Existuje několik praktických způsobů uzamčení konkrétních aplikací na zařízeních s Androidem, včetně účtů hostů, připínání obrazovky, aplikací třetích stran a zabezpečené složky Samsung. Naučte se, jak zamknout aplikace v systému Android v popředí nebo úplně omezit přístup k nim.
Insrtrukce v tomto článku platí pro všechny smartphony a tablety se systémem Android 7.0 (Nougat) nebo novějším. Pokud používáte starší verzi, nezapomeňte aktualizovat svou verzi systému Android, abyste mohli postupovat podle této příručky.

Jak zamknout aplikace v systému Android pomocí připínání obrazovky
Připnutí obrazovky uzamkne aplikaci v otevřeném zobrazení. Pokus o jeho zavření nebo přístup na domovskou obrazovku vyvolá bezpečnostní vstup pro uzamčení obrazovky.
Chcete-li zjistit, která verze Androidu je na vašem zařízení nainstalována, přejděte do Nastavení, potom klepněte na tlačítko O telefonu > Informace o softwaru.
Pro Android 10 a Android 9.0 Pie
Připněte obrazovku aplikace, abyste ji měli stále na očích, dokud ji neuvolníte.
-
Otevřete Nastavení a zvolte Bezpečnost nebo Biometrie a bezpečnost > Další nastavení zabezpečení.
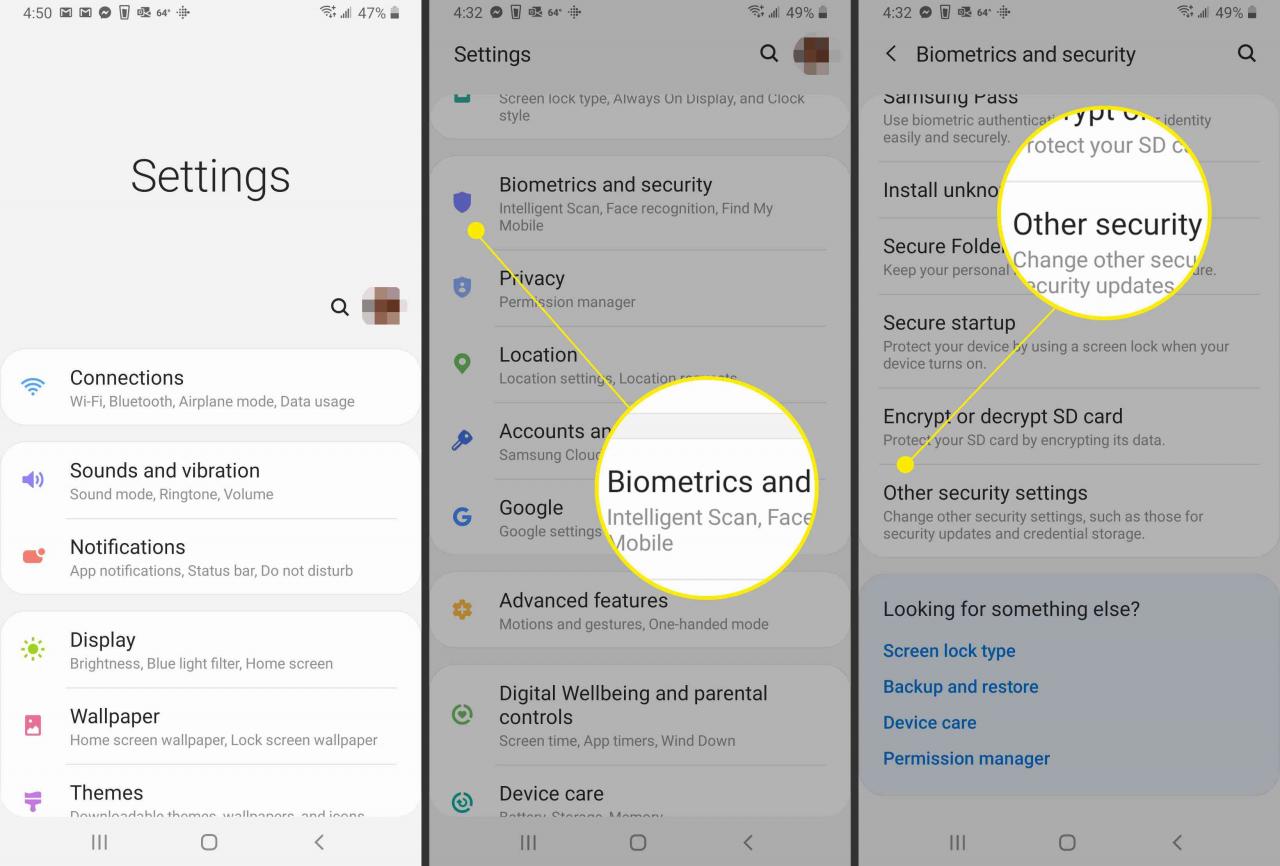
-
Přejděte dolů na Pokročilé.
-
Vyberte přepínač vedle Připnout obrazovky.
-
Zapněte přepínač Připnutí obrazovky umožňující připnutí obrazovky.
Chcete-li z připnutí obrazovky a účtů hosta vytěžit maximum, nastavte si předem PIN, heslo nebo vzor zabezpečení uzamčení obrazovky.
-
Vyberte Před odepnutím si vyžádejte PIN pro zvýšení bezpečnosti.
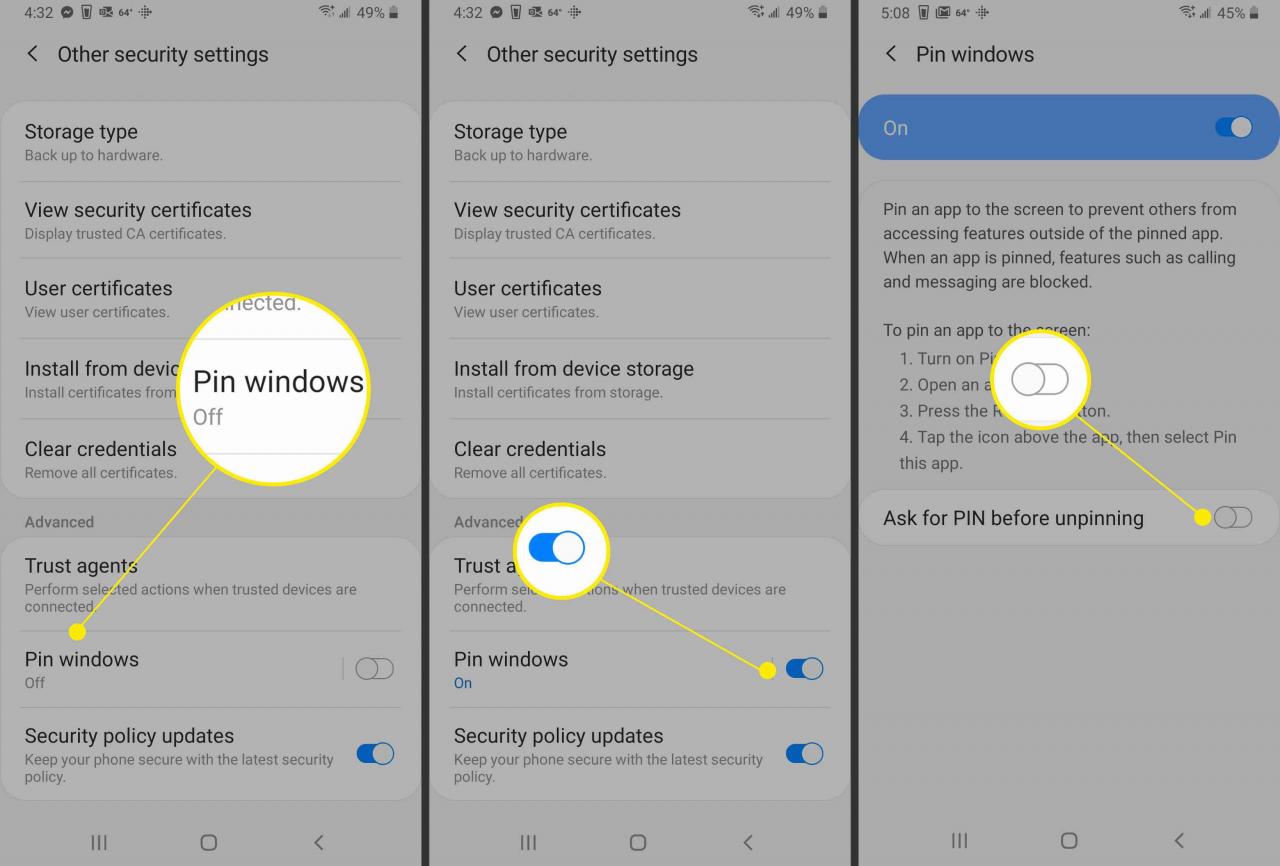
-
Vyberte ikonu O programu (čtverec ve spodní části obrazovky), poté klepněte na ikonu aplikace, kterou chcete připnout.
Pokud váš telefon nemá tlačítko Přehled, musíte přejetím prstem nahoru vyhledat aplikaci, kterou chcete připnout, a klepnout na její ikonu v horní části.
-
Vyberte Připnout tuto aplikaci.
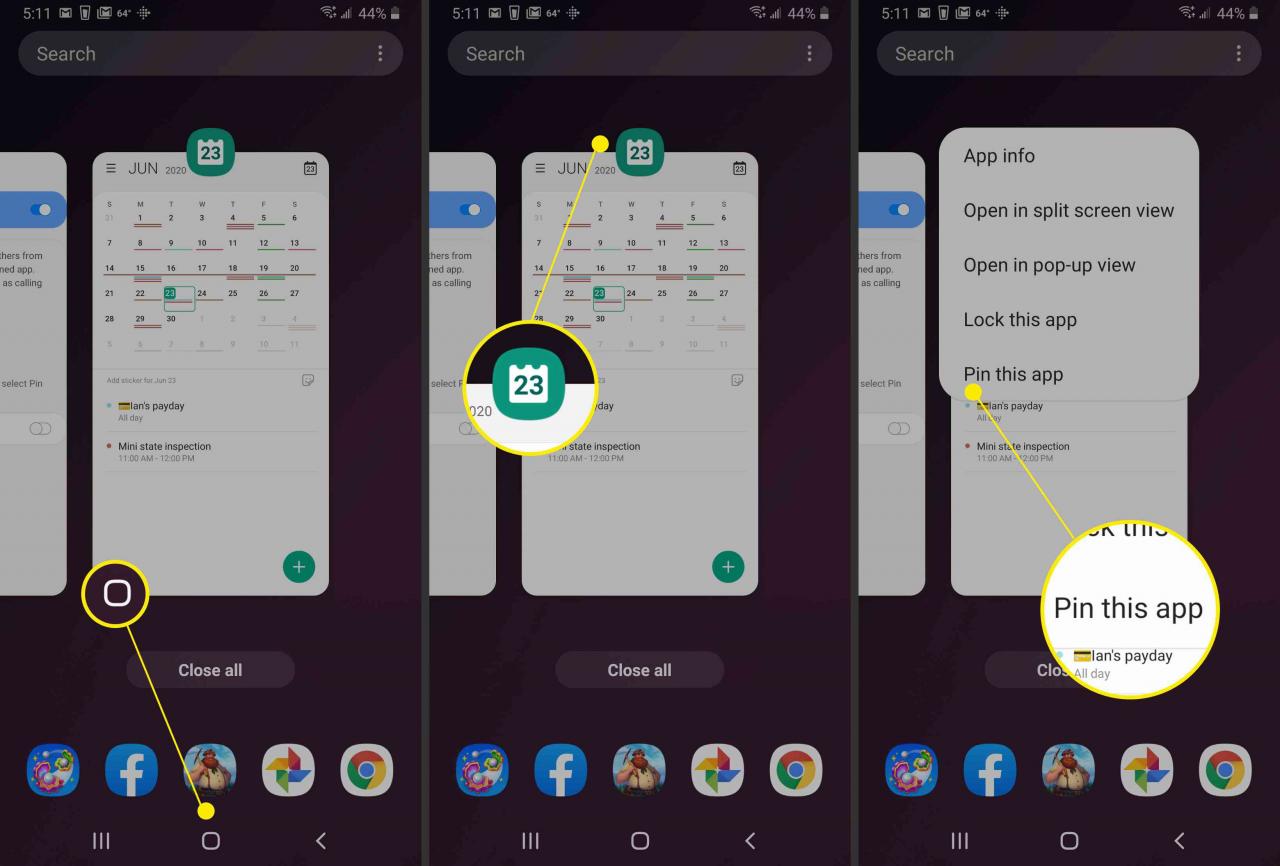
Může se vám zobrazit oznámení Zapnout PIN. Vyberte OK.
-
Stiskněte a podržte Zpět a O programu současně aplikaci odepnete.
Některé telefony s Androidem vyžadují odepnutí stisknutím a podržením Zpět a Domů.
- Chcete-li obrazovku odepnout, zadejte svůj PIN, vzor, heslo nebo možnost biometrického zabezpečení.

- Aplikace je odepnuta.
Pro Android 8.0 Oreo a 7.0 Nougat
Pokud používáte starší verzi systému Android, pokyny se trochu liší.
U některých telefonů se systémem Android 7.0 projdete kroky 1, 2 a 3 pomocí: Nastavení > Bezpečnostní > Připnutí obrazovky.
-
Otevřete Nastavení, potom klepněte na tlačítko Uzamknout obrazovku a zabezpečení.
-
Vyberte Další nastavení zabezpečení.
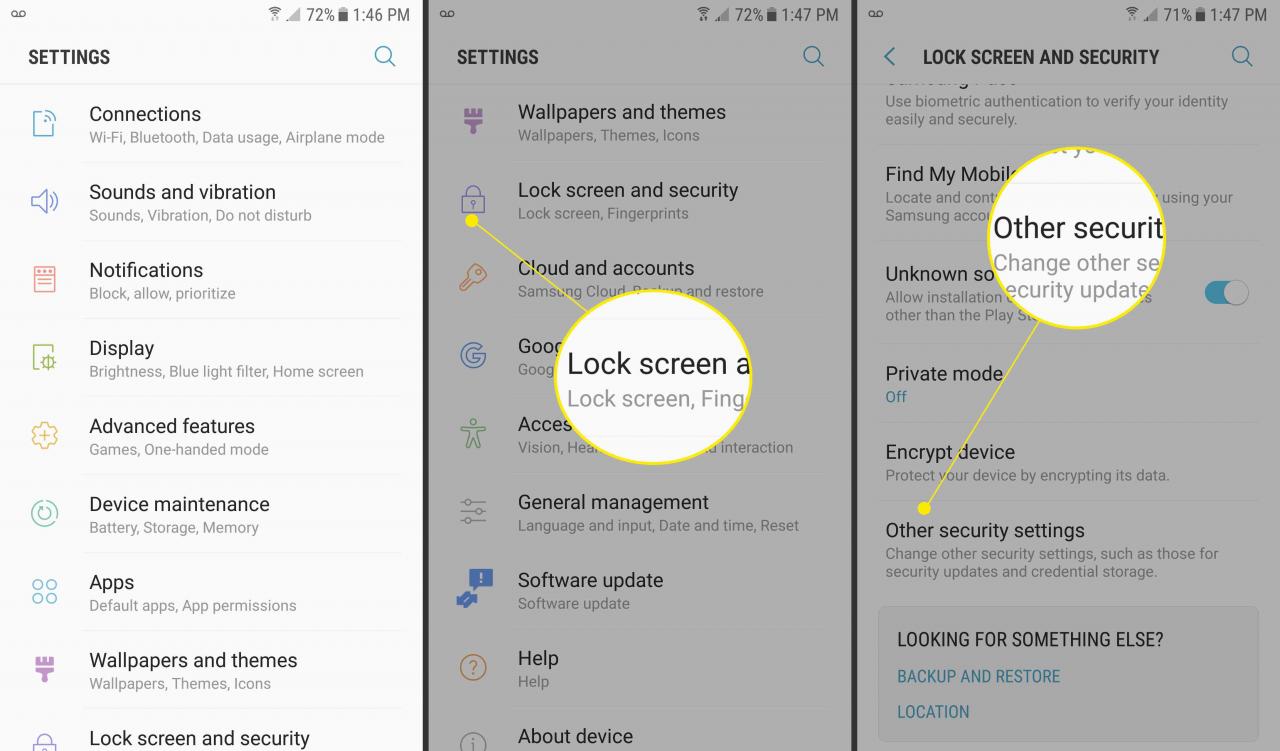
-
Vyberte Připnout okna.
U některých telefonů se systémem Android 7.0 budete muset přejít na Nastavení > Bezpečnostní > Připnutí obrazovky.
- Vyberte přepínač pro povolení připnutí obrazovky.
-
Vyberte K odepnutí použijte typ zámku obrazovky, přepněte přepínač a povolte jej.
U některých telefonů se systémem 7.0 se tato volba nazývá Před odepnutím požádejte o vzor odemčení.
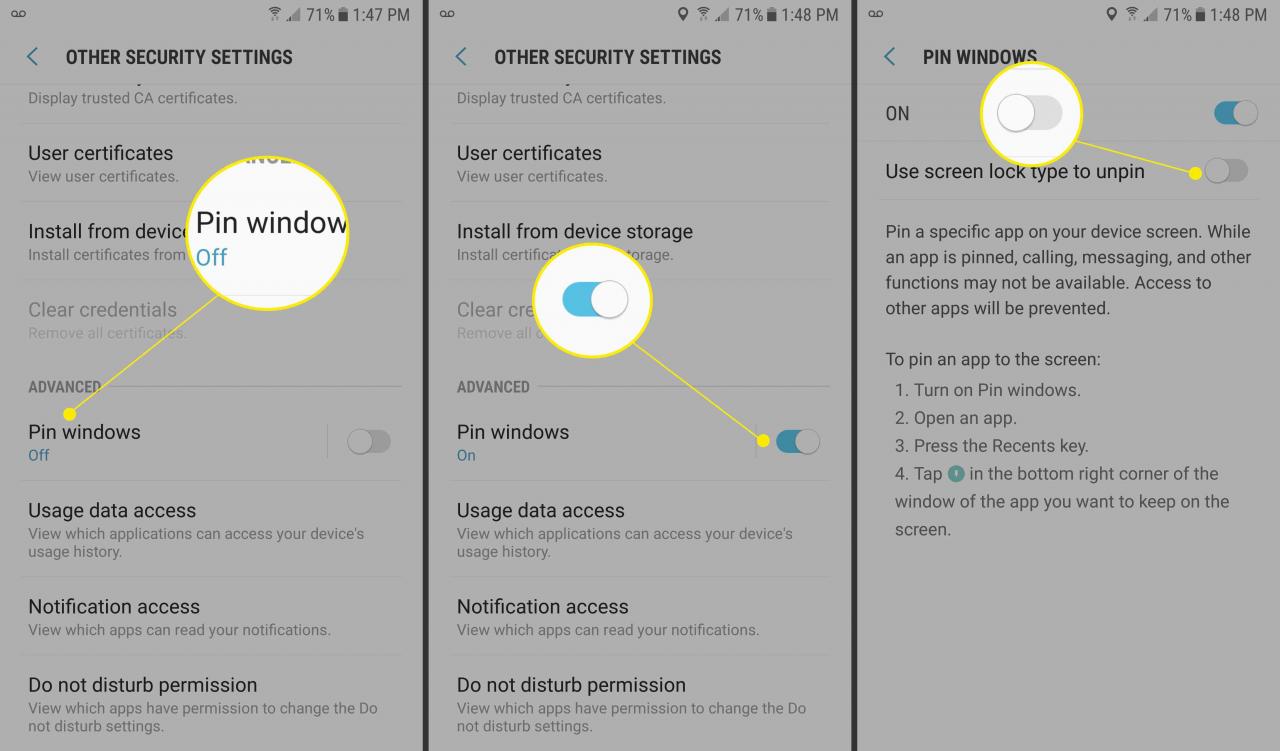
-
Vyberte O programu, potom umístěte kurzor na okno aplikace, které chcete zamknout dopředu.
-
Vyberte připínáček v pravém dolním rohu a potom klepněte na start.
Na některých telefonech se systémem 7.0 stiskněte MÁM TO po stisknutí připínáčku.
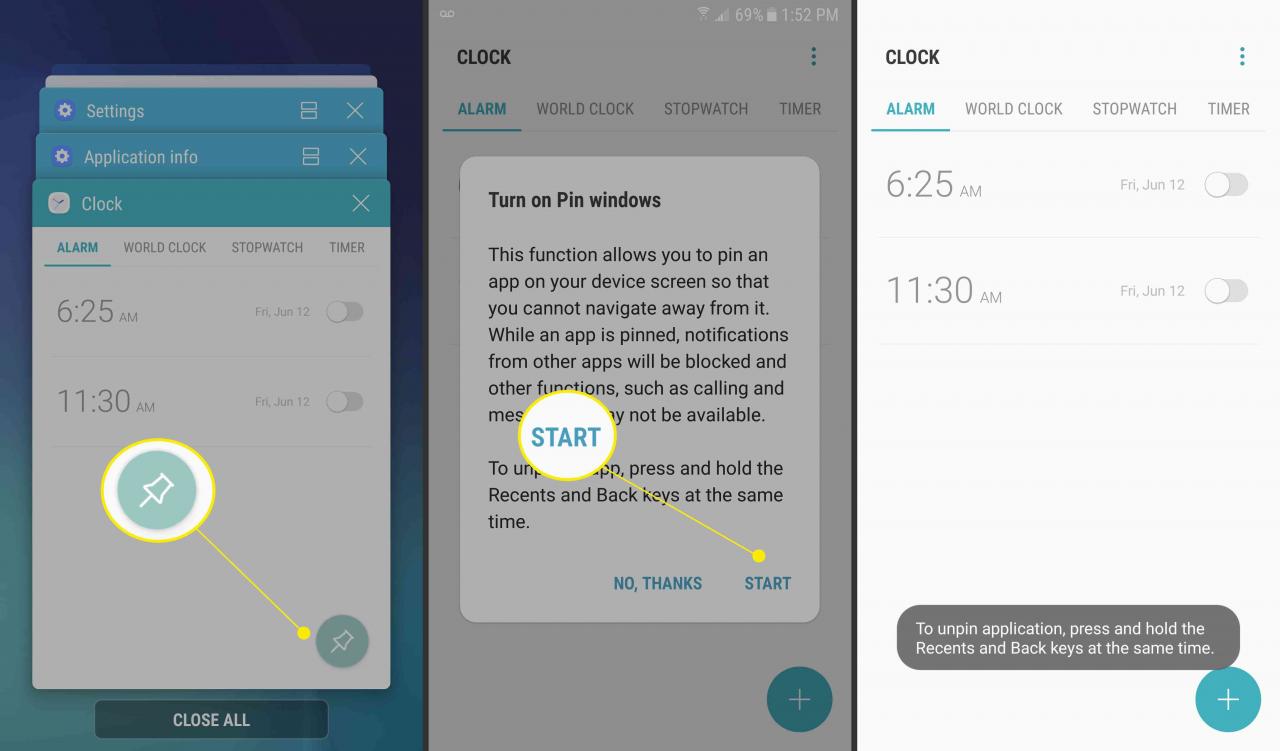
-
Vyberte a podržte ikonu Zpět a O programu ikony k odepnutí okna.
U některých telefonů se systémem 7.0 stačí stisknout a podržet tlačítko Zpět pro odepnutí.
- Chcete-li aplikaci odepnout, zadejte svůj vzor, pin, heslo nebo naskenujte možnost biometrického zabezpečení.
Zamkněte aplikace v systému Android pomocí Samsung Secure Folder
Díky zabezpečené složce můžete chránit vybrané aplikace zamykáním pomocí možnosti zabezpečení podle vašeho výběru. Pokud vaše zařízení nepřišlo se zabezpečenou složkou a má Android 7 nebo vyšší, stáhněte si ho z aplikací Google Play nebo Galaxy.
Zabezpečená složka je předinstalována na všech vlajkových zařízeních společnosti Samsung a vrací se k řadě Galaxy S7.
-
Vyberte Nastavení, potom klepněte na tlačítko Biometrie a bezpečnost.
-
Vyberte Zabezpečená složka.
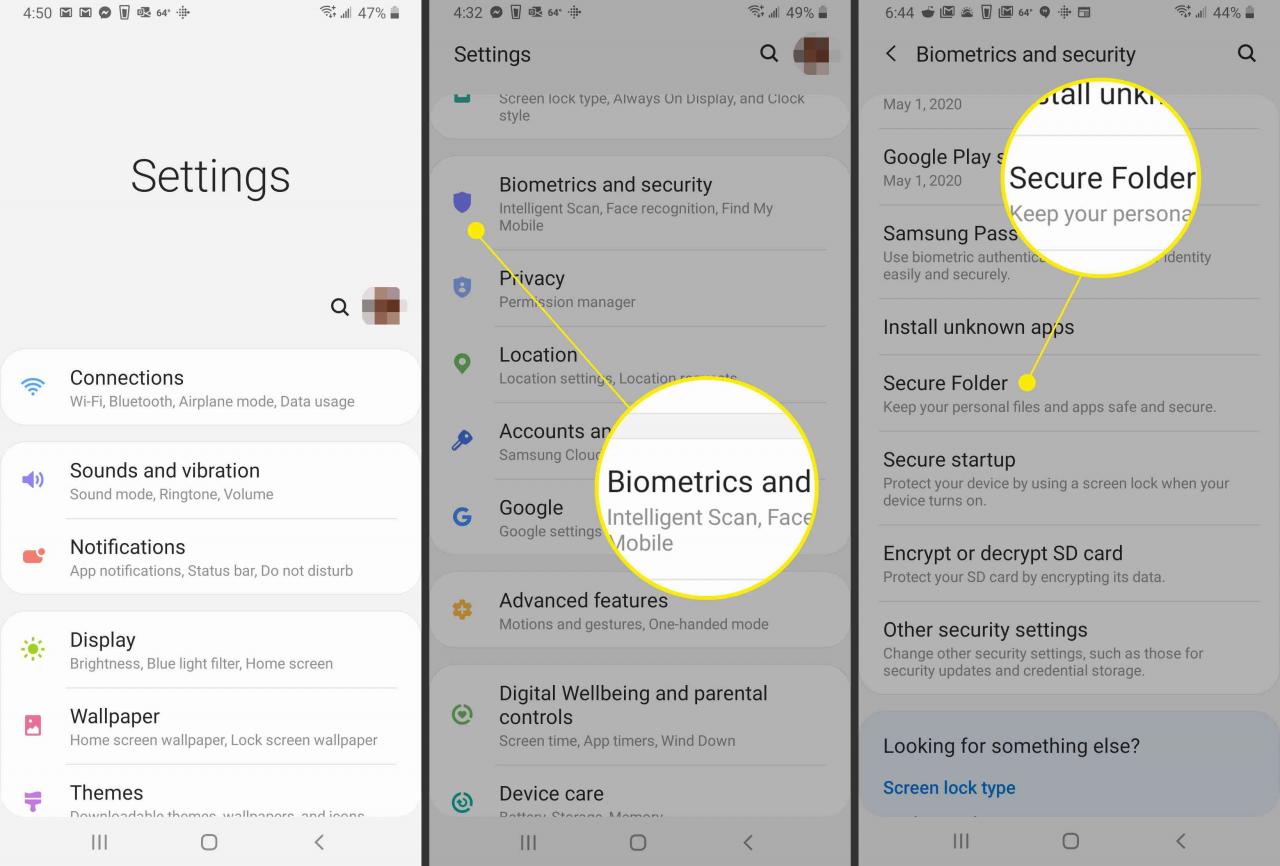
-
Vyberte Souhlasit na úvodní obrazovce a po zobrazení výzvy se přihlaste ke svému účtu Samsung.
-
Vyberte Typ zámku.
-
Vyberte Vzor, Pin nebo Heslo (nebo biometrická možnost, je-li k dispozici), poté pokračujte zadáním svého výběru a jeho potvrzením.
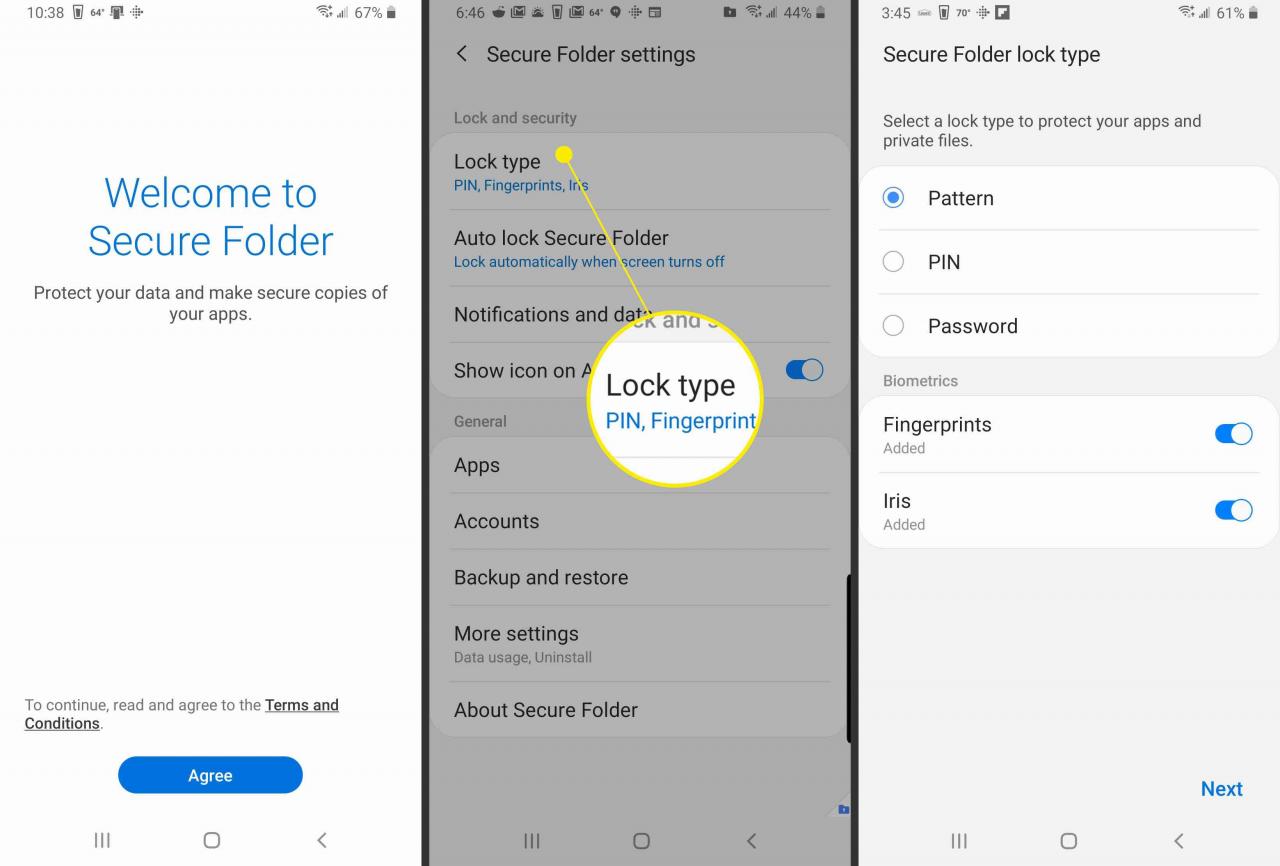
-
Vyberte Zabezpečená složka ze zásuvky aplikace a potom klepněte na Přidejte aplikace.
-
Vyberte aplikace, které chcete zahrnout do zabezpečené složky, a klepněte na přidat.
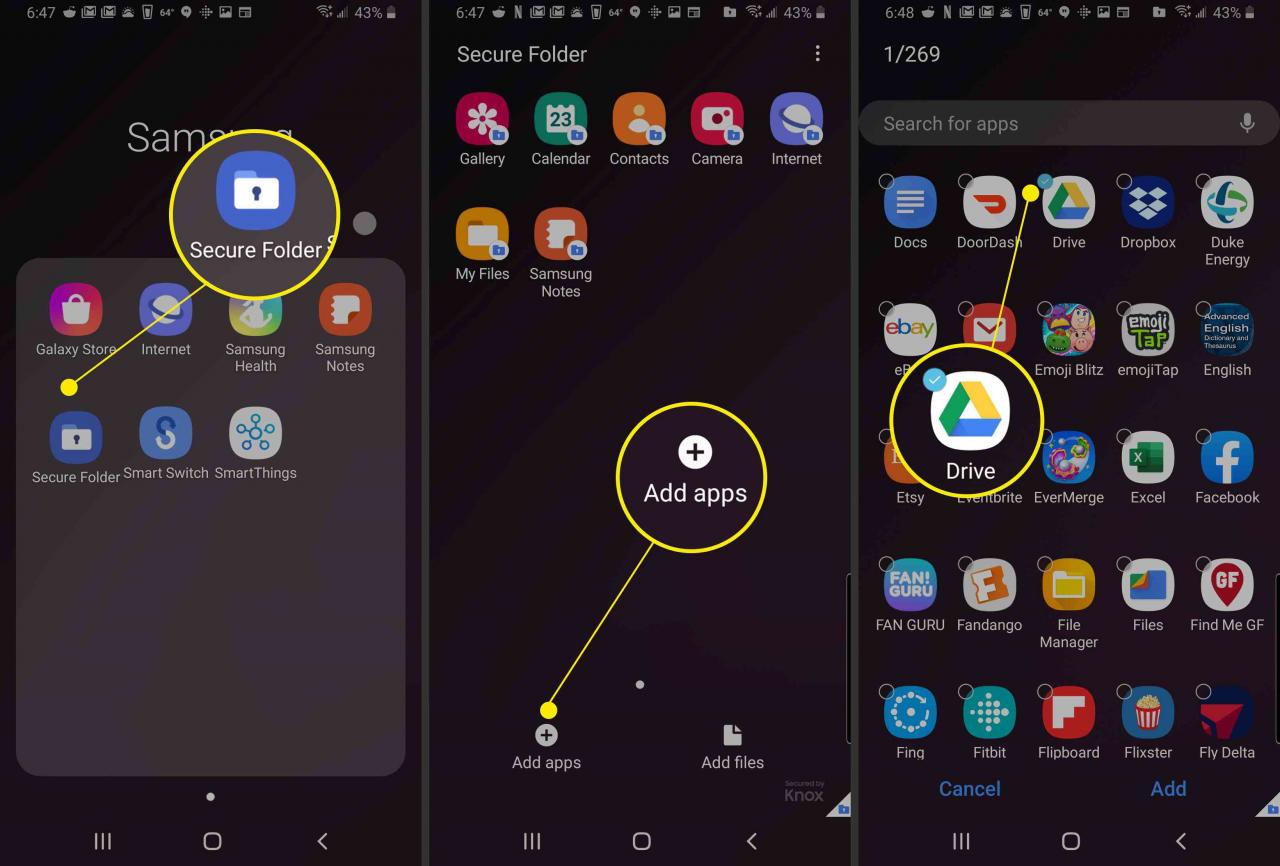
-
Vyberte Zamkněte a opusťte v pravém horním rohu.
- Zobrazí se krátká zpráva označující, že zabezpečená složka je nyní uzamčena. Při pokusu o přístup do zabezpečené složky se zobrazí výzva k dříve vybranému typu zámku.
- Zadejte svůj vzor, PIN, heslo nebo naskenujte možnost biometrického zabezpečení.
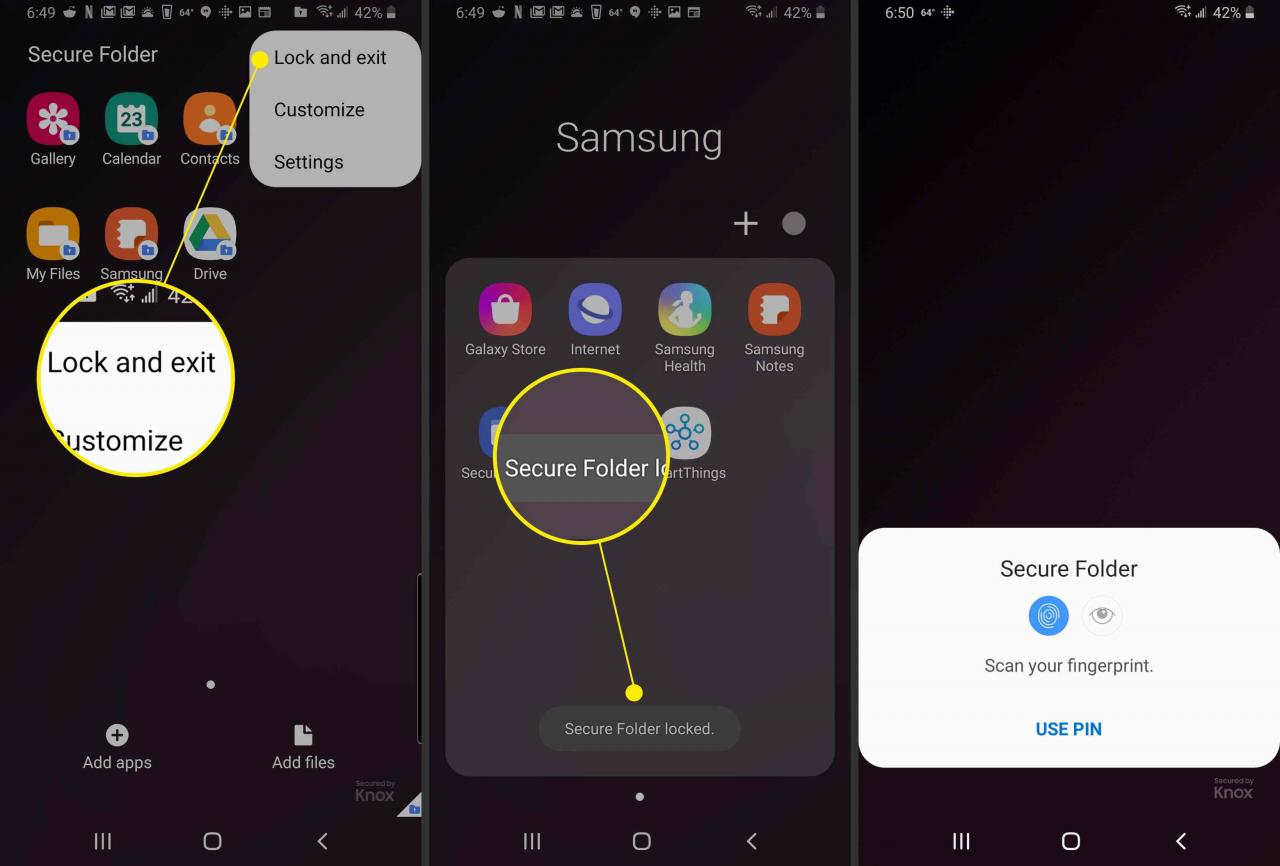
- Aplikace je odepnuta.
Jak zamknout aplikace v systému Android pomocí mobilních aplikací
Mobilní nástroje, jako je App Lock a Security Master, uzamknou vaše aplikace a chrání vaše soubory. Většina aplikací, které zamykají nebo chrání obsah vašeho zařízení, vyžadují několik oprávnění a systémových oprávnění, například zobrazování v jiných aplikacích a použití přístupnosti.
Jak nastavit heslo pro aplikace pomocí Norton App Lock v systému Android
Norton App Lock od společnosti Symantec je užitečný nástroj k ochraně aplikací a soukromých souborů uložených ve vašem zařízení. Norton App Lock je zdarma ke stažení a podporuje Android 4.1 a vyšší. Můžete omezit přístup ke všem aplikacím nebo vybrat konkrétní aplikace, které chcete zamknout:
-
Přejděte na stránku Norton App Lock Google Play a vyberte instalovat.
-
Po instalaci vyberte Otevřít.
-
Přečtěte si licenční smlouvu, podmínky použití a zásady ochrany osobních údajů a poté vyberte Souhlasím a spustit.
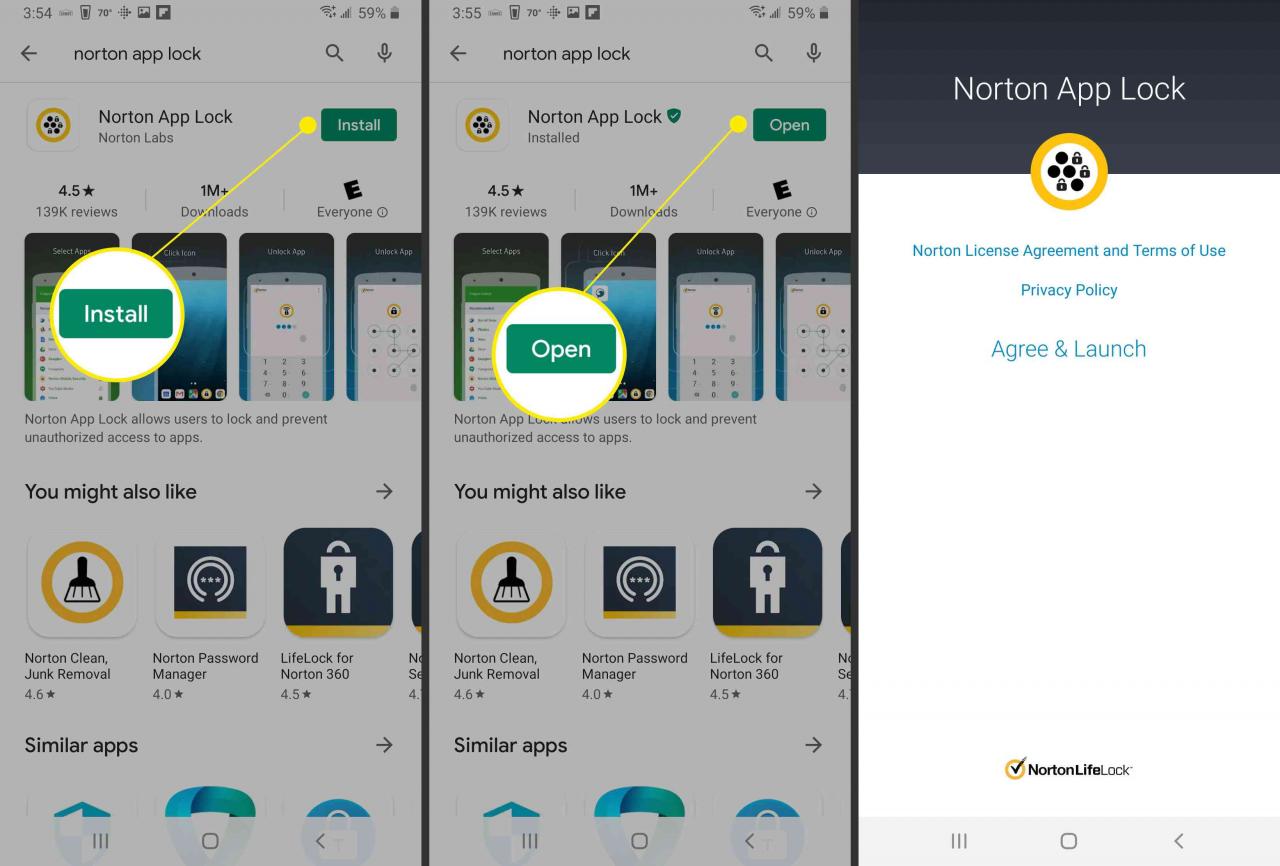
-
Po zobrazení výzvy k povolení vyberte OK.
-
Vyberte spínač Povolit zobrazení nad jinými aplikacemi.
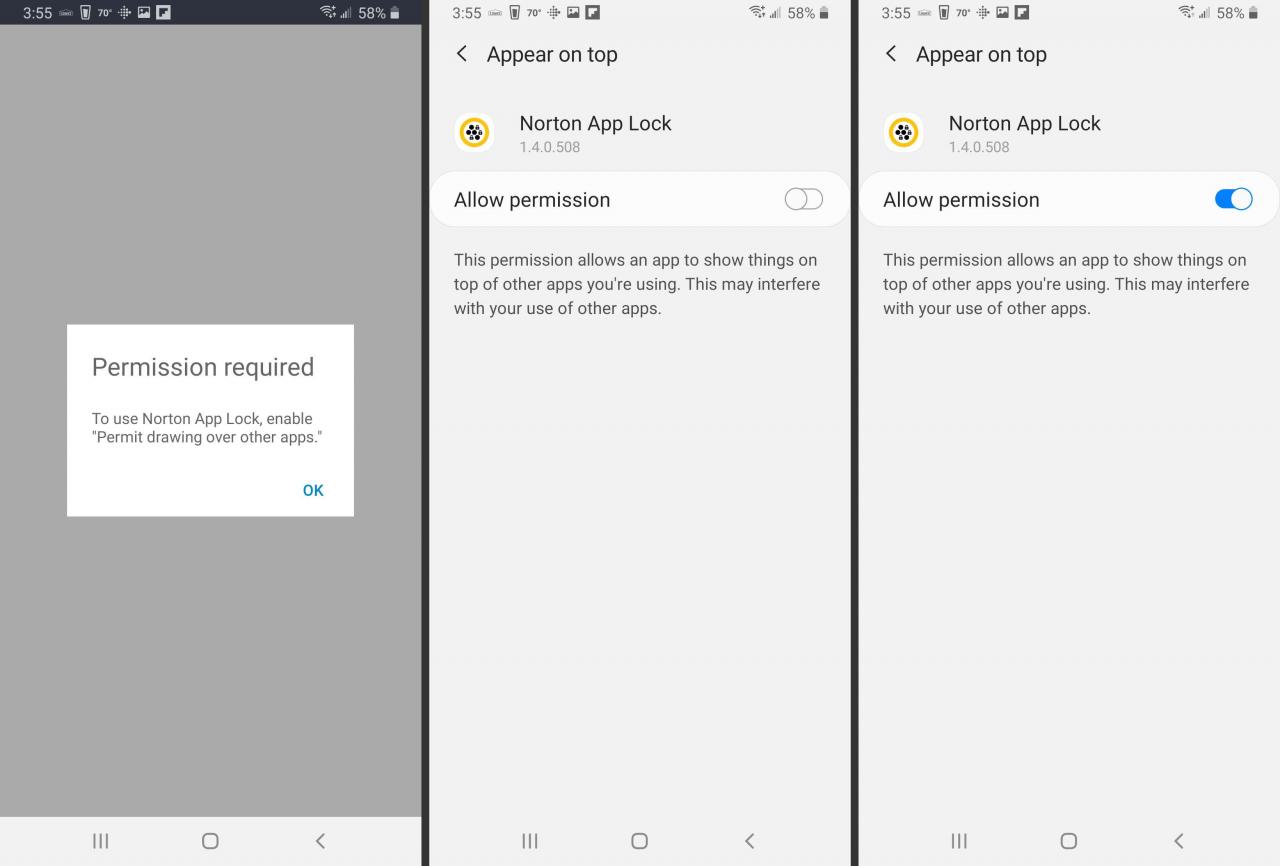
-
Klepněte na zpátky knoflík. Klepněte na Nastavení.
-
Vyberte Instalované služby.
-
Vyberte Služba Norton App Lock.
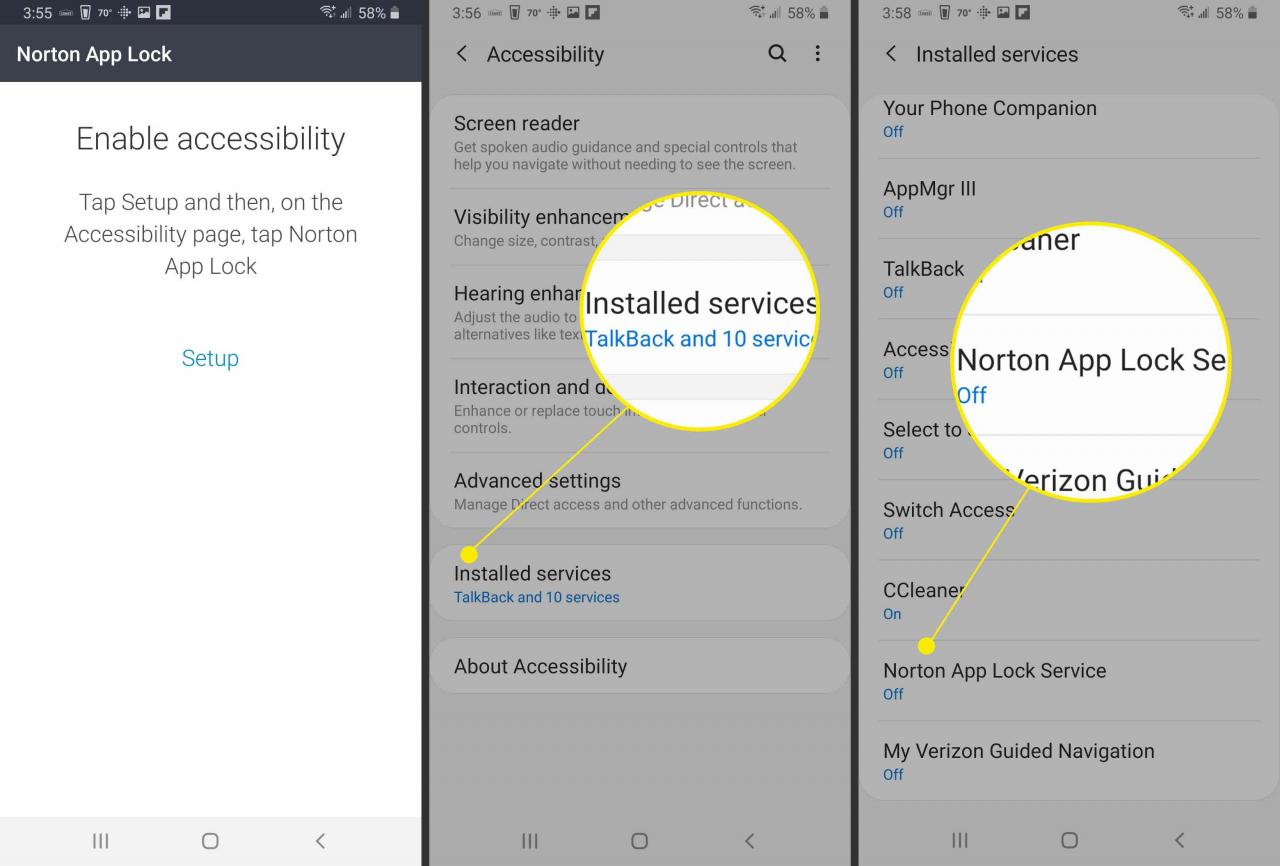
-
Přepněte vypnout přepínač.
-
Vyberte povolit.
-
Klepněte na Zpět šipku. Měli by jste vidět Služba Norton App Lock nastaven na On.
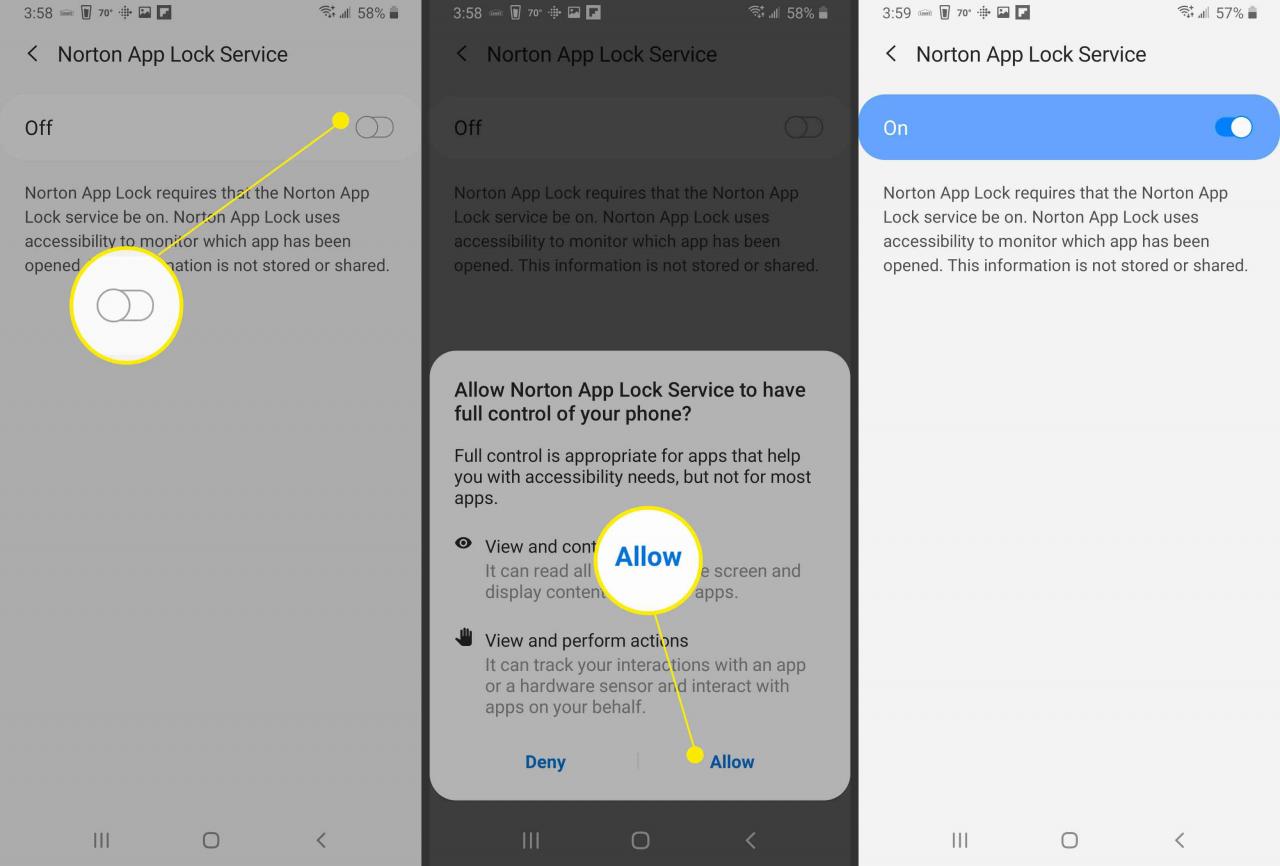
-
Vyberte Zpět dvakrát.
-
Nakreslete vzor pro odemknutí nebo klepněte na Přepněte na přístupový kód, poté zadejte heslo.
-
Potvrďte znovu odemknutím vzoru nebo klepněte na resetovat.
-
Vyberte Vybrat účet Google.
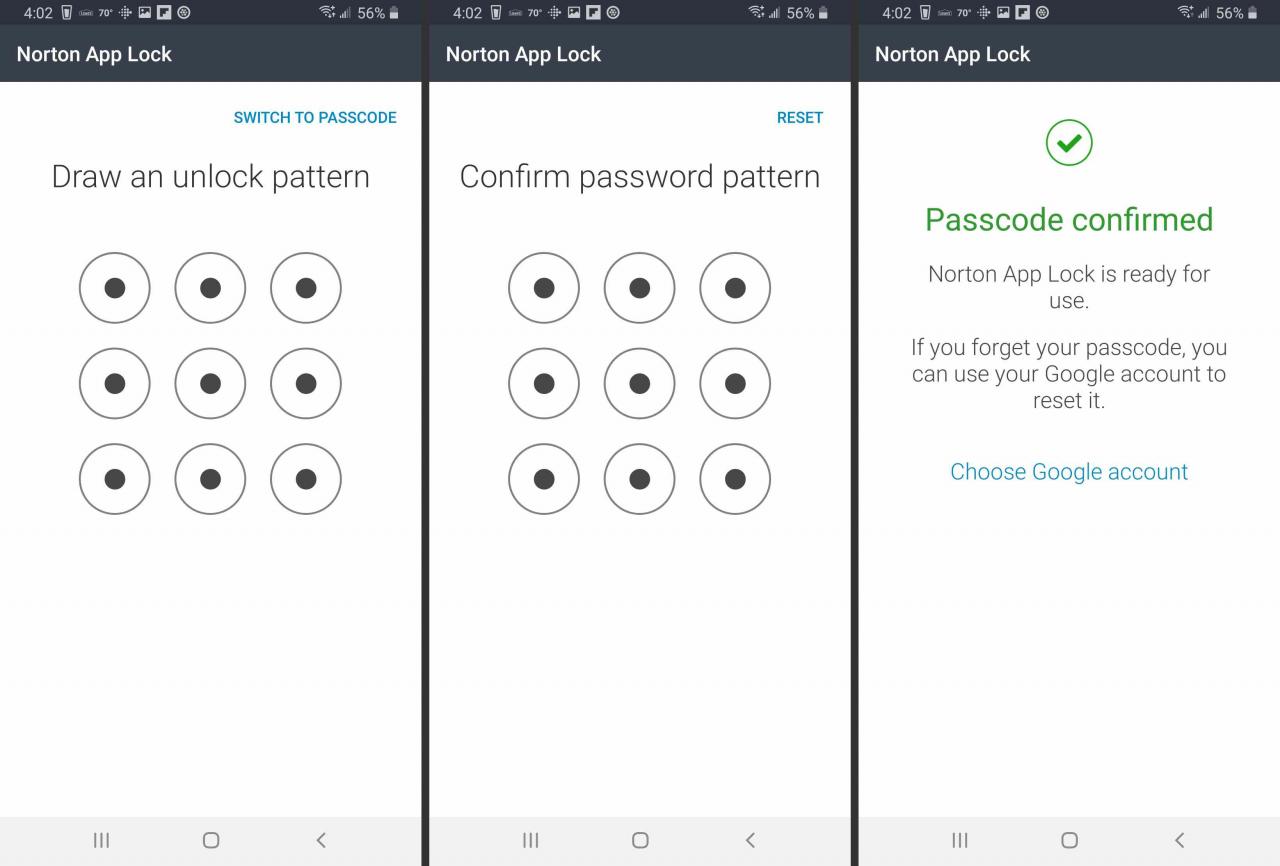
-
Vyberte účet Google, který chcete použít k obnovení hesla, a poté vyberte OK.
-
Vyberte Pokračovat.
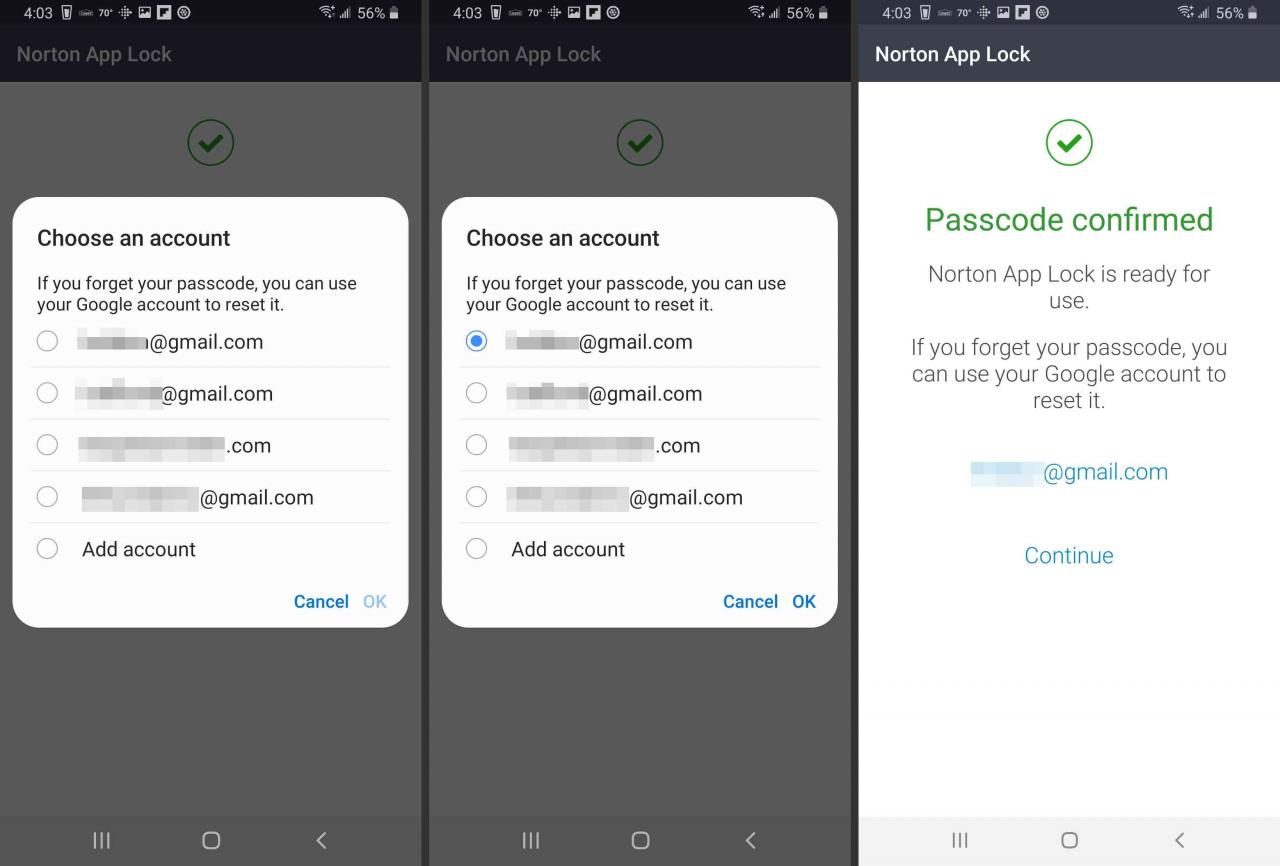
-
Vyberte žlutý zámek v pravém horním rohu a poté vyberte zámek vedle aplikací, které chcete chránit přístupovým kódem.
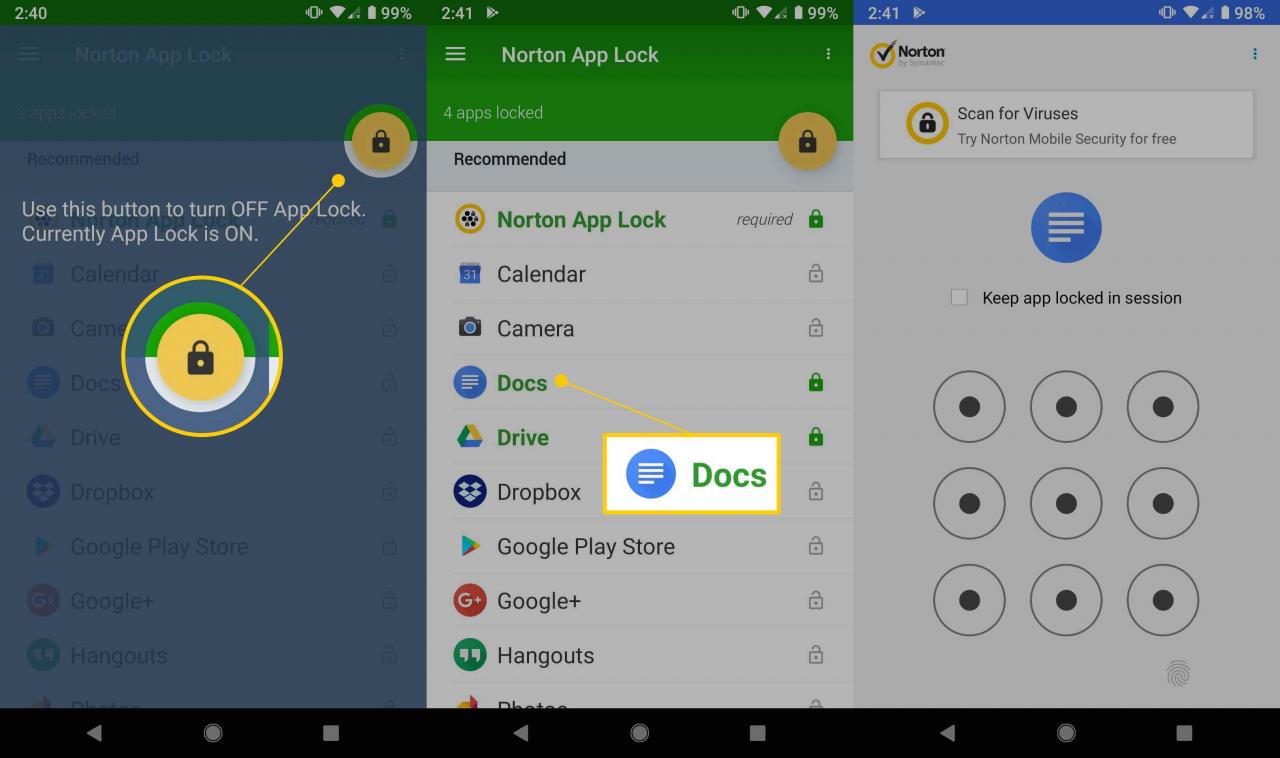
Žlutý zámek vyberte, kdykoli chcete zámek aplikace povolit nebo zakázat.
- Jakmile jsou aplikace uzamčeny, přístup získá pouze přístupový kód, který jste vytvořili dříve.