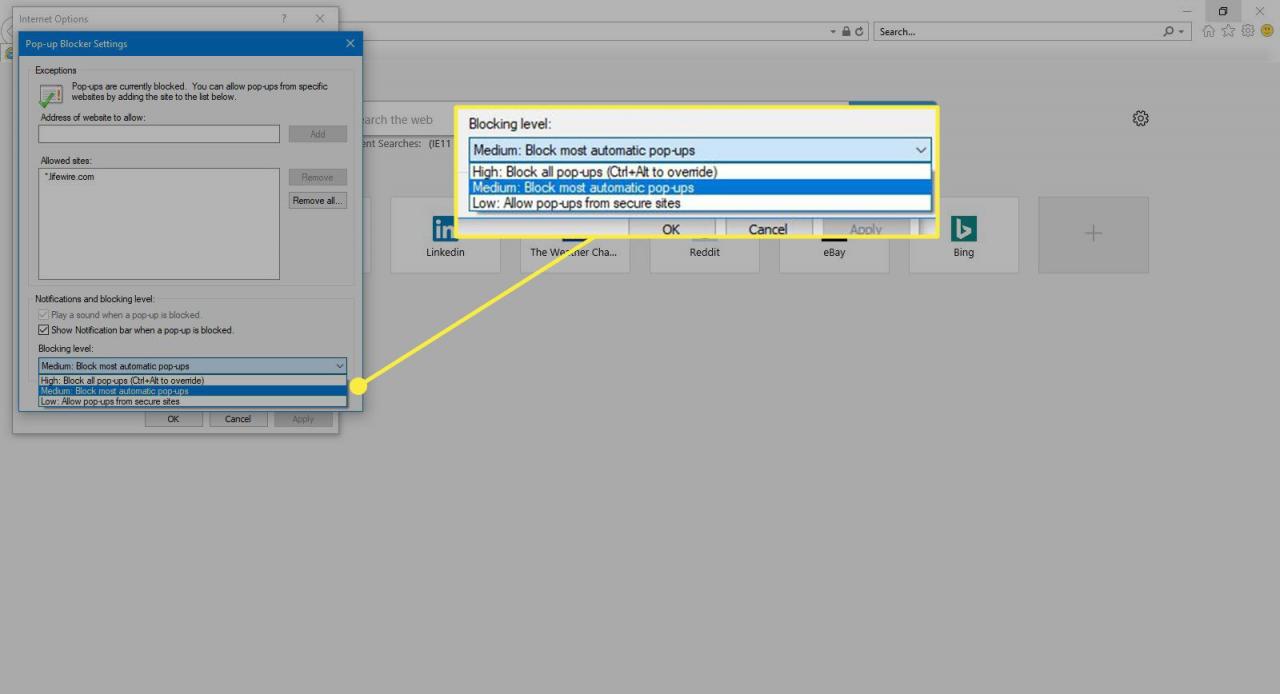Internet Explorer 11 je dodáván s blokováním automaticky otevíraných oken, které je ve výchozím nastavení aktivováno. Prohlížeč umožňuje bezpečné přidání seznamu určitých webů a úpravu nastavení blokování vyskakovacích oken, včetně typu oznámení a úrovní filtrů. Tady je postup, jak povolit nebo zakázat blokování automaticky otevíraných oken v aplikaci Internet Explorer a upravit jeho nastavení.
Tyto informace platí pro systémy Windows s webovým prohlížečem IE11. IE11 byla finální verze prohlížeče. Ve Windows 10 Microsoft nahradil Internet Explorer Microsoft Edge, ačkoli IE je stále používán.
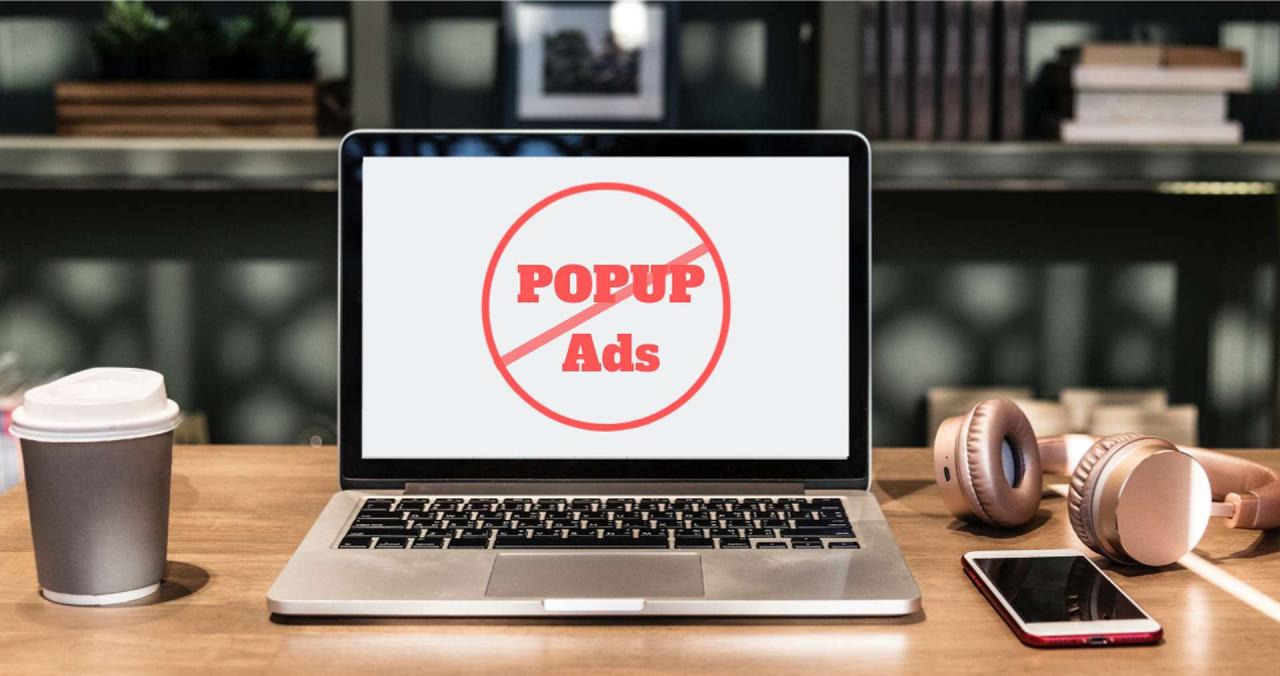
ayushprince1996 / Pixabay
Zakažte nebo povolte blokování automaticky otevíraných oken
Blokování automaticky otevíraných oken IE11 je ve výchozím nastavení povoleno. Tuto funkci lze snadno deaktivovat nebo znovu povolit.
-
Otevřete Internet Explorer a vyberte Nástroje (ikona ozubeného kola umístěná v pravém horním rohu prohlížeče), poté vyberte Možnosti Internetu.
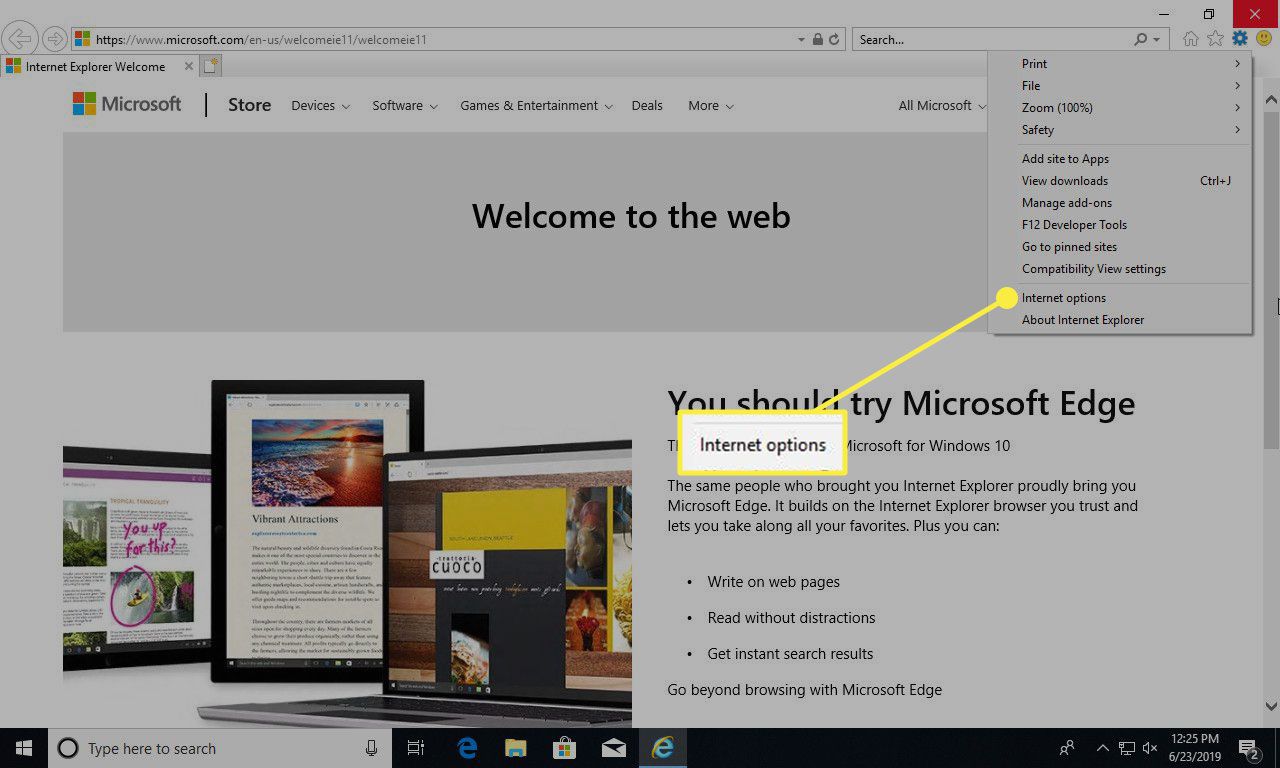
-
v možnosti internetu dialogové okno, přejděte na Soukromí Karta.
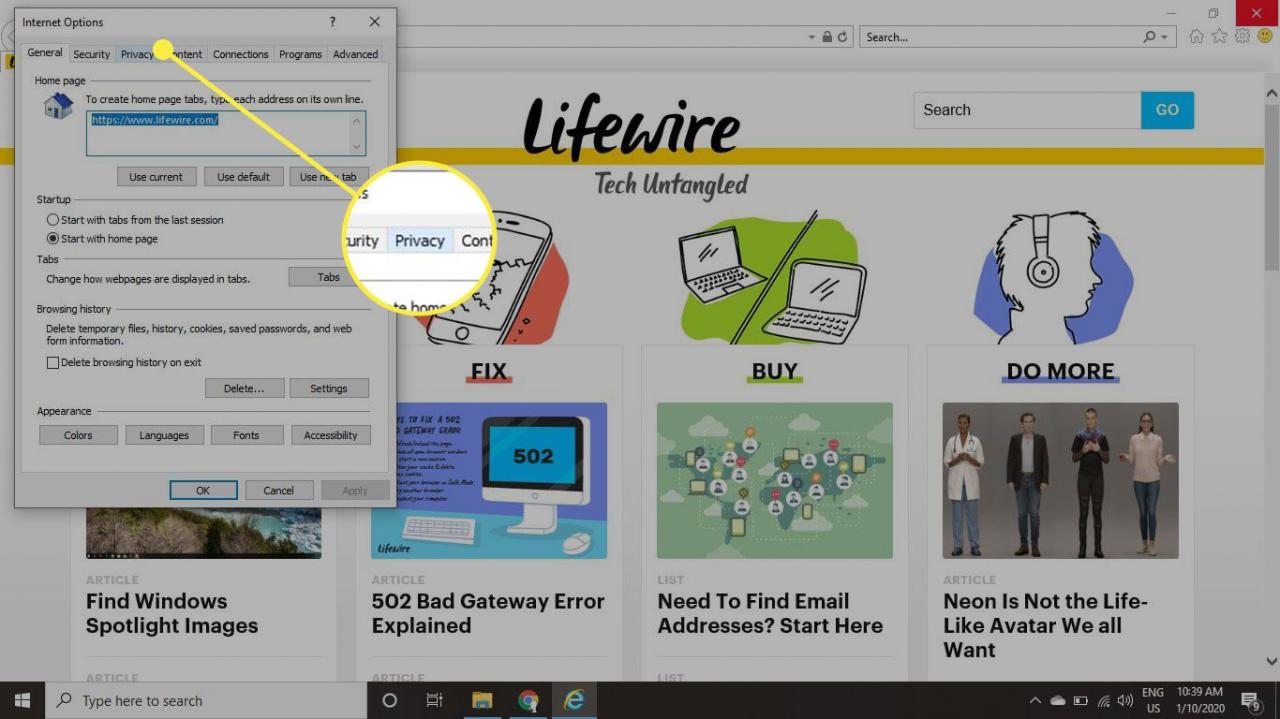
-
v Pop-up oken vyberte sekci Zapněte blokování vyskakovacích oken Zaškrtávací políčko blokuje vyskakovací reklamy. Zrušením zaškrtnutí políčka zakážete blokování automaticky otevíraných oken.
Blokování automaticky otevíraných oken IE11 je ve výchozím nastavení povoleno.
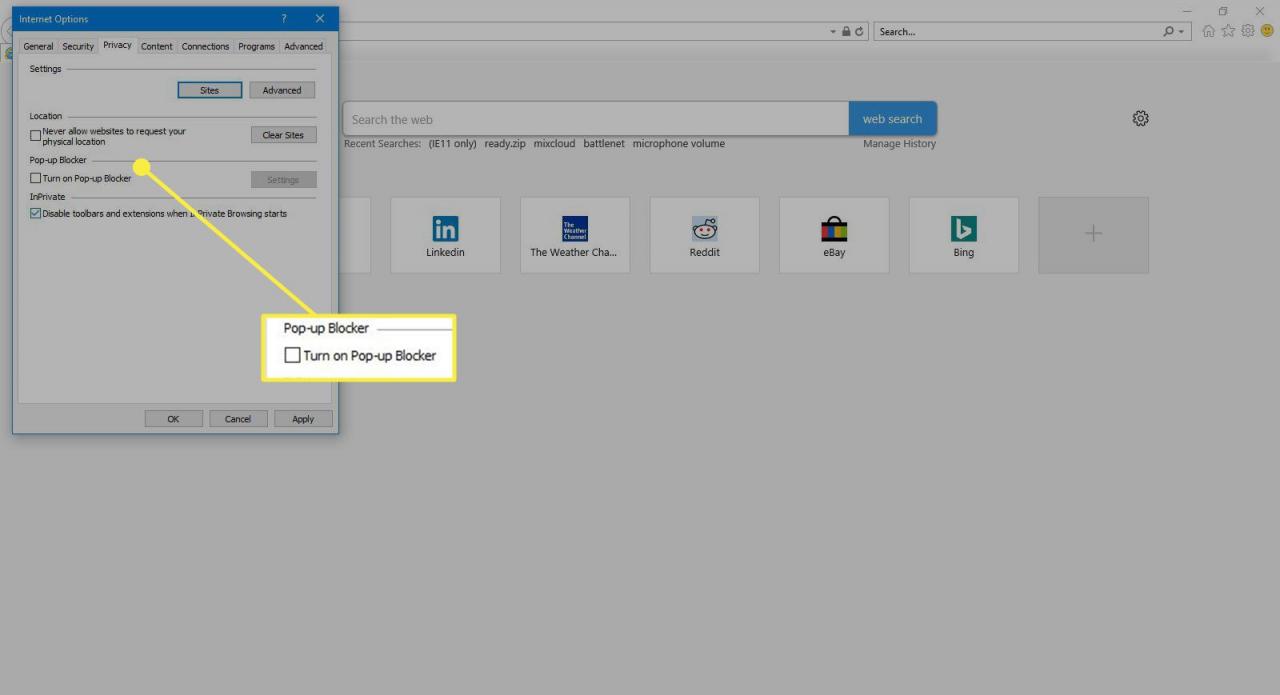
-
vybrat aplikovat provést změny.
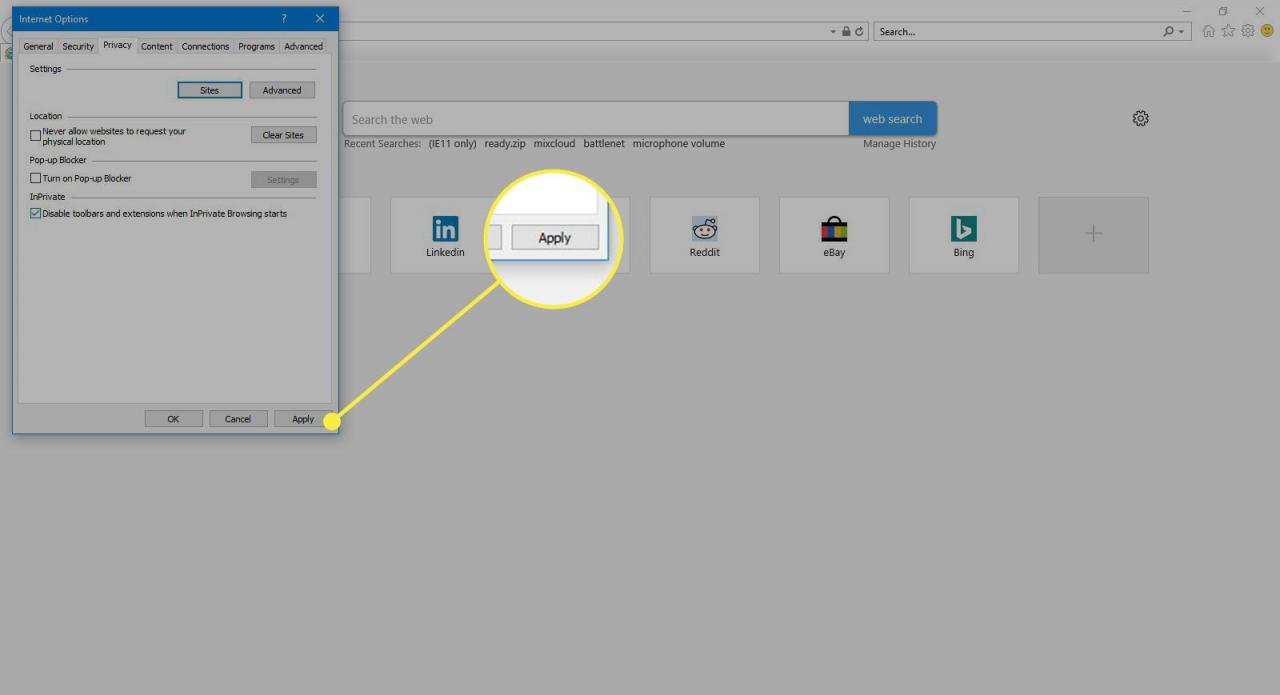
Jak upravit nastavení blokování automaticky otevíraných oken IE11
Tady je postup, jak zobrazit a upravit chování blokování vyskakovacích oken IE, včetně toho, jak povolit vyskakovací okna na určitých webech, upravit způsob upozornění, když prohlížeč blokuje vyskakovací okno a jak nastavit vyskakovací okno úroveň omezení blokátoru.
-
Otevřete Internet Explorer a vyberte Nástroje > možnosti internetu > Soukromí.
-
v možnosti internetu dialogové okno vyberte Zapněte blokování vyskakovacích oken zaškrtněte políčko.
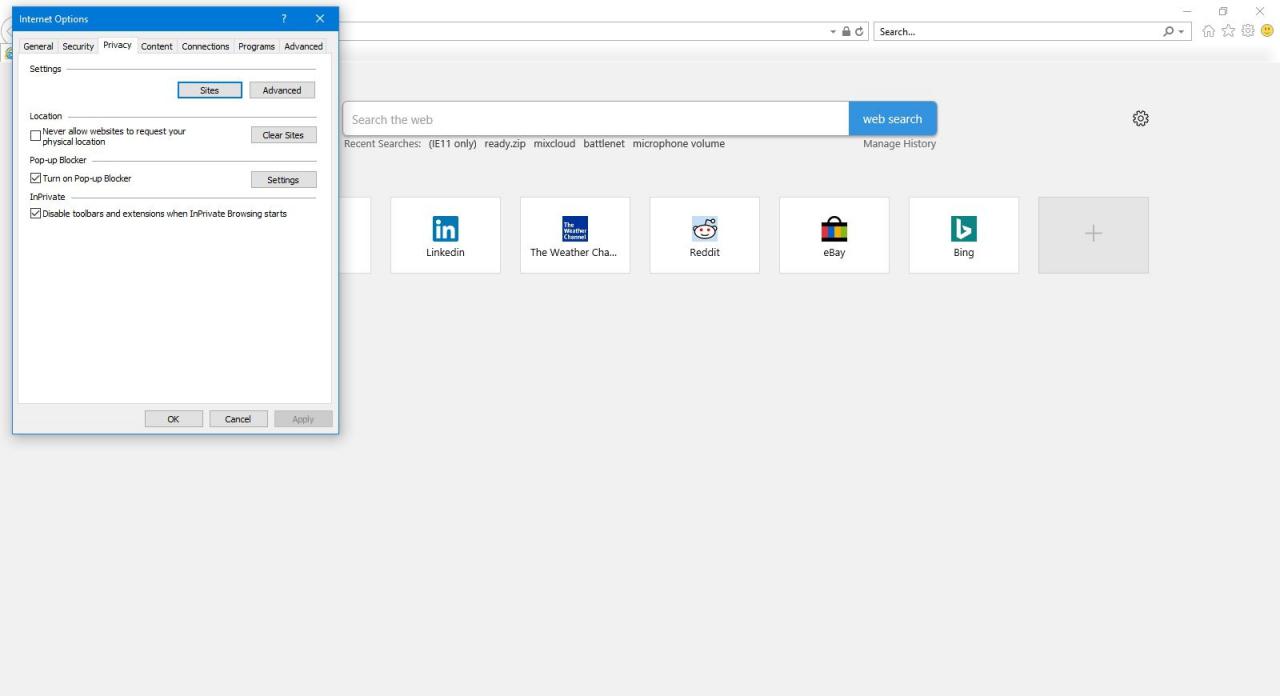
-
vybrat Nastavení.
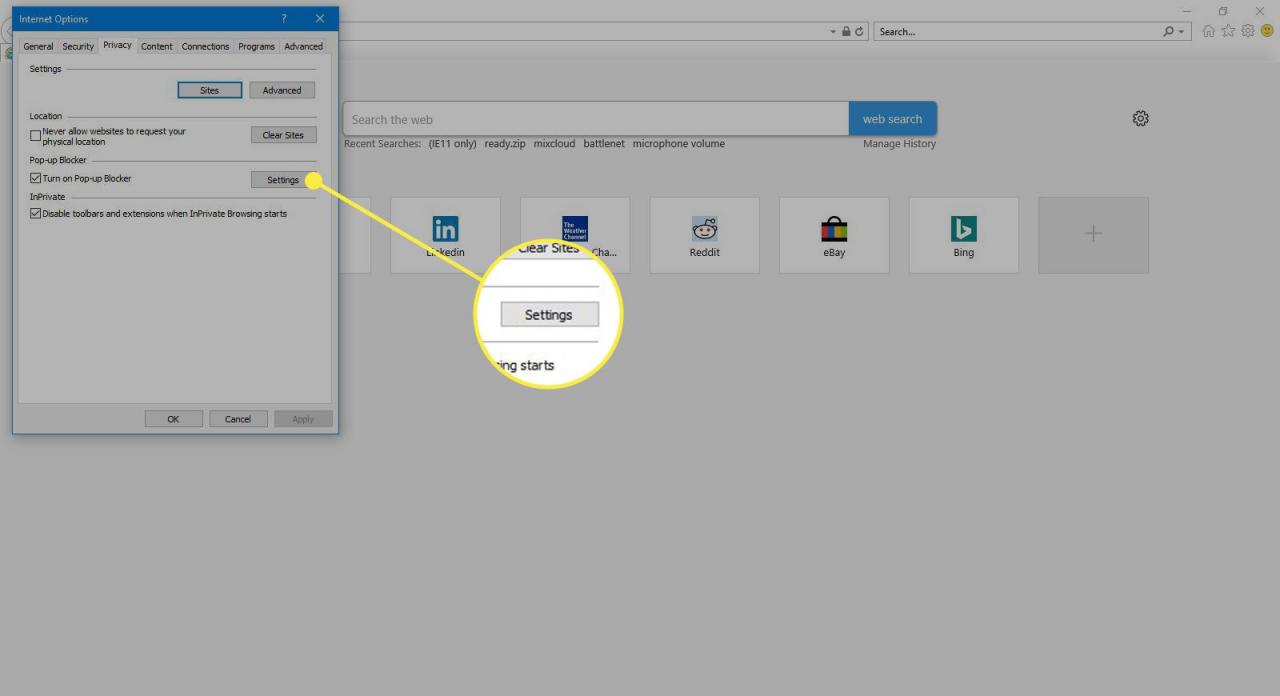
-
V IE11 Nastavení blokování automaticky otevíraných oken dialogové okno, přejděte na Adresa webové stránky, která má být povolena do pole a zadejte adresu webové stránky, ze které chcete povolit vyskakovací okna. Vybrat přidat přidat web do seznamu bezpečných.
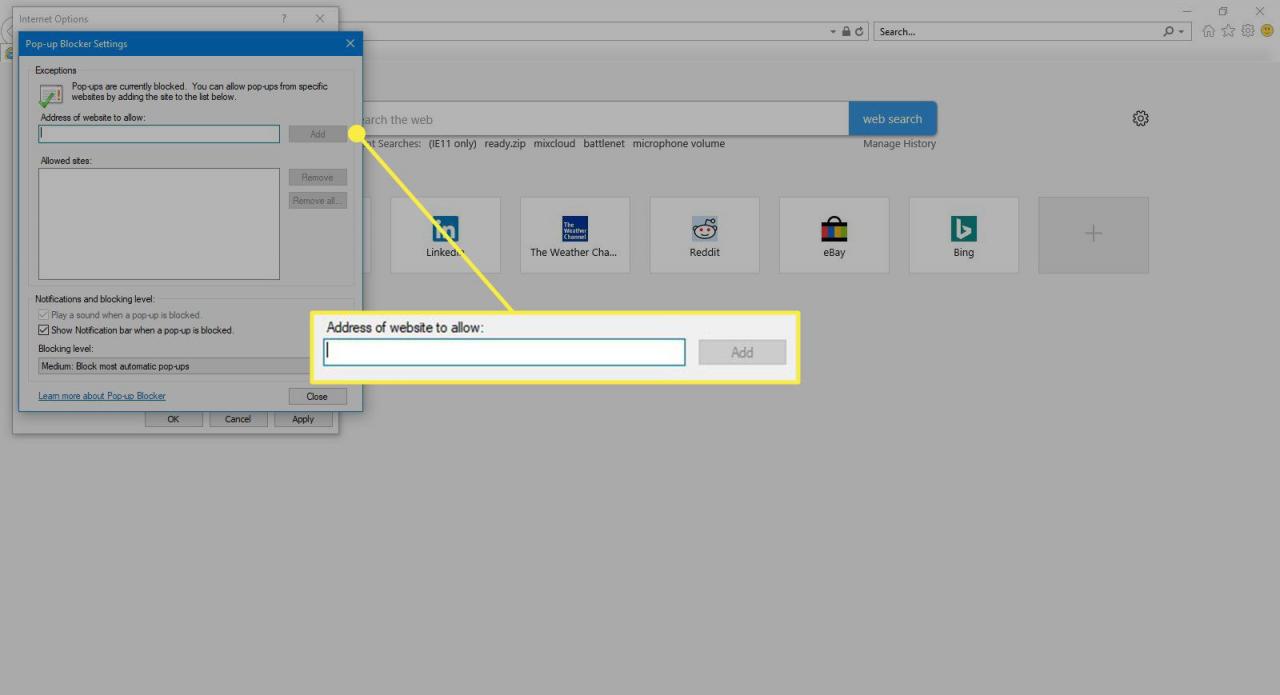
-
Pod Oznámení a úroveň blokování, Vymazat Přehrát zvuk, když je vyskakovací okno blokováno Pokud nechcete slyšet výchozí zvukový zvonek, zaškrtněte políčko. Tato zvonkohra oznamuje blokované vyskakovací okno.
Tato funkce je ve výchozím nastavení povolena.
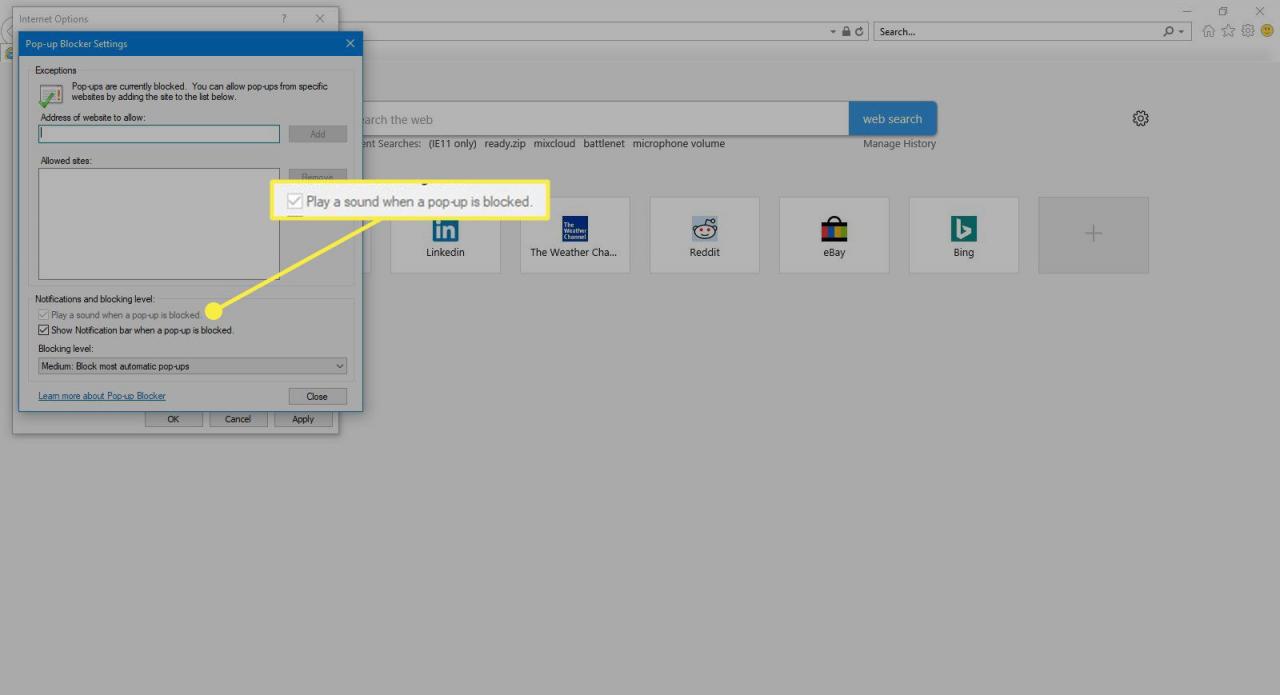
-
Vyčistěte Zobrazit oznamovací lištu, když je vyskakovací okno blokováno Zaškrtávací políčko, pokud nechcete vidět upozornění, že vyskakovací okno bylo zablokováno, spolu s možností povolení vyskakovacího okna.
Tato funkce je ve výchozím nastavení povolena.
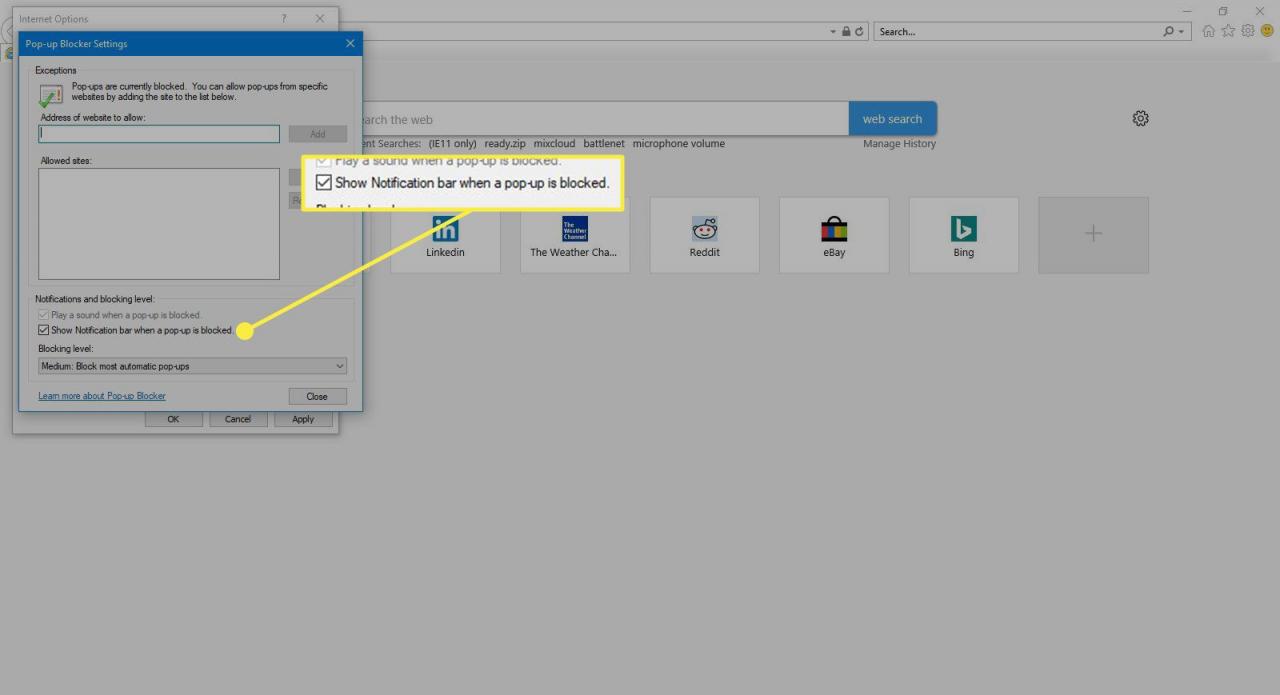
-
Pod Úroveň blokování, vyberte rozevírací šipku a vyberte Vysoký blokovat všechna vyskakovací okna ze všech webů s možností toto omezení kdykoli přepsat stisknutím CTRL+ALT. Vyberte si Střední na blokovat všechna vyskakovací okna kromě těch, která jsou umístěna ve vašem místním intranetu nebo v zónách obsahu Důvěryhodné servery. Vyberte si Nízký blokovat všechna vyskakovací okna, kromě těch, která se nacházejí na webových stránkách považovaných za bezpečné.
Střední je výchozí nastavení.