Excel má mnoho způsobů, jak přesunout do různých datových oblastí v listu nebo mezi různými listy ve stejném sešitu. Některé metody - například Přejít na příkaz - lze k němu přistupovat pomocí kombinací klávesových zkratek, které lze někdy snáze a rychleji používat než myš. Postupujte podle našeho úplného průvodce a najděte nejvhodnější volbu pro svůj pracovní postup.
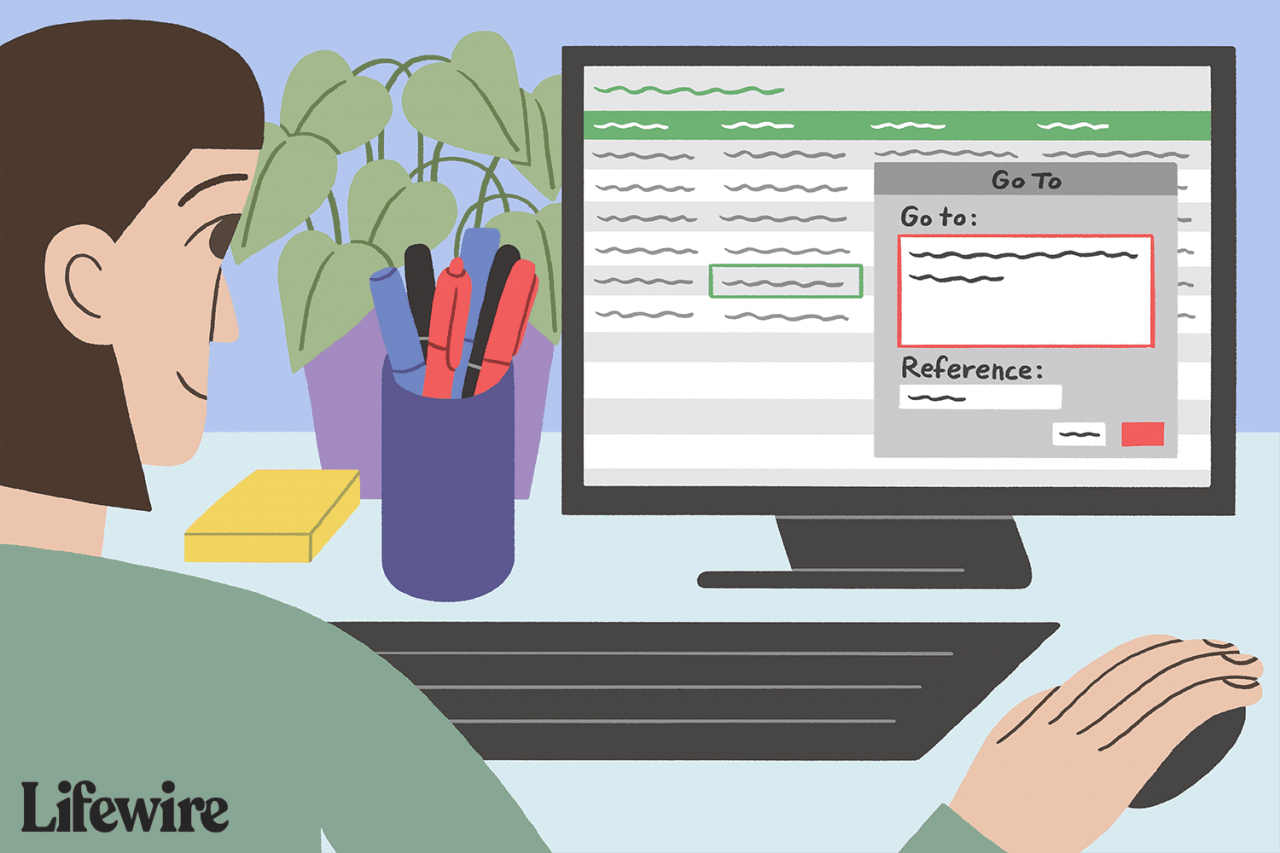
Lifewire / Maddy Price
Tyto pokyny by měly fungovat pro všechny verze aplikace Excel pro Windows. Jakékoli drobné rozdíly mezi verzemi jsou vyvolány v krocích.
Ke změně pracovních listů v aplikaci Excel použijte klávesové zkratky
Přepínání mezi listy v sešitu aplikace Excel se provádí dostatečně snadno kliknutím na karty ve spodní části listů, ale je to pomalý způsob - přinejmenším je to podle názoru těch, kteří dávají přednost používání klávesových zkratek nebo zkratek klíče, kdykoli je to možné.
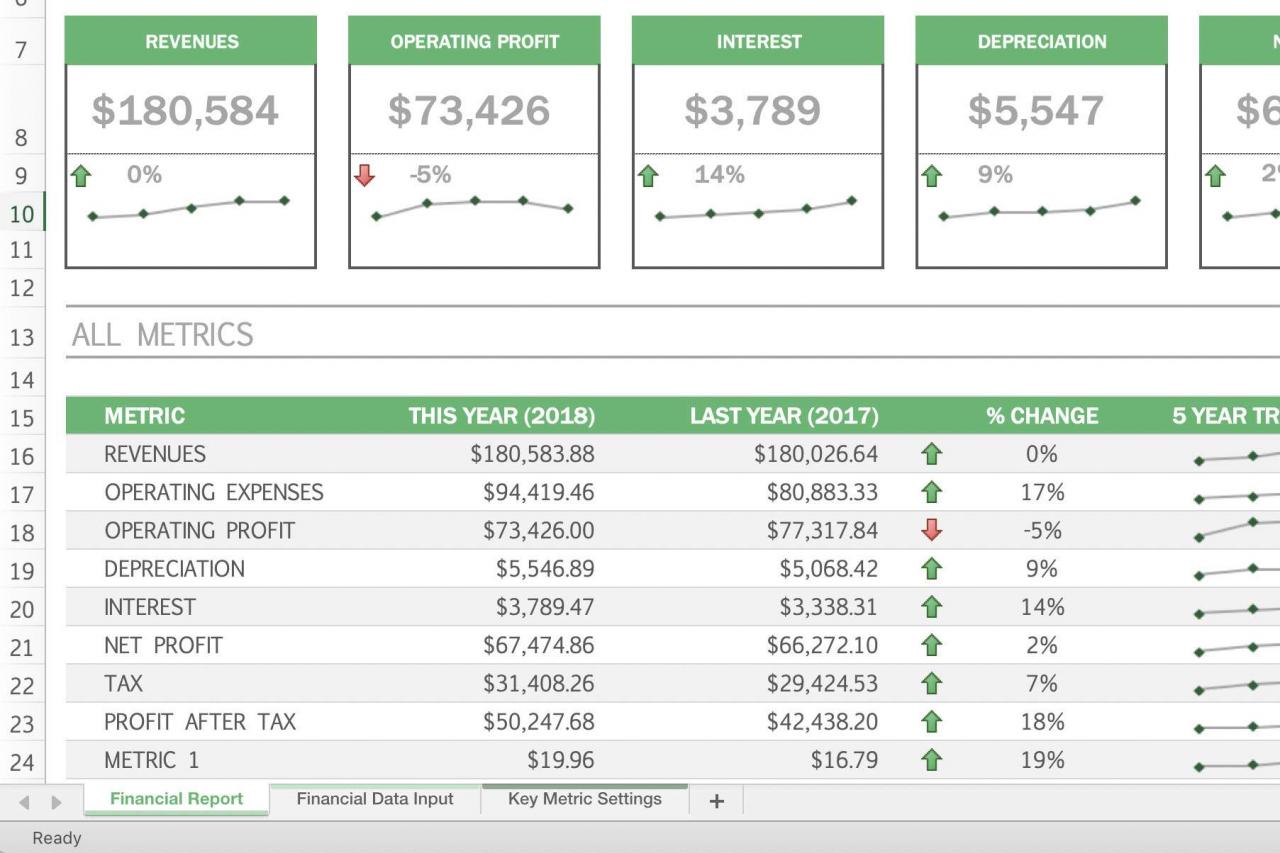
Lifewire
Jak se to stane, existují klávesové zkratky pro přepínání mezi listy v aplikaci Excel; použité klíče jsou:
- Ctrl + PgUp (stránka nahoru) - Přesune jeden list doleva.
- Ctrl + PgDn (o stránku dolů) - Přesuňte jeden list doprava.
-
Chcete-li se posunout doprava, stiskněte a podržte tlačítko Ctrl na klávesnici.
-
Stiskněte a uvolněte tlačítko PgDn na klávesnici.
-
Chcete-li přesunout další list doprava, stiskněte a uvolněte PgDn klíč podruhé.
-
Chcete-li se posunout doleva, stiskněte a podržte tlačítko Ctrl na klávesnici.
-
Stiskněte a uvolněte tlačítko PgUp na klávesnici.
-
Chcete-li přesunout další list doleva, stiskněte a uvolněte PgUp klíč podruhé.
Pomocí příkazu „Přejít na“ se můžete pohybovat po pracovních listech aplikace Excel
Společnost Přejít na Příkaz v aplikaci Excel lze použít k rychlému přechodu do různých buněk v listu. I když pomocí Přejít na není to užitečné pro listy obsahující pouze několik sloupců a řádků, pro větší listy je to další způsob skákání z jedné oblasti listu do druhé.
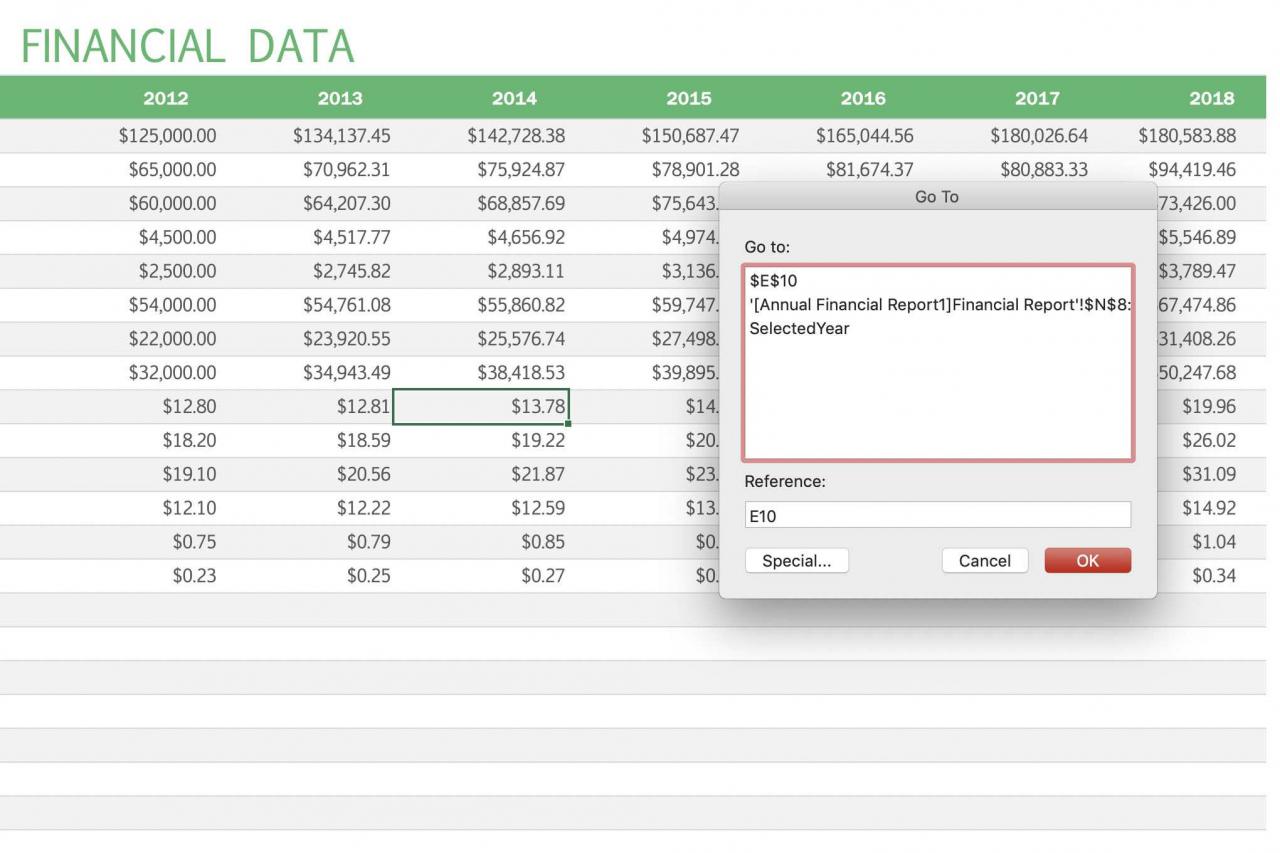
Lifewire
-
Vybrat Domů v horní části aplikace Excel. Pokud to nevidíte, vyberte editovat menu.
-
Vybrat Najít a vybrat z Editace skupina. Nebo pokud jste použili editovat menu, zvolte Najít.
-
Vyberte Jít do... volba.
-
Zadejte odkaz na cílovou buňku do Odkaz řádek ve spodní části dialogového okna.
-
klikněte OK nebo stiskněte tlačítko vstoupit na klávesnici. Výsledkem je, že zvýraznění aktivní buňky přeskočí na odkaz na buňku, který byl zadán v dialogovém okně.
Další způsoby, jak „přejít na“
Společnost Přejít na příkaz lze také aktivovat pomocí těchto klávesových zkratek:
- Stisknutím tlačítka F5 na klávesnici.
- Stisknutím tlačítka Ctrl+G kombinace kláves na klávesnici.
Ukládání odkazů na buňky pro opětovné použití
Další funkce, která Přejít na je, že ukládá dříve zadané odkazy na buňky ve velkém Přejít na okno v horní části dialogového okna pro pozdější použití. Pokud skáčete sem a tam mezi dvěma nebo více oblastmi listu, Přejít na vám může ušetřit ještě více času opakovaným použitím odkazů na buňky uložených v dialogovém okně.
Odkazy na buňky jsou uloženy v dialogovém okně, pokud sešit zůstane otevřený. Jakmile je uzavřen, uložený seznam odkazů na buňky v Přejít na dialogové okno je odstraněno.
Procházení mezi pracovními listy pomocí funkce Přejít na
Přejít na lze také použít k navigaci na různé listy ve stejném sešitu zadáním názvu listu spolu s odkazem na buňku.
Použijte vykřičník (!), který se nachází nad číslem 1 na klávesnici jako oddělovač mezi názvem listu a odkazem na buňku, protože mezery nejsou povoleny.
Například k přechodu z listu 1 na buňka HQ567 na listu 3, zadejte List3! HQ567 v referenční linii Přejít na dialogové okno a stiskněte vstoupit klíč. Pokud má název listu jednu nebo více mezer, použijte uvozovky, například: „Můj další list“! B12 pohybovat se mezi listy.
Pomocí pole se jménem pohybujte po pracovních listech aplikace Excel
Jak je naznačeno na obrázku výše, pole Jméno je umístěno výše sloupec A v listu aplikace Excel a lze jej použít k navigaci do různých oblastí tohoto listu pomocí odkazů na buňky.
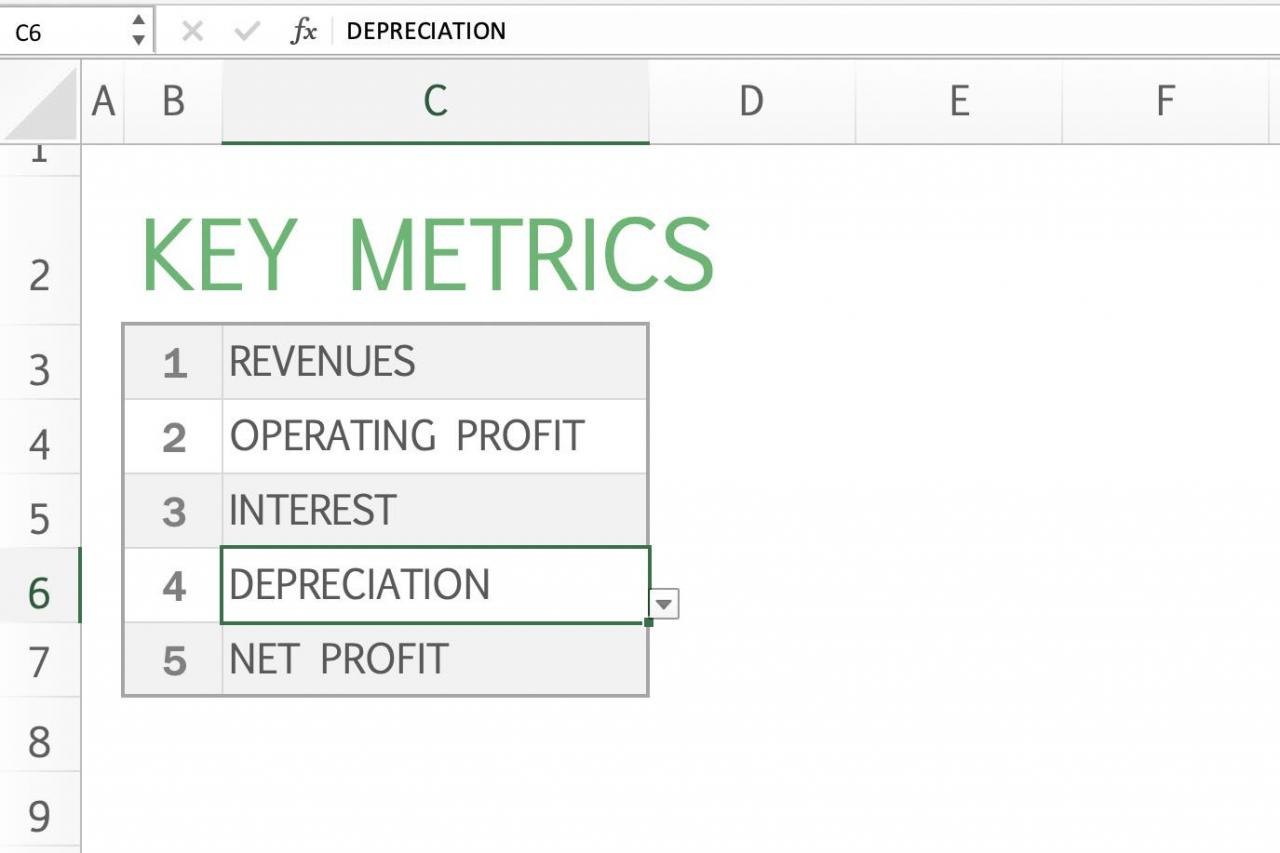
Lifewire
Stejně jako v případě Přejít na příkaz, příkaz Název Box nemusí být užitečné v pracovních listech, které obsahují pouze několik sloupců a řádků dat, ale pro větší pracovní listy nebo pro ty, kteří mají oddělené datové oblasti pomocí pole Název pro snadný skok z jednoho místa na další, může být velmi efektivní způsob práce .
Bohužel neexistuje způsob, jak přistupovat k poli názvu pomocí klávesnice bez vytvoření makra VBA. Normální provoz vyžaduje kliknutí na ikonu Název Box pomocí myši.
Aktivní odkaz na buňku v poli Název
Pole Název obvykle zobrazuje odkaz na buňku nebo pojmenovaný rozsah pro aktuální nebo aktivní buňku - buňku v aktuálním listu, která je ohraničena ohraničením nebo rámečkem.
Zadání nového odkazu na buňku nebo názvu oblasti do Název Box a stisknutím tlačítka vstoupit klávesa změní aktivní buňku a posune černou skříňku a to, co je viditelné na obrazovce, do nového umístění.
-
Klikněte na Název Box výše sloupec A zvýrazněte odkaz na aktivní buňku.
-
Zadejte příkaz odkaz na buňku požadovaného cíle.
-
Stiskněte vstoupit na klávesnici.
-
Černá skříňka, která obklopuje aktivní buňku, by měla přeskočit na nově vybranou aktivní buňku.
Navigace mezi pracovními listy pomocí pole se jménem
Like Přejít nase Název Box lze také použít k navigaci na různé listy ve stejném sešitu zadáním názvu listu spolu s odkazem na buňku.
