Aby některé videohry a programy fungovaly správně, musí být na routeru otevřeny konkrétní porty. Ačkoli má router ve výchozím nastavení některé porty otevřené, většina z nich je uzavřená a lze je použít, pouze pokud tyto porty otevřete ručně. Pokud vaše online videohry, souborový server nebo jiné síťové programy nefungují, přejděte ke směrovači a otevřete konkrétní porty, které aplikace potřebuje.
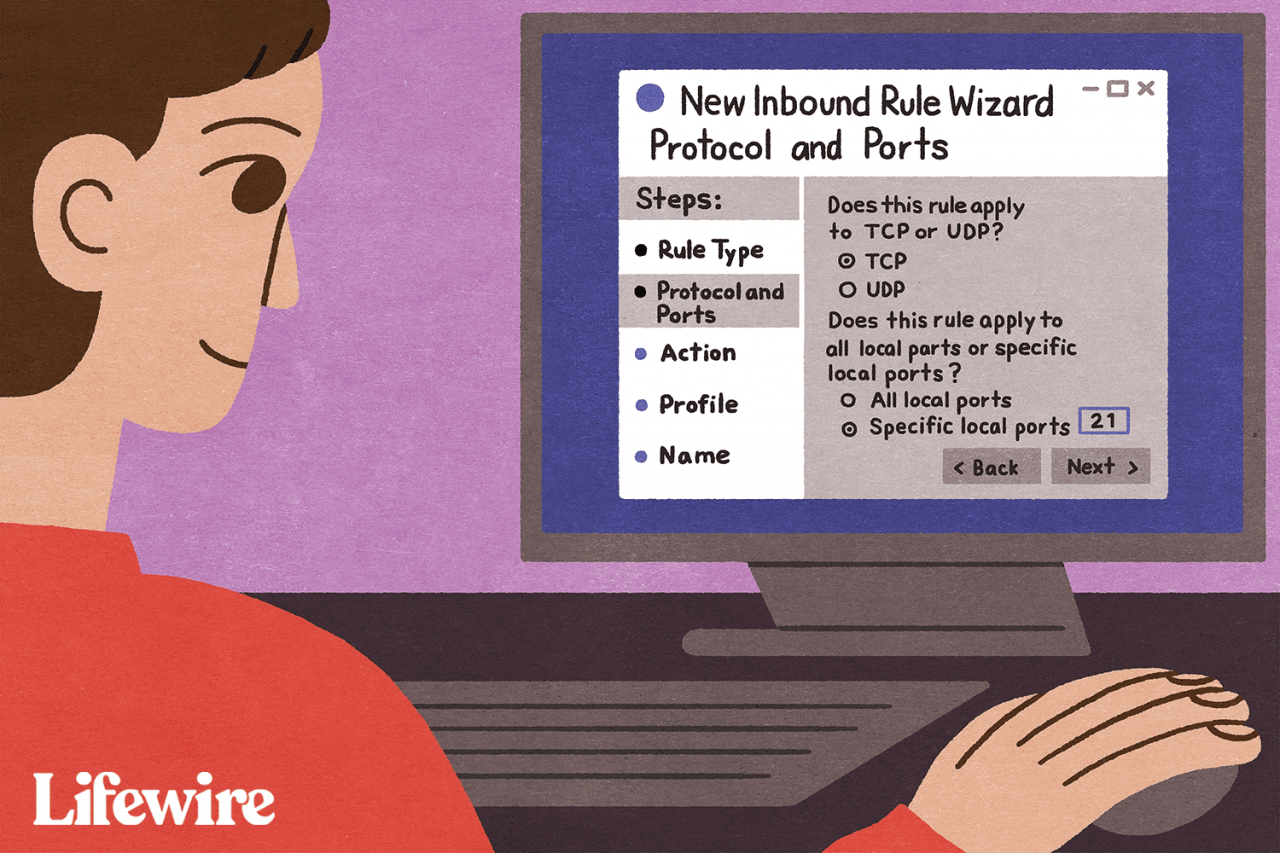
Maddy Price / Lifewire
Jak nastavíte přesměrování portů?
Provoz, který prochází vaším směrovačem, probíhá prostřednictvím portů. Každý port je jako speciální potrubí vyrobené pro konkrétní druh provozu. Když otevřete port na routeru, umožní vám to procházet přes router konkrétní datový typ.
Akt otevření portu a výběru zařízení v síti, na které se mají tyto požadavky předávat, se nazývá předávání portů. Přesměrování portů je jako připojení potrubí ze směrovače k zařízení, které potřebuje port používat - mezi těmito dvěma je přímá viditelnost, která umožňuje tok dat.
Například servery FTP naslouchají příchozím připojením na portu 21. Pokud máte nastaven server FTP, ke kterému se nemůže připojit nikdo mimo vaši síť, otevřete port 21 na routeru a předejte jej počítači, který používáte jako server. Když to uděláte, tato nová vyhrazená roura přesune soubory ze serveru, přes router a ze sítě na FTP klienta, který s ním komunikuje.
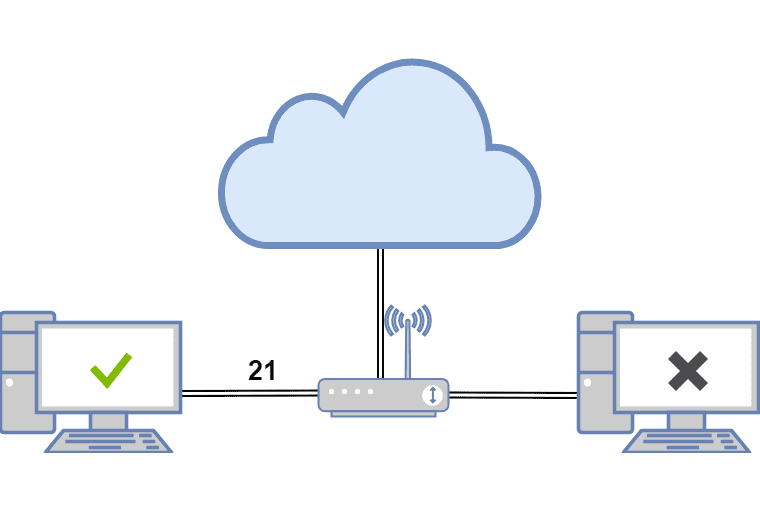
Totéž platí pro další scénáře, jako jsou videohry, které potřebují internet ke komunikaci s ostatními hráči, klienti torrentů, kteří vyžadují otevření konkrétních portů pro nahrávání souborů, a aplikace pro rychlé zasílání zpráv, které odesílají a přijímají zprávy pouze přes konkrétní port.
Každá síťová aplikace potřebuje ke spuštění port, takže pokud program nebo aplikace nefunguje, když je vše ostatní správně nastaveno, otevřete port na routeru a předejte požadavky správnému zařízení (například počítači, tiskárně, nebo herní konzole).
Přesměrování rozsahu portů je podobné přesměrování portů, ale používá se k předávání celé řady portů. Určitá videohra může používat například porty 3478 až 3480, takže místo zadávání všech tří do routeru jako samostatného portu vpřed přepošlete celý rozsah do počítače, na kterém je hra spuštěna.
Níže jsou uvedeny dva hlavní kroky, které je třeba provést pro předávání portů na routeru. Protože každé zařízení je jiné a protože existuje mnoho variant směrovače, tyto kroky nejsou specifické pro žádné zařízení. Pokud potřebujete další pomoc, přečtěte si uživatelskou příručku k zařízení, například uživatelskou příručku k routeru.
Přiřaďte zařízení statickou adresu IP
Zařízení, které bude těžit z portu vpřed, musí mít statickou adresu IP. Tímto způsobem nemusíte měnit nastavení předávání portů pokaždé, když získá novou adresu IP.
Například pokud na vašem počítači běží torrentovací software, přiřaďte tomuto počítači statickou adresu IP. Pokud vaše herní konzole používá konkrétní rozsah portů, potřebuje statickou adresu IP.
Existují dva způsoby, jak to provést: ze směrovače a z počítače. Když pro svůj počítač nastavíte statickou adresu IP, je snazší to tam udělat.
Pomocí počítače nastavte statickou adresu IP
Chcete-li nastavit počítač se systémem Windows tak, aby používal statickou adresu IP, nejprve určete, kterou adresu IP aktuálně používá.
-
Otevřete v počítači příkazový řádek.
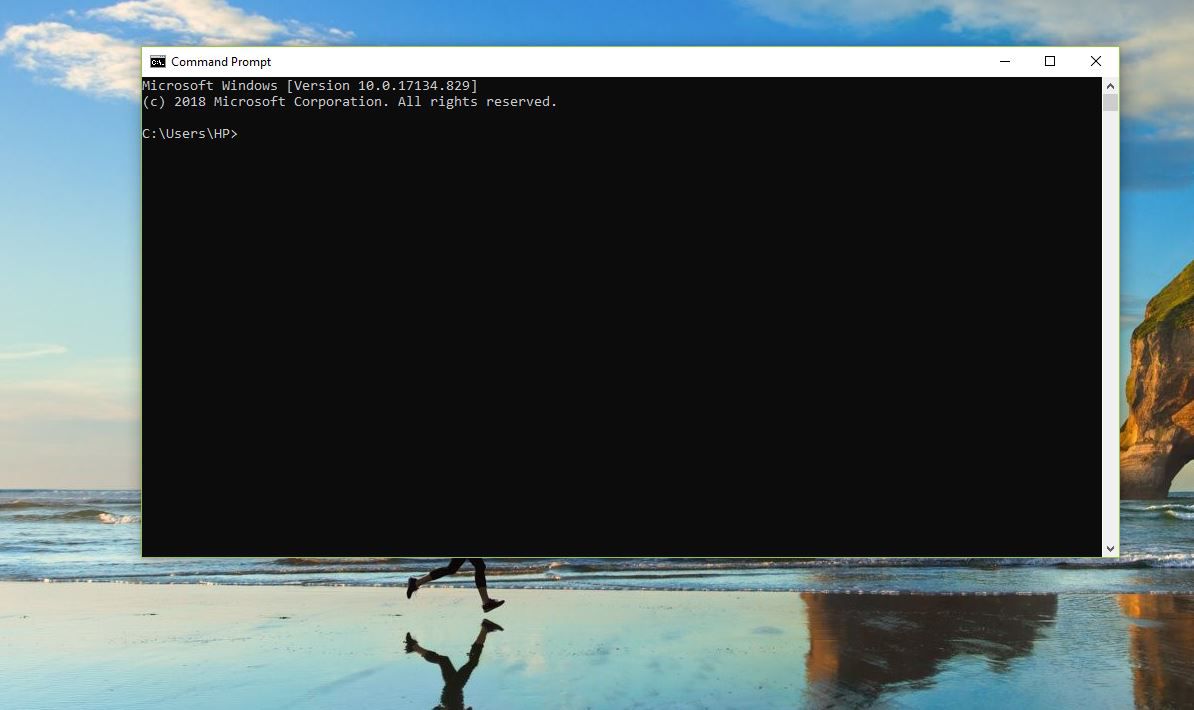
-
Zadejte tento příkaz a stiskněte vstoupit:
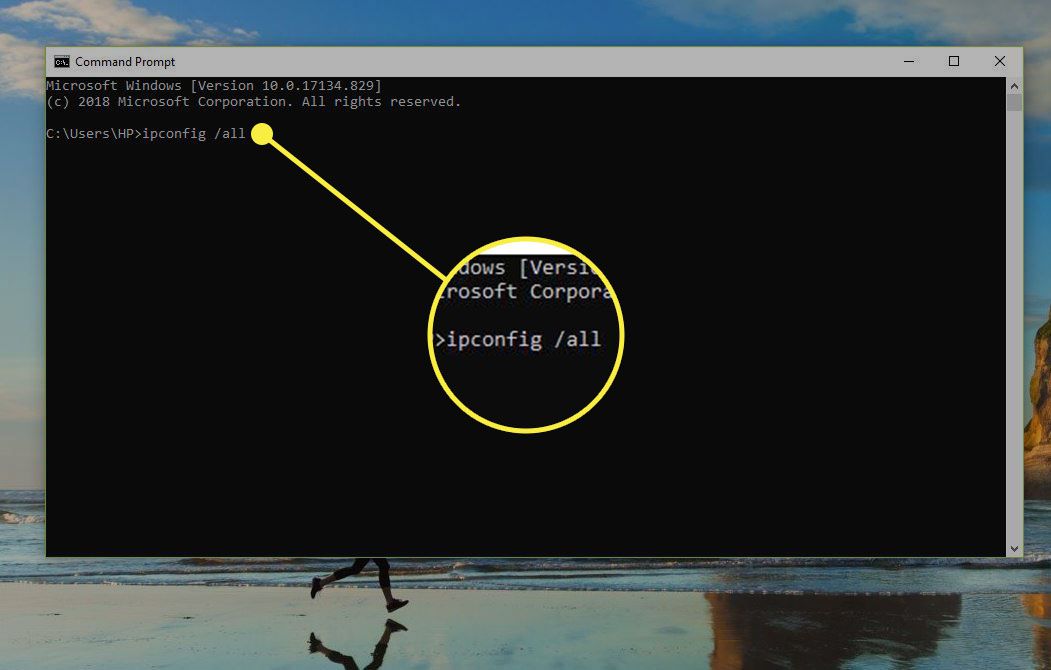
-
Zaznamenejte následující: Adresa IPv4, Maska podsítě, Výchozí brána, a DNS servery.
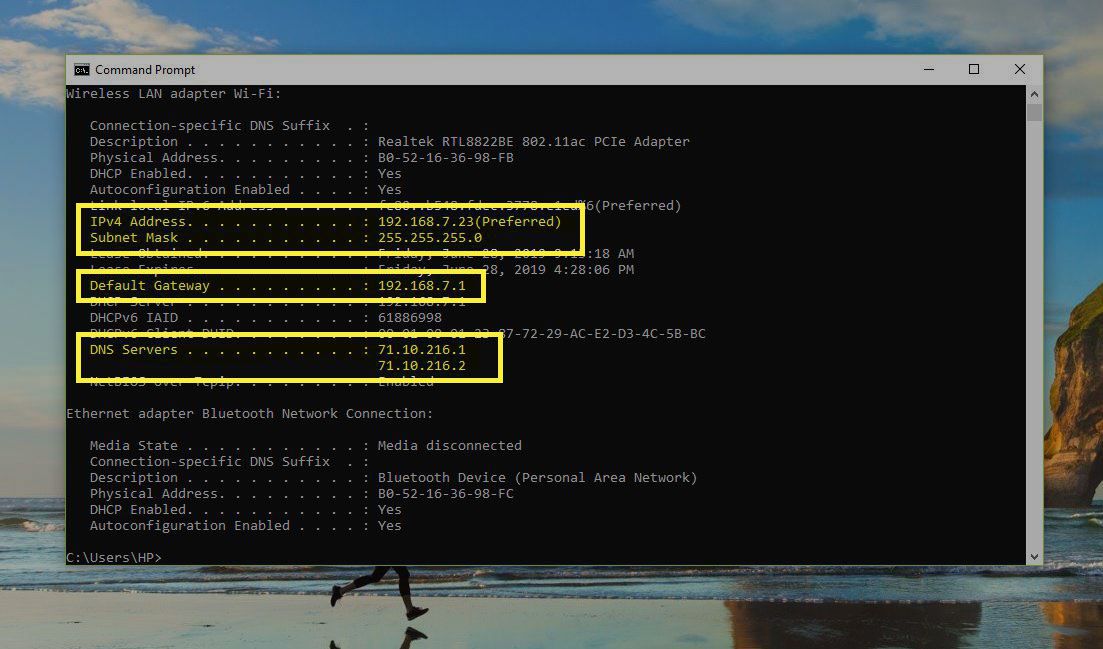
Pokud vidíte více než jednu položku adresy IPv4, hledejte pod nadpisem, jako je ethernetový adaptér Local Area Connection, ethernetový adaptér Ethernet nebo ethernetový LAN adaptér Wi-Fi. Ignorujte cokoli jiného, například Bluetooth, VMware, VirtualBox a další jiné než výchozí položky.
Nyní můžete tyto informace použít k nastavení statické adresy IP.
-
Otevřete Běh dialogové okno (stiskněte VYHRAJ + R), zadejte ncpa.cpla vyberte OK otevřete Síťová připojení.
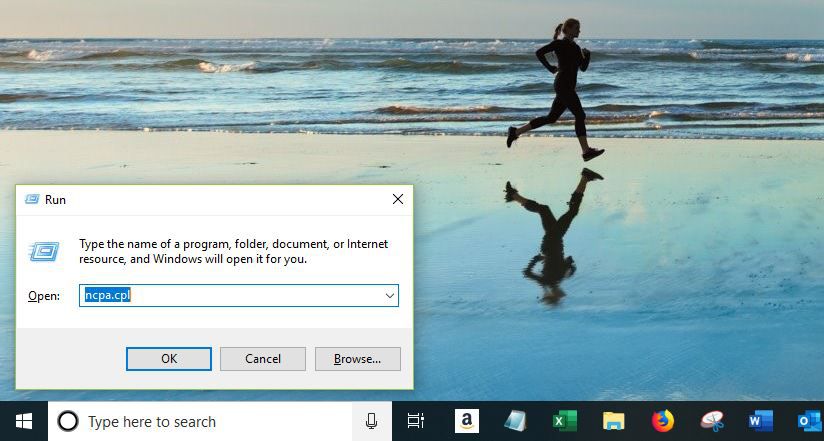
-
Klepněte pravým tlačítkem nebo klepněte a podržte připojení, které má stejný název jako ten, který jste identifikovali v příkazovém řádku. Například, Ethernet0.
-
vybrat Nemovitosti z menu.
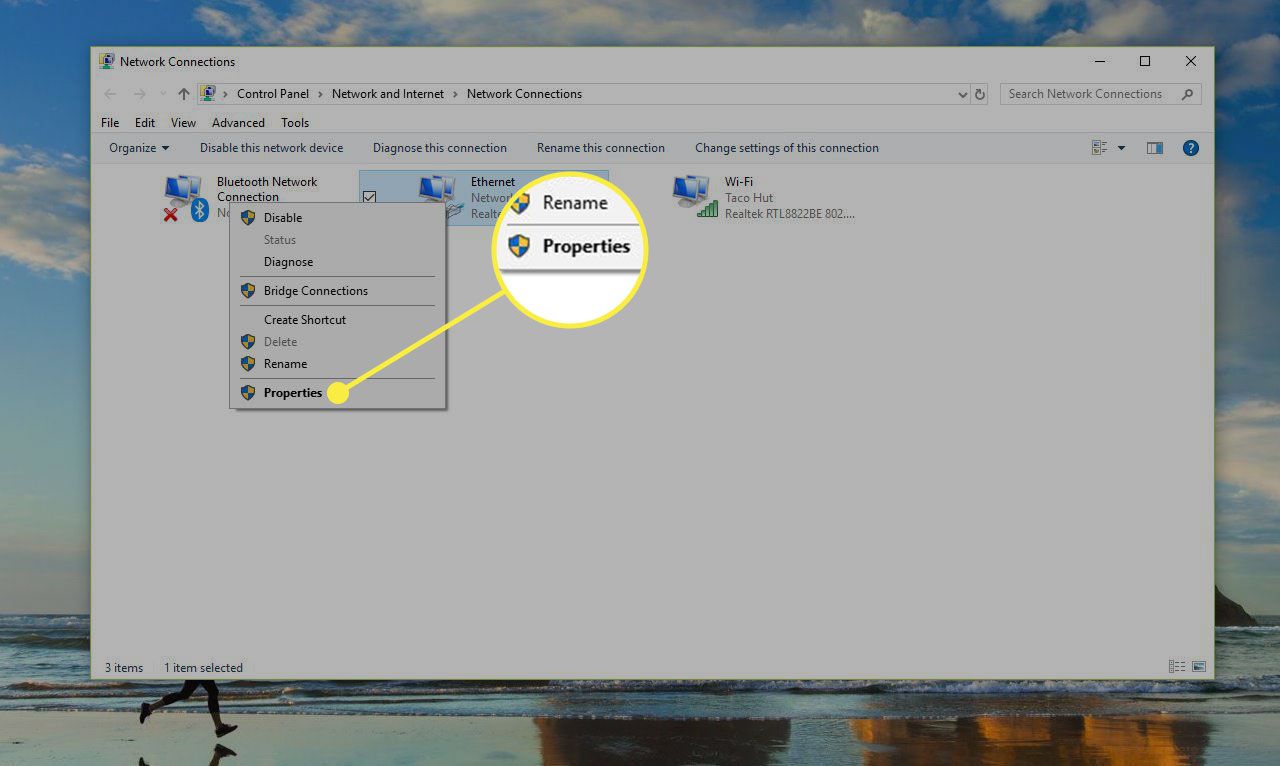
-
Vybrat 4 Internet Protocol Version (TCP / IPv4) ze seznamu a poté vyberte Nemovitosti.
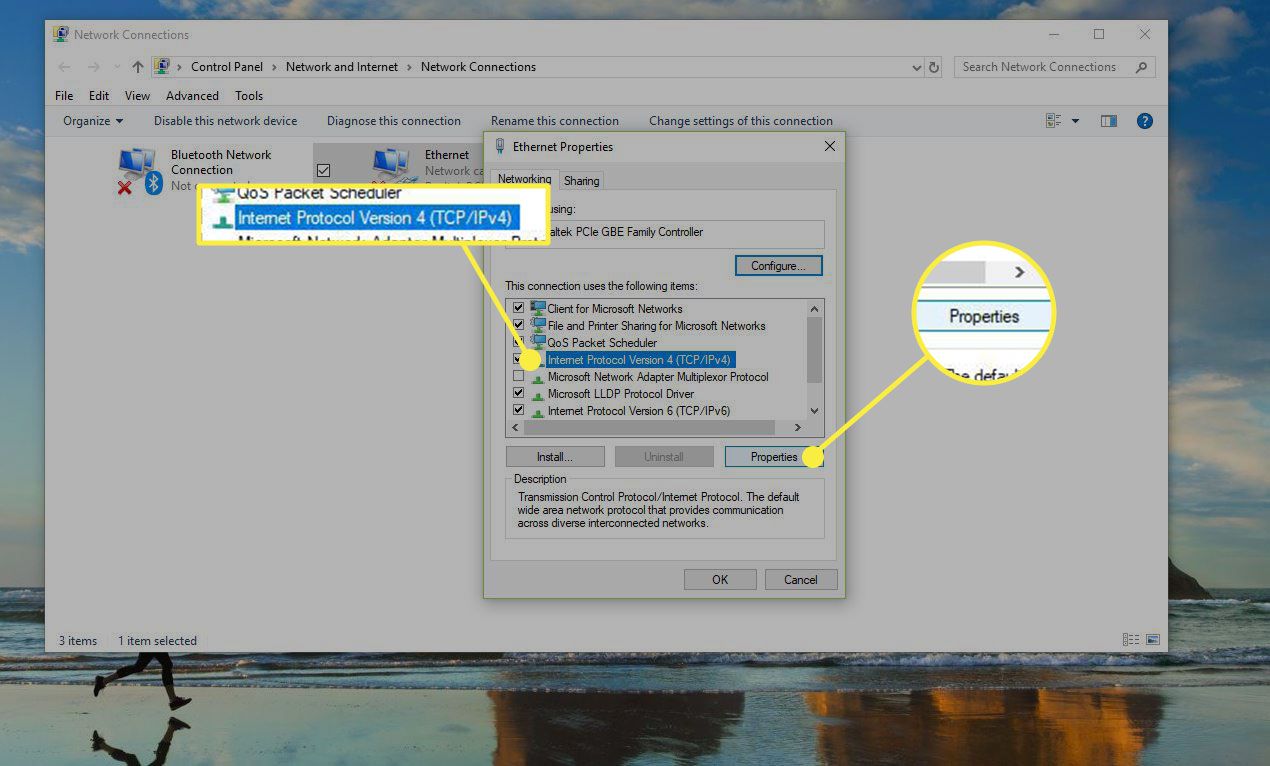
-
vybrat Použijte následující adresu IP.
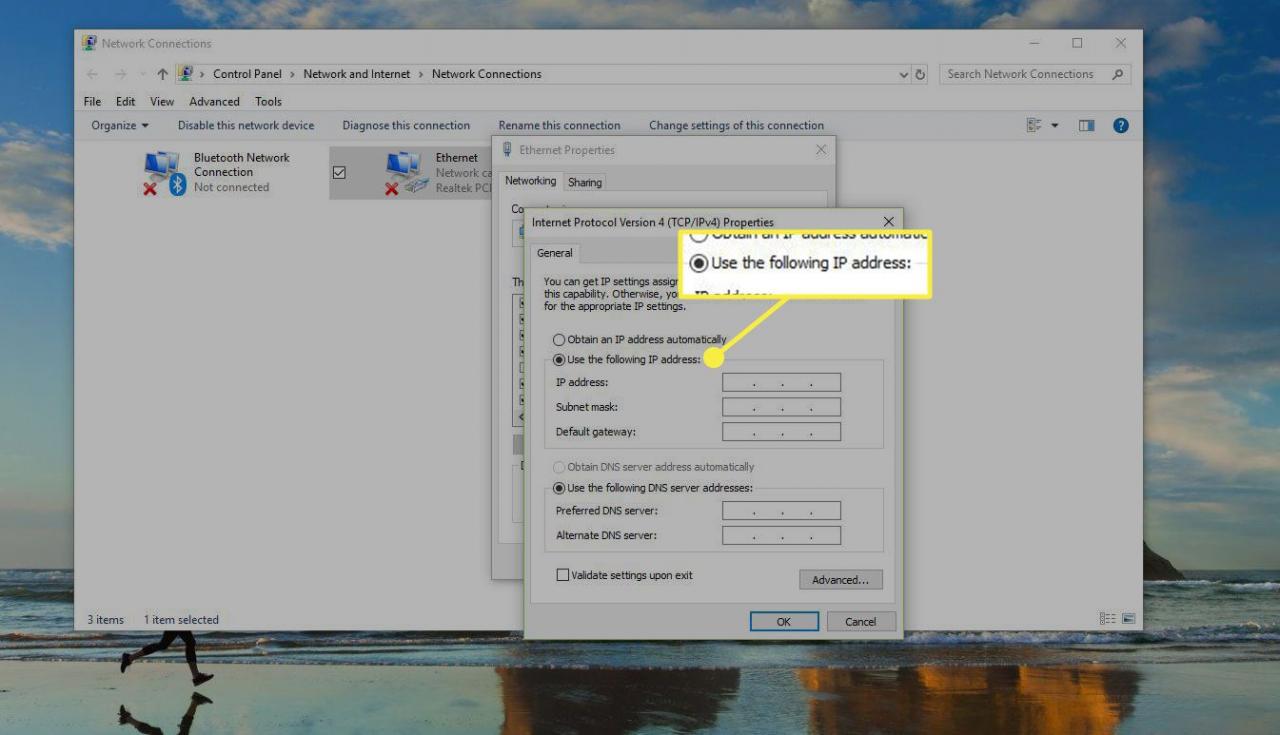
-
Zadejte podrobnosti, které jste zkopírovali z příkazového řádku: IP adresa, maska podsítě, výchozí brána a servery DNS.
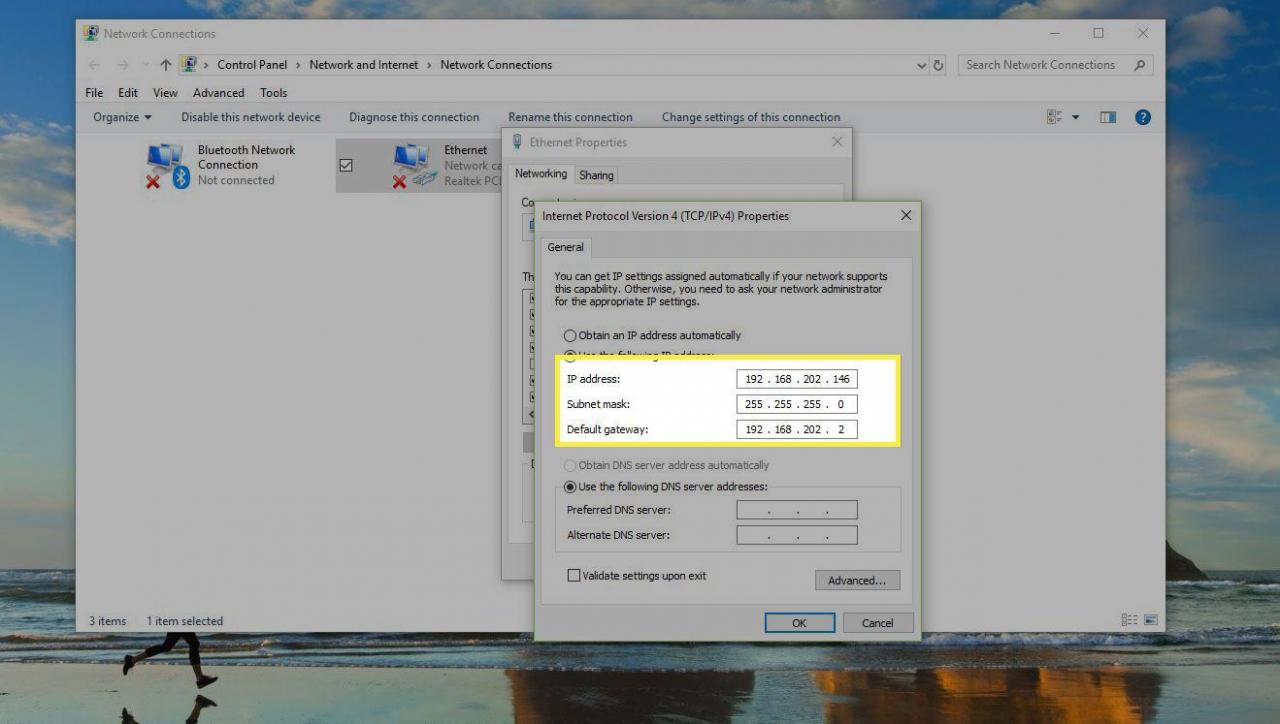
-
Vybrat OK až budete hotovi.
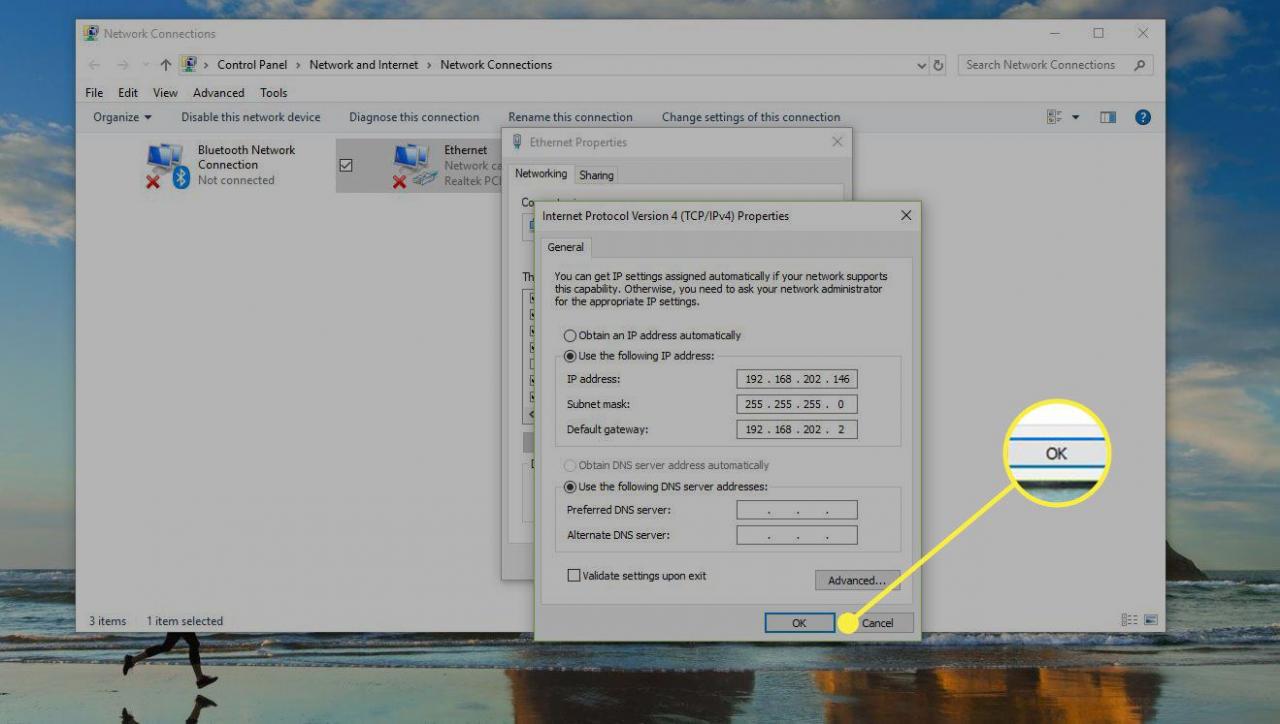
Pokud máte v síti několik zařízení, která získávají adresy IP z DHCP, nevyhrazujte si stejnou adresu IP, jakou jste našli v příkazovém řádku. Pokud je například nastaven DHCP na poskytování adres z fondu mezi 192.168.1.2 a 192.168.1.20, nakonfigurujte IP adresu tak, aby používala statickou IP adresu, která spadá mimo tento rozsah, aby nedocházelo ke konfliktům s adresami. Použijte například 192.168.1.21 nebo nad. Pokud si nejste jisti, co to znamená, přidejte 10 nebo 20 k poslední číslici ve vaší IP adrese a použijte ji jako statickou IP ve Windows.
Můžete také nastavit Mac, aby používal statickou IP adresu, stejně jako Ubuntu a další distribuce Linuxu.
Pomocí routeru nastavte statickou IP adresu
Další možností je použít router k nastavení statické adresy IP. Udělejte to, když jiné zařízení než počítač potřebuje neměnnou adresu (například herní konzole nebo tiskárna).
-
Přistupujte k routeru jako správce.
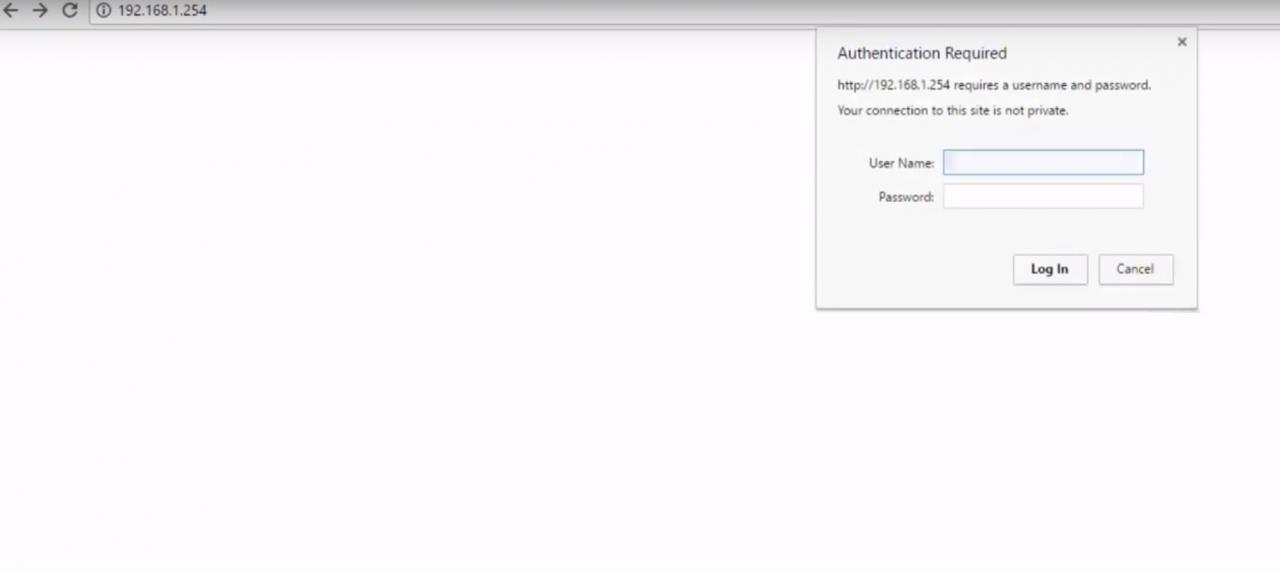
-
Vyhledejte seznam klientů, fond DHCP, rezervaci DHCP nebo podobnou část nastavení. V této části je uveden seznam zařízení aktuálně připojených k routeru. IP adresa zařízení je uvedena spolu s jeho názvem.
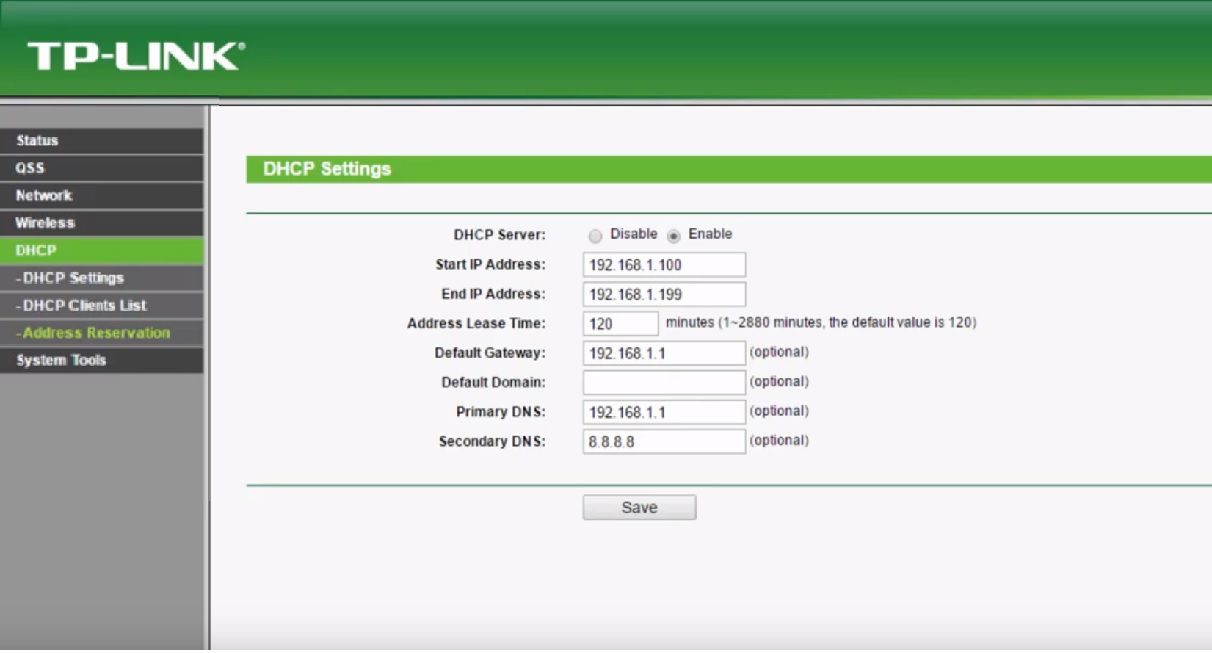
-
Hledejte způsob, jak si vyhradit jednu z těchto IP adres, abyste ji mohli spojit s daným zařízením, aby jej router vždy použil, když zařízení požaduje IP adresu. Možná budete muset vybrat IP adresu ze seznamu nebo zvolit přidat or Rezerva.
Výše uvedené kroky jsou obecné, protože přiřazení statické adresy IP je pro každý směrovač, tiskárnu a herní zařízení odlišné. Podle těchto odkazů postupujte podle pokynů k rezervování adres IP pro tiskárny NETGEAR, Google, Linksys, Xbox One, PlayStation 4 a Canon.
Chcete-li, aby vaše veřejná IP adresa byla statická, abyste měli přístup ke svým zařízením z vnější sítě, zaplaťte za statickou IP. Řešení, které zahrnuje nastavení dynamické služby DNS, je stejně užitečné.
Nastavte přesměrování portů
Nyní, když znáte IP adresu zařízení a nakonfigurujete jej tak, aby se přestal měnit, otevřete router a proveďte nastavení předávání portů.
-
Přihlaste se k routeru jako správce. Musíte znát IP adresu routeru, uživatelské jméno a heslo.
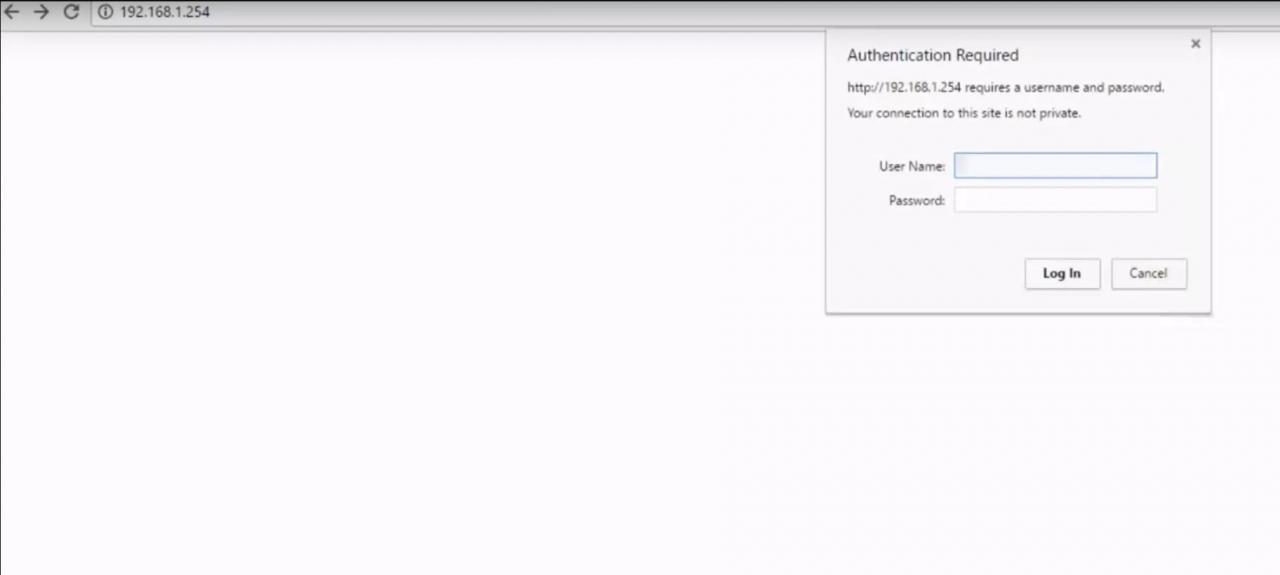
-
Vyhledejte možnosti přesměrování portů. Ty se u každého routeru liší, ale lze je nazvat například Port Forwarding, Port Triggering, Applications & Gaming nebo Port Range Forwarding. Mohou být pohřbeny v jiných kategoriích nastavení, jako je Network, Wireless nebo Advanced.
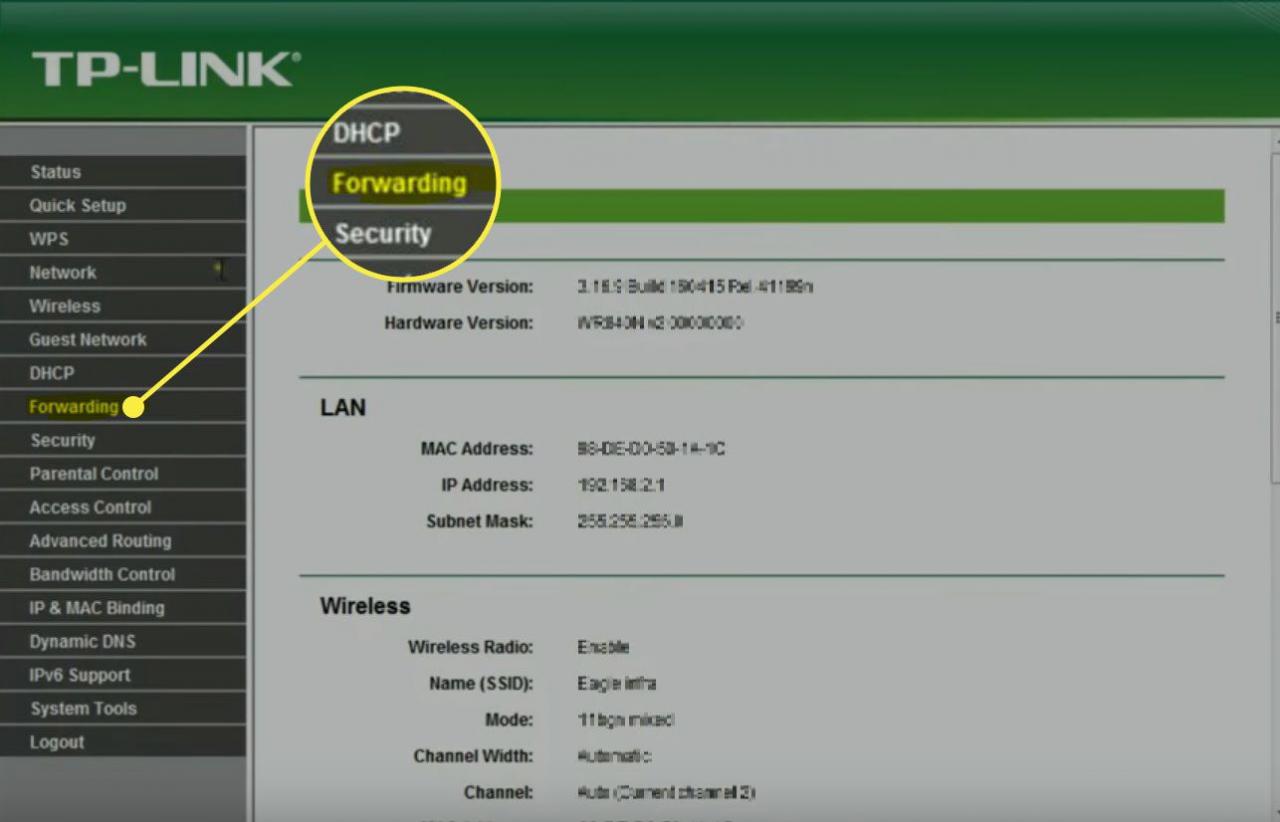
-
Zadejte číslo portu nebo rozsah portů, které chcete přeposlat. Pokud předáváte jeden port, zadejte stejné číslo pod oba Interní a Externí krabice. Pro rozsahy portů použijte start a Konec krabice.
Většina her a programů označuje, které porty musí být na routeru otevřené. Pokud nevíte, jaká čísla zde zadáte, PortForward.com má seznam běžných portů.
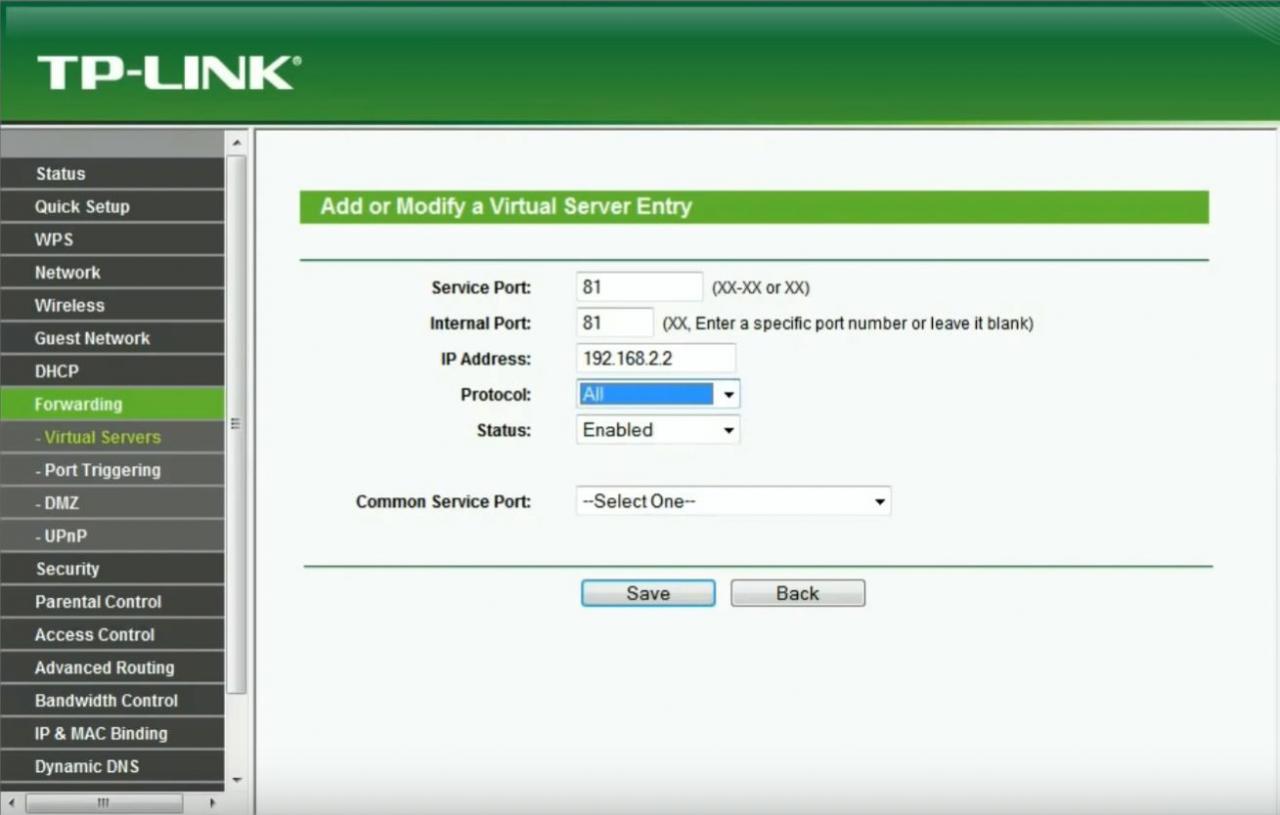
-
Vyberte protokol, buď TCP nebo UDP. V případě potřeby vyberte obojí. Tyto informace by měly být dostupné z programu nebo hry, která vysvětluje číslo portu.
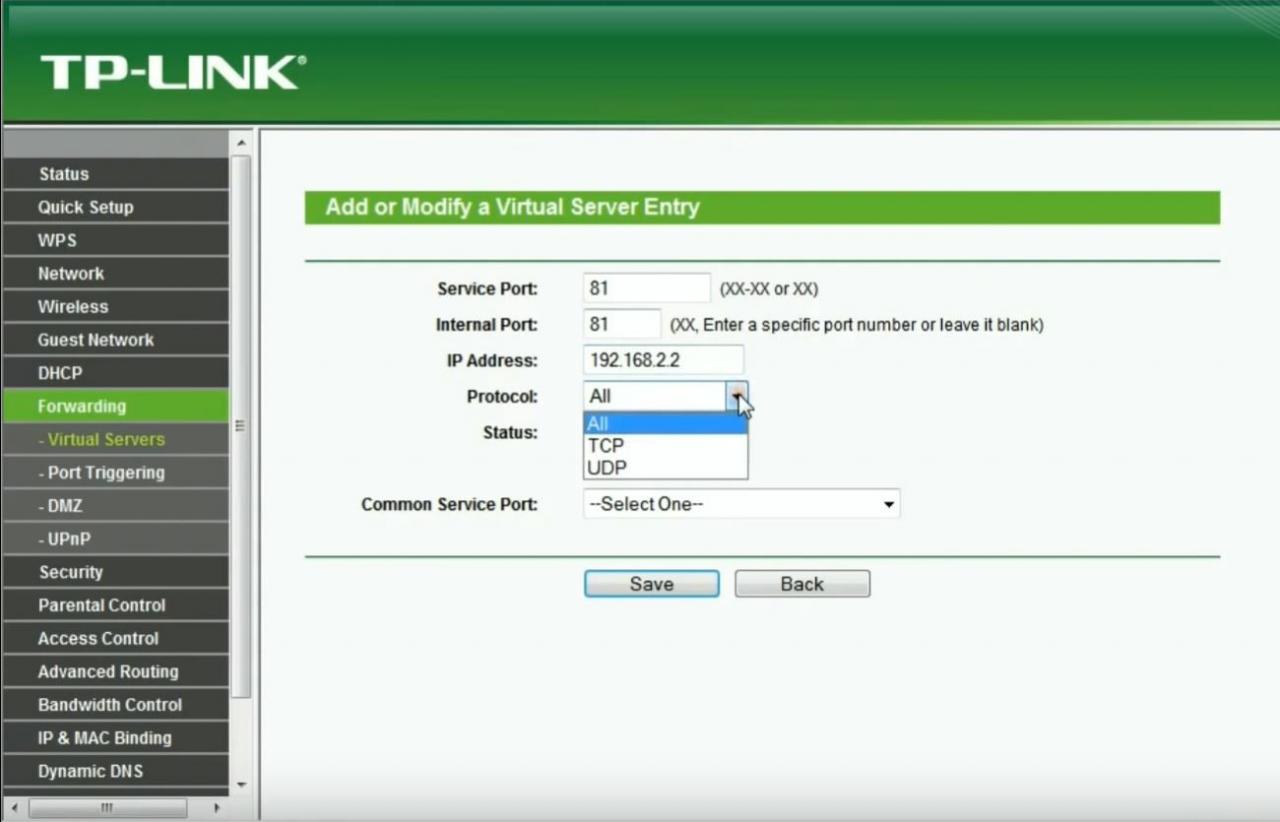
-
Zadejte statickou adresu IP, kterou jste vybrali.
Pokud budete požádáni, pojmenujte spouštěcí port všeho, co vám dává smysl. Pokud jde o program FTP, zavolejte jej FTP. Říkejte tomu Řád cti pokud potřebujete otevřít port pro tuto hru.
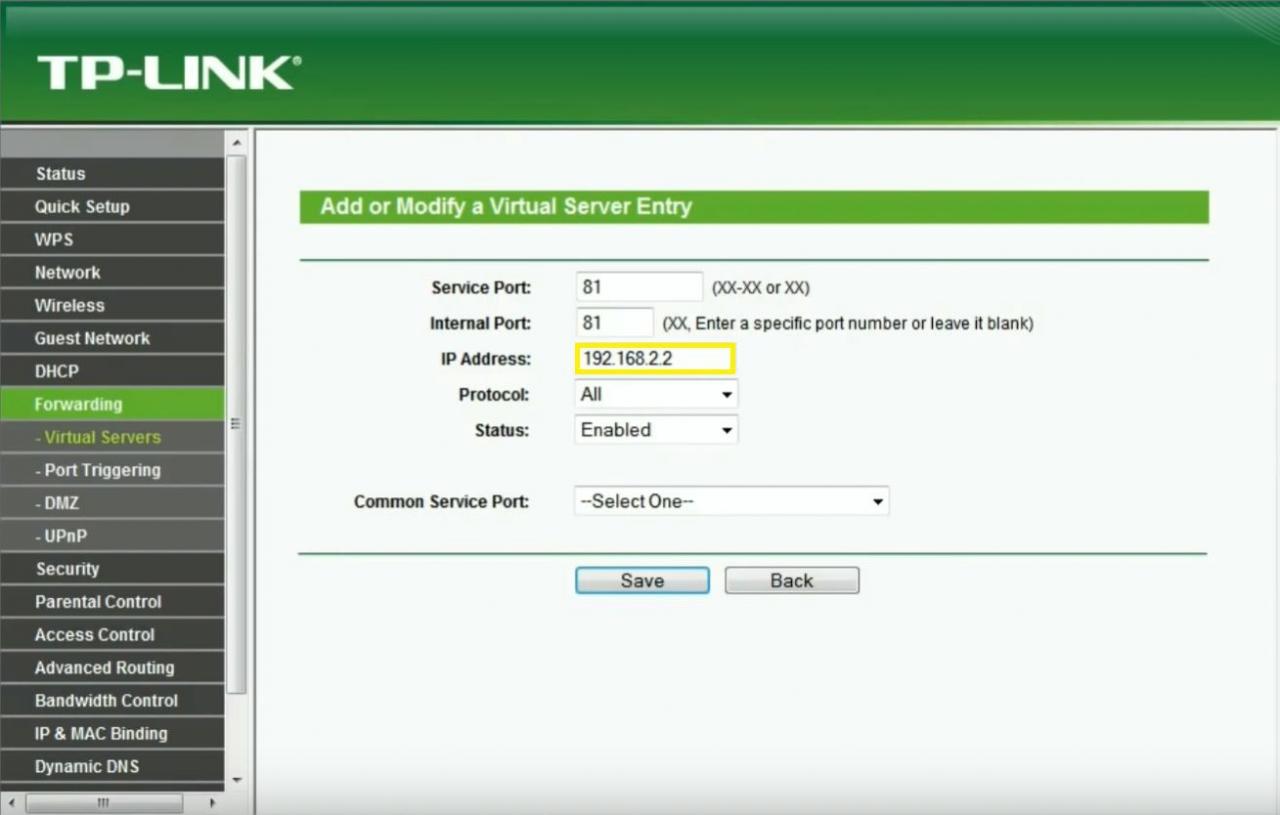
-
Povolte pravidlo předávání portů pomocí umožnit or On volba.
Zde je příklad toho, jak vypadá předávání portů na Linksys WRT610N:
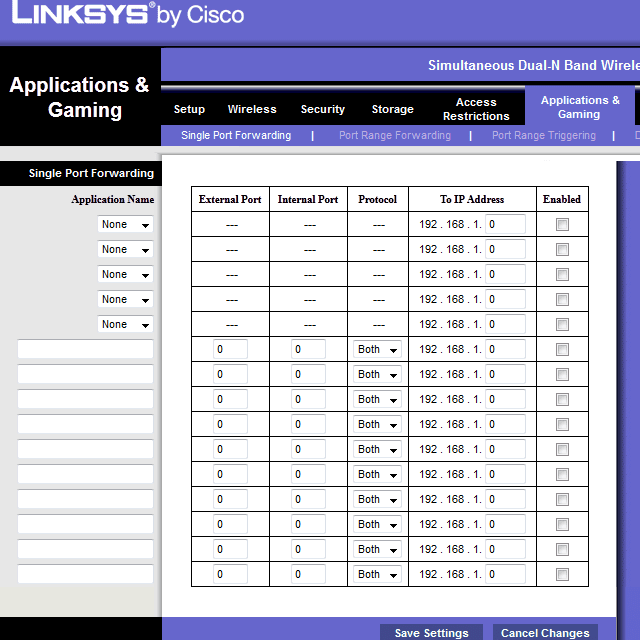
Některé směrovače mají průvodce nastavením předávání portů, který usnadňuje konfiguraci. Například směrovač vám může nejprve poskytnout seznam zařízení, která již používají statickou adresu IP, a poté vám umožní vybrat protokol a číslo portu.
Zde je několik dalších pokynů pro přesměrování portů, které jsou konkrétnější pro tyto značky routerů: D-Link, NETGEAR, TP-Link, Belkin, Google, Linksys.
Více o otevřených portech
Pokud předání portu na routeru neumožňuje, aby program nebo hra fungovala na vašem počítači, zjistěte, zda program brány firewall port nezablokoval. Aby jej aplikace mohla používat, musí být na routeru a počítači otevřen stejný port.
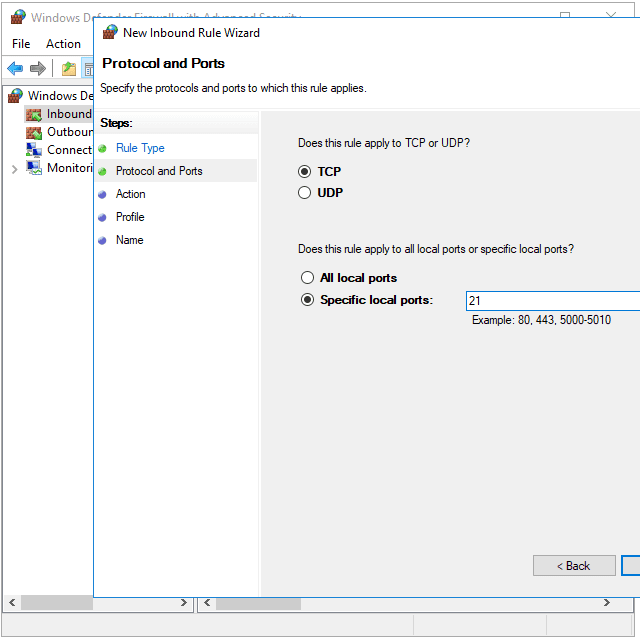
Chcete-li zjistit, zda brána Windows Firewall blokuje port, který jste otevřeli na routeru, dočasně deaktivujte bránu firewall a poté port znovu otestujte. Pokud je port na bráně firewall uzavřen, otevřete některá nastavení.
Když otevřete port na routeru, může z něj proudit provoz. Když skenujete v síti otevřené porty, měli byste vidět vše, co je otevřené zvenčí. Speciálně pro tento účel existují webové stránky a nástroje.
Zde je několik důvodů, proč byste měli zkontrolovat otevřené porty:
- Aby se zabránilo vniknutí do routeru pro kontrolu.
- Ujistěte se, že se port správně otevřel, když program nebo hra nefunguje.
- Abyste se ujistili, že uzavřený port je skutečně uzavřen.
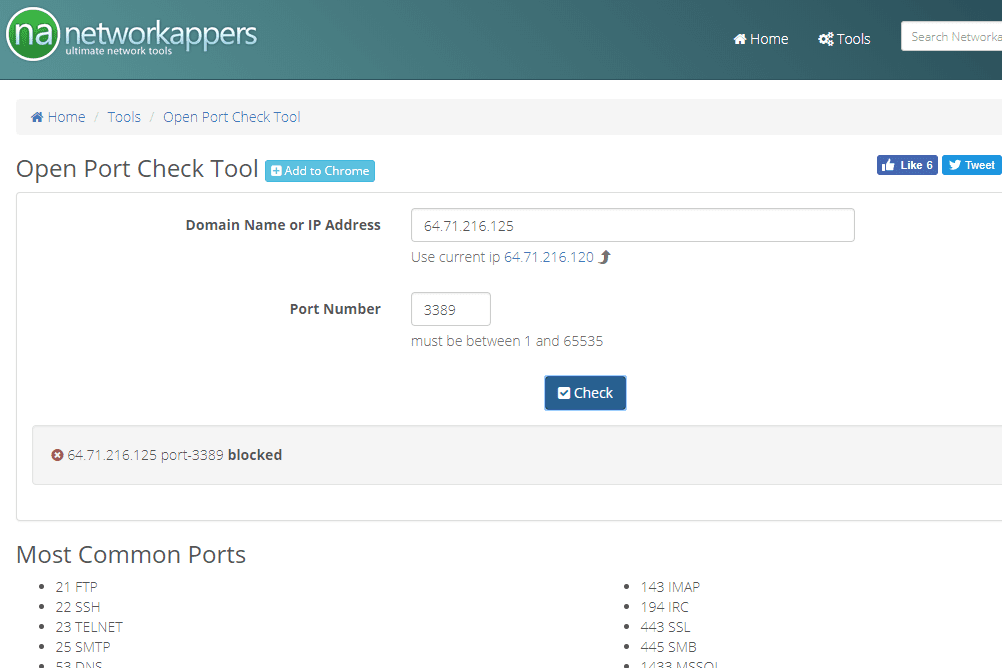
Některá místa nabízejí bezplatnou kontrolu otevřeného portu. PortChecker.co a NetworkAppers mají online kontrolu portů, kteří skenují síť zvenčí. Advanced Scan Scanner a FreePortScanner jsou užitečné pro skenování dalších zařízení v rámci vaší privátní sítě.
Pro každou instanci tohoto portu může existovat pouze jeden port vpřed. Pokud například přeposíláte port 3389 (používaný programem pro vzdálený přístup ke vzdálené ploše) do počítače s adresou IP 192.168.1.115, stejný směrovač také nemůže přeposlat port 3389 na 192.168.1.120.
V takových případech je jediným řešením, pokud je to možné, změna portu, který program používá. To je možné z nastavení softwaru nebo prostřednictvím hacknutí registru. V příkladu RDP, pokud upravíte registr Windows v počítači 192.168.1.120 tak, aby vzdálená plocha vynutila použití jiného portu, jako je 3390, můžete nastavit nový port vpřed pro tento port a použít vzdálenou plochu ve dvou počítačích ve stejném síť.
