Existuje mnoho důvodů, proč budete potřebovat vědět, jak nahrávat zvuk ve Windows 10. K dispozici je mnoho zvukových aplikací, včetně vlastního hlasového záznamníku Microsoft Windows. A v situacích, kdy Windows Voice Recorder tento úkol nezvládne, je tu Audacity.
Jak nahrávat zvuk pomocí Windows Voice Recorder ve Windows 10
Windows Voice Recorder je jednoduchý, ale efektivní program, který je předinstalován ve Windows a lze jej použít k záznamu zvuku přímo z mikrofonu vašeho počítače. Má také základní editor, který můžete použít k oříznutí nežádoucích zvuků ze začátku a konce záznamu.
- Pokud nemáte v počítači zabudovaný mikrofon, připojte jej před spuštěním Windows Voice Recorder.
-
Musíte se ujistit, že je mikrofon nastaven jako výchozí záznamové zařízení. Klikněte na nabídku Start, poté vyberte možnost Nastavení.
-
Do vyhledávacího pole Nastavení zadejte Zvuk a stiskněte Enter. Ve výsledcích hledání vyberte Nastavení zvuku.
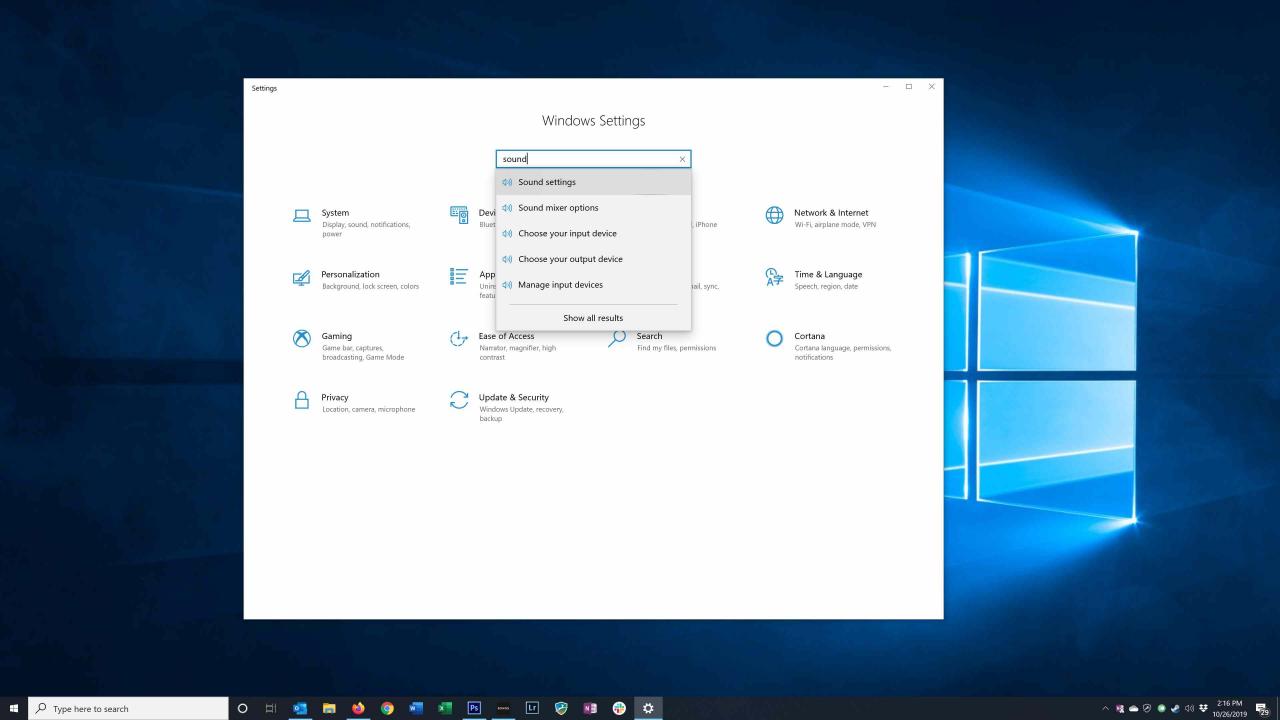
-
V části rozevírací nabídky vstupnhoí zařízení vyberte svůj mikrofon a poté zavřete okno vašeho Nastavení.
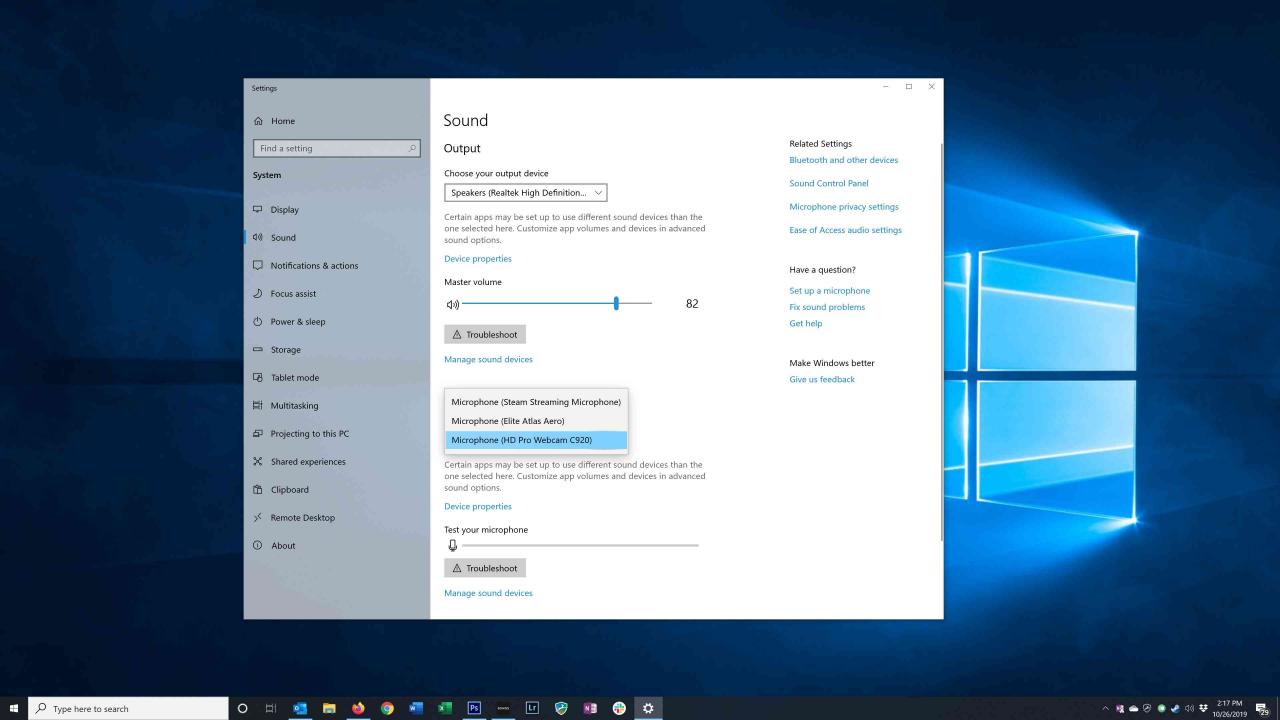
- Otevřete Windows Voice Recorder z nabídky Start. Měl by být již nainstalován, ale pokud tomu tak není, najdete jej v Microsoft Storu.
-
Vyberte ikonu Záznam, která se nachází na levé straně obrazovky a zahajte nahrávání.
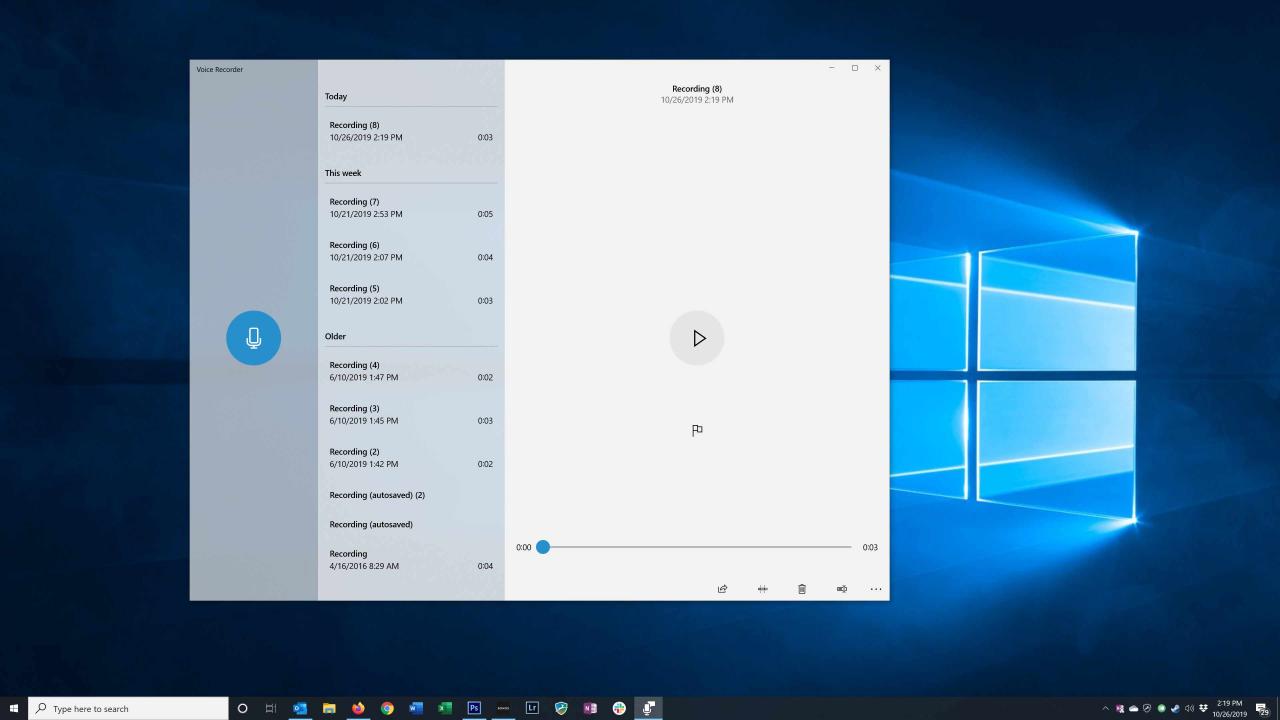
V některých instalacích Voice Recorder se může ikona Nahrávání posunout do středu okna Voice Recorder. Jakmile vytvoříte nahrávky, na levé straně obrazovky se zobrazí ikona záznamu.
-
Během nahrávání můžete kliknout na tlačítko Pauza, abyste dočasně pozastavit nahrávání, poté klikněte opět na tlačítko Pauza, abyste mohli pokračovat v nahrávání do stejného souboru.
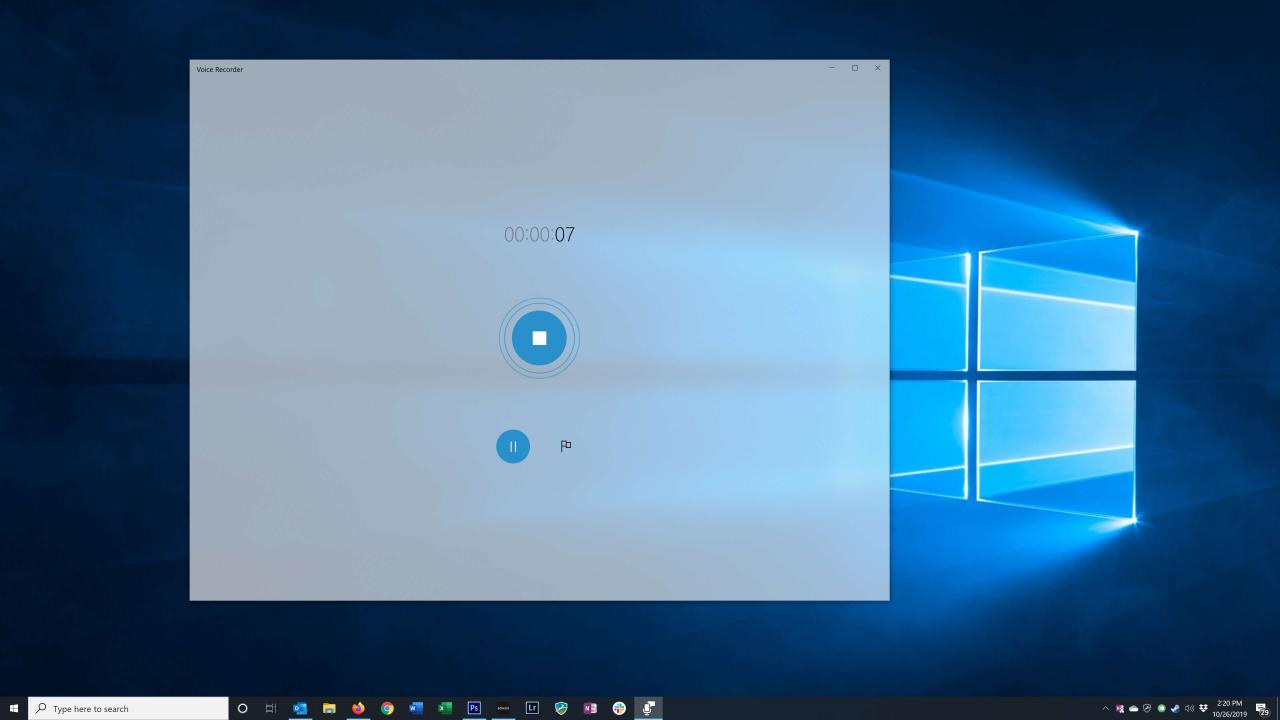
-
Až budete hotovi, klikněte na ikonu Stop.
-
Po dokončení nahrávání můžete vybrat záznamový soubor a poté kliknout na ikonu Přehrát, abyste si poslechli váš záznam.
-
Chcete-li oříznout začátek nebo konec zvuku, vyberte ikonu Oříznout, která se nachází v dolní části okna.
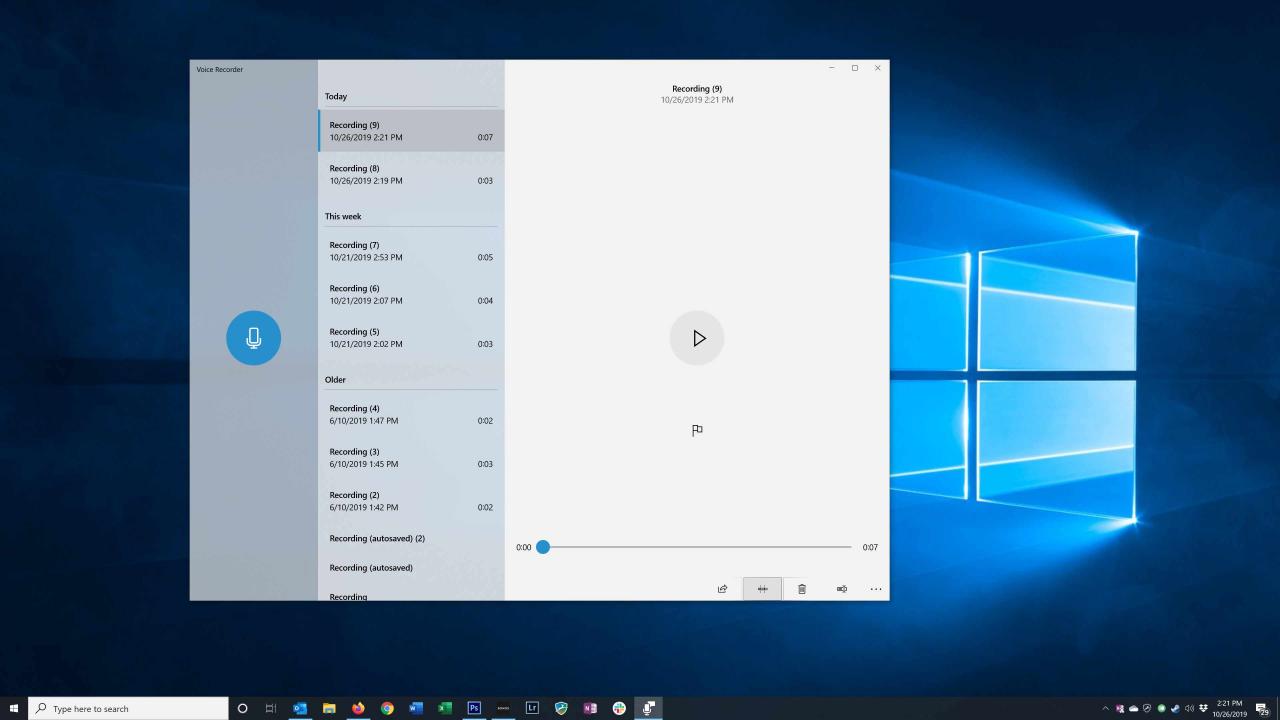
-
Přetáhněte počáteční a koncový pruh, dokud zvuk nezměníte. Klikněte na ikonu Přehrát, abyste si poslechli změněné počáteční a koncové body. Až budete spokojeni, vyberte ikonu Uložit a vyberte, zda chcete uložit aktuální soubor nebo vytvořit novou kopii.
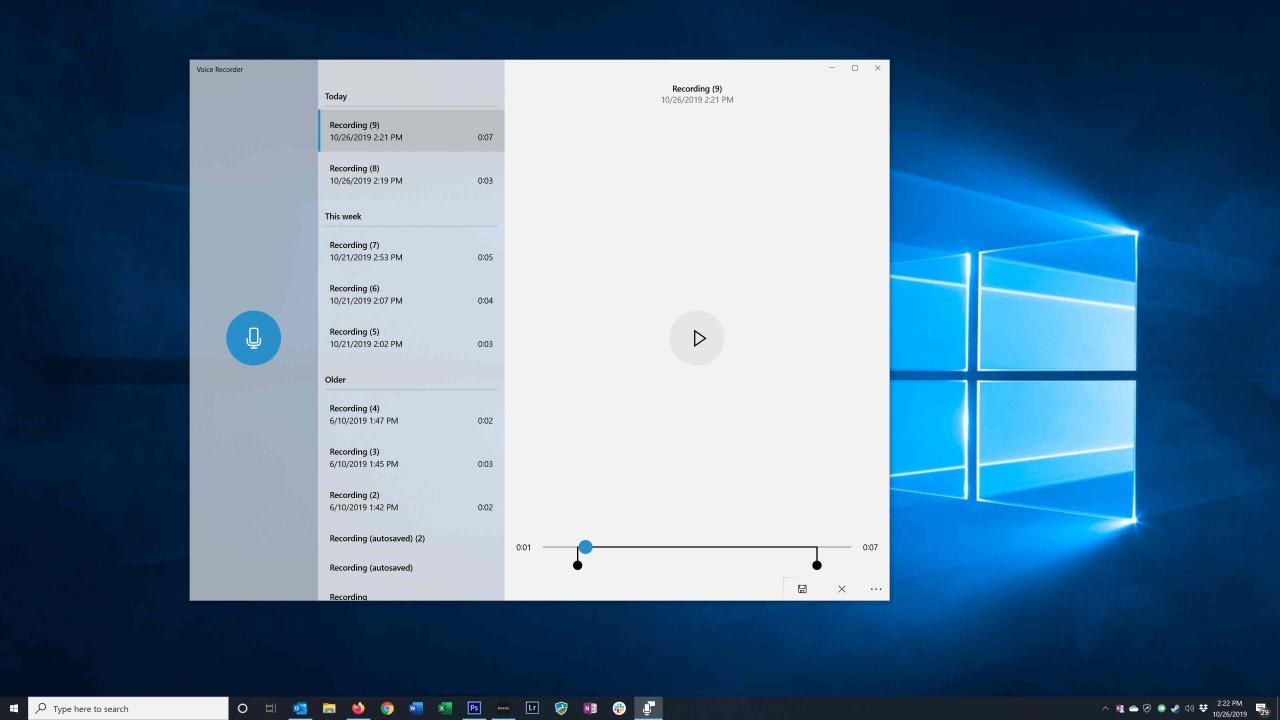
-
Chcete-li najít soubor MP3 na pevném disku počítače, klikněte na něj pravým tlačítkem a vyberte možnost Otevřít umístění souboru. Můžete také vybrat ikonu Sdílet pro odeslání souboru prostřednictvím e-mailu nebo sociálních médií.
Jak nahrávat v systému Windows 10 pomocí Audacity
Existuje mnoho programů pro nahrávání zvuku od třetích stran, ale Audacity je velmi výkonný program, který je navíc bezplatný a volně dostupný. Používá ho mnoho kreativních profesionálů, včetně podcasterů, k vytváření hlasových záznamů a dalších druhů zvuku.
Audacity můžete snadno použít k vytváření, úpravám a publikování zvukových souborů zaznamenaných mikrofonem, stejně jako můžete nahrávat zvuk v programu Windows Voice Recorder. Ukážeme vám, jak použít program k záznamu interního zvuku z jiného programu na vašem PC.
Pokud snímáte zvuk přehrávaný jiným programem, uvědomte si možnost porušení autorských práv, pokud jde o nahrávání a opětovné použití tohoto zvuku. Pokud je zvuk chráněn autorskými právy a vy jej zaznamenáte a znovu použijete, můžete porušit zákon, což může mít vážné následky.
- Pokud ještě nemáte v počítači nainstalovanou Audacity, nainstalujte Audacity a poté ji otevřete.
-
Nejprve nakonfigurujte zvukové vstupy, aby Audacity mohl nahrávat zvuk z počítače. Vyberte rozevírací nabídku Zvuk hostitele, která se nachází v levé horní části okna a vyberte možnost Windows WASAPI. Umožňuje Audacity „slyšet“ zvuk z jiných aplikací.
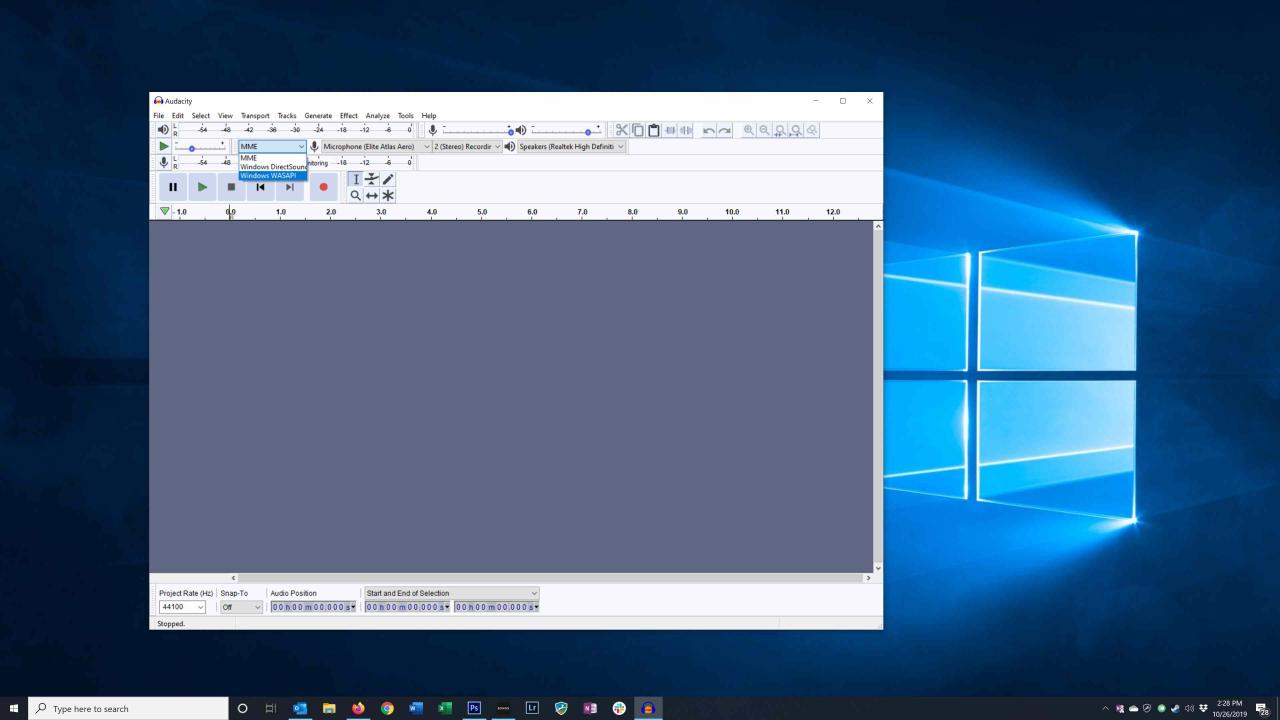
- Vyberte rozevírací nabídku Vstup zvuku napravo od nabídky Hostitel zvuku a poté vyberte reproduktory nebo sluchátka, která právě používáte k poslechu zvuku v počítači. Tím je zajištěno, že zachycený zvuk bude pouze zvukem, který uslyšíte přicházet z počítače.
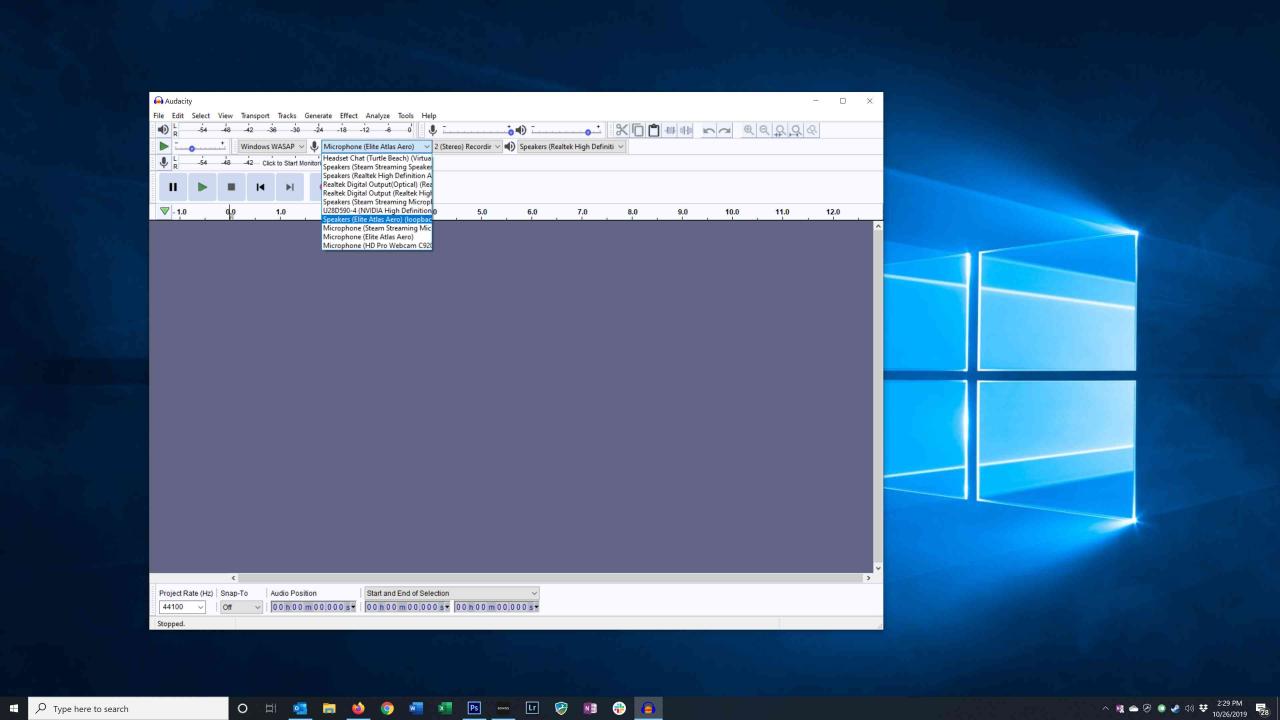
-
Až budete připraveni, vyberte na panelu nástrojů Audacity možnost Záznam.
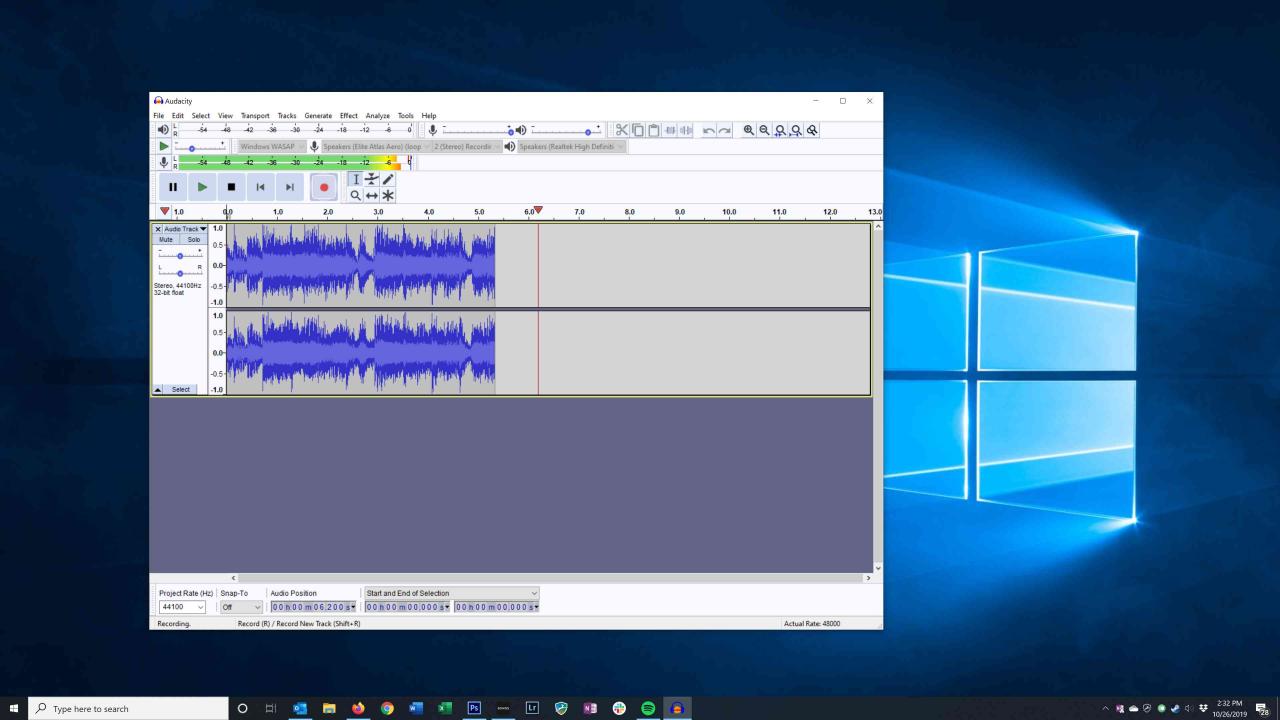
-
Až budete hotovi, vyberte ikonu Stop.
-
Chcete-li přehrávat zvuk, který jste právě nahráli, abyste jej slyšeli a mohli ho upravovat, obnovte obě nabídky na nastavení, která měla na začátku.
-
Vyberte ikonu Přehrát pro poslech právě zaznamenaného zvuku.
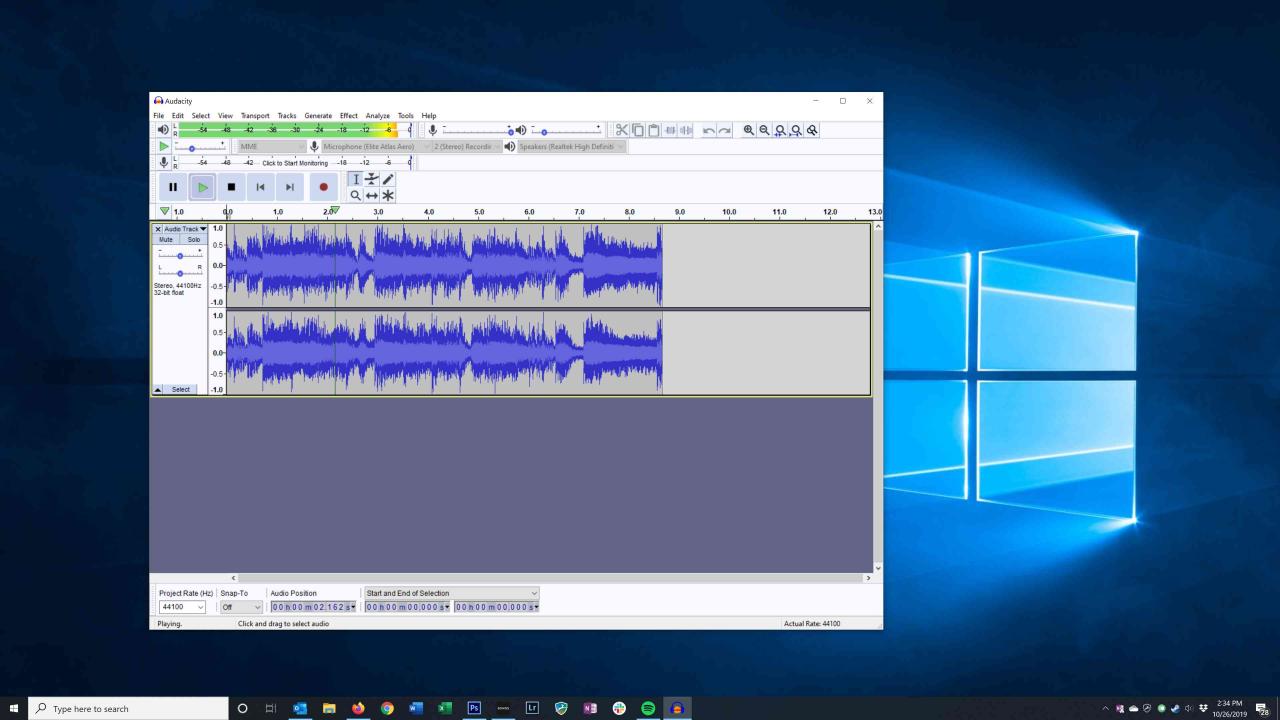
-
Po dokončení můžete hotový zvuk uložit. Vyberte možnost Soubor > Uložit > Uložit jako WAV.