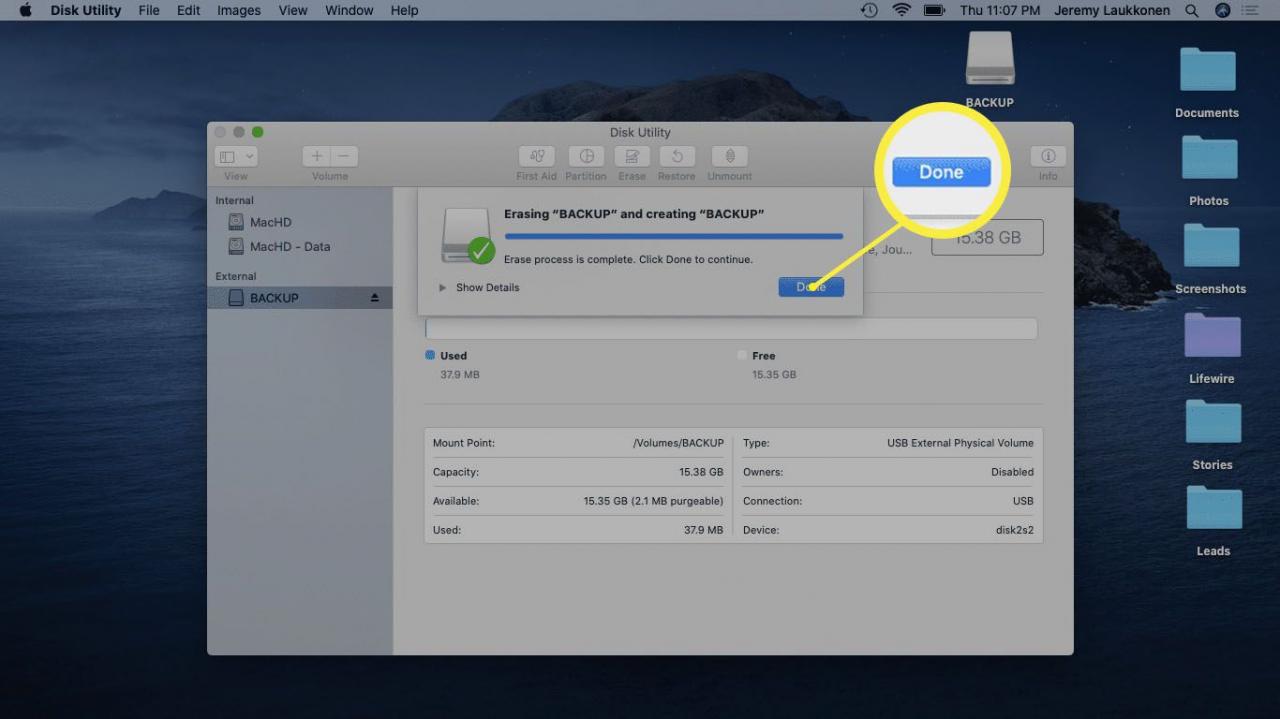Na začátek je třeba si říct, že operační systém Windows je ve světě mnohem více používaný než systém od společnosti Apple. Většina USB disků je proto navržena pro práci se systémem Windows. V případě, že jste si koupili nový USB disk, který chcete použít na Macbooku, je velká pravděpodobnost, že ho budete muset před prvním použitím přeformátovat, protože většina disků je připravena pouze pro práci s počítačem se systémem od Windows. Formátování nejenže vymaže všechna data, která jsou uložena na disku, ale také zajistí, že je jednotka nastavena k použití pro váš Mac.
Proč je nutné formátovat USB disky pro Mac
Počítače Mac a Windows používají různé systémy souborů, z nichž pouze některé z nich jsou vzájemně kompatibilní. V počítačovém prostředí je snadné si představit souborový systém jako systém, který počítač používá k ukládání, identifikaci a načítání souborů. Bez souborového systému by počítač nebyl schopen ukládat nové soubory a uložené soubory by také nebylo možné načíst.
Když si koupíte nový USB disk, SD kartu, pevný disk nebo jakékoli jiné úložné médium, je velká šance, že buď není naformátovaná nebo že byla naformátována z výroby pro použití s počítači se systémem Windows. Některá z těchto zařízení budou fungovat i s Macem, je ale lepší, abyste si disk naformátovali sami. Hlavním důvodem je možnost využívání souborových systémů specifických přímo pro Mac, jako jsou Mac OS Extended (Journaled) nebo ExFat.
Před formátováním USB jednotky nezapomeňte zálohovat všechny soubory, které jste již na jednotku uložili. Formátováním jednotku zcela vymažete. Můžete také použít Time Machine k zálohování počítače pro případ, že uděláte chybu a naformátujete nesprávnou jednotku.
Jak formátovat flash disk na Macu
Chcete-li zformátovat USB jednotku pro práci Macbookem, postupujte podle těchto pokynů:
- Připojte USB jednotku k počítači Mac.

Koson Rattanaphan / EyeEm
- Na ploše by se vám měla zobrazit ikona. (v tomto případě je to ikona s názvem ZÁLOHOVÁNÍ).
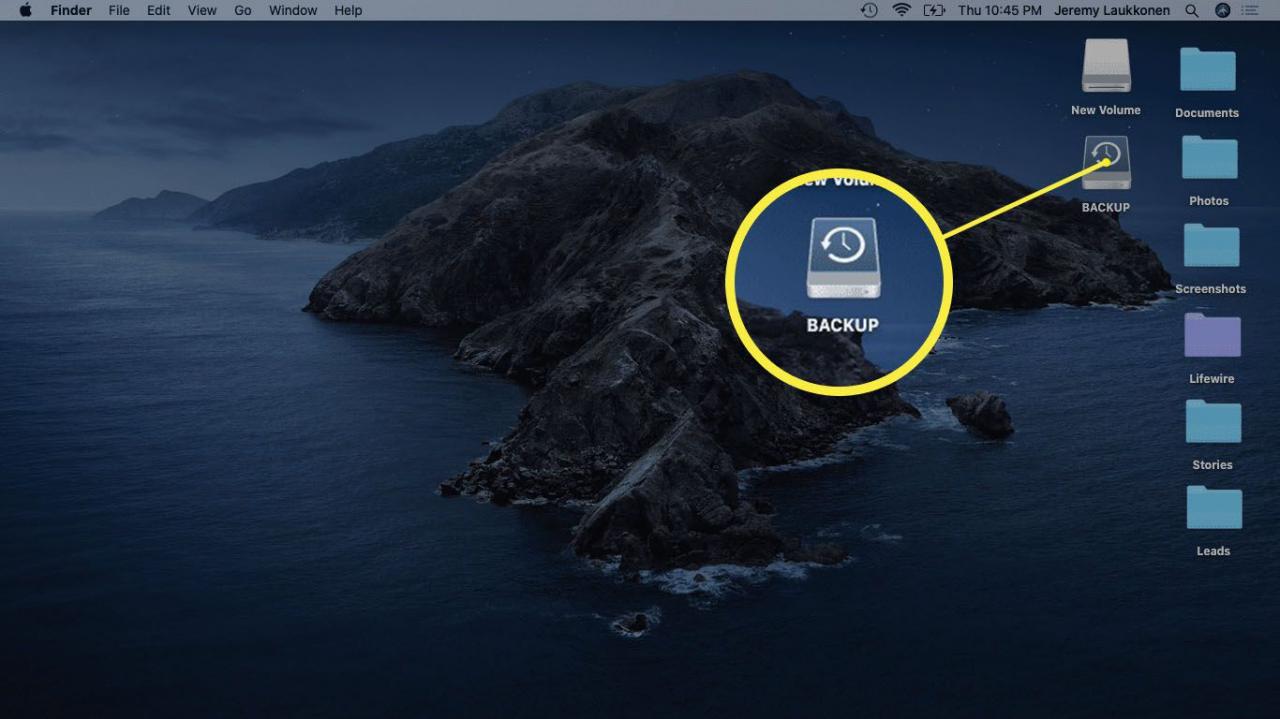
-
Otevřete možnost Disk Utility.
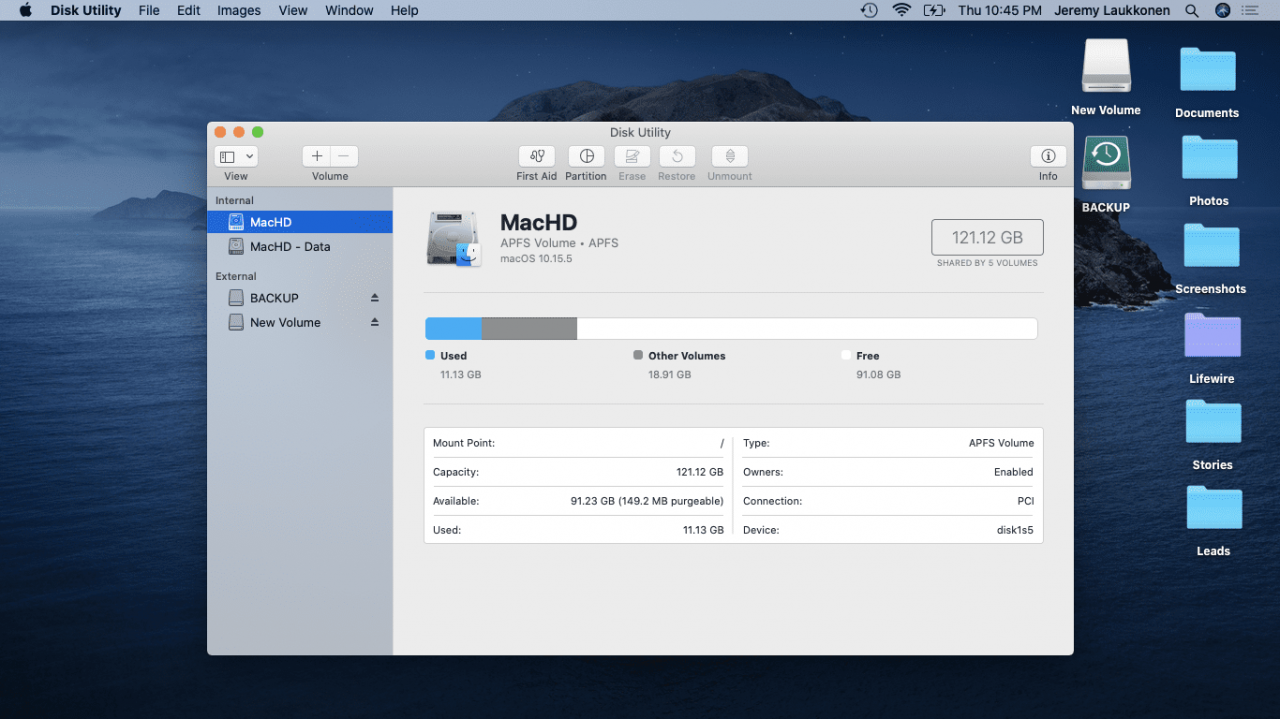
Disk Utility lze otevřít hledáním pomocí Spotlight nebo přejděte do složky Aplikace > Utility > Disk Utility.
-
Vyberte jednotku, kterou chcete formátovat, a klikněte na možnost Vymazat (nachází se ve středu horní části okna.)
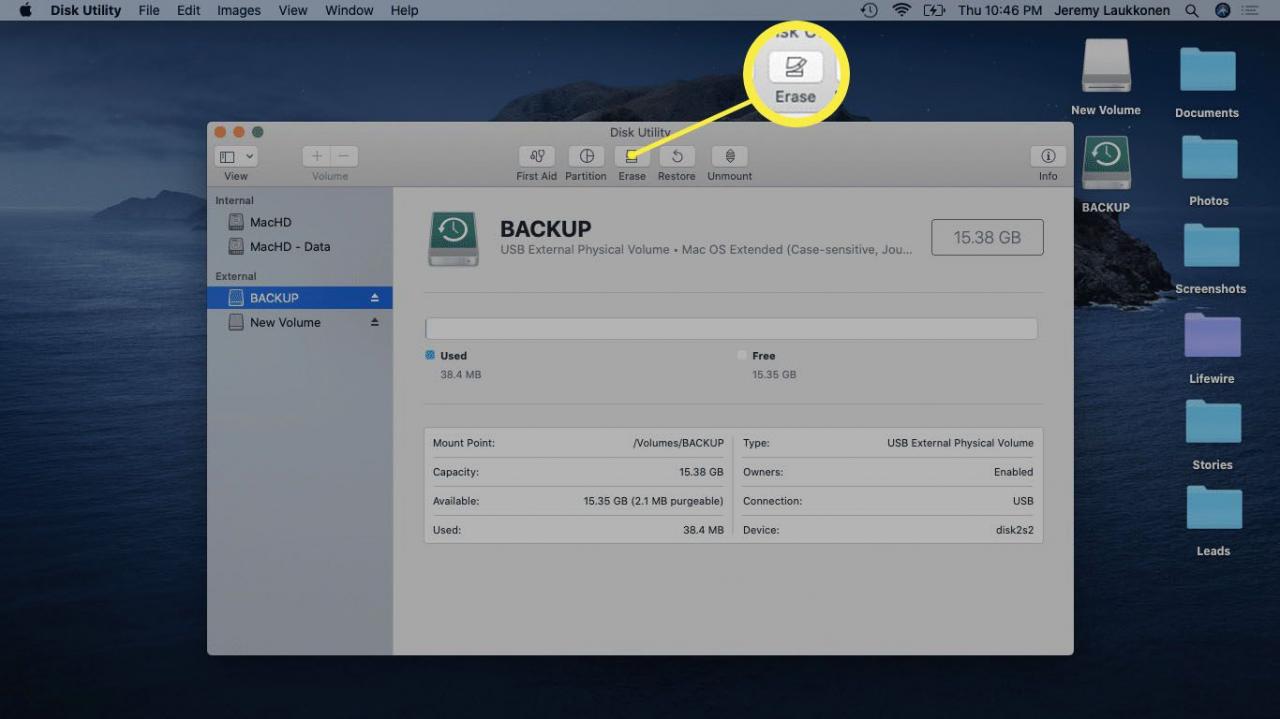
Během tohoto kroku se ujistěte, že jste vybrali správnou jednotku. Vybraný disk bude naformátován, takže pokud vyberete nesprávný disk, můžete přijít o důležitá data.
-
Vyberte formát Mac OS Extended (Journaled). Tento formát je navržen speciálně pro počítače Mac a pracuje se současnými i staršími modely.
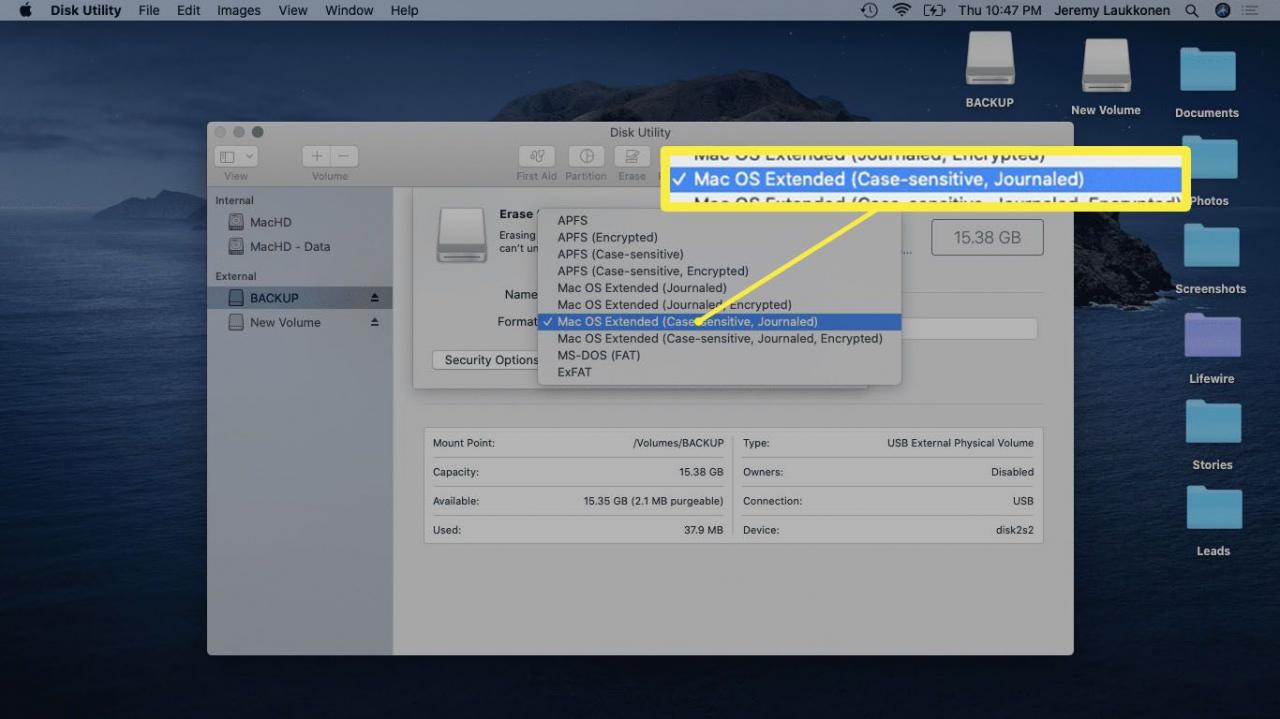
Pokud potřebujete přenést velké soubory mezi počítači Mac a Windows, vyberte formát exFAT. Pro přenos menších souborů mezi operačními systémy použijte MS-DOS (FAT) nebo FAT32.
-
Klikněte na tlačítko Vymazat.
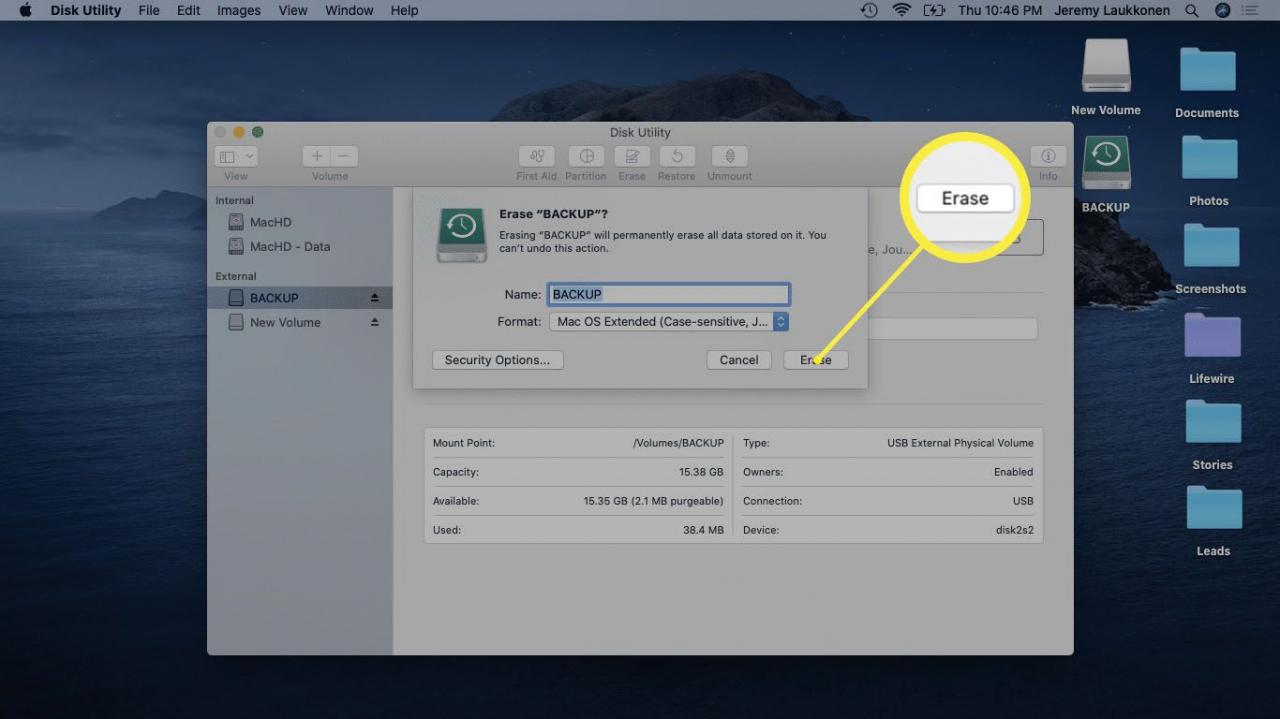
-
Počkejte na dokončení procesu a klikněte na tlačítko Hotovo.
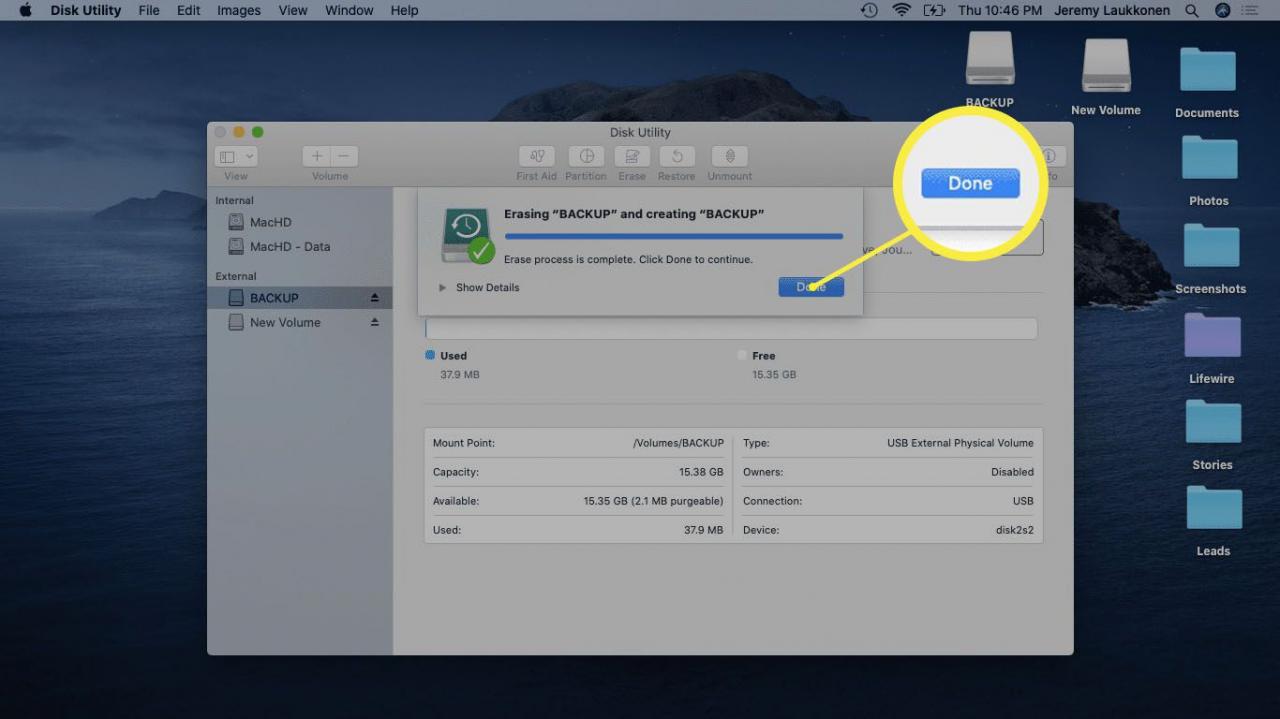
Jak formátovat USB disk na Macu s více oddíly
Když naformátujete USB jednotku, která má více oddílů, zjistíte, že je naformátován pouze jeden oddíl. Ostatní oddíly zůstanou přesně takové, jaké byly dříve, včetně jejich původního systému souborů a všech souborů, které jsou tam uloženy.
Chcete-li naformátovat USB jednotku tak, aby měla pouze jeden oddíl naformátovaný pro použití s počítačem Mac, postupujte podle těchto pokynů:
- Připojte rozdělený USB disk k počítači Mac.
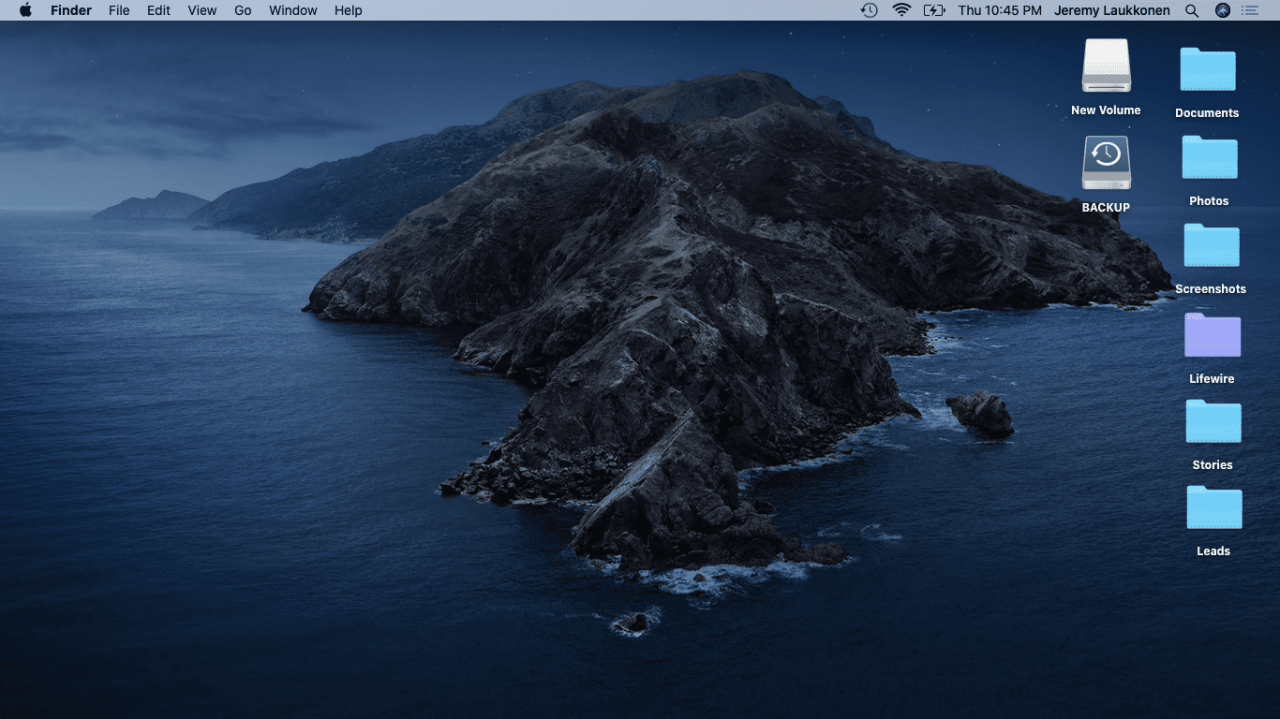
-
Otevřete možnost Disk Utility.
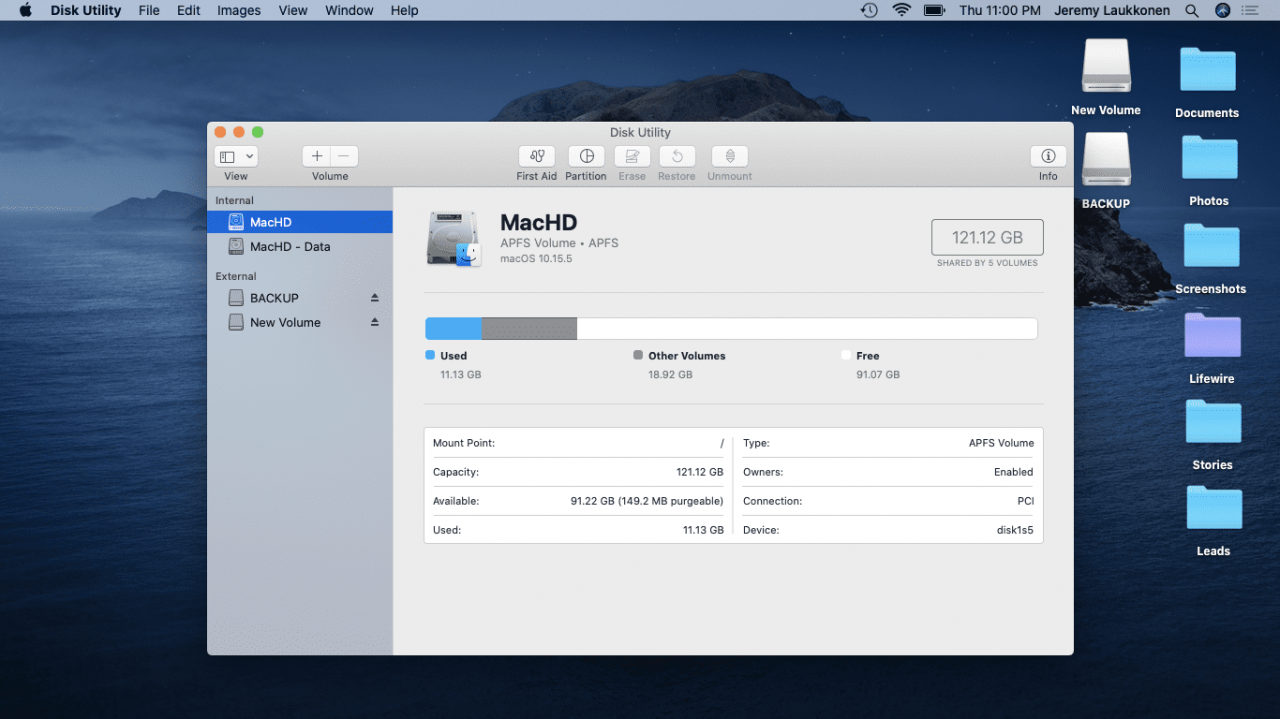
-
Vyberte oddíl, který chcete odebrat, a klikněte na možnost Rozdělení.
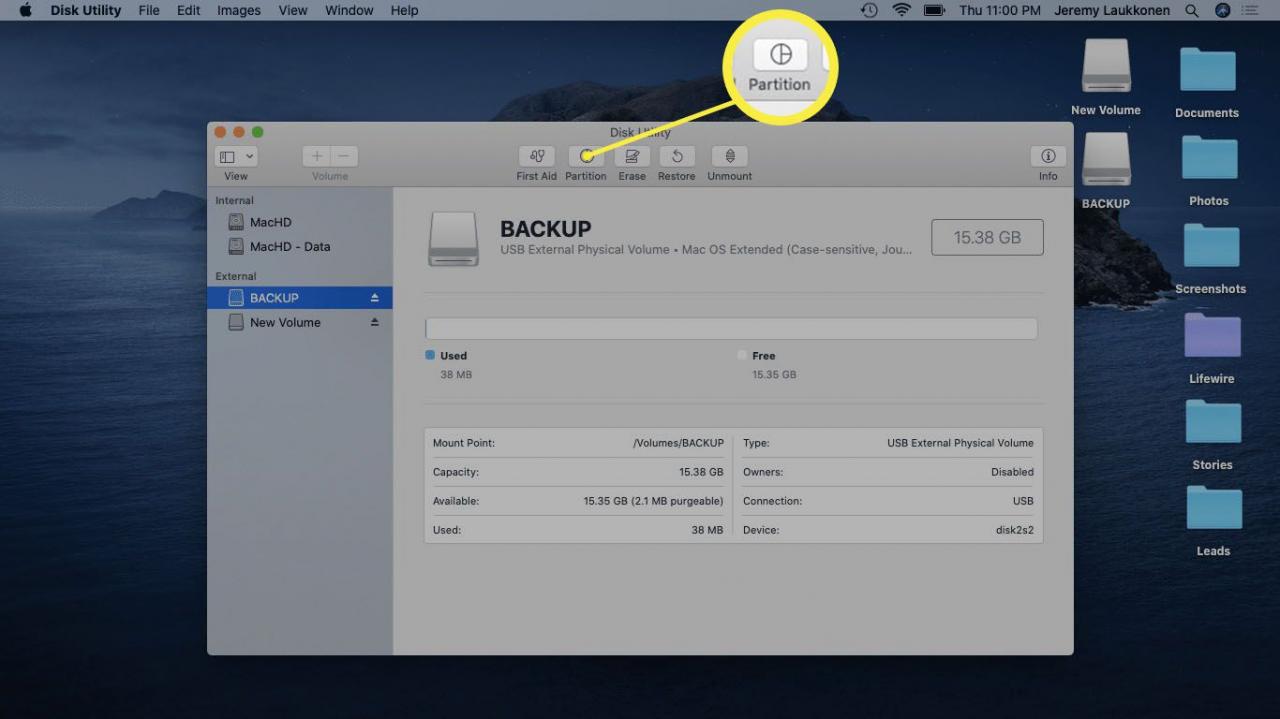
-
Klepněte na tlačítko - (minus) symbol umístěný pod grafem.
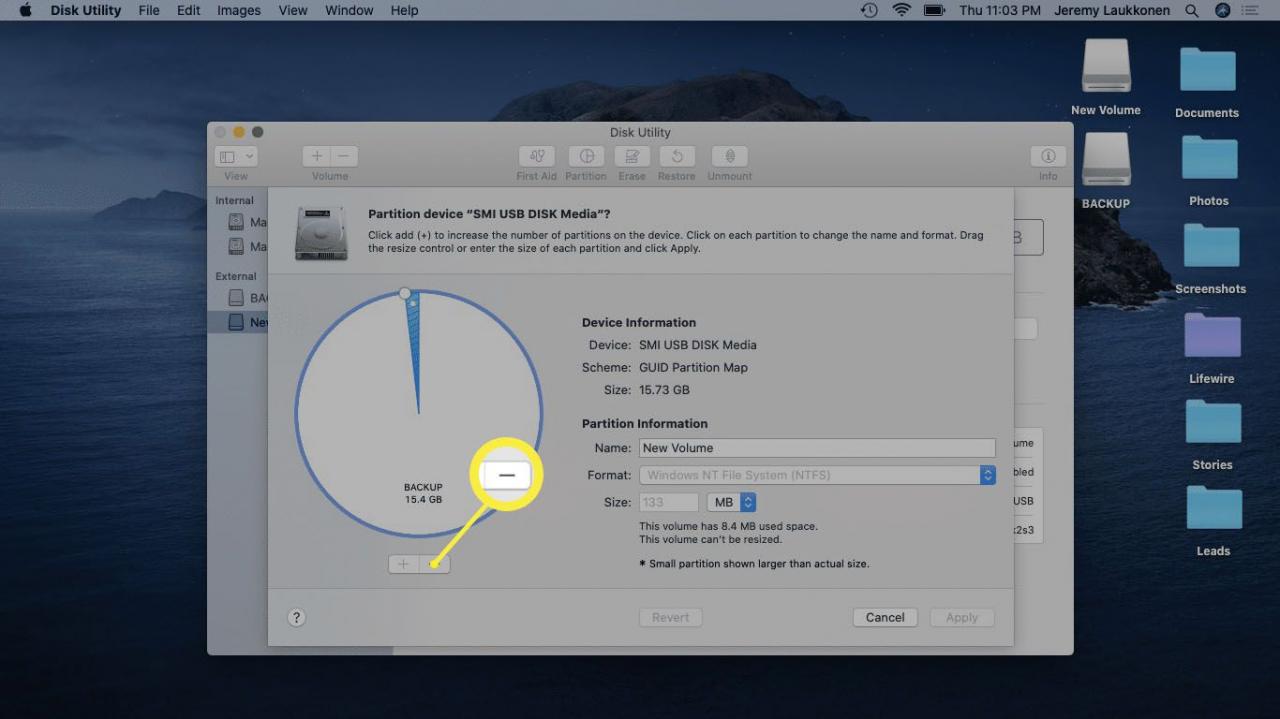
-
Klikněte na možnost aplikovat.
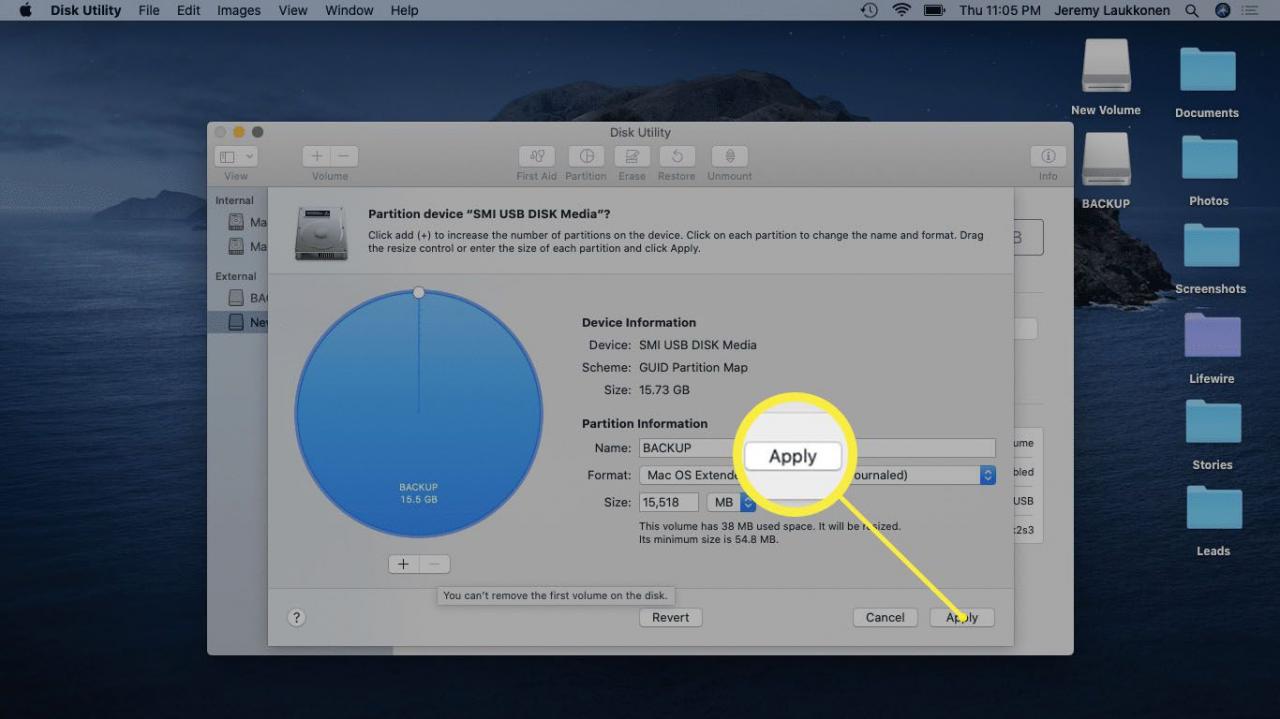
-
Klikněte na tlačítko Rozdělení.
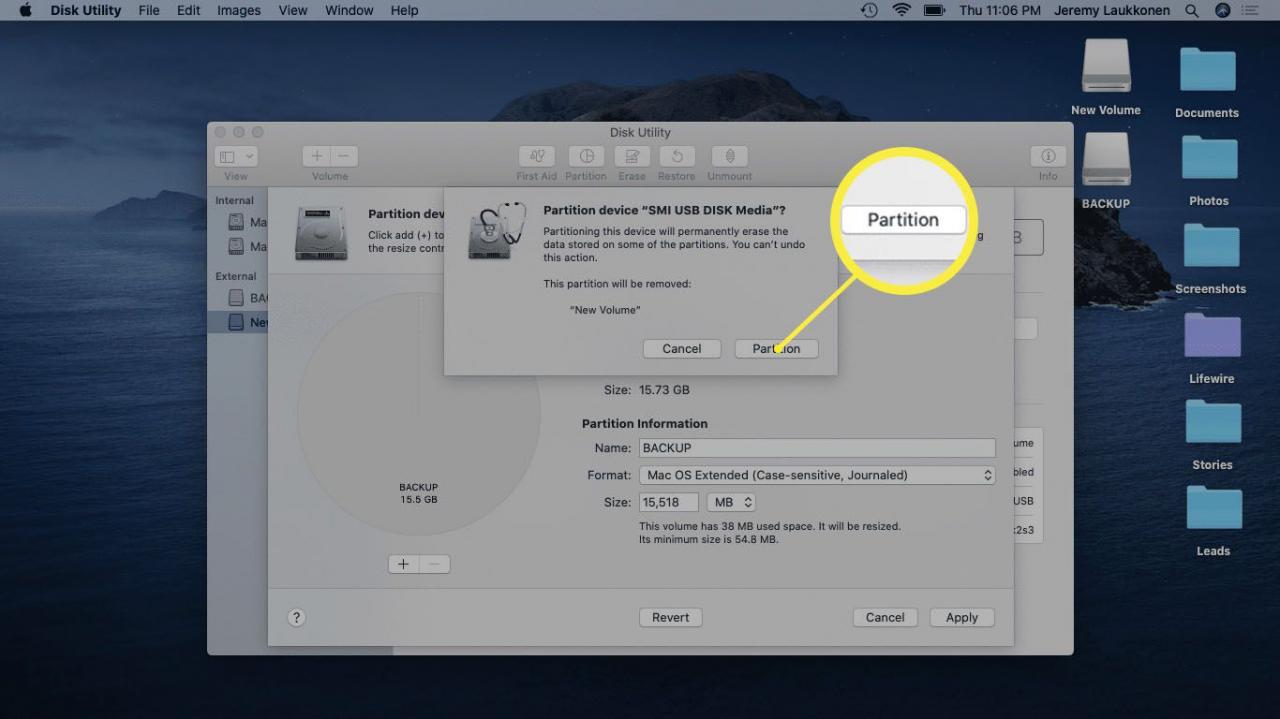
-
Klikněte na tlačítko Hotovo.
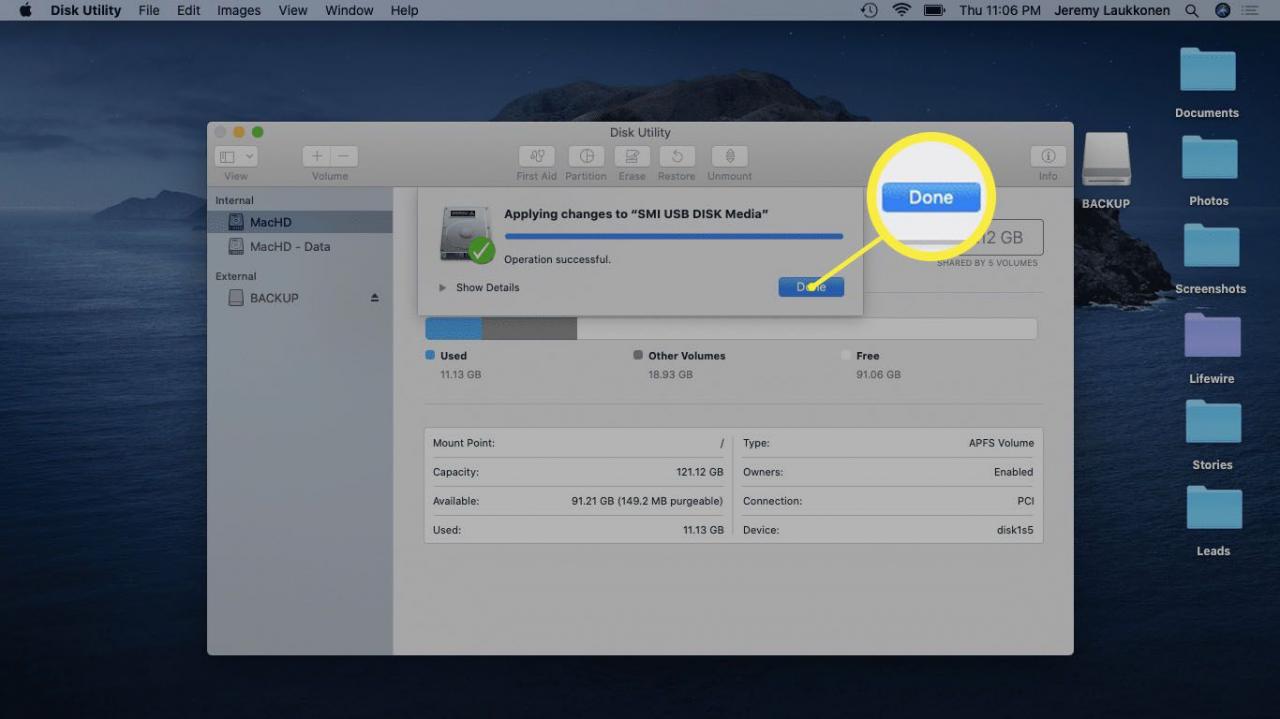
-
Vyberte nově rozdělený disk a klikněte na možnost Vymazat.
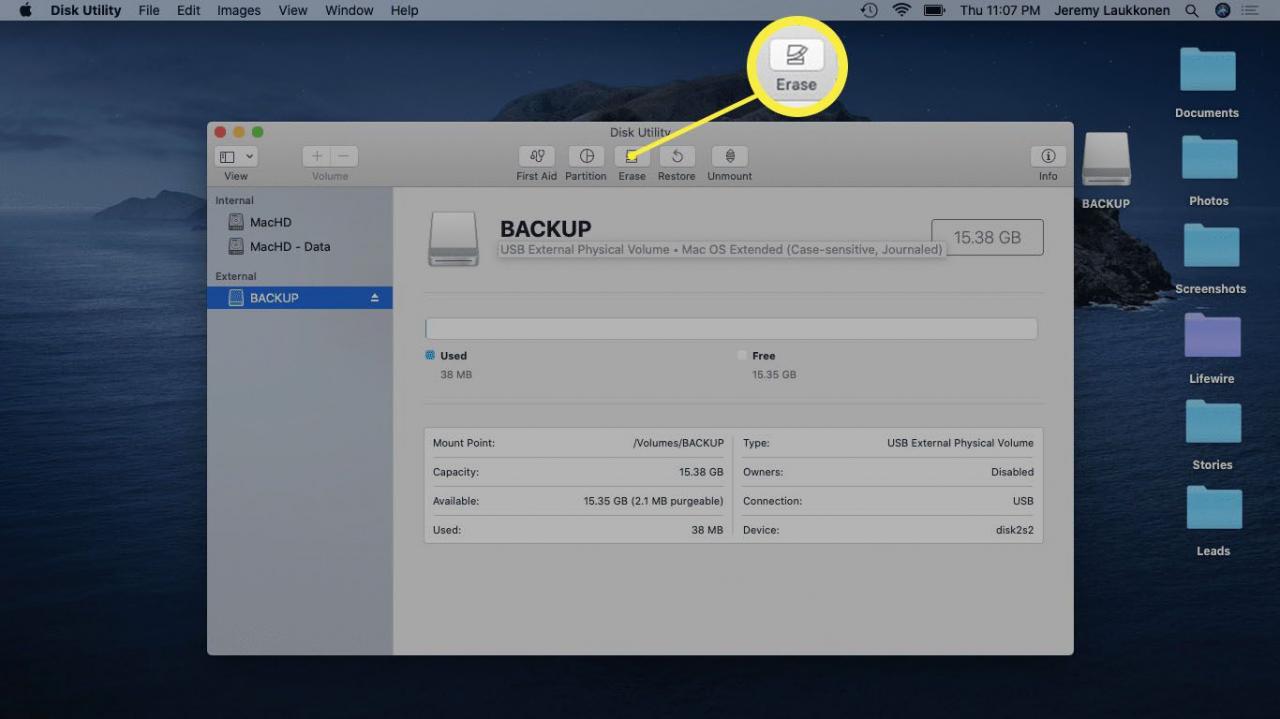
-
Klikněte na tlačítko Vymazat.
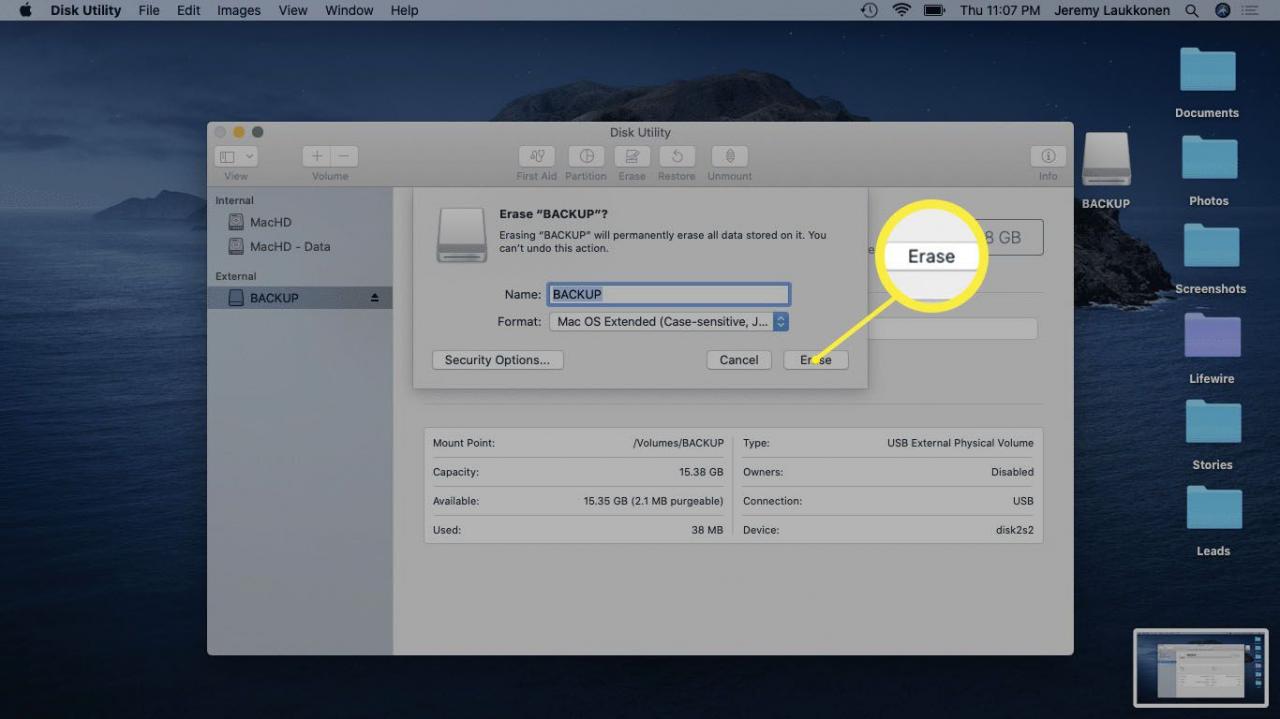
-
Klikněte na tlačítko Hotovo.