Na vašem iPhone je jednoduché požádat Siri o provedení příkazu. Co se ale stane, když nemáte při práci na počítači svůj iPhone? Siri můžete použít i na Macu. Je to rychlé a snadné, takže je dokonalým společníkem pro váš iMac nebo MacBook.
Pokyny v tomto článku platí pro všechny počítače Mac se systémem macOS Sierra nebo novějším.

Westend61 / Getty Image
Jak povolit Siri na Macu
Při prvním nákupu nového Macu budete požádáni o povolení Siri během nastavování. Pokud však tento krok přeskočíte, musíte Siri před použitím povolit.
-
V počítači Mac klikněte na ikonu jablko ikona v levém horním rohu obrazovky.
-
V nabídce vyberte System Preferences.
-
V Předvolbách systému kliknutím na Siri otevřete okno předvoleb Siri.
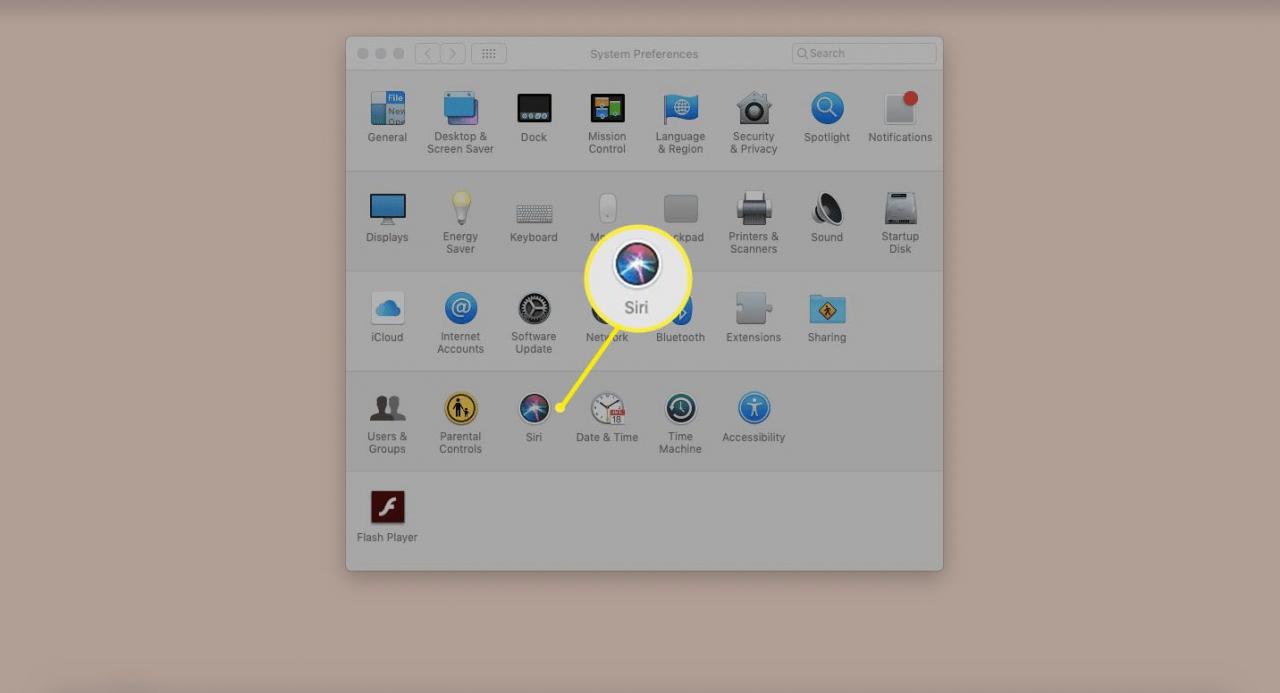
-
Pod ikonou Siri v okně klikněte na Povolit Zeptejte se Siri.
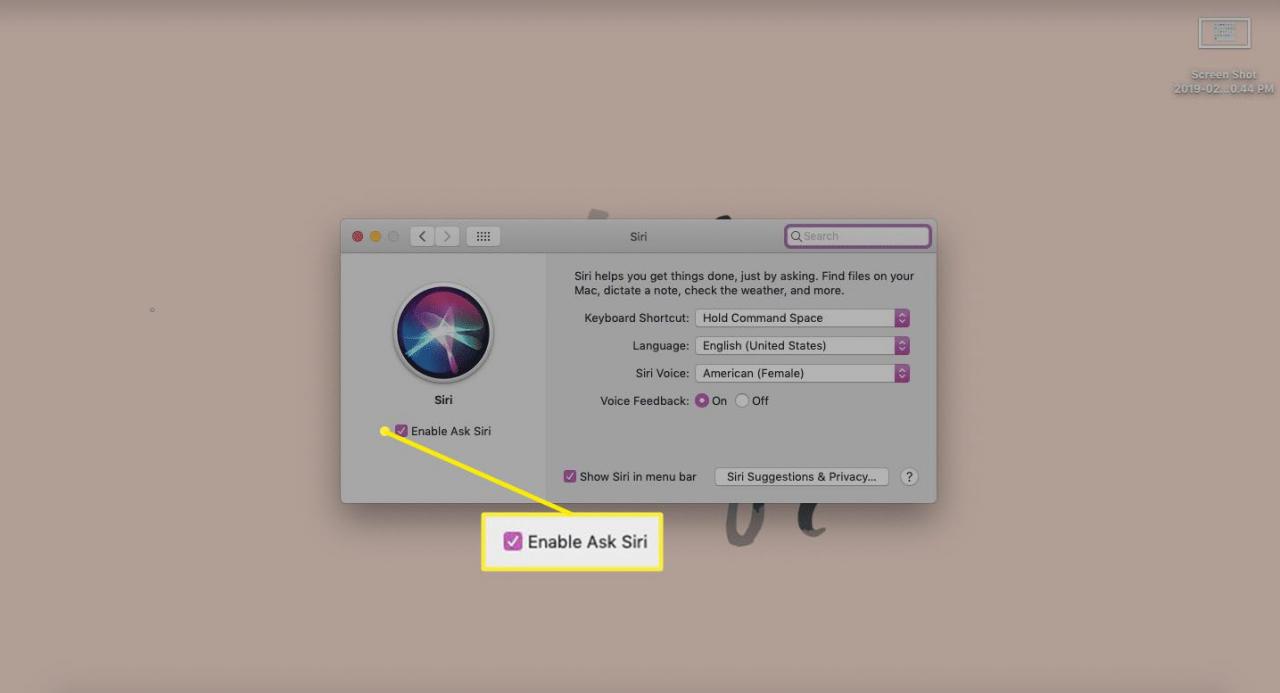
Zkontrolujte, zda Zobrazit Siri v nabídce BaPřed zavřením okna je zaškrtnuto políčko r. Díky tomu snadno najdete Siri na liště nabídek v horní části obrazovky.
-
Po dokončení můžete okno předvoleb zavřít.
Jak otevřít a používat Ask Siri na Macu
Nyní, když je na vašem Macu povolena Siri, měli byste vidět ikonu Siri v pravé horní části obrazovky. Od této chvíle budete moci Siri používat pro mnoho různých příkazů.
-
Chcete-li otevřít Siri, jednoduše klikněte na ikonu Siri v horní části obrazovky, v doku nebo na dotykové liště. Nebo můžete stisknout a podržet Příkazové tlačítko + mezerník dokud Siri neodpoví.
Nejnovější verze systému Mac umožňují jednoduše říct „Hey Siri“ a otevřít Siri v počítači. Tato funkce je k dispozici pouze pro MacBook Pro (15palcový, 2018), MacBook Pro (13palcový, 2018, čtyři porty Thunderbolt 3), MacBook Air (Retina, 13palcový, 2018) a iMac Pro.
-
Když se Siri otevře, uvidíte okno Siri v pravé horní části obrazovky. Jednoduše řekněte svůj příkaz a počkejte, až Siri zareaguje.
Co mohu požádat Siriho, aby udělal?
Siri na Macu má stovky příkazů, pomocí kterých můžete navigaci v počítači Mac zjednodušit a zrychlit. Zde je několik příkazů, které si nyní můžete vyzkoušet:
- Co je to za masar: Když se zeptáte Siri na počasí, dostanete v okně Siri aktuální předpověď.
- Otevřete Safari: Tento příkaz otevře Safari pro použití. Můžete také požádat Siri o otevření dalších prohlížečů, jako je Chrome nebo Firefox.
- Najít všechny mé poslední dokumenty: Výsledkem tohoto příkazu je, že Siri vytvoří seznam všech posledních dokumentů vytvořených ve vašem počítači Mac.
- Otevřete Spotify: Chcete poslouchat hudbu ve své oblíbené hudební aplikaci? Požádejte Siri, aby ji otevřel. Pokud máte ve svém zařízení hudbu, můžete také požádat Siri, aby přehrál něco konkrétnějšího.
- Najděte tweety od X: Můžete požádat Siri, aby našel tweety od někoho konkrétního.
- FaceTime X: Chcete někomu FaceTime? Výsledkem tohoto příkazu je, že Siri vytočí konverzaci FaceTime s někým ze seznamu kontaktů.
- Najděte knihy napsané X: Potřebujete dobré čtení? Výsledkem tohoto příkazu je, že Siri otevírá iBooks s knihami vašich autorů připravenými a připravenými.
- Přidejte schůzku: Požádejte Siri, aby vytvořil schůzku pro vaše datum a čas. Siri přidá schůzku do vašeho kalendáře a dokonce ji smaže, pokud se rozhodnete.
Chcete vědět, co jiného Siri dokáže? Jednoduše otevřete Siri a zeptejte se „Co můžeš udělat"pro seznam ještě více příkladů.
Siri Hacks pro váš Mac, měli byste vědět
Kromě jednoduchých příkazů Siri existují hacky, které vám umožní, aby Siri pro vás skutečně fungovala. Začněme povolením Type to Siri, což vám umožní psát odpověď na Siri bez mluvení.
Napište Siri
-
Vybrat jablko v levém horním rohu obrazovky a poté klikněte na System Preferences.
-
klikněte Přístupnost.
-
Přejděte dolů a klepněte na tlačítko Siri.
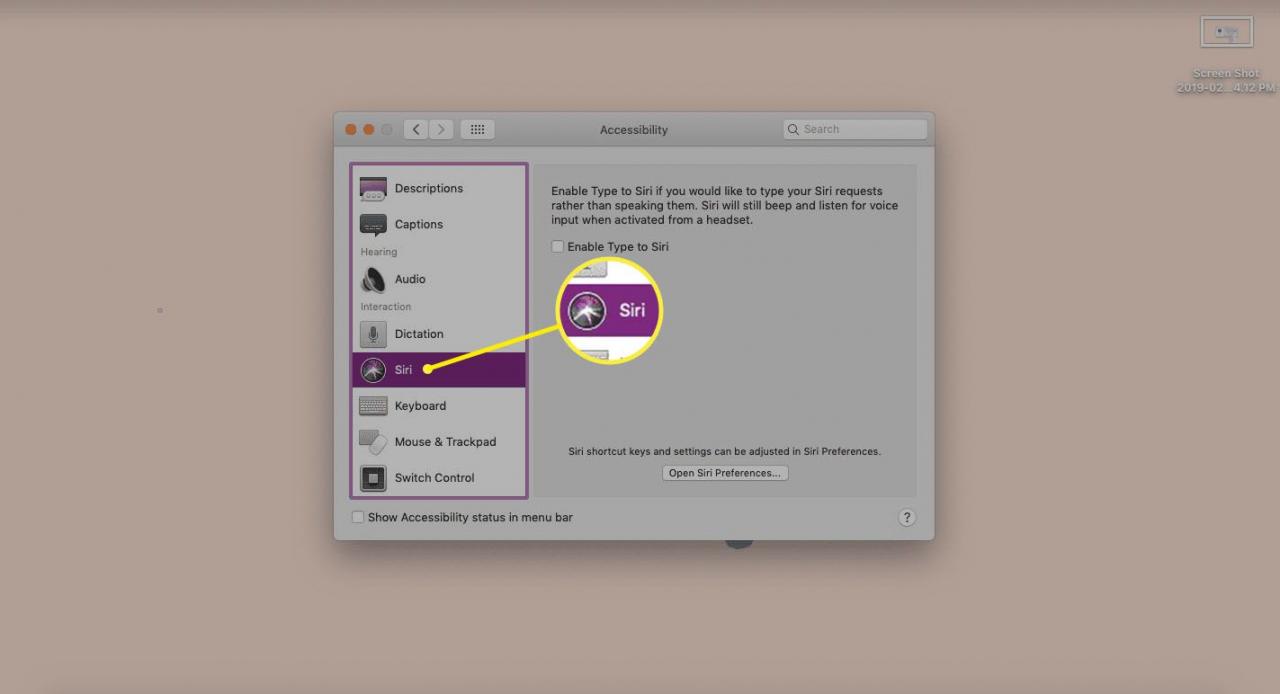
-
Klikněte zde Povolit typu Siri zapnout. Nyní budete moci psát své příkazy Siri místo toho, abyste je vyslovovali nahlas.
Uložit výsledky Siri
Dalším skvělým hackem je schopnost ukládat výsledky Siri do centra oznámení, abyste je mohli příště snadno najít. Navíc jsou informace vždy aktuální.
-
Otevřete Siri pomocí klávesové zkratky, dotykové lišty, klikněte na ikonu v doku nebo na ikonu Siri ikona v horní části obrazovky.
-
Řekněte nebo zadejte svůj příkaz Siri. Jakmile Siri odpoví, uvidíte vedle výsledku znaménko plus.
-
Klepněte na tlačítko Více (+) přidat výsledky do Notifikačního centra pro bezpečné uchování.
Jak přizpůsobit Siri na Macu
Siri je zcela přizpůsobitelný tak, aby vyhovoval vašim jedinečným preferencím. Chcete-li začít přizpůsobovat, postupujte podle těchto rychlých kroků.
-
Klepněte na tlačítko jablko ikona v levém horním rohu obrazovky.
-
Vybrat System Preferences.
-
Dále klepněte na tlačítko Siri v seznamu možností.
-
Na obrazovce Siri můžete upravit klávesovou zkratku, jazyk a hlas Siri. Hlasovou zpětnou vazbu od Siri můžete také zapnout nebo vypnout podle svých preferencí.
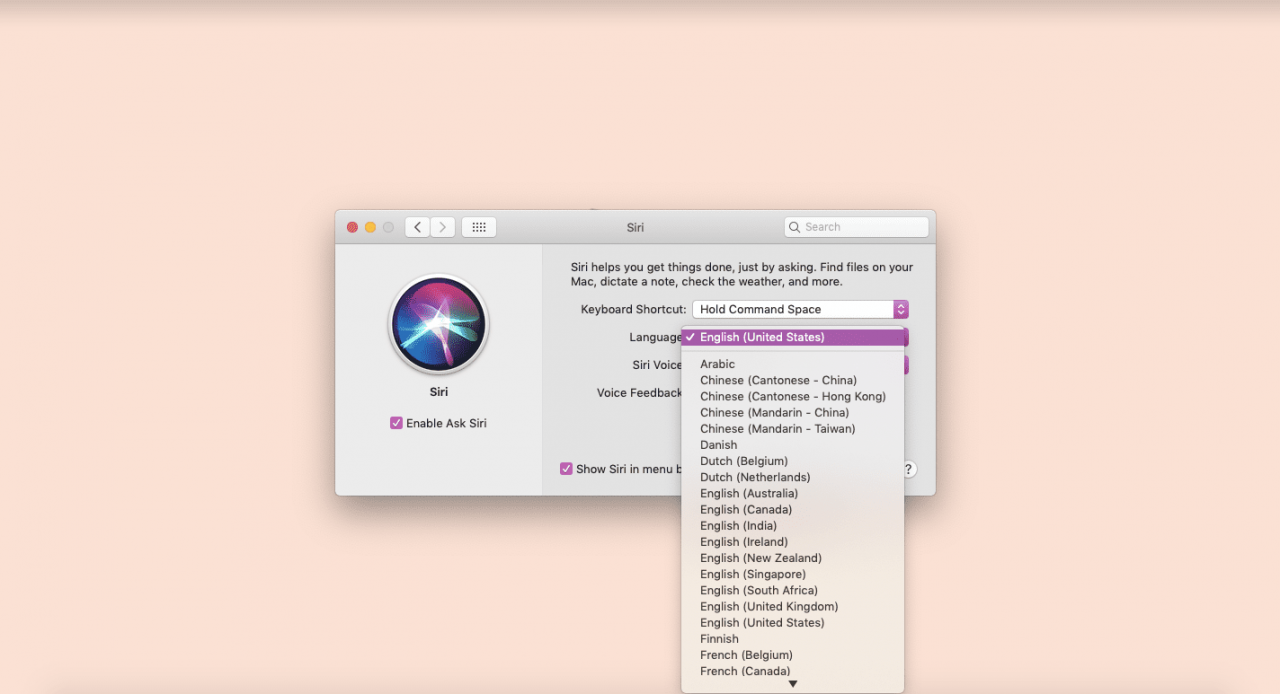
-
Jakmile provedete všechny potřebné změny, zavřete okno předvoleb Siri.
Co dělat, když Siri nefunguje?
Pokoušíte se otevřít Siri na svém Macu, ale zůstanou vám zprávy „zkuste to znovu později“ nebo vůbec žádné? Existuje několik věcí, které můžete vyzkoušet.
- Zkontrolujte nastavení sítě: Začněte tím, že se ujistíte, že jste připojeni k internetu. Siri vyžaduje, aby bylo zařízení správně připojeno.
- Ujistěte se, že jste Siri povolili správně: Pokud vám chybí ikona Siri, ujistěte se, že je Siri správně povolena kontrolou systémových předvoleb.
- Ujistěte se, že pro Siri nejsou nastavena omezení: Můžete to udělat tak, že přejdete do Předvoleb systému a poté do Rodičovské kontroly. V části Další můžete zkontrolovat, zda není vypnutá Siri a Diktát.
- Zkontrolujte své mikrofony: Váš mikrofon nemusí správně fungovat, pokud Siri nereaguje. Nastavení mikrofonu můžete zkontrolovat v části Předvolby systému.
