Počínaje operačním systémem OS X Lion obsahuje Mac pomocníka pro migraci, který dokáže s počítači se systémem Windows pracovat na přesunu uživatelských dat do počítače Mac. Na rozdíl od nástroje Migration Assistant pro Mac nemůže verze pro Windows přesouvat aplikace z počítače do počítače Mac. Může přesouvat e-maily, kontakty, kalendáře a většinu uživatelských souborů.
Pokud na vašem počítači Mac není spuštěn Lion (OS X 10.7.x) nebo novější, nebudete moci pomocí nástroje Migration Assistant přenášet informace z počítače. Máte však několik dalších možností, jak přesunout data systému Windows do nového počítače Mac. I s pomocí nástroje Windows Migration Assistant možná zjistíte, že několik souborů, které potřebujete, neprovedlo přenos. V obou případech je dobrý nápad vědět, jak ručně přesouvat data systému Windows.
Použijte externí pevný disk, jednotku Flash nebo jiná vyměnitelná média
Pokud máte externí pevný disk, který se připojuje k počítači pomocí rozhraní USB, můžete jej použít jako cíl pro kopírování všech požadovaných dokumentů, hudby, videa a dalších dat z počítače.
Jakmile zkopírujete soubory na externí pevný disk, odpojte disk, přesuňte jej do počítače Mac a připojte jej pomocí portu USB počítače Mac. Jakmile jej zapnete, externí pevný disk se zobrazí na ploše Mac nebo v okně Finderu. Poté můžete přetáhnout soubory z jednotky do počítače Mac.
Můžete vyměnit USB flash disk za externí pevný disk, pokud je flash disk dostatečně velký, aby pojal všechna vaše data.
Váš Mac dokáže číst a zapisovat data do většiny formátů Windows, včetně FAT, FAT32 a exFAT. Pokud jde o NTFS, Mac dokáže číst data pouze z jednotek formátovaných NTFS; při kopírování souborů do počítače Mac by to neměl být problém. Pokud potřebujete, aby váš Mac zapisoval data na jednotku NTFS, můžete použít aplikaci jiného výrobce, například Paragon NTFS pro Mac nebo Tuxera NTFS pro Mac.
CD a DVD
K vypálení dat na optická média můžete také použít vypalovačku CD nebo DVD v počítači, protože váš Mac dokáže číst disky CD nebo DVD vypálené v počítači; opět jde jen o přetahování souborů z CD nebo DVD do Mac. Pokud váš Mac nemá optickou jednotku CD / DVD, můžete použít externí optickou jednotku založenou na USB. Apple jeden prodává, ale můžete je najít o něco méně, pokud vám nezáleží na tom, že na jednotce nevidíte logo Apple.
Použijte síťové připojení
Pokud se váš počítač i nový počítač Mac připojují ke stejné místní síti, můžete pomocí sítě připojit jednotku vašeho počítače na plochu počítače Mac a poté soubory přetahovat z jednoho počítače do druhého.
-
Na počítači se systémem Windows otevřete řídicí panel zadáním jejího názvu do vyhledávacího pole.
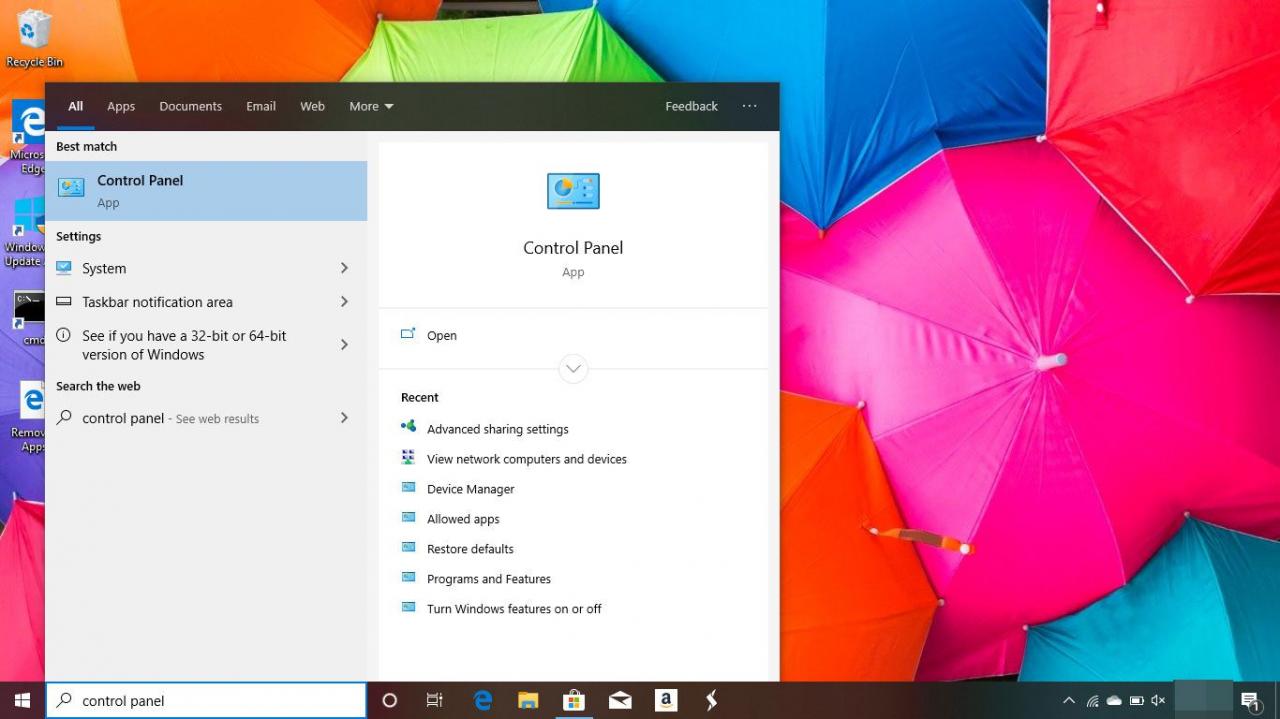
-
klikněte Síť a Internet.
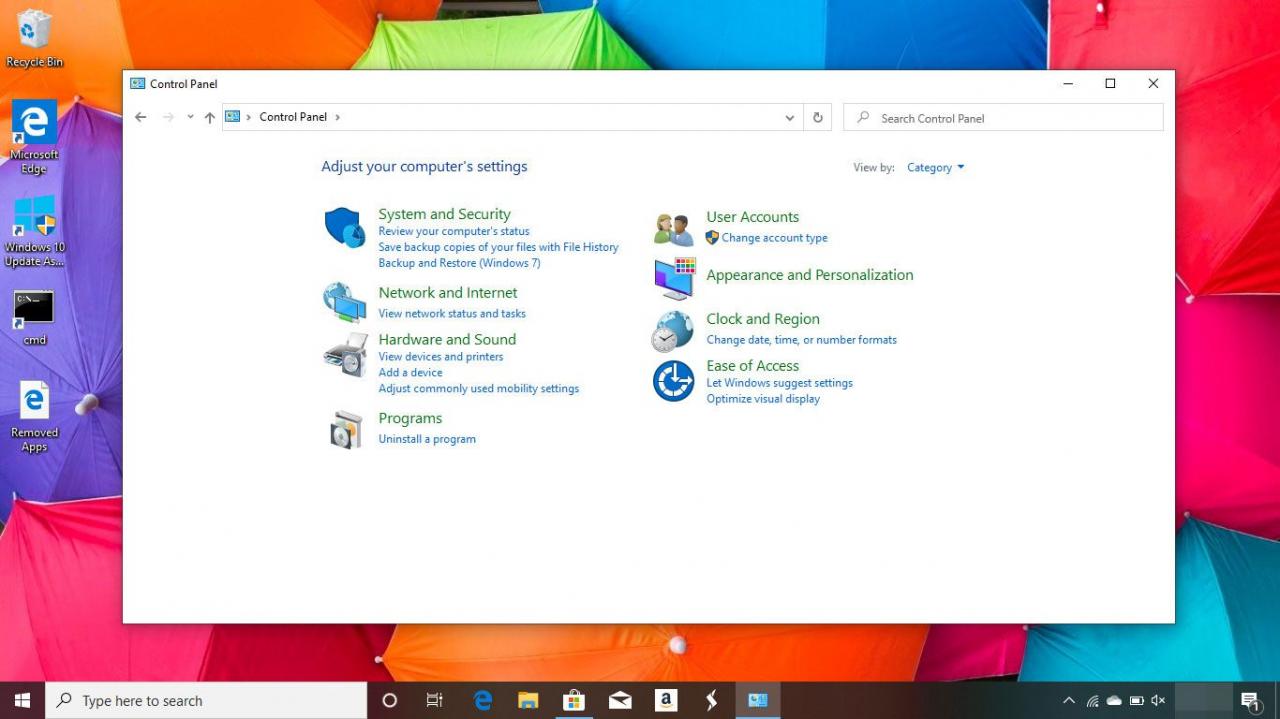
-
vybrat Centrum sítí a sdílení.
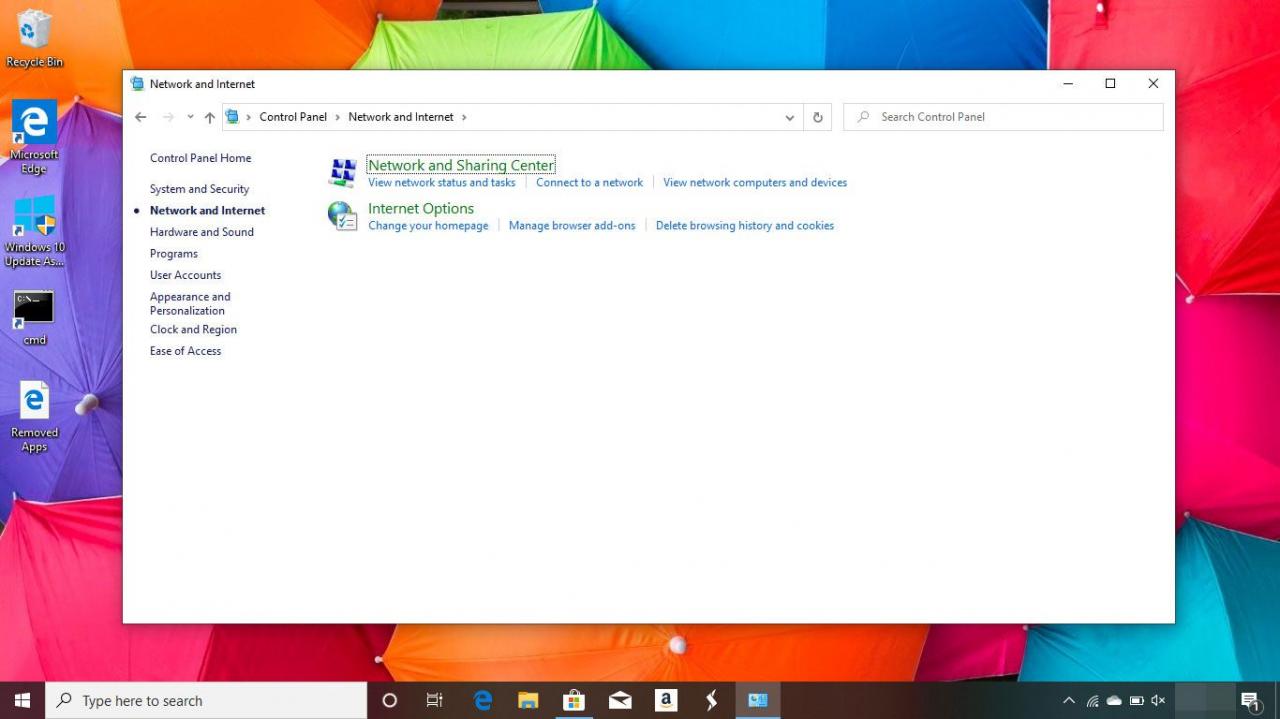
-
V levém podokně klikněte na Změnit pokročilé nastavení sdílení.
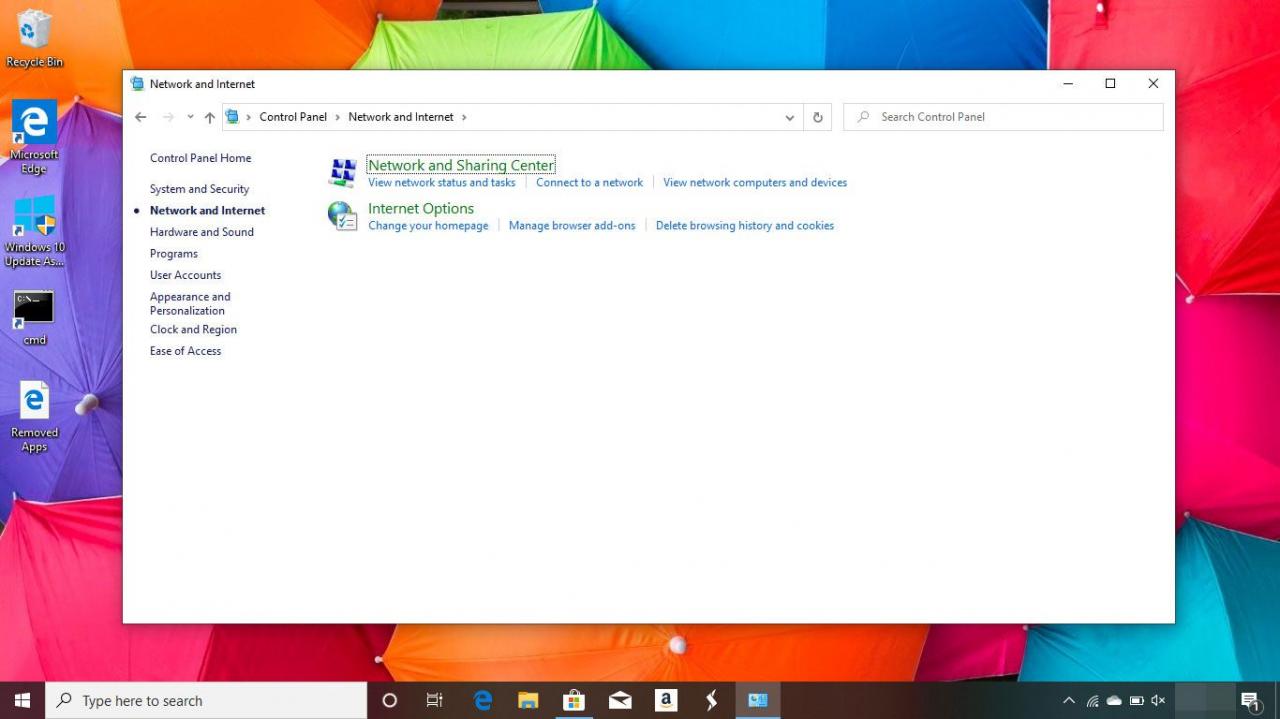
-
Klikněte na přepínač vedle Zapněte zjišťování sítě a Zapněte sdílení souborů a tiskáren.
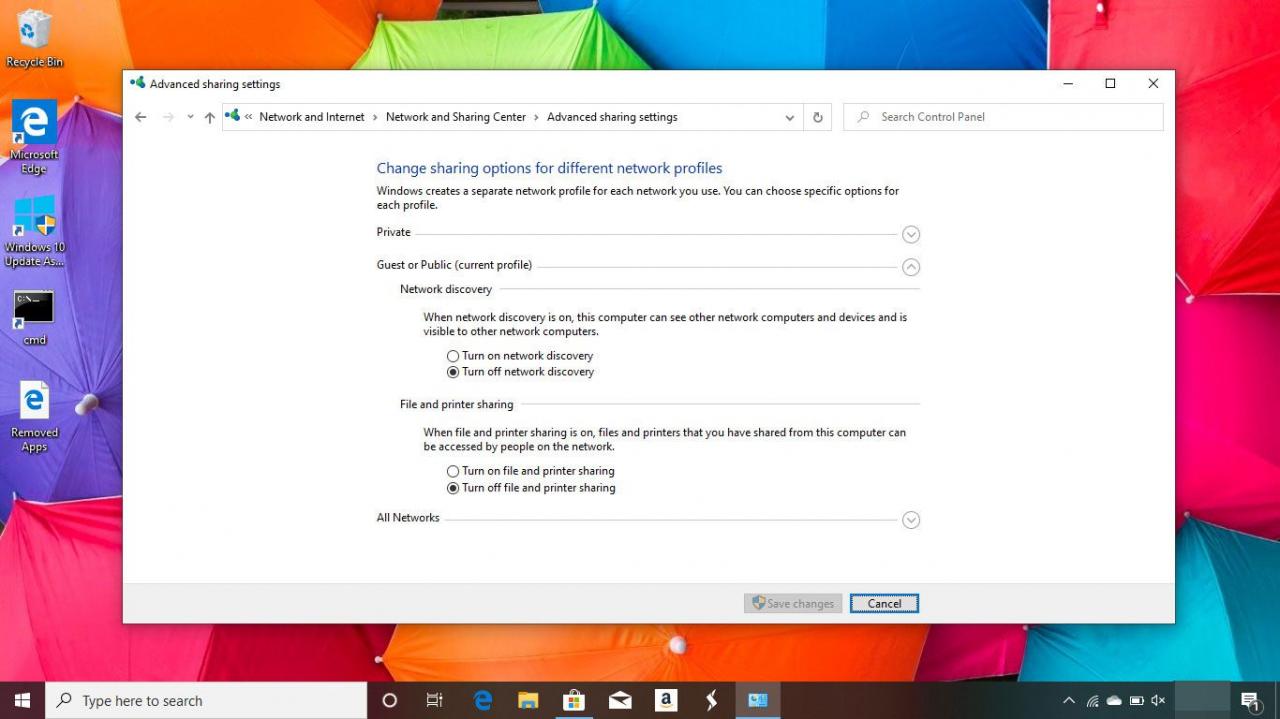
-
klikněte Uložit změny.
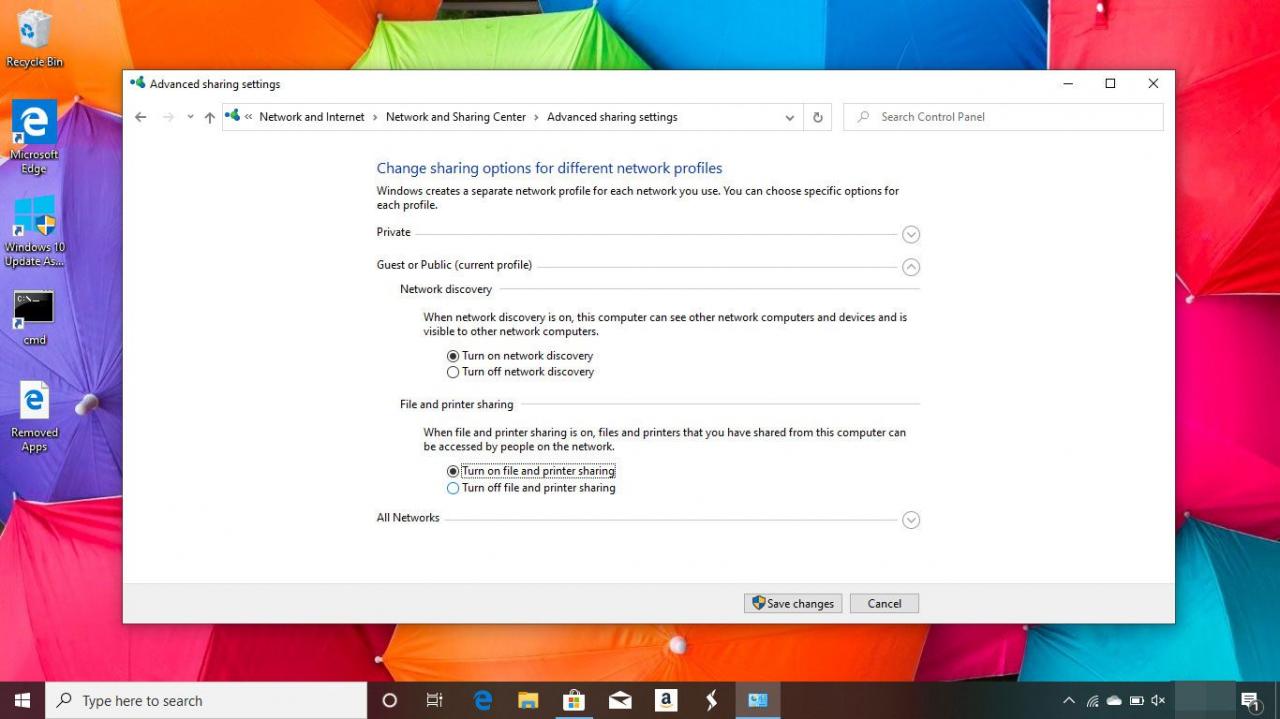
-
Otevřete okno Finderu na počítači Mac a vyberte Připojte se k serveru z nálezce Go menu.
Klávesová zkratka je Příkaz + K..
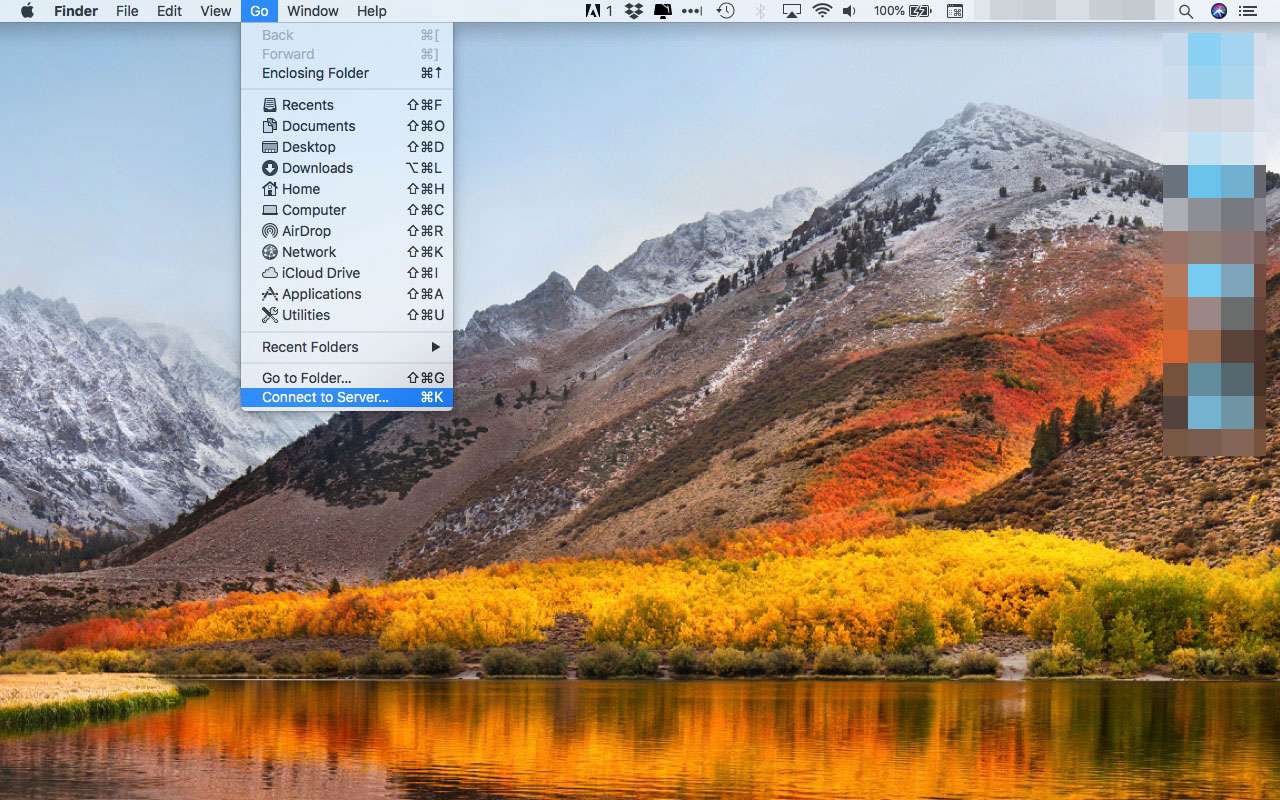
-
Klepněte na tlačítko Procházet tlačítko.
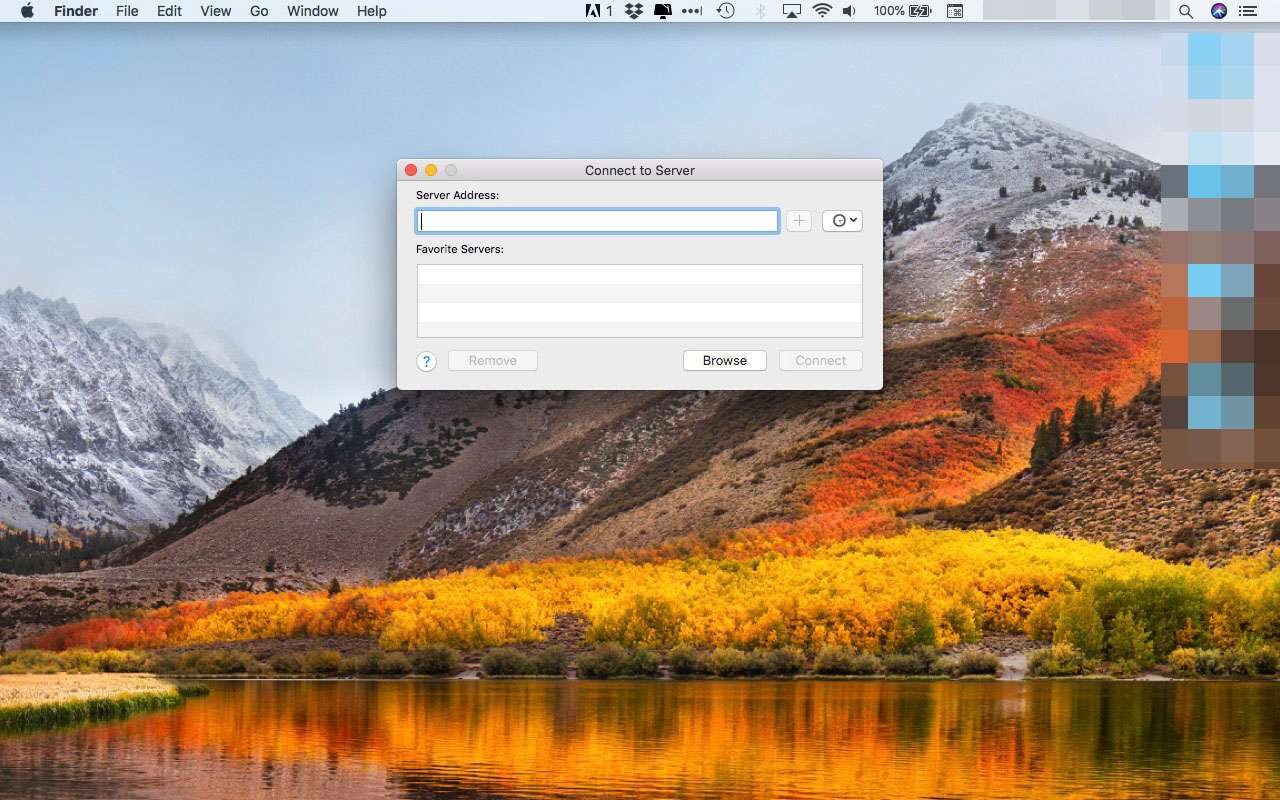
-
Pokud se váš počítač v okně Procházet nezobrazí, zadejte jeho adresu v následujícím formátu:
smb: // PCname / PCSharename
PCname je název vašeho PC a PCSharename je název svazku sdílené jednotky v PC.
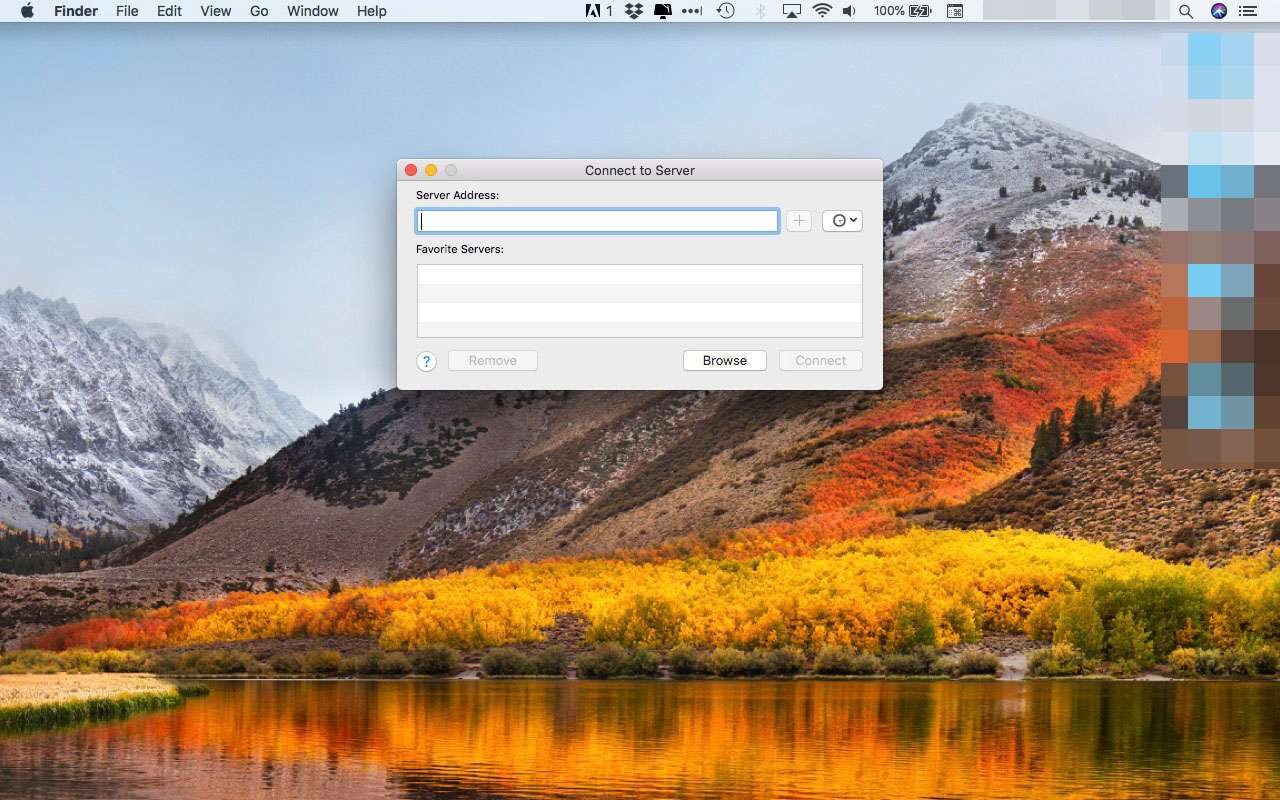
-
klikněte Připojte jako.
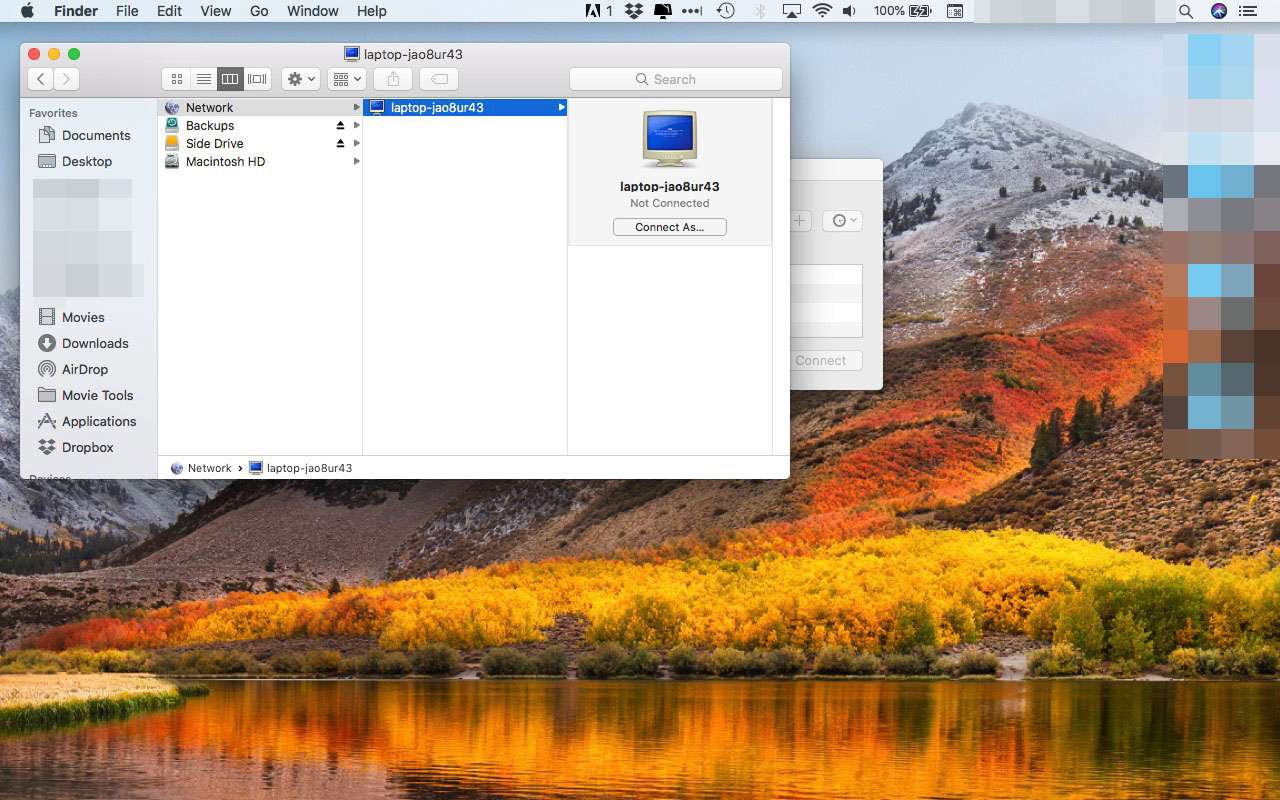
-
klikněte Připojit.
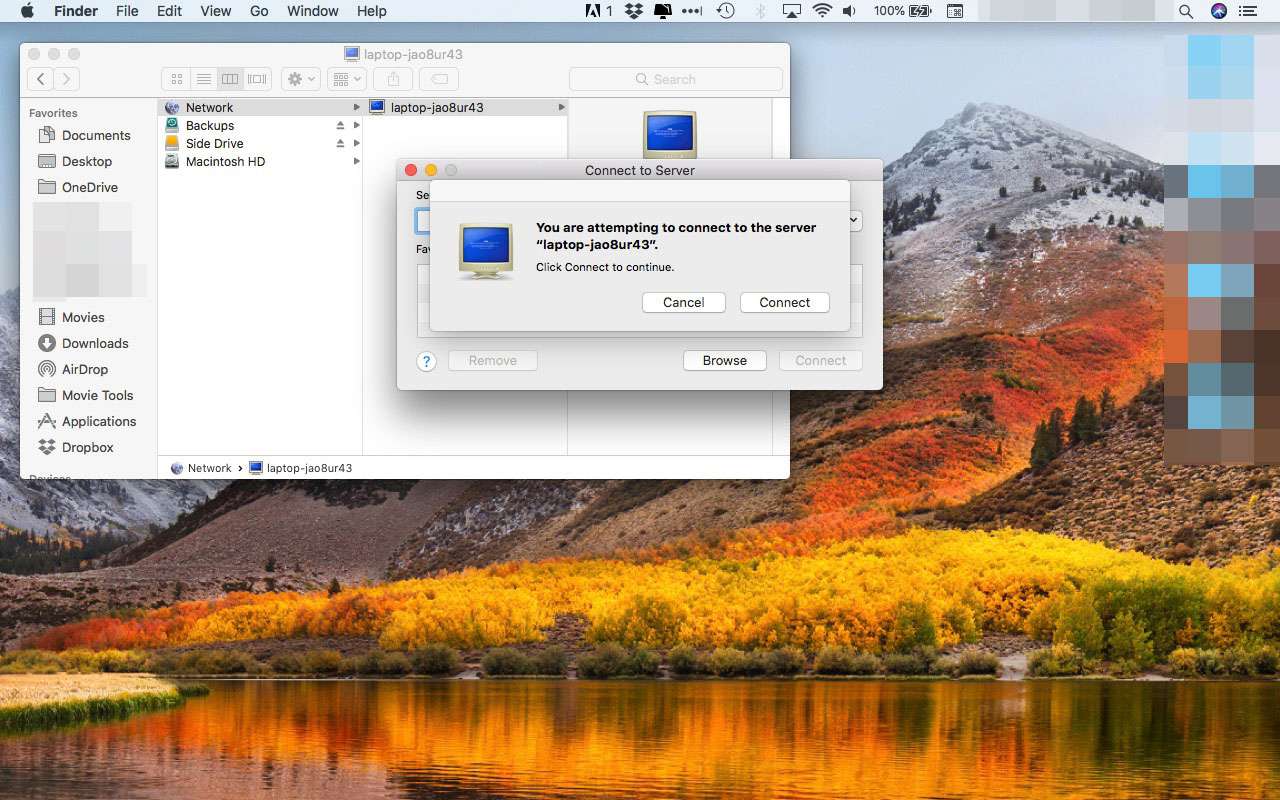
-
Zadejte název pracovní skupiny počítače, uživatelské jméno, které má povolený přístup ke sdílenému svazku, a heslo a klikněte na Připojit.
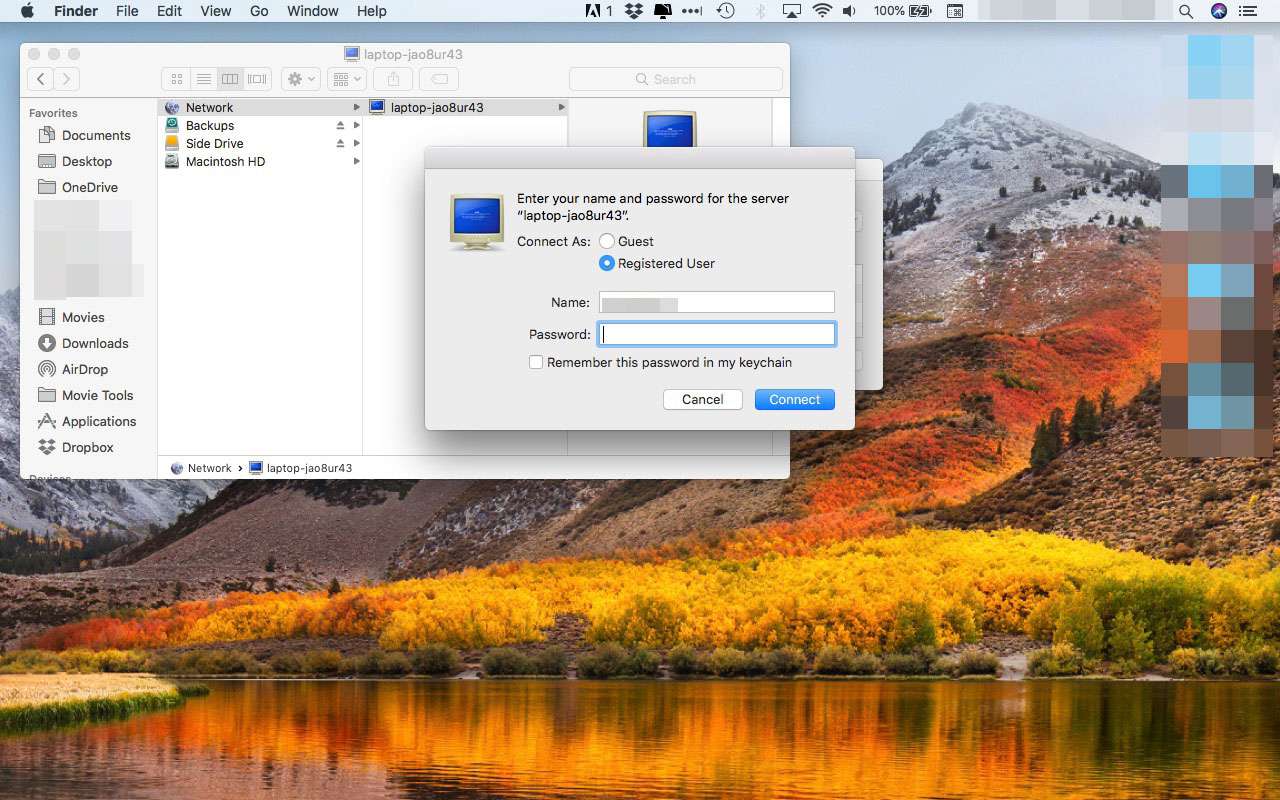
-
Sdílený svazek by se měl objevit. Vyberte svazek nebo libovolnou podsložku v rámci svazku, ke kterému chcete přistupovat, který by se poté měl zobrazit na ploše počítače Mac. Ke kopírování souborů a složek z počítače do počítače Mac použijte standardní postup přetažení.
Cloudové sdílení
Pokud váš počítač již využívá cloudové sdílení, jako jsou služby poskytované DropBoxem, Diskem Google, Microsoft OneDrive nebo dokonce iCloud od Apple, může vám být snadný přístup k datům vašeho počítače. Nainstalujte si cloudovou službu pro Mac, nebo v případě iCloudu instalaci iCloudu pro Windows do svého PC.
Jakmile nainstalujete příslušnou cloudovou službu, můžete si dokumenty stáhnout do počítače Mac, stejně jako to děláte s počítačem.
Poštovní zásilka
V závislosti na poskytovateli pošty a způsobu, který používá k ukládání a doručování vašich e-mailů, může být stejně snadné jako vytvoření příslušného účtu v aplikaci Mail pro Mac, aby byly všechny vaše e-maily k dispozici. Pokud používáte webový poštovní systém, měli byste být schopni spustit prohlížeč Safari a připojit se ke svému stávajícímu poštovnímu systému.
- Pokud používáte e-mailový účet založený na protokolu IMAP, můžete si pomocí aplikace Mail vytvořit nový účet IMAP; měli byste okamžitě najít všechny své e-maily.
- Pokud používáte účet POP, stále můžete být schopni načíst některé nebo všechny své e-maily; záleží na tom, jak dlouho váš poskytovatel e-mailu ukládá zprávy na svých serverech. Některé poštovní servery mazají e-maily do několika dnů po stažení a jiné je nikdy nevymažou. Drtivá většina poštovních serverů má zásady, které odstraňují e-mailové zprávy někde mezi těmito dvěma extrémy.
Než se budete starat o jejich přenos do nového počítače Mac, můžete si zkusit nastavit e-mailové účty a zjistit, zda jsou vaše e-mailové zprávy k dispozici.
