Spustíte aplikaci nebo program, ale běží mimo obrazovku a vy si nejste jisti, jak je načíst. Tato příručka vám ukáže, jak přesunout okno mimo obrazovku ve Windows 10 a macOS.
Instrukce v této příručce se vztahují na počítače se systémem Windows 10 i macOS.
Proč je okno mimo obrazovku?
Ztracená okna obvykle pocházejí z odebrání sekundárního displeje. Pokud jste například vytvořili dokument na hlavní obrazovce při vyhledávání na webu na druhém, webový prohlížeč zůstane umístěn v tomto rozšířeném prostoru i po odpojení sekundárního displeje.
Jak přesunout okno mimo obrazovku ve Windows 10
Existuje několik způsobů, jak přesunout okno mimo obrazovku ve Windows 10. Některé zahrnují použití různých kláves na klávesnici, zatímco jiné zahrnují úpravu nastavení v systému Windows 10.
Najděte Windows pomocí kláves se šipkami a klávesou Shift
Tato metoda používá k přesunutí oken mimo obrazovku klávesy Šipka doleva a Doprava.
- Spusťte program nebo aplikaci (pokud již není spuštěna).
-
Stiskněte směna a klepněte pravým tlačítkem na ikonu aktivního programu nebo aplikace umístěnou na hlavním panelu.
-
Vyberte Přesunout z rozbalovací nabídky.
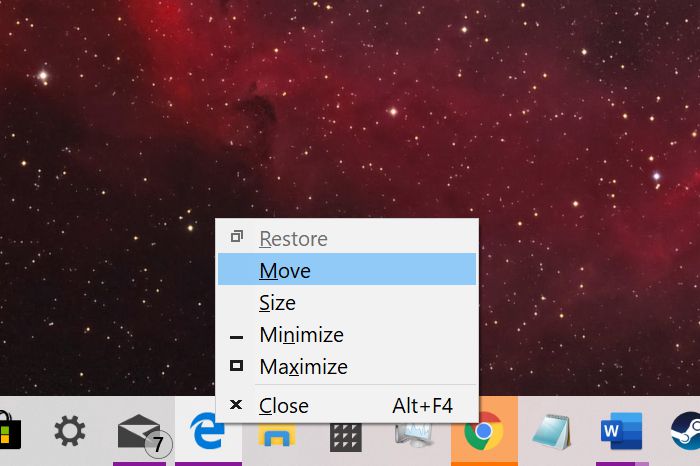
-
Stiskněte Šipka vlevo or Šipka doprava stiskněte, dokud se program nebo aplikace znovu neobjeví na obrazovce.
Najděte Windows pomocí šipek a kláves Windows
Toto je podobná metoda, ale vymění klávesu Shift za klávesu Windows. Spoléhá se také na funkci přitahování, která „přichytává“ okna po stranách obrazovky.
Tato druhá metoda přesune chybějící okno do tří konkrétních umístění: Přichytit doprava, do středu a přichytit doleva.
- Spusťte program nebo aplikaci (pokud již není spuštěna).
- Vyberte ikonu aktivní aplikace nebo programu umístěnou na hlavním panelu a proveďte aktuální výběr.
-
Stiskněte a přidržte tlačítko Windows stiskněte klávesu Šipka vlevo or Šipka doprava klíč.
Najděte Windows pomocí kláves se šipkami a myší
Tato verze nepoužívá klávesy Shift ani Windows. Místo toho vám kurzor myši pomůže vrátit ztracená okna zpět na domovskou obrazovku.
- Spusťte program nebo aplikaci (pokud již není spuštěna).
- Umístěte kurzor myši na aktivní program nebo aplikaci umístěnou na hlavním panelu, dokud se nezobrazí miniatura.
-
Klikněte pravým tlačítkem na miniaturu a vyberte Pohyb v nabídce.
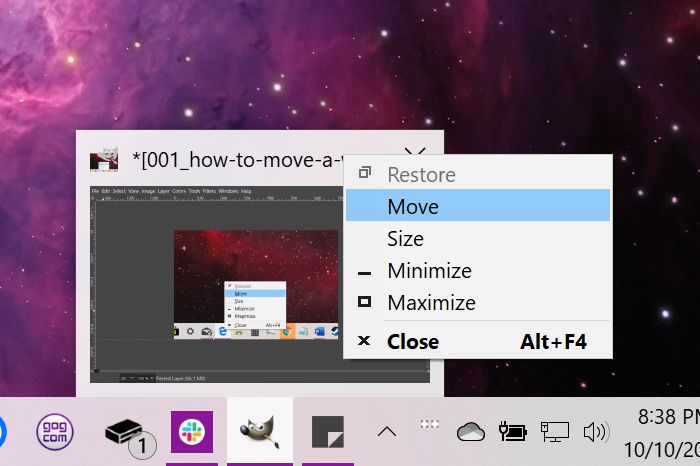
- Přesuňte kurzor myši - nyní přepnutý na symbol „přesunout“ se čtyřmi šipkami - do středu obrazovky.
-
Použití Levý Šipka nebo Šipka doprava klíč k přesunutí chybějícího okna do viditelné oblasti. Můžete také pohybovat myší, zatímco se chybějící okno „drží“ na vašem ukazateli.
-
Stiskněte vstoupit klíč.
Změňte rozlišení obrazovky a vyhledejte ztracené okno
Přepínání rozlišení obrazovky může pomoci vytáhnout ztracená okna na hlavní obrazovku. Tato okna jednoduše zůstanou na ploše nehybná i přes svou skrytou přítomnost. Jednoduše „přibližujete fotoaparát“, dokud se v rámečku neobjeví chybějící okna.
- Klepněte pravým tlačítkem myši na plochu.
-
vybrat Nastavení obrazovky v nabídce.

-
Vybrat Rozlišení displeje rozevírací nabídky a poté dočasně měňte rozlišení, dokud se program nebo aplikace nezobrazí na obrazovce.
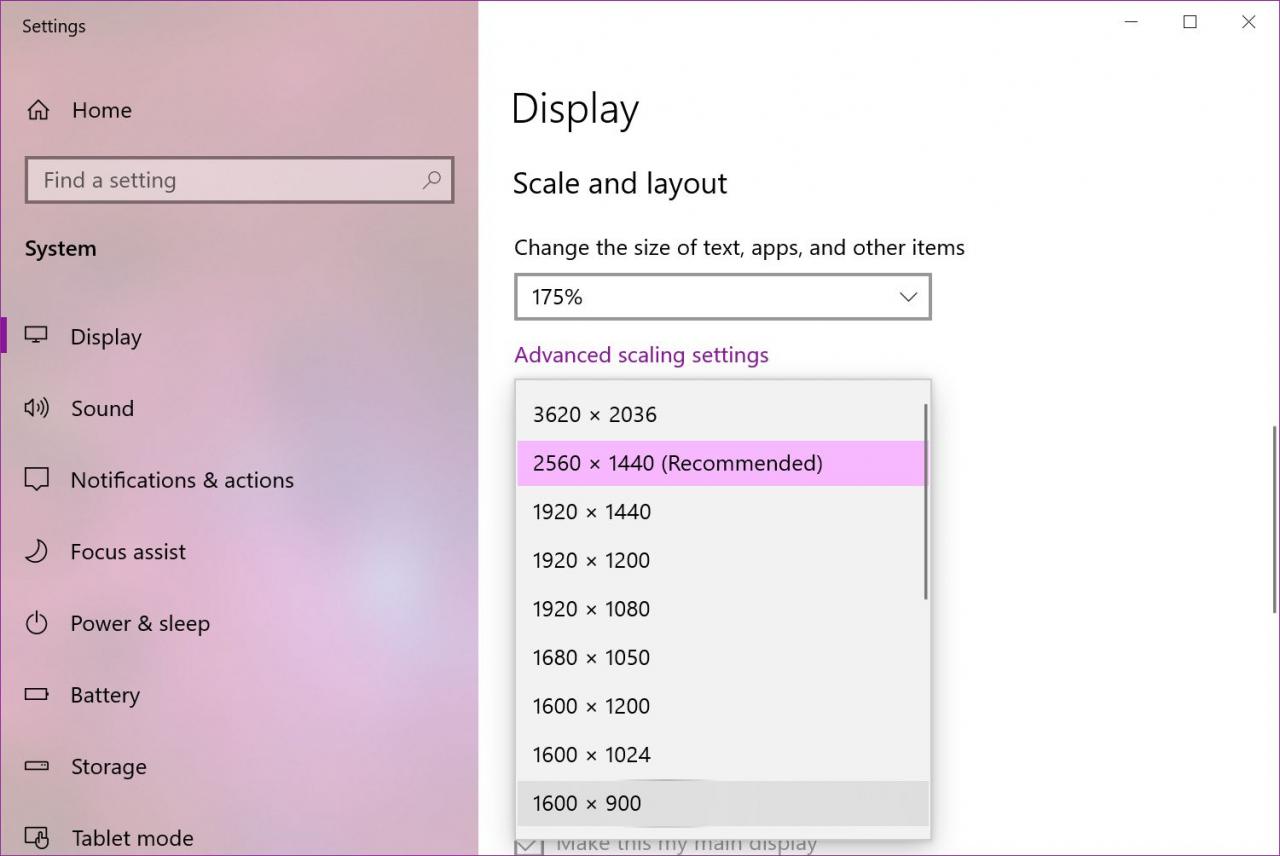
- Pomocí myši přesuňte program nebo aplikaci do středu obrazovky.
- Změňte rozlišení obrazovky zpět na původní nastavení.
Odkryjte Windows pomocí přepínání plochy
To nevyžaduje řadu kroků. Jednoduše stiskněte Klávesa Windows+D. Při prvním zadání této kombinace všechny programy a aplikace zmizí. Udělejte to znovu a všechno - včetně vašich chybějících oken - by se mělo znovu objevit.
Uspořádejte Windows pomocí Cascade
Tato funkce uspořádá všechna okna do kaskády a stohuje záhlaví jako katalog starých škol.
- Klepněte pravým tlačítkem na prázdné místo na hlavním panelu.
-
vybrat Cascade okna.
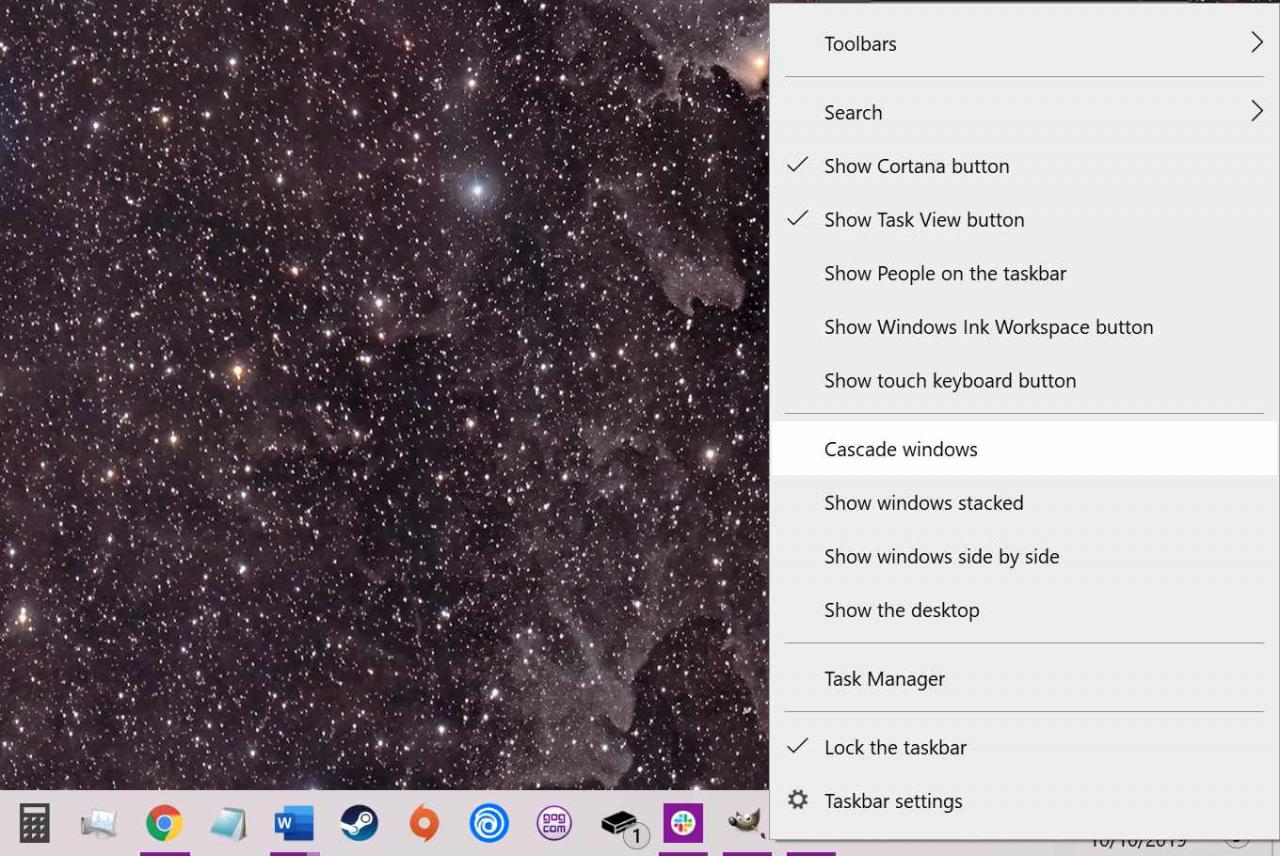
- Vaše otevřená okna by měla být uspořádána do kaskády a měla byste vidět chybějící okna.
Jak přesunout okno, které je mimo obrazovku v systému macOS
Stejně jako Windows existuje několik způsobů, jak přesunout okno v macOS, abyste našli to, které hledáte. Pokud jste něco otevřeli a zobrazuje se mimo obrazovku, vyzkoušejte tyto tipy, aby se to znovu zobrazilo.
Změňte rozlišení
Vaše ztracené okno nemění svoji polohu. Změnou rozlišení „přiblížíte a oddálíte kameru“, dokud se v rámečku neobjeví chybějící okno.
-
Klepněte na tlačítko jablko ikona umístěná v levém horním rohu.
-
klikněte System Preferences.
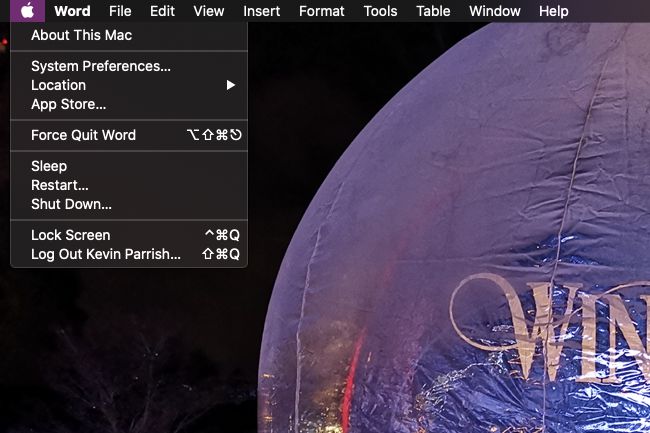
-
klikněte Displeje.
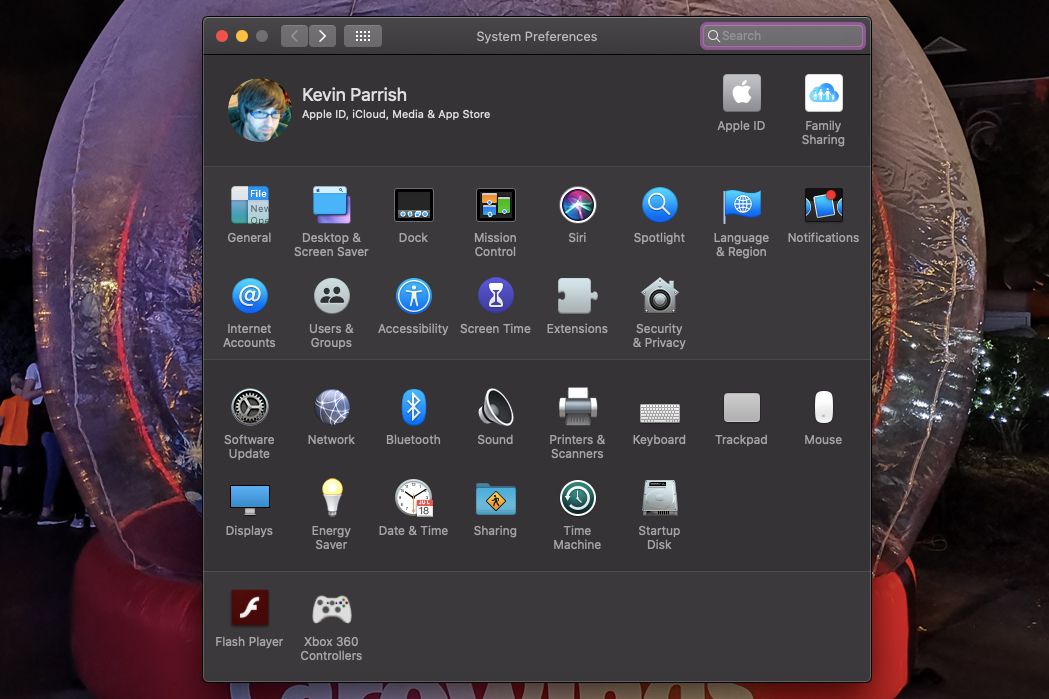
-
Klikněte na přepínač vedle Měřítko, pak zvolte a menší rozlišení.
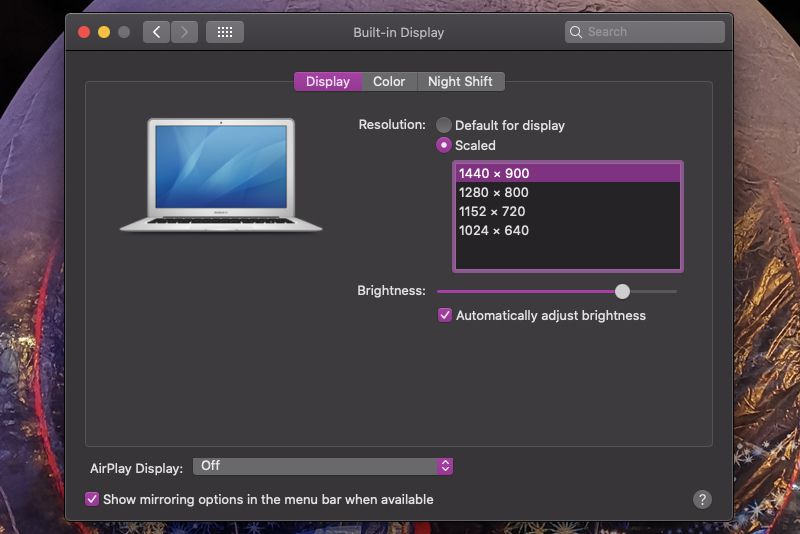
-
klikněte OK potvrdit.
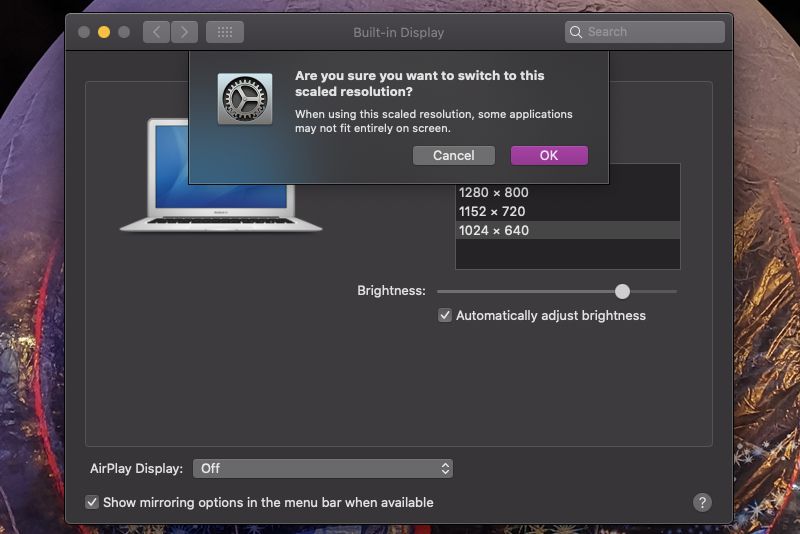
Vynutit nové spuštění
Vynucení opětovného spuštění aplikace nebo programu by mohlo vaše okno vrátit zpět do zobrazení, abyste k němu měli znovu přístup.
-
Klepněte na tlačítko jablko ikona umístěná v levém horním rohu.
-
klikněte Vynutit ukončení.
-
Ze seznamu vyberte aplikaci mimo obrazovku a poté klikněte na relaunch.
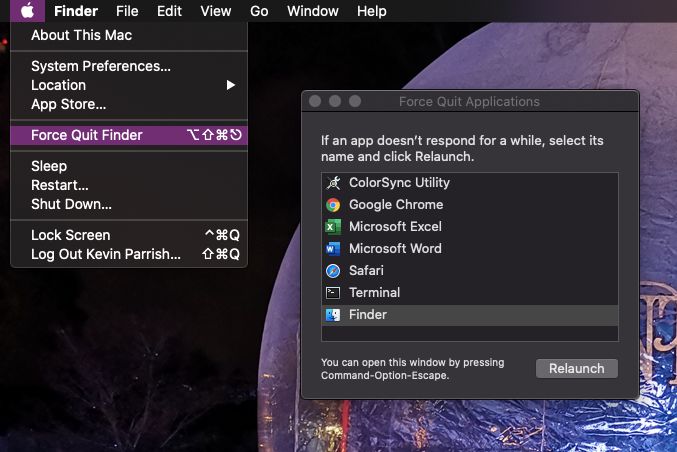
Použijte Windows Zoom, aby se Windows objevil
Na rozdíl od změny rozlišení tato verze zvětšuje aplikaci nebo program, dokud se nezobrazí na obrazovce. Jakmile se objeví, přetáhněte jej úplně na displej.
- Klikněte na aktivní program nebo aplikaci zobrazenou v Docku.
-
klikněte Okno > zoom na panelu nástrojů podél horního okraje obrazovky.
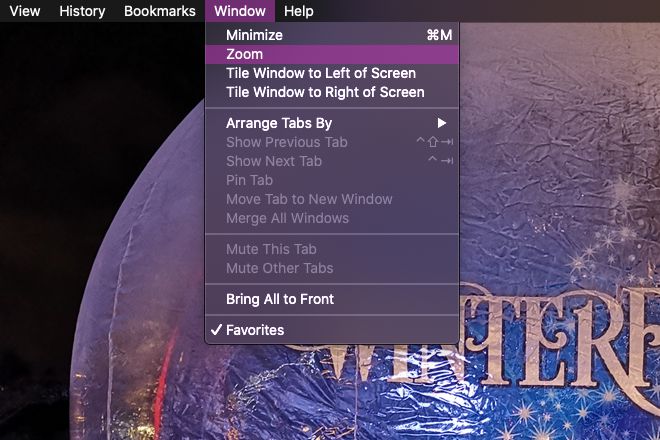
Vycentrujte okno, aby bylo viditelné
Jedná se o jednoduchý a úhledný trik pomocí klávesy Option vašeho počítače Mac.
-
Pokud aplikace nebo program mimo obrazovku není aktivně vybrán, klikněte na jeho ikonu zobrazenou na Docku. Pokud se již jedná o cílenou aplikaci nebo program, tento krok přeskočte.
-
Podržte stisknuté tlačítko Volba a znovu klikněte na ikonu aktivní aplikace nebo programu. To skryje aplikaci nebo program.
-
Uvolněte Volba a klikněte potřetí na ikonu aktivní aplikace nebo programu. Okno by se mělo znovu objevit ve středu obrazovky.