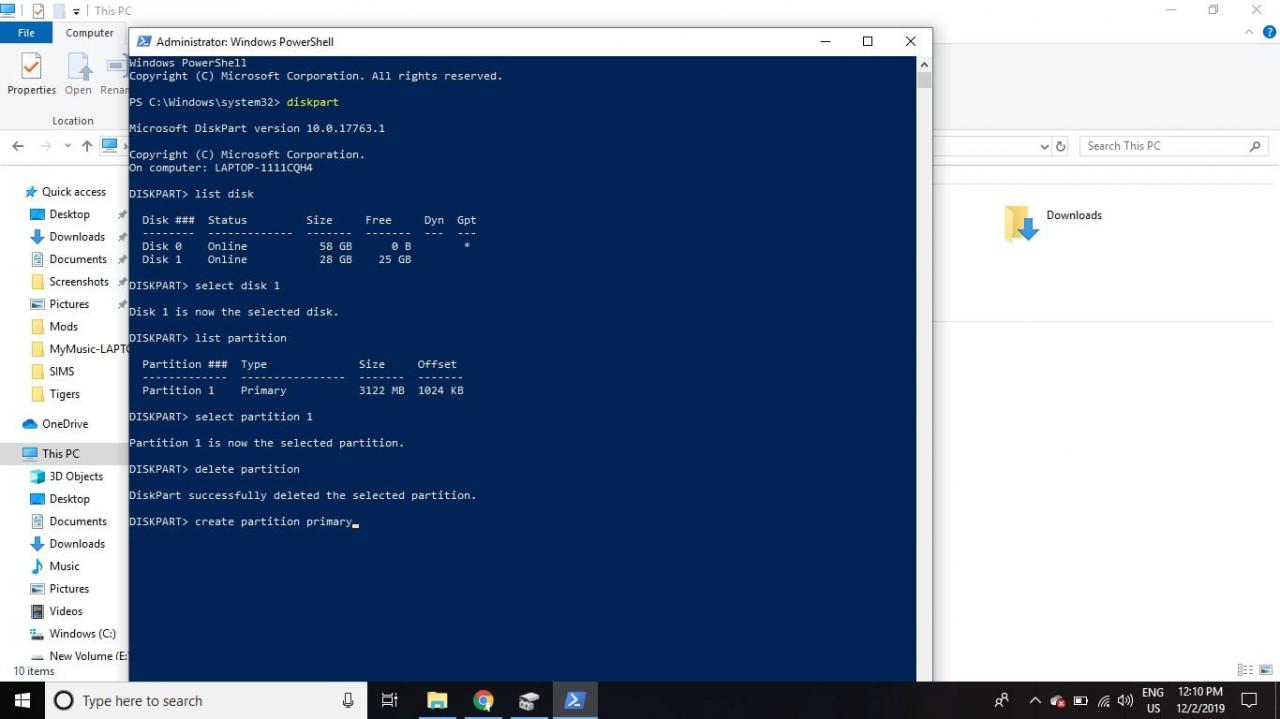Co vědět
- Před vložením staré karty SD do nového smartphonu nebo fotoaparátu byste měli data na kartě vymazat naformátováním.
- Pokud váš počítač nemá slot pro kartu SD, budete muset použít čtečku karet SD, kterou lze připojit k portu USB.
- Chcete-li začít, otevřete Průzkumník souborů a vyhledejte písmeno jednotky pro SD kartu. Klepněte pravým tlačítkem myši na jednotku a vyberte Formát a postupujte podle kroků.
Pokyny v tomto článku platí pro Windows 10, 8 a 7.
Co potřebujete k formátování SD karty
Většina moderních počítačů má slot pro SD kartu někde na boku počítače. Karty SD se dodávají v různých velikostech, takže pokud máte kartu micro SD, budete možná potřebovat adaptér. Žádný slot pro SD kartu? Použijte čtečku karet SD, kterou lze připojit k portu USB.
SD kartu můžete také naformátovat na počítači Mac.
Jak formátovat kartu SD v systému Windows
Formátování karty SD v počítači se systémem Windows:
-
Vložte SD kartu do počítače.
-
Otevřete Průzkumník souborů a vyhledejte písmeno jednotky SD karty. Klepněte pravým tlačítkem myši na jednotku a vyberte Formát.
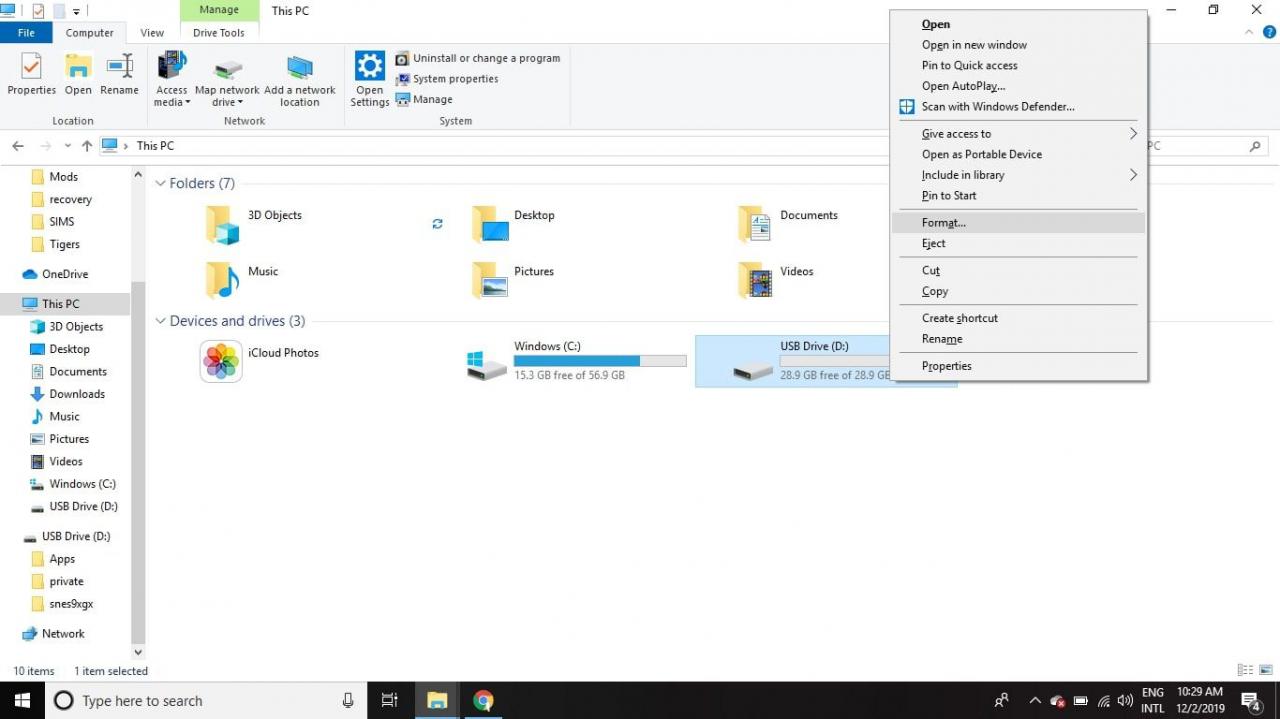
-
V případě, že Kapacita vaše SD karta je menší než 64 GB, nastavte File System na FAT32. Pokud má 64 GB nebo více, nastavte File System na exFAT. Vybrat start začít.
Naformátovanou jednotku můžete pojmenovat zadáním do Svazku.
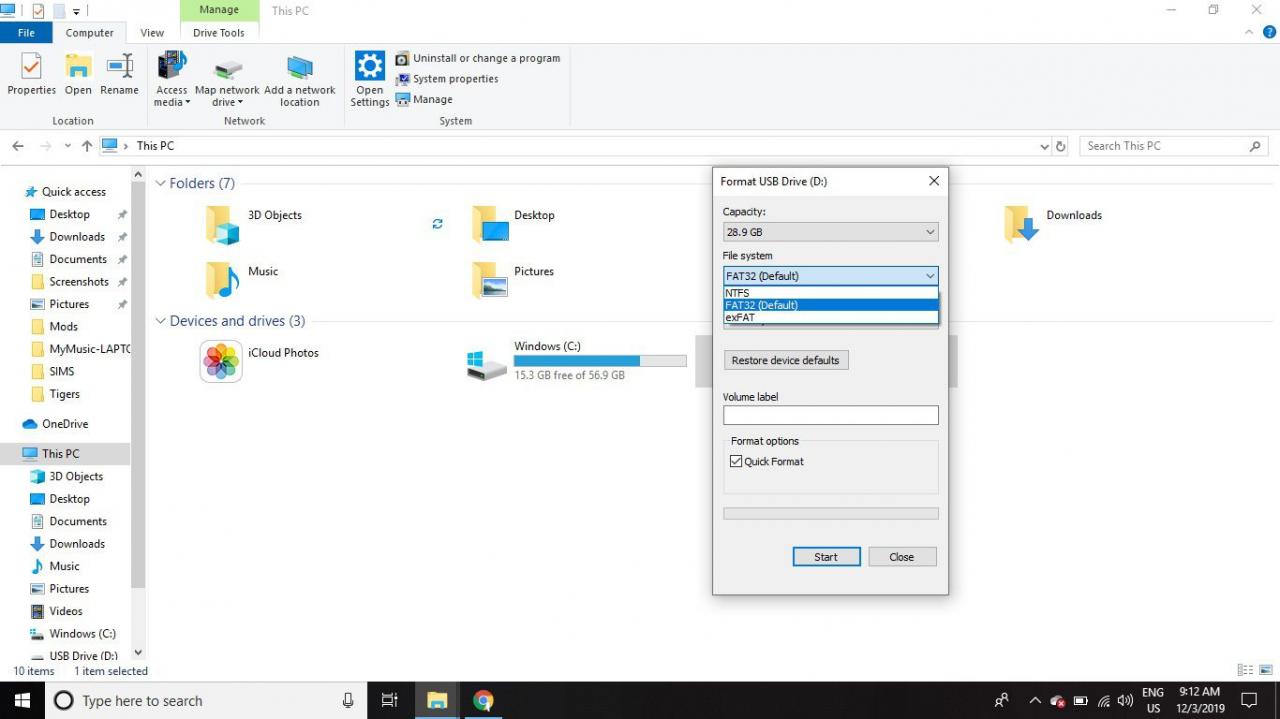
-
vybrat OK ignorovat varování, že všechna data na disku budou vymazána a začne formátovat kartu.
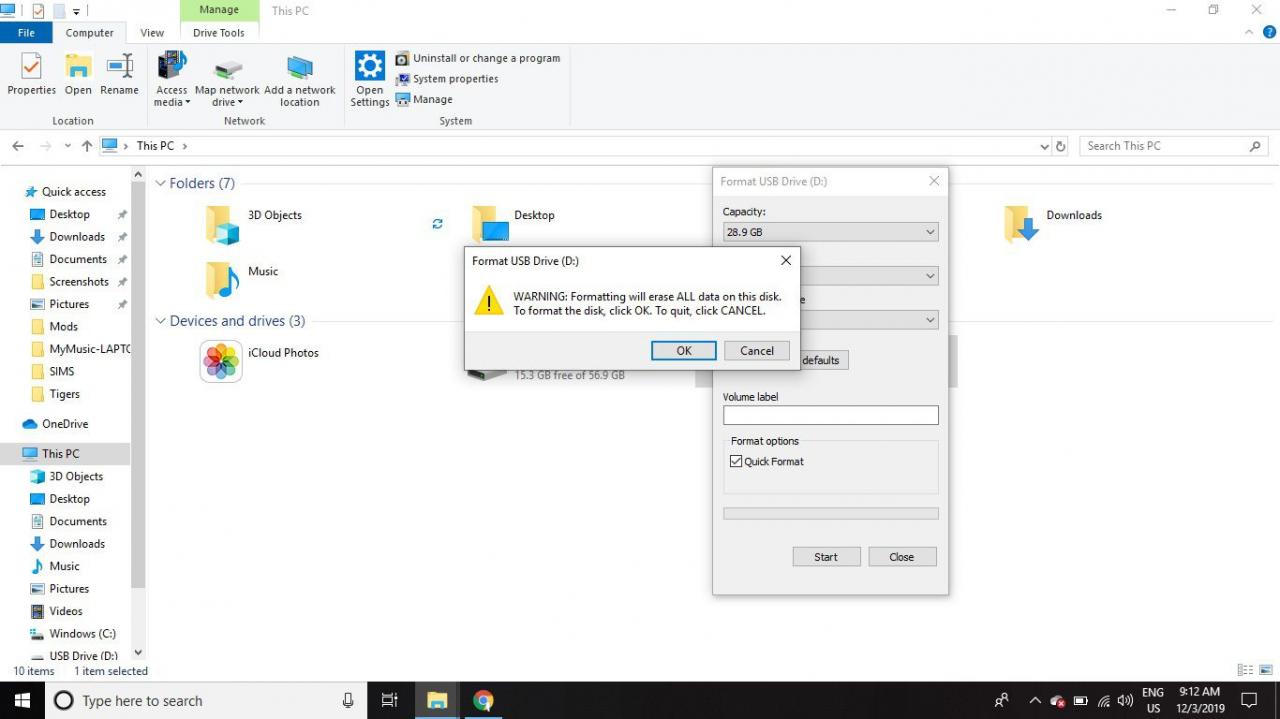
Naformátujte karty SD chráněné proti zápisu ve Windows
Někdy se při pokusu o formátování karty SD zobrazí chyba, že je chráněna proti zápisu nebo jen pro čtení. Většina karet má na okraji malou záložku, kterou můžete posouvat nahoru nebo dolů. Pokud je vaše karta chráněna proti zápisu / pouze pro čtení, přesuňte záložku do opačné polohy (tj. Pokud je nahoru, posuňte ji dolů; pokud je dolů, posuňte ji nahoru).
Pokud je disk stále chráněn proti zápisu nebo pokud není k dispozici karta, postupujte podle těchto pokynů:
Pokud je na kartě SD fyzická karta, pak tento proces přepíše výše uvedené pokyny a budete muset upravit pozici karty, abyste zapnuli a vypnuli jen pro čtení.
-
Klepněte pravým tlačítkem myši na nabídku Start a vyberte příkaz Windows PowerShell (správce) on Windows 10 or Příkazový řádek (admin) v systému Windows 8.
Pokud používáte Windows 7 nebo starší, vyberte nabídku Start, klepněte pravým tlačítkem Příkazový řádeka vyberte Spustit jako správce. Možná budete muset procházet nabídky a najít ikonu příkazového řádku.
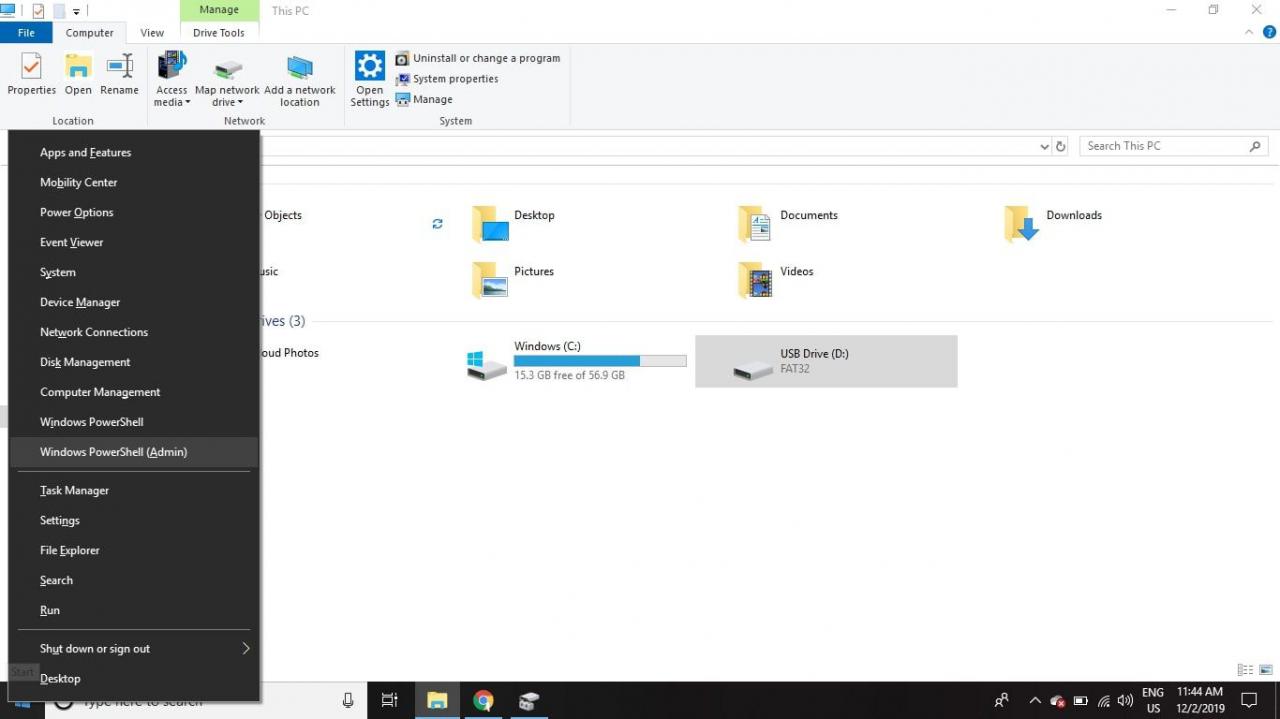
-
typ diskpart v okně Příkazový řádek a stiskněte vstoupit.
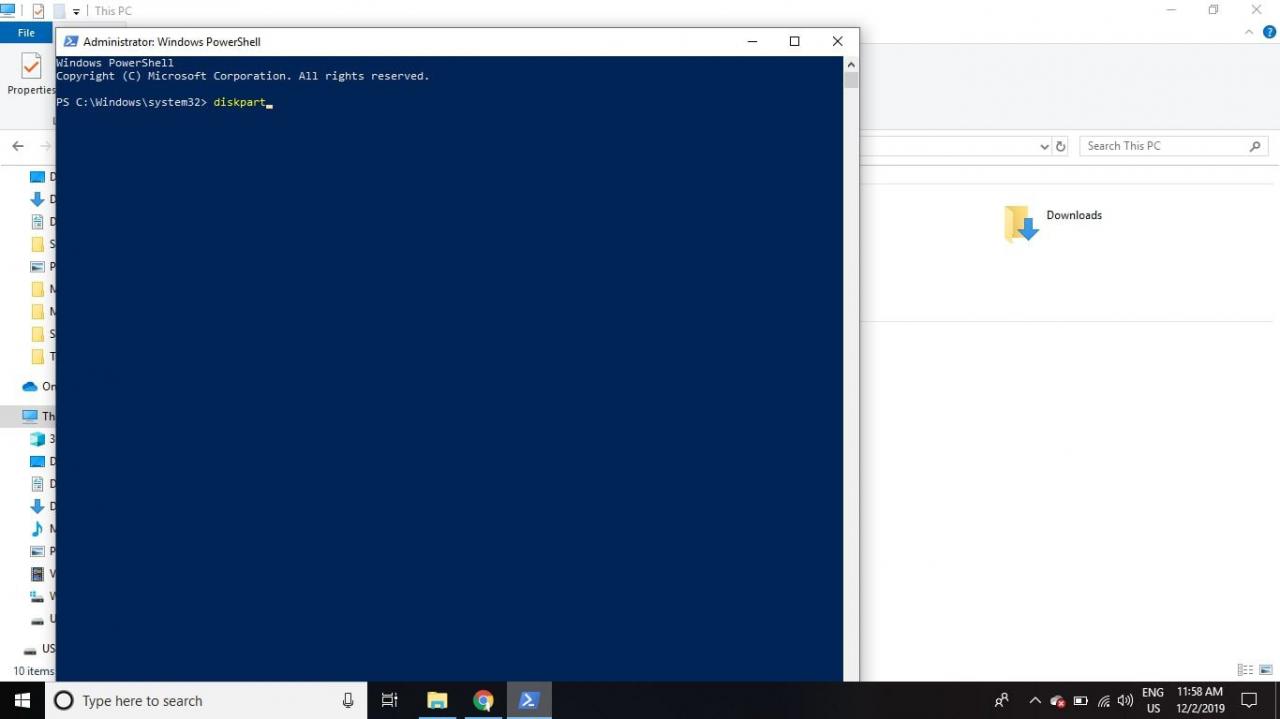
-
typ list disk a stiskněte vstoupit. Zobrazí se seznam všech dostupných disků v počítači. Vyhledejte číslo disku, které se podobá velikosti karty SD.
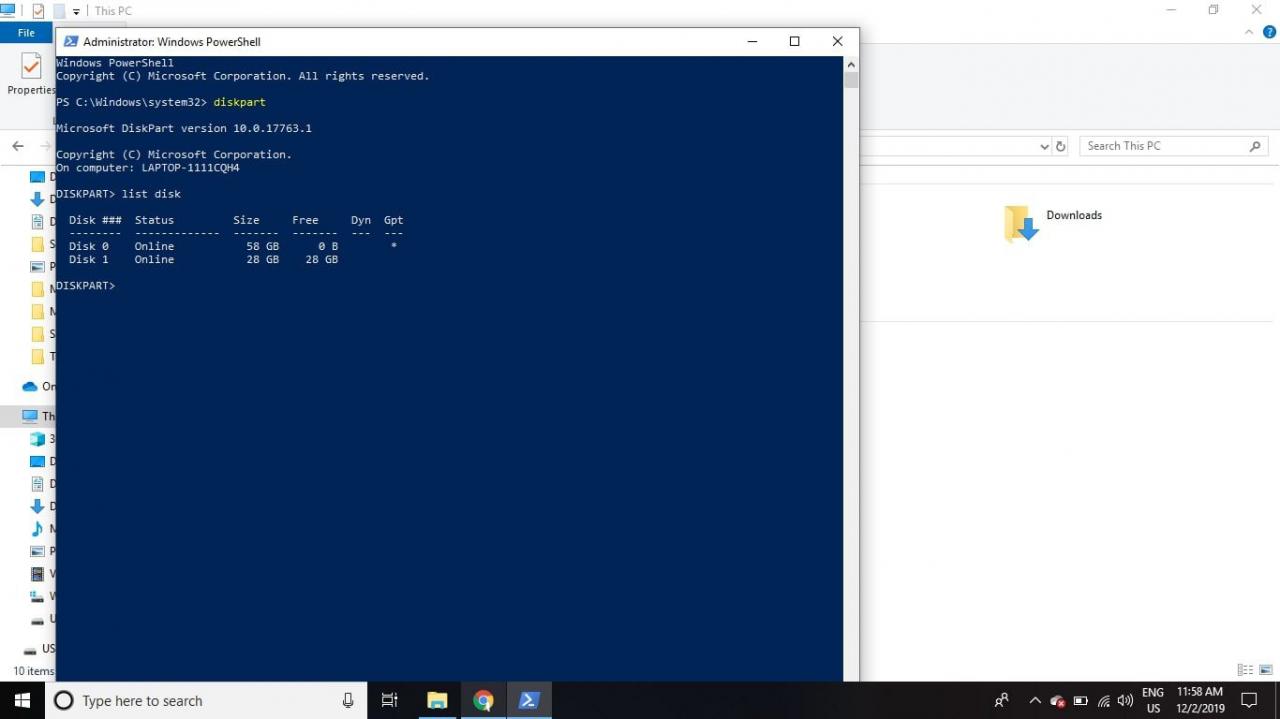
-
typ vyberte disk # (kde # je číslo disku pro SD kartu) a stiskněte vstoupit.
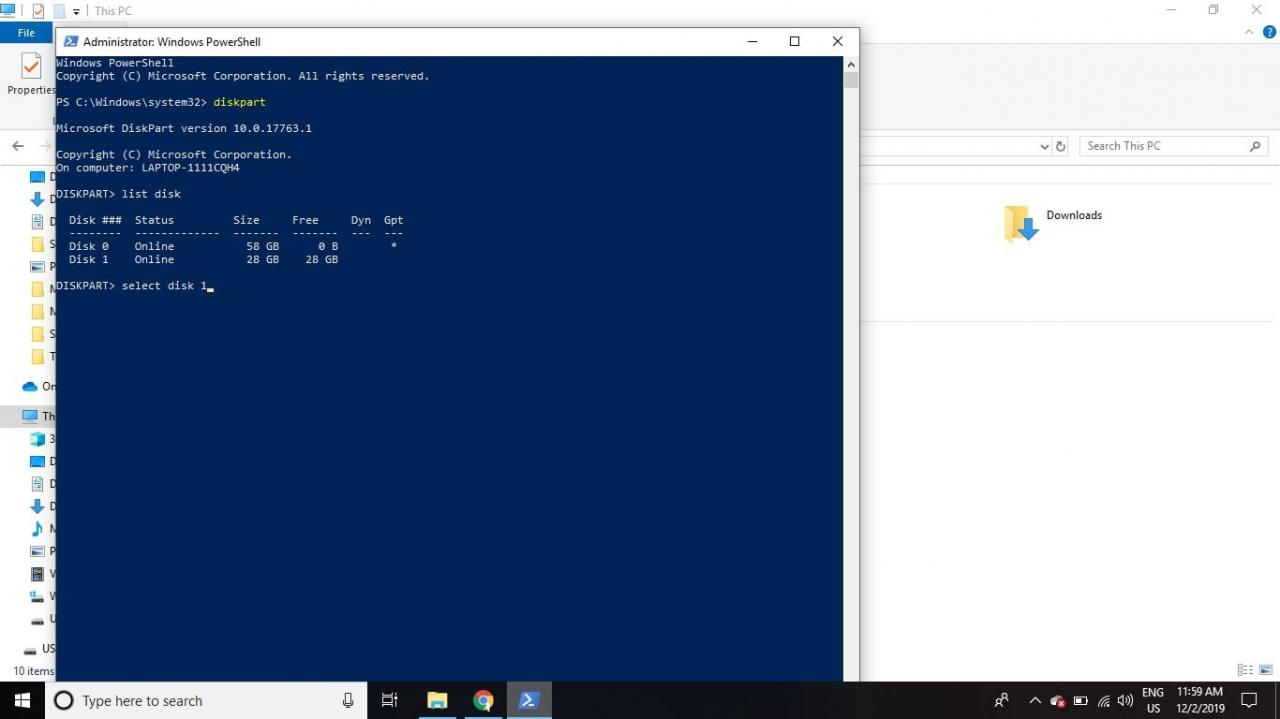
-
typ atributy disk clear readonly a stiskněte vstoupit.
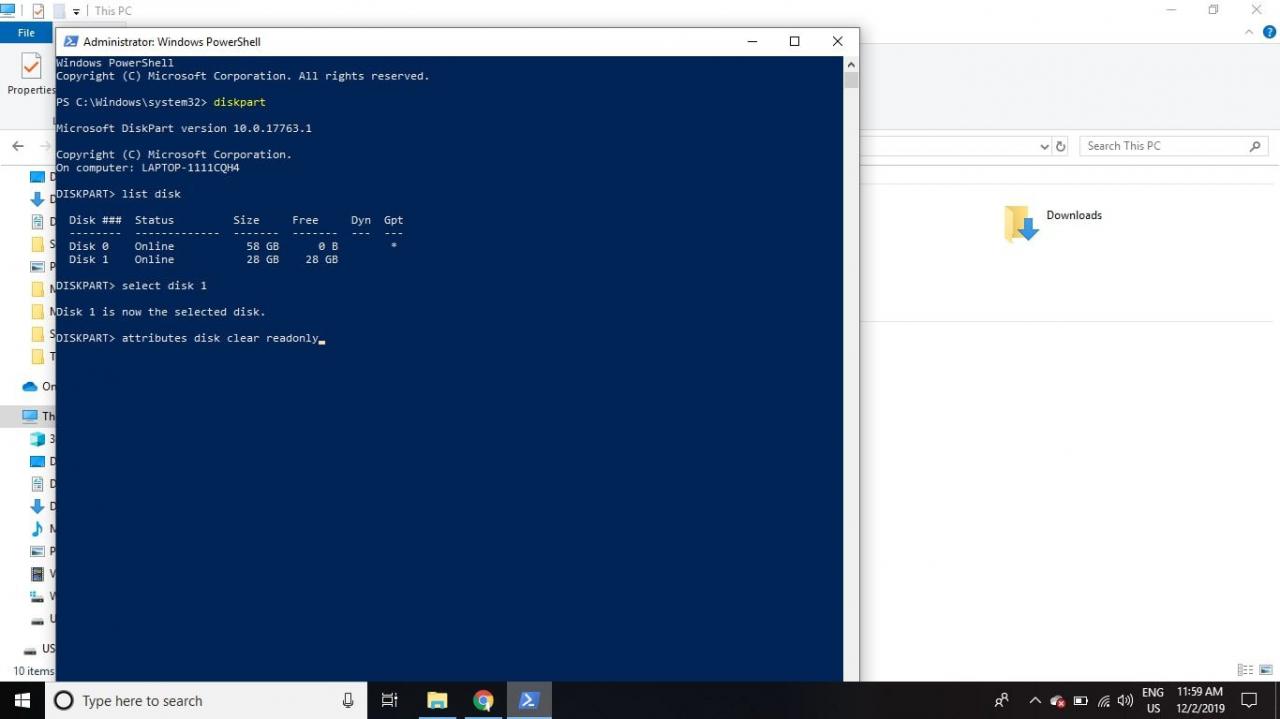
-
typ čistý a stiskněte vstoupit.
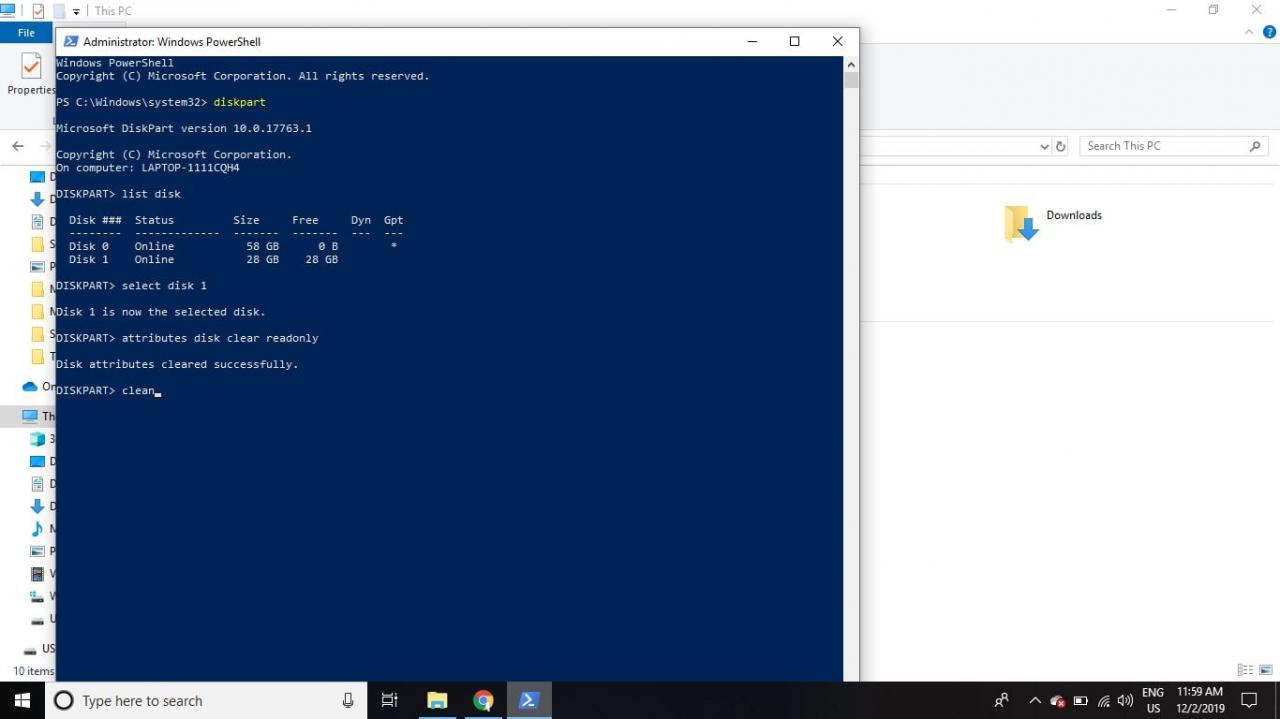
-
Po dokončení procesu zadejte výstup a stiskněte vstoupit, zavřete příkazový řádek a naformátujte SD kartu pomocí Průzkumníka souborů, jak je uvedeno výše.
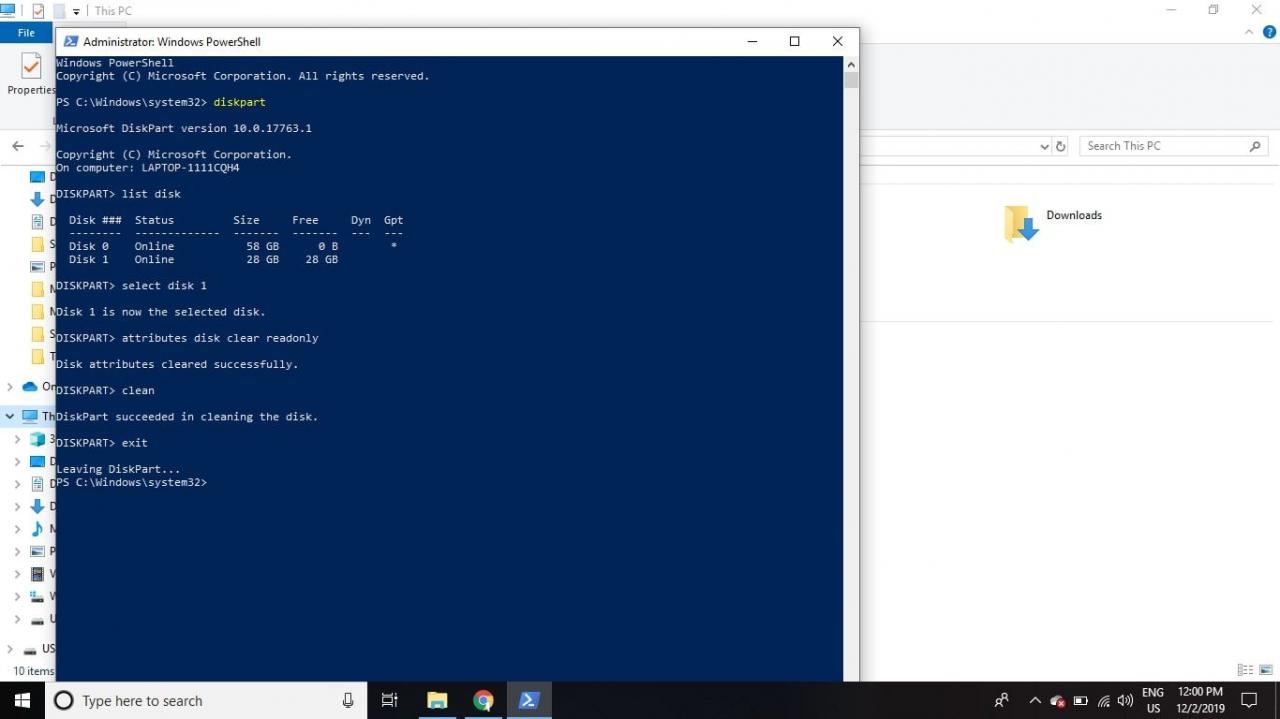
Jak zjistit, zda je karta SD rozdělena na oddíly
Pokud jste na SD kartu nainstalovali verzi systému Linux pro použití na jednom palubním počítači, například Raspberry Pi, je karta pravděpodobně rozdělena na oddíly, aby se mohla správně zavést do systému Linux. Než budete moci znovu použít SD kartu pro jiné použití, musíte oddíl odebrat.
Chcete-li zjistit, zda má vaše SD karta oddíl, klikněte pravým tlačítkem na ikonu start Menu a zvolte Správa disků.
Pokud používáte Windows 7 nebo starší, klikněte na nabídku Start a zadejte diskmgmt.msc ve vyhledávacím poli vyhledejte Správa disků nástroj.
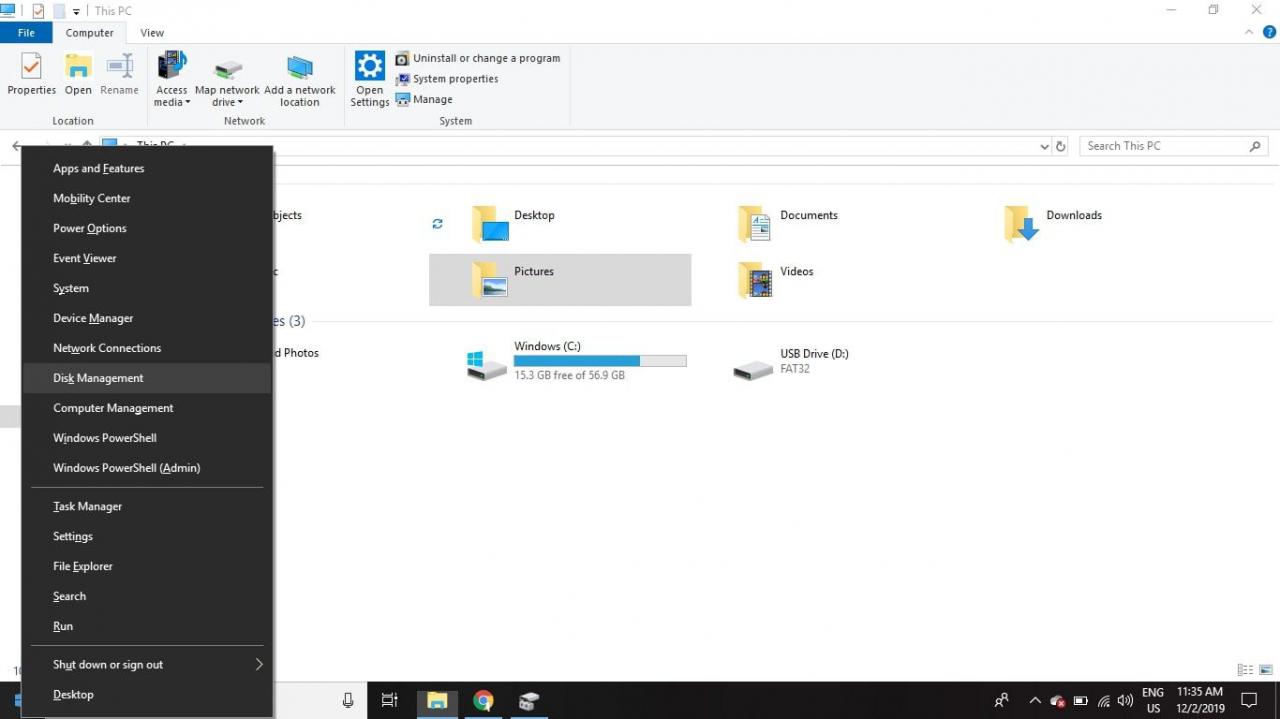
Vedle čísla disku pro vaši SD kartu se může zobrazit řada oddílů. Obvykle bude první oddíl pojmenován nepřidělené. Pokud je to jediný uvedený oddíl, měly by výše uvedené pokyny fungovat. Pokud existuje více oddílů, musí být před formátováním karty odstraněny.
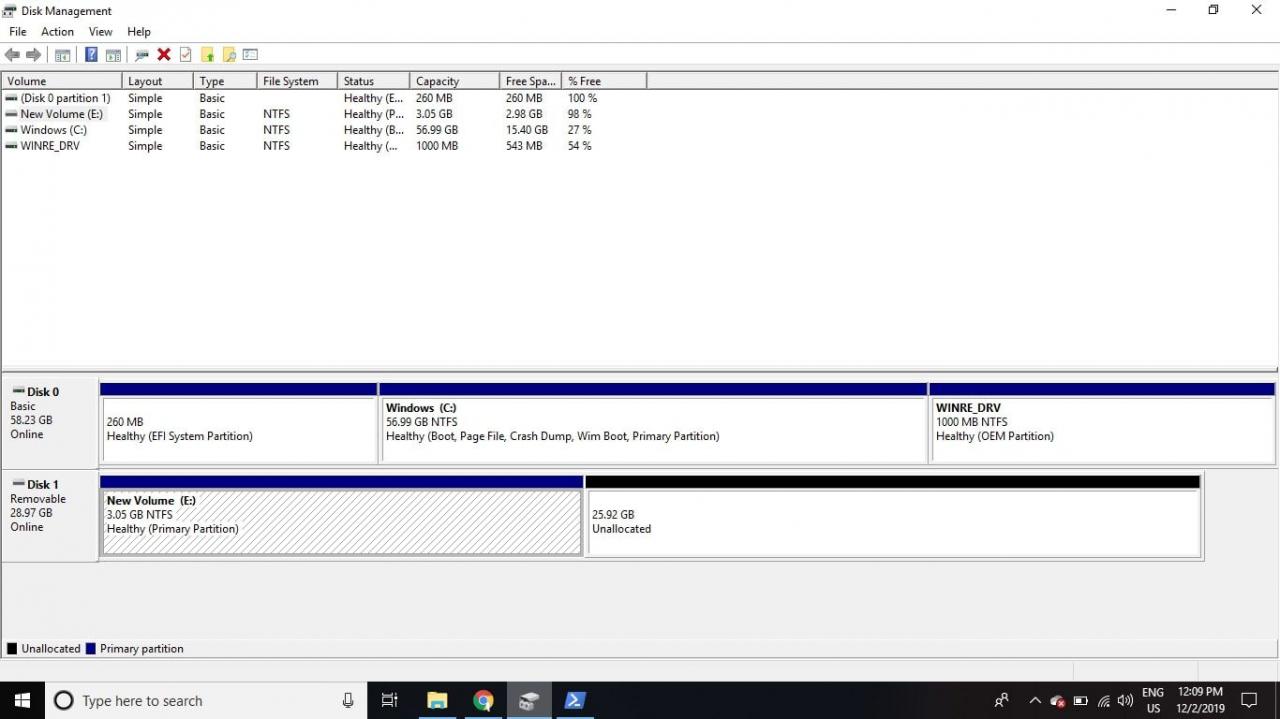
Odeberte oddíly z SD karty ve Windows
Chcete-li kartu SD naformátovat na jeden souvislý oddíl, postupujte takto:
-
Klepněte pravým tlačítkem myši na nabídku Start a vyberte příkaz Windows PowerShell (správce) on Windows 10 or Příkazový řádek (admin) v systému Windows 8.
Pokud používáte Windows 7 nebo starší, vyberte nabídku Start, klepněte pravým tlačítkem Příkazový řádeka vyberte Spustit jako správce. Možná budete muset procházet nabídky a najít ikonu příkazového řádku.
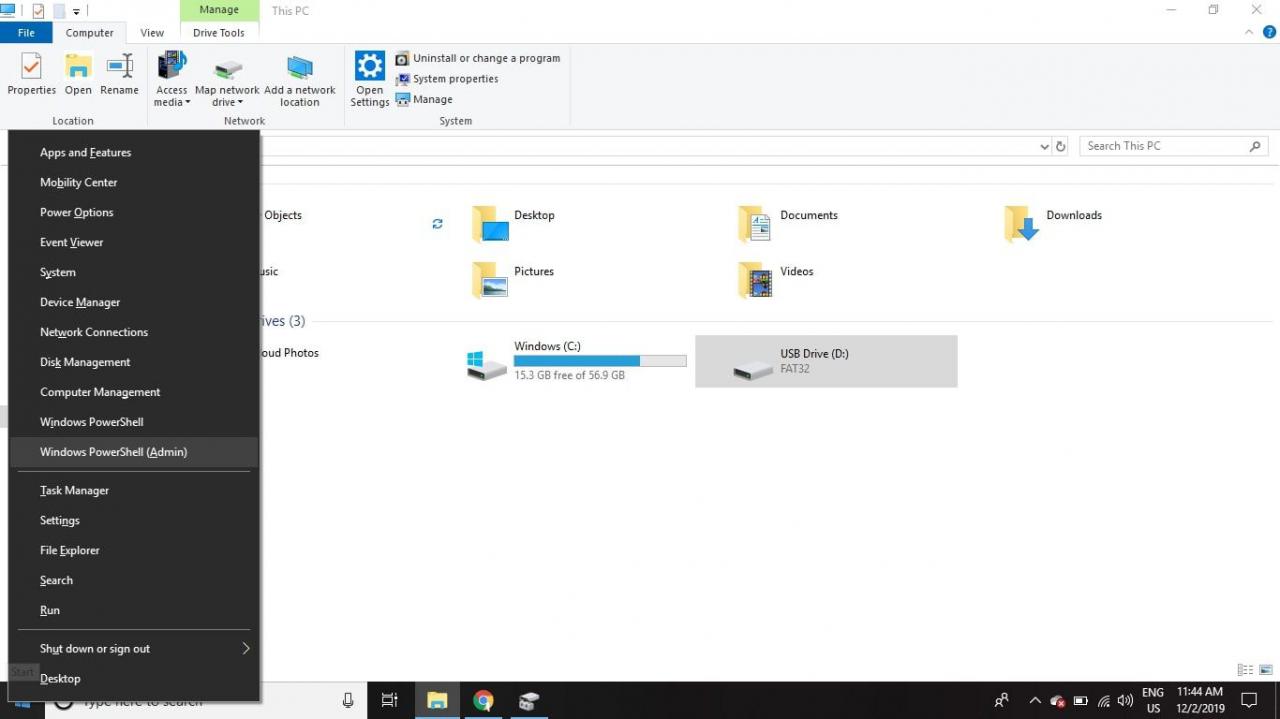
-
typ diskpart v okně Příkazový řádek a stiskněte vstoupit.
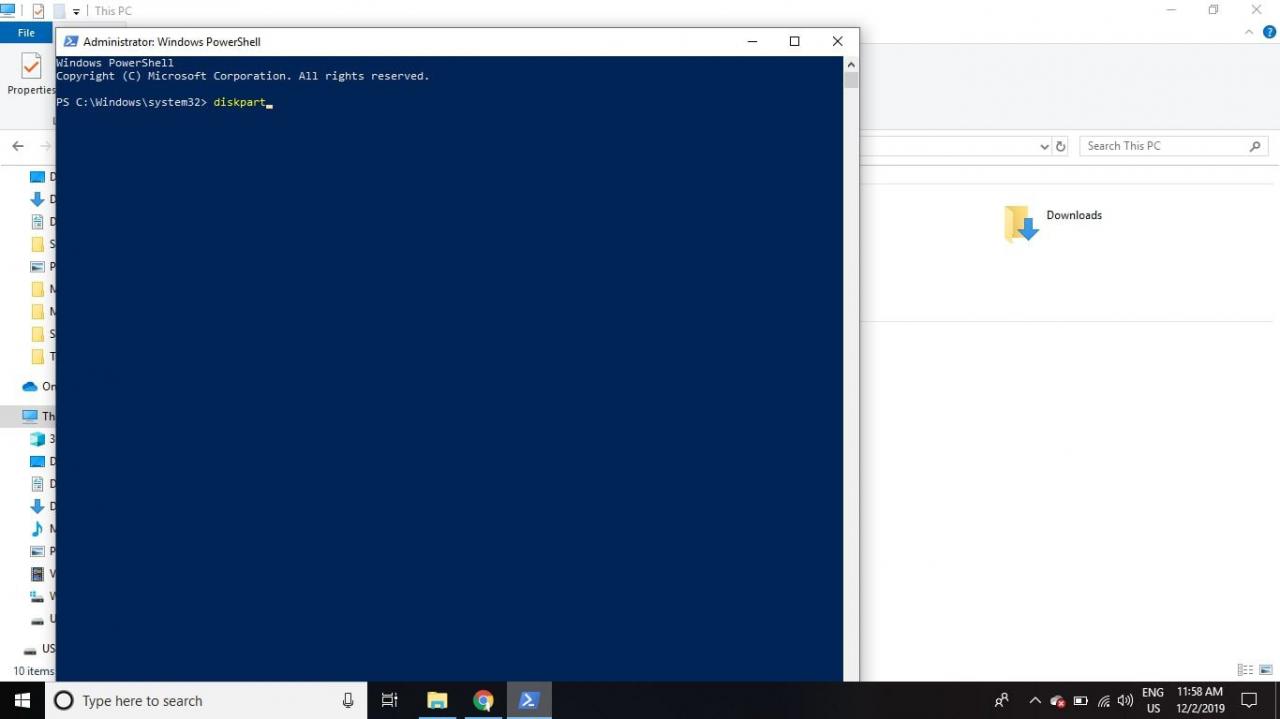
-
typ list disk a stiskněte vstoupit. Najděte číslo disku, které odpovídá vaší SD kartě (mělo by mít stejnou velikost).
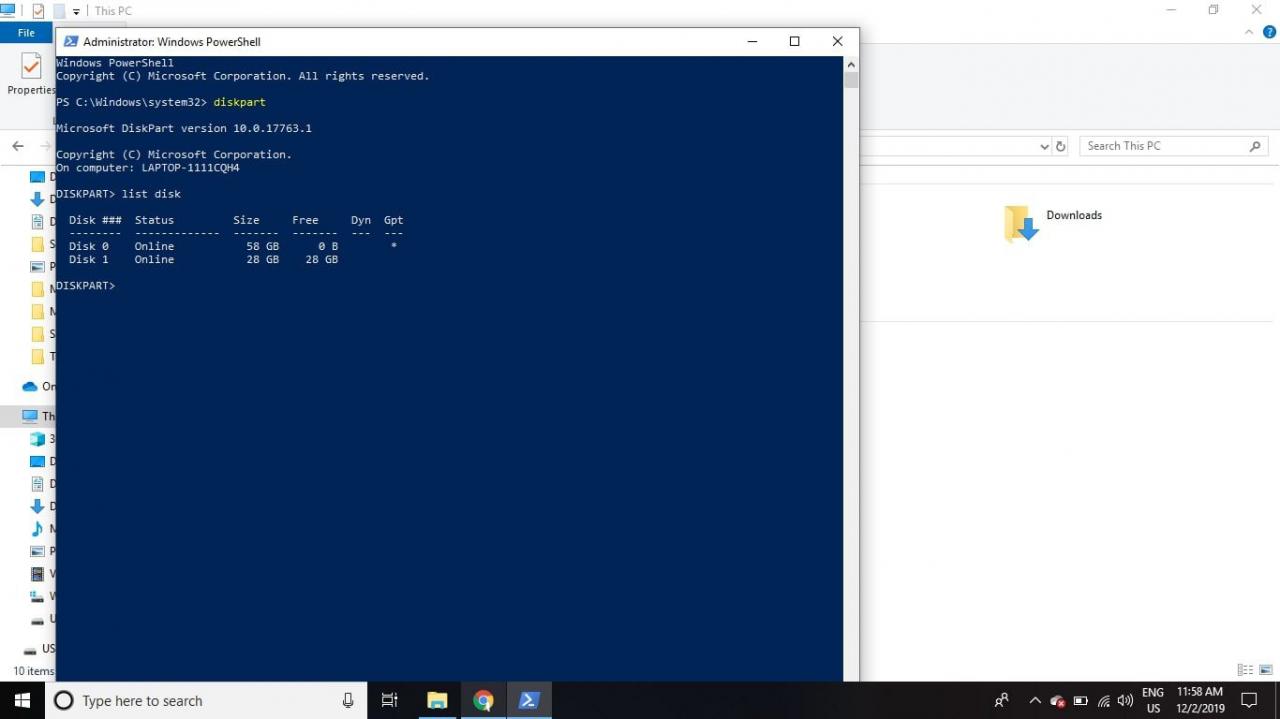
-
typ vyberte disk # (kde # je číslo disku pro SD kartu) a stiskněte vstoupit.
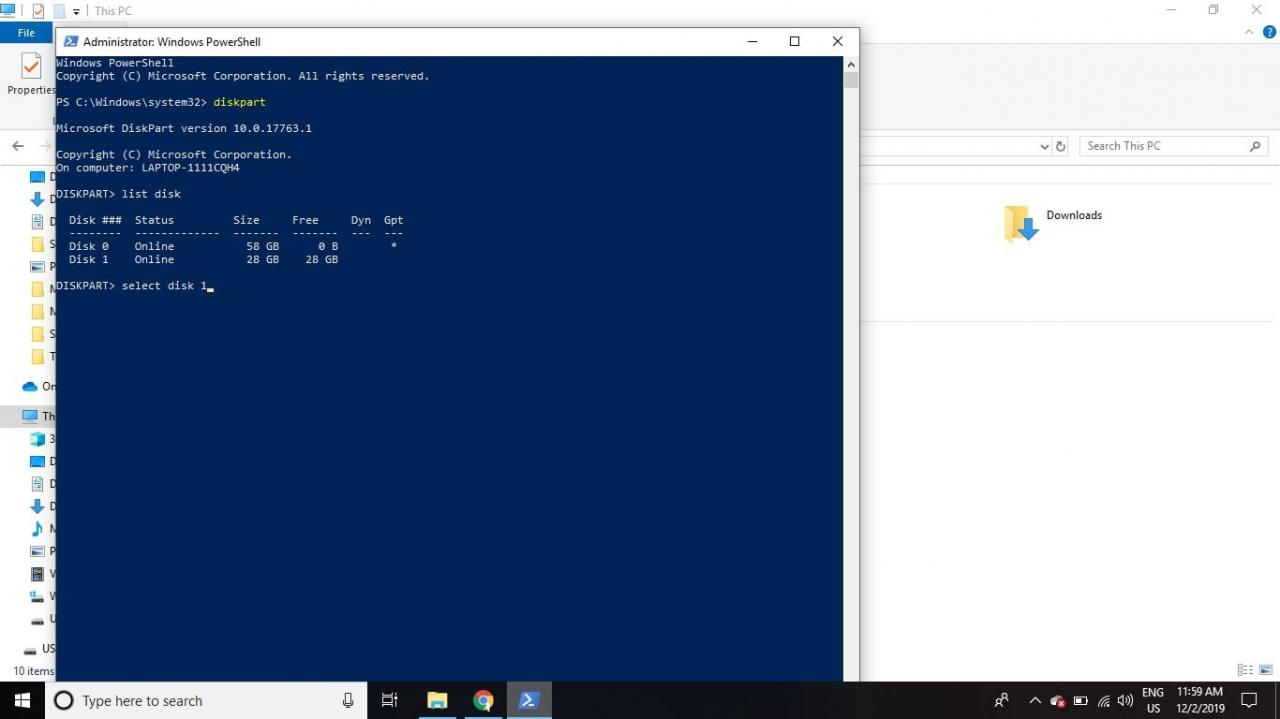
-
typ seznam oddílu a stiskněte vstoupit.
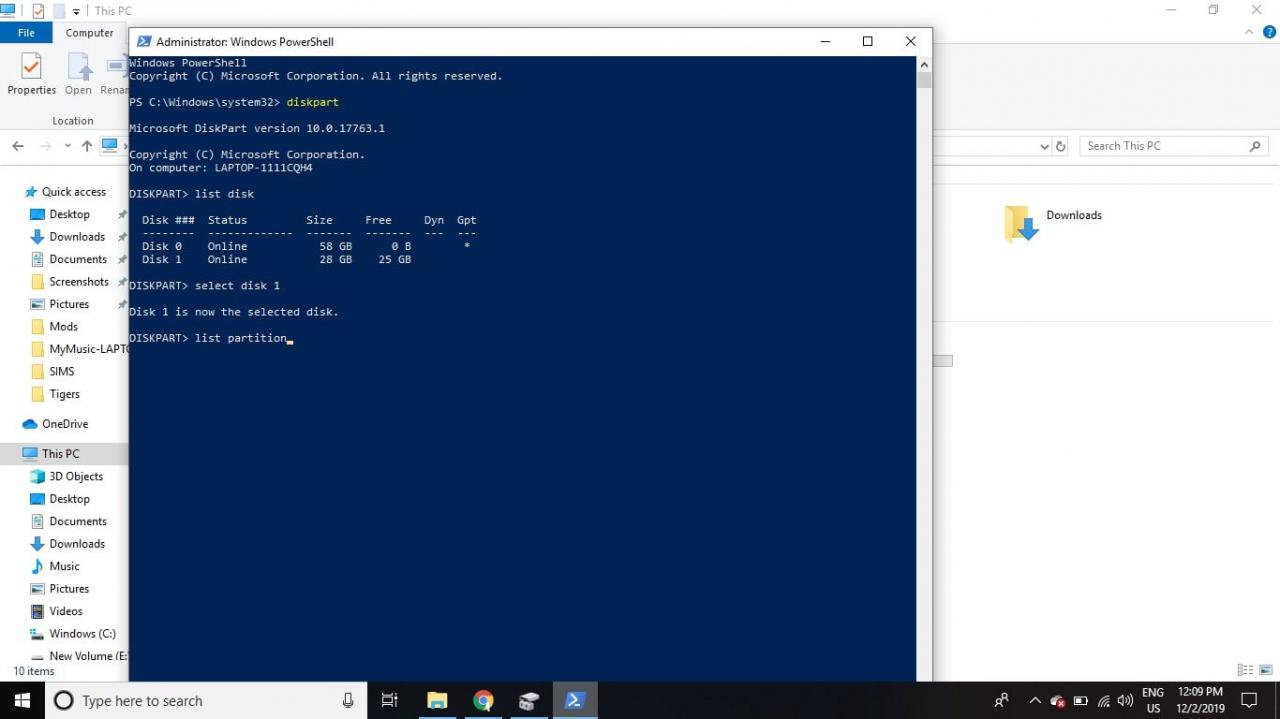
-
typ select partition 1 a stiskněte vstoupit.
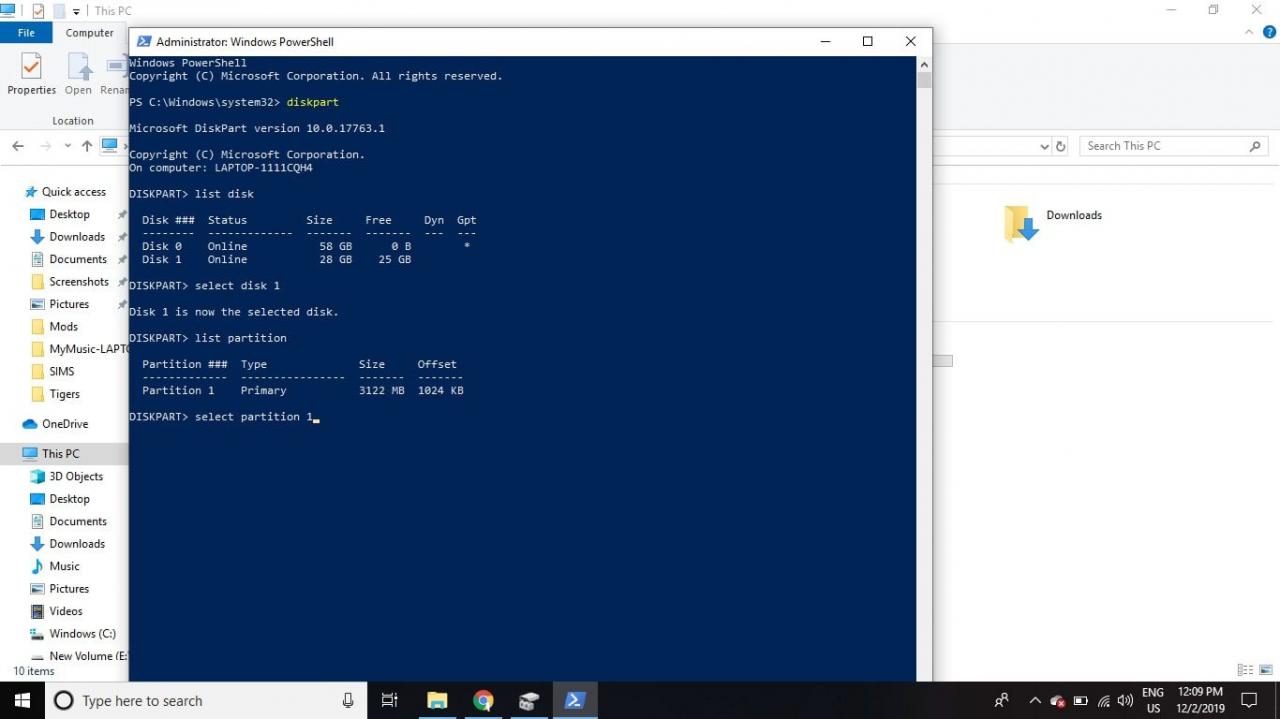
-
typ delete partition a stiskněte vstoupit. Opakujte kroky 6 a 7, dokud již nebudou žádné další oddíly
Jakmile odstraníte první oddíl, z dalšího se stane oddíl 1, takže to bude vždy oddíl 1, který odstraníte.
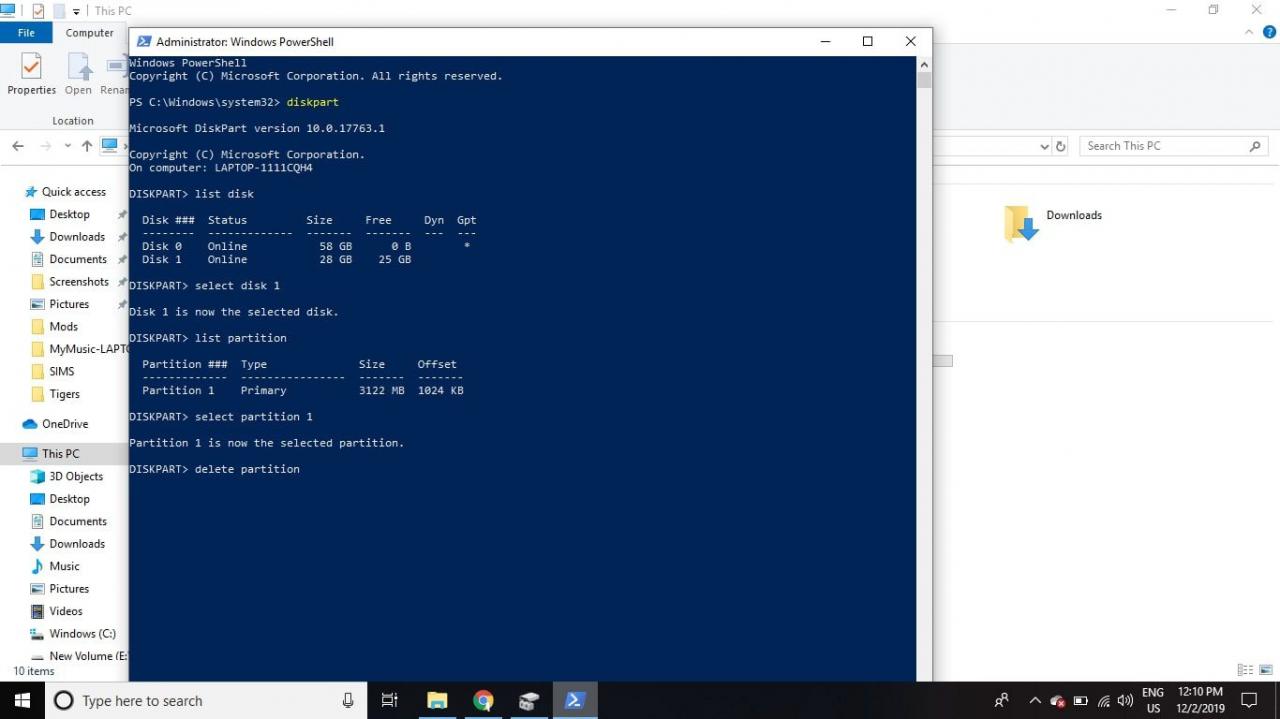
-
typ create partition primary a stiskněte vstoupit.
Po dokončení procesu můžete zavřít příkazový řádek a naformátovat kartu SD jako obvykle.