Pokud máte více zařízení Apple, musíte vědět, jak připojit iPhone k počítači Mac. Připojení těchto zařízení nejen zajistí, že mají stejná data, ale také odemkne některé skvělé triky produktivity. Možná si myslíte, že vše, co k připojení potřebujete, je kabel, ale existují výkonnější a flexibilnější možnosti.
Tento článek se týká iPhonů se systémem iOS 11 a iOS 12 a počítačů Mac se systémem macOS 10.13 a 10.14.
Jak připojit iPhone k Mac pomocí iTunes
Jedním z nejjednodušších způsobů připojení iPhone k Mac je iTunes. Synchronizace zařízení pomocí iTunes vám umožňuje přesouvat hudbu, video, knihy, soubory a další obsah. Existují dva způsoby synchronizace pomocí iTunes:
- Připojte iPhone k Mac pomocí kabelu. Stačí vzít kabel, který byl dodán s vaším iPhone, jeden konec zapojit do telefonu a druhý do USB portu na Macu. Poté můžete svůj iPhone synchronizovat s počítačem.
- Synchronizujte iPhone s Mac přes Wi-Fi. Toto je jednoduchá alternativa k použití kabelu. Pokud jsou váš Mac a iPhone připojeny ke stejné síti Wi-Fi, mohou se bezdrátově synchronizovat.
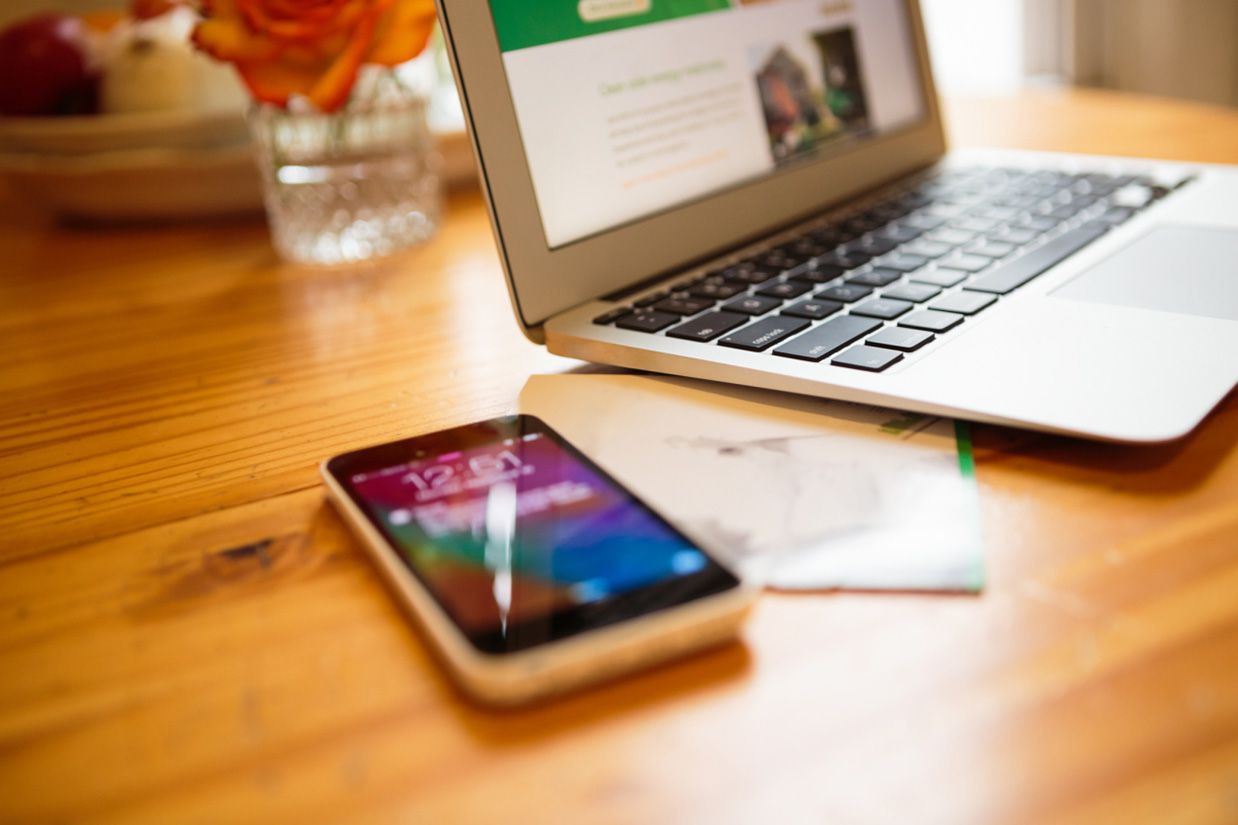
kredit obrázku: heshphoto / Zdroj obrázku / Getty Images
Jak připojit iPhone k Mac pomocí iCloud
Pokud dáváte přednost bezdrátové synchronizaci, odstraňte iTunes z rovnice a jednoduše použijte iCloud. Jen se ujistěte, že váš Mac a iPhone jsou přihlášeni ke stejnému účtu iCloud a mají stejné nastavení synchronizace. Poté bude jakákoli změna dat na jednom zařízení synchronizována až do iCloudu a poté dolů do druhého zařízení, aby byla vždy synchronizovaná.
Přihlaste se do iCloudu pomocí svého Apple ID. Pravděpodobně jste to udělali, když jste nastavovali svůj iPhone a Mac, ale pokud ne, postupujte podle těchto kroků.
Přihlašování do iCloudu na iPhone
-
Jít do Nastavení.
-
Klepněte na své jméno v horní části obrazovky.
-
Využít iCloud.
-
Přihlaste se pomocí svého uživatelského jména a hesla Apple ID
Přihlášení do iCloudu na Macu
-
Klepněte na tlačítko Apple menu v levém horním rohu.
-
klikněte System Preferences.
-
klikněte iCloud.
-
Přihlaste se pomocí svého uživatelského jména a hesla Apple ID.
-
Podle pokynů na obrazovce nastavte iCloud.
Možnosti synchronizace iCloud
Data, která lze synchronizovat pomocí iCloudu, zahrnují Apple News, kalendáře, kontakty, e-mail, data Homekit, poznámky, připomenutí, záložky a soubory Safari, data Siri, akcie a uživatelská jména a hesla z vaší klíčenky. (Pro tyto datové typy musíte také použít předinstalované aplikace společnosti Apple.)
Jakmile jsou obě zařízení přihlášena k iCloudu, poskytněte jim stejné nastavení synchronizace. Chcete-li například pomocí iCloudu udržovat své kontakty synchronizované, postupujte podle prvních tří výše uvedených kroků a zaškrtněte políčko Kontakty políčko pro Mac a přesuňte Kontakty jezdec zapnuto / zelené na iPhone.
iCloud může také synchronizovat fotografie mezi vašimi zařízeními a zapnout Photo Stream a sdílení fotografií na iCloudu. To je skvělé, ale možnosti synchronizace fotografií jsou složitější než u jiných typů dat.
Jak připojit iPhone k Mac pomocí kontinuity
Jednou z velkých věcí na zařízeních Apple je, jak dobře spolupracují. Funkce kontinuity společnosti Apple vám umožňují dělat věci, jako je přijímání hovorů z iPhonu pomocí počítače Mac, nebo psaní e-mailů na počítačích Mac a jejich odesílání z iPhonu.
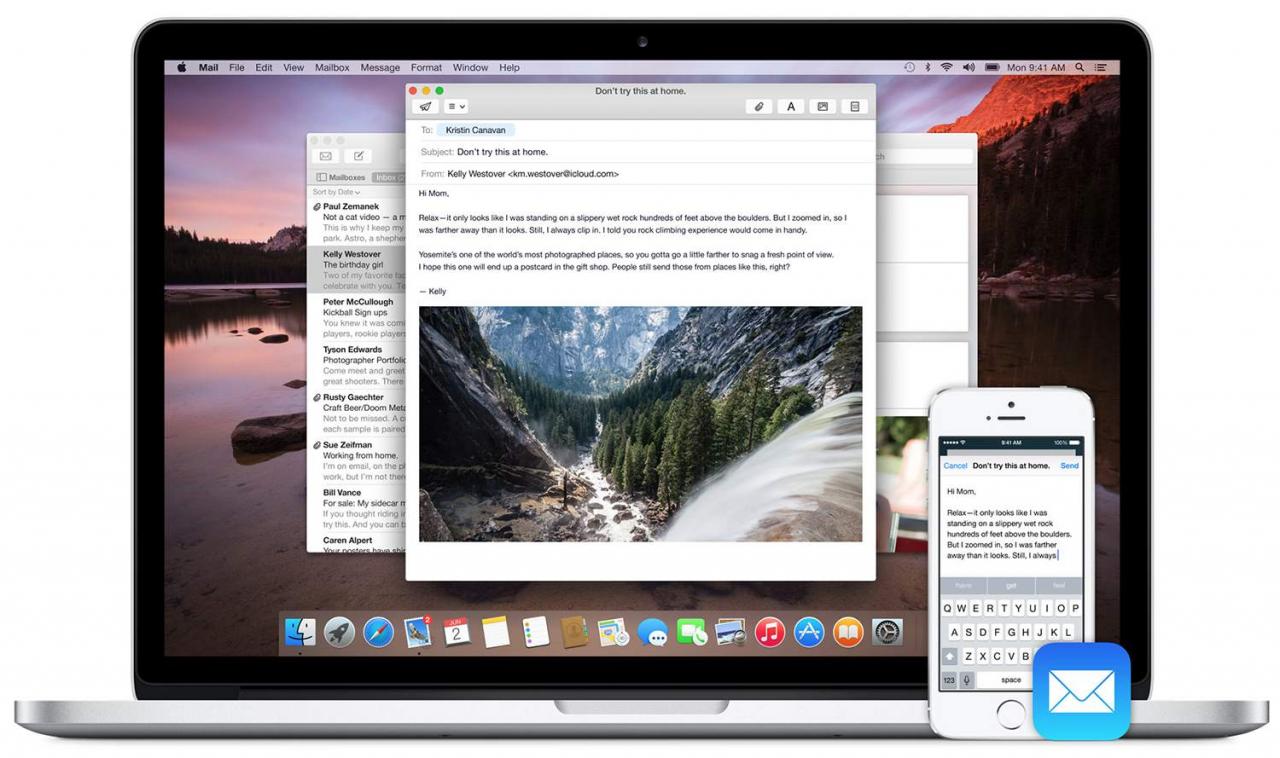
autorská práva k obrázkům Apple Inc.
Chcete-li použít kontinuitu, musíte:
-
Být přihlášeni ke stejnému účtu iCloud na všech zařízeních.
-
Mějte všechna zařízení připojená ke stejné síti Wi-Fi.
-
Zapněte Bluetooth na obou zařízeních.
-
Zapněte Handoff na obou zařízeních. Na počítači Mac přejděte na System Preferences > obecně > zkontrolujte Povolit Handoff Mezi tímto Mac a vaše zařízení iCloud box.
-
Na iPhone přejděte na Nastavení > obecně > Předání > přesuňte Předání jezdec zapnut / zelený.
Funkce kontinuity
Tři z nejlepších funkcí Continuity, které spojují iPhone s Mac, jsou:
- Ruce pryč. Díky tomu můžete mezi zařízeními předávat položky. Umožní vám: přenést webovou stránku, kterou si prohlížíte na Macu, na iPhone; začněte psát e-mail na jednom zařízení, poté jej dokončete a odešlete na druhém; získejte pokyny v aplikaci Mapy Mac a pošlete je do iPhone, abyste je mohli používat, když řídíte.
- Uskutečňování a přijímání telefonních hovorů. Pokud je váš iPhone v jiné místnosti, můžete přijímat jeho hovory pomocí počítače Mac. Chcete-li tuto možnost povolit, přejděte ve svém iPhonu na Nastavení > Telefon > Vyvolává další zařízení > přesuňte Povolit volání jiných zařízení jezdec zapnut / zelený. Chcete-li vybrat, které vaše zařízení může uskutečňovat a přijímat tyto hovory, přesuňte posuvníky v seznamu níže na on / green.
- Univerzální schránka. Když kopírujete text, obrázky a další data, může je vložit každé zařízení přihlášené k vašemu účtu iCloud. Pokud tedy zkopírujete text na svůj iPhone, automaticky se zkopíruje také do vašeho počítače Mac a lze jej tam vložit.
Kontinuita a předávání běží na iOS 8 a novějších a macOS 10.10 Yosemite a novějších. Universal Clipboard vyžaduje macOS 10.12 Sierra nebo novější.
Další způsoby připojení iPhone a Mac
Synchronizace není jediným způsobem, jak propojit iPhone a Mac. Obě zařízení obsahují funkce pro sdílení služeb a obsahu, které vám usnadní digitální život. Některé příklady zahrnují:
- Osobní hotspot. Tím se váš iPhone změní na hotspot Wi-Fi a sdílí jeho připojení k internetu s počítačem Mac.
- AirDrop. Potřebujete rychle vyměnit několik souborů mezi zařízeními? Použijte tento nástroj pro rychlý bezdrátový přenos souborů.
- iMessage. Věděli jste, že můžete odesílat a přijímat zprávy iMessages z počítače Mac? Stačí otevřít Zprávy na Macu a přihlásit se ke svému účtu iMessage.
- Hudební knihovna iCloud. Pokud se přihlásíte k odběru Apple Music nebo iTunes Match nebo si zakoupíte hudbu v iTunes Store, všechna vaše zařízení mohou mít stejnou hudbu pomocí hudební knihovny iCloud. Stačí povolit tuto možnost na vašem iPhone (Nastavení > Hudba > přesuňte iCloud Music Library posuvník na zapnuto / zelený) a váš Mac (otevřete iTunes> iTunes Nabídka> Předvolby > obecně > zkontrolujte iCloud Music Library box).
