IPad potřebuje připojení k iTunes pro důležité aktualizace systému a zálohování aplikací a dat. Než ale dojdete a koupíte si nový kabel, můžeme zkontrolovat několik věcí.
Zkontrolujte, zda počítač rozpoznává iPad
Nejprve se ujistěte, že počítač iPad rozpoznal. Když připojíte iPad k počítači, měl by se v měřiči baterie v pravé horní části obrazovky objevit malý blesk. Tento symbol vás informuje, že se iPad nabíjí. I když je na měřiči baterie nápis „Not Charging“, což znamená, že váš USB port není schopen nabíjet iPad, alespoň víte, že počítač váš tablet rozpoznal.
Pokud uvidíte blesk nebo nápis „Nenabíjí se“, počítač rozpozná, že je iPad připojen.
Zkontrolujte kabel iPadu
Poté se ujistěte, že problém není v USB portu připojením iPadu k jinému portu, než který jste dříve používali. Pokud používáte rozbočovač USB nebo jej připojíte k externímu zařízení, jako je klávesnice, vyzkoušejte port USB na samotném počítači.

renatomitra / Flickr / CC BY 2.0
Pokud problém vyřešíte připojením iPadu k jinému portu USB, můžete mít špatný port.
Většina počítačů má dostatek portů USB, takže jediný nefunkční není velký problém, ale pokud zjistíte, že dochází, kupte si rozbočovač USB v místním obchodě s elektronikou.
Nízká spotřeba energie způsobuje problémy s iPadem
Ujistěte se, že iPad nemá příliš nízkou spotřebu energie. Když je baterie téměř vybitá, můžete zjistit, že režim nízké spotřeby má za následek neočekávané chování, protože se zařízení pokouší prodloužit životnost. Pokud je váš iPad připojen k počítači, odpojte jej a zkontrolujte procento baterie, které se nachází v pravé horní části iPadu vedle měřiče baterie. Pokud je nižší než 10 procent, nechte iPad zcela nabít.
Pokud slova „Nenabíjí“ nahradí procento baterie, když připojíte iPad k počítači, připojte jej do zásuvky pomocí adaptéru dodávaného s iPadem.
Restartujte počítač a iPad
Jedním z nejstarších triků pro řešení potíží v této knize je restart počítače. Zatímco čekáte, až se počítač vrátí, restartujte iPad podržením tlačítka pozastavení v pravém horním rohu zařízení. Po několika sekundách se objeví červené tlačítko se šipkou, které vás vyzve k posunutí a vypnutí zařízení. Poté, co obrazovka úplně zčerná, počkejte několik sekund a znovu podržte tlačítko pozastavení. Během spouštění iPadu se uprostřed obrazovky objeví logo Apple.
Pokud standardní reset nefunguje, proveďte a vynutit restart podržením tlačítek pozastavení a Domů, dokud se iPad nevypne a znovu nezapne.
Když se váš počítač a iPad restartují, znovu připojte iPad k iTunes.
Jak přeinstalovat iTunes
Pokud iTunes stále iPad nerozpoznají, je čas vyzkoušet čistou kopii iTunes. Nejprve odinstalujte iTunes z počítače - odinstalování iTunes neodstraní veškerou hudbu a aplikace v počítači.

Marco VDM / Getty Images
Odinstalujte iTunes v počítači se systémem Windows tak, že přejdete do nabídky Start a vyberete Ovládací panely. Hledejte ikonu označenou Programy a funkce. V této nabídce posouvejte, dokud neuvidíte iTunes, klikněte na ni pravým tlačítkem myši a vyberte Odinstalovat.
Po odebrání iTunes z počítače si stáhněte nejnovější verzi.
Jak řešit vzácné problémy s iTunes
Stále máte problémy? Někdy dochází k problémům s ovladači, systémovými soubory nebo softwarovými konflikty, které jsou nakonec kořenem problému. Oprava těchto chyb je složitější.
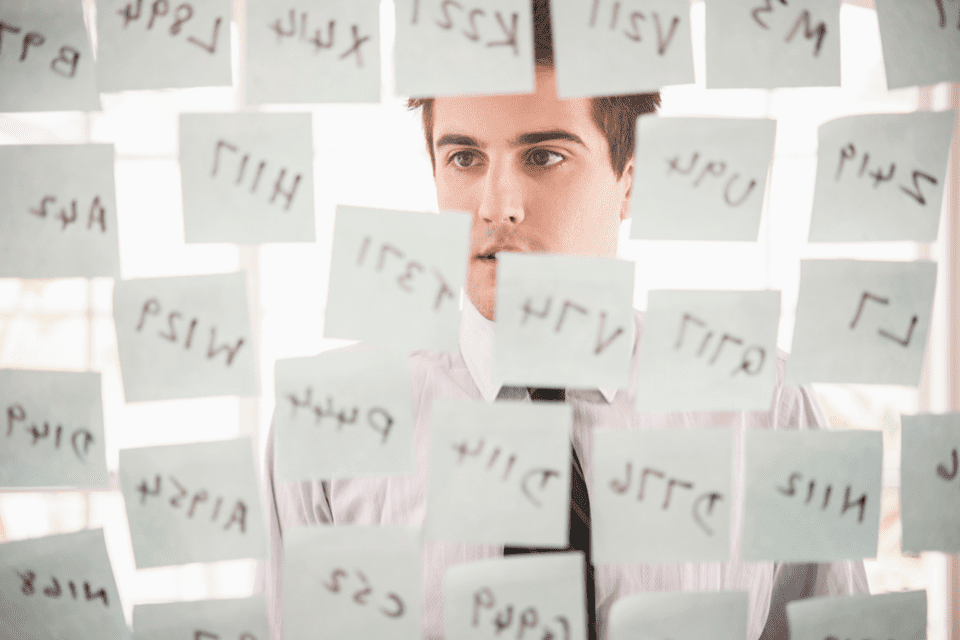
Les a Dave Jacobs / Getty Images
Pokud používáte antivirový software, zkuste jej vypnout a zkusit připojit iPad k počítači. Je známo, že antivirový software je někdy v konfliktu s jinými programy v počítači.
