Safari pro iPad není imunní vůči závadám, což je běžné, když nemůžete přidávat záložky. IPad může také přestat zobrazovat záložky úplně. Tento problém se může objevit kdykoli, ale obvykle k němu dojde po aktualizaci systému iOS.
Pokud váš iPad odmítne přidat nebo zobrazit záložky v aplikaci prohlížeče Safari, můžete to opravit.
Tyto pokyny platí pro iPady se systémem iOS / iPadOS 13 a novějším.
Důvody, proč Safari přestává přidávat záložky
Když Safari přestane přidávat záložky nebo je odmítne zobrazit, je to pravděpodobně proto, že jste iPad aktualizovali na novější verzi operačního systému. S tímto problémem můžete také skončit, pokud iPad nikdy nerestartujete nebo nevypnete.
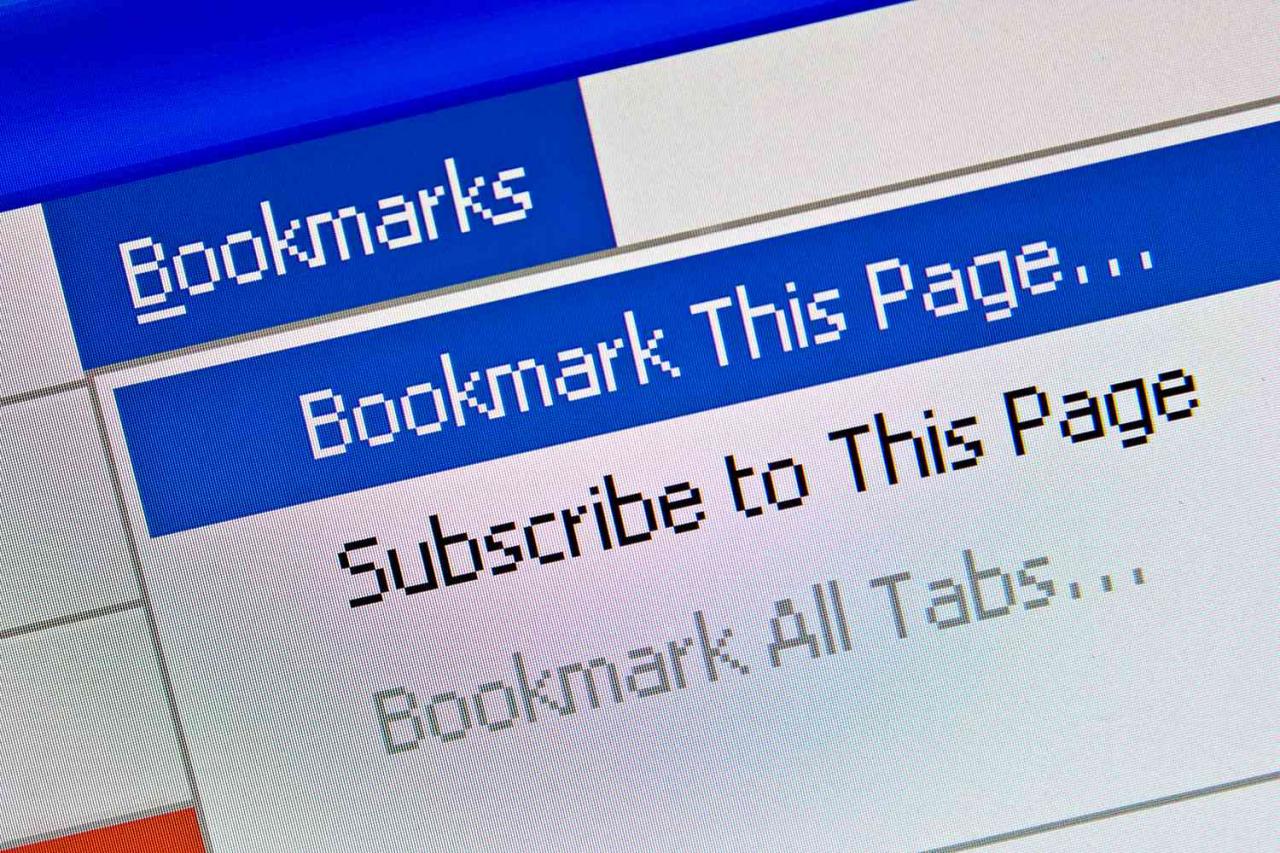
tomeng / Getty Images
Jak to opravit, když iPad Safari nepřidá záložky
Safari je součástí operačního systému iPad, takže jej nemůžete smazat a znovu nainstalovat jako většina ostatních aplikací. Musíte zvolit jiný přístup. Jedna z těchto oprav vás určitě rychle zvedne a znovu vytvoří záložky.
-
Restartujte iPad. Někdy jsou nejlepší opravy jednoduché opravy a tato léčí různé neduhy.
-
Vypněte iCloud Safari a znovu jej zapněte. Pokud synchronizujete Safari s iCloudem, přejděte do nastavení iPadu, klepněte na své jméno a vyberte iCloud. Vypnout safari a zvolte Mějte na svém iPadu. Počkejte několik minut a znovu zapněte Safari.
-
Vymažte soubory cookie z prohlížeče Safari. Pokud restartování a obnovení Safari nepomůže, vymažte soubory cookie z prohlížeče Safari. Cookies jsou malé informace, které webové stránky zanechávají v prohlížeči. Umožňují webovým stránkám pamatovat si, kdo jste, když se vrátíte, ale soubory cookie se mohou poškodit, takže jejich odstraněním odstraníte špatné soubory.
Po odstranění souborů cookie se možná budete muset přihlásit na webové stránky, které jste dříve navštívili.
-
Odeberte ze Safari veškerou historii a data. Pokud mazání souborů cookie Safari nefunguje, vymažte všechna data z prohlížeče Safari. Tento proces vymaže soubory cookie a další data, která webové stránky ukládají na iPadu, například historii procházení webu.
-
Obnovte všechna nastavení na iPadu. Tato oprava zachovává všechna vaše data a média, ale resetuje vaše předvolby a nastavení, což může vyřešit problém se záložkami Safari. Toto je pro iPad vše nebo nic. Safari nemůžete vyčlenit, takže si iPad zálohujte, pokud vám tento krok nepomůže.
-
Resetujte iPad na tovární nastavení. Pokud stále máte problémy se záložkami v Safari, resetujte iPad na výchozí tovární nastavení. Tento přístup „čistého štítu“ vrací iPad do úplně nového stavu a zároveň odstraňuje vaše osobní údaje a informace. Nejprve zálohujte svůj iPad, abyste mohli později obnovit svá osobní data a informace.
-
Kontaktujte podporu Apple nebo si sjednejte schůzku v Apple Genius Bar. Pokud žádný z výše uvedených kroků nefunguje, budete muset kontaktovat zákaznický servis Apple. Můžete také vzít zařízení do obchodu Apple Store a nechat si diagnostikovat problém pomocí zástupce Genius baru.
