Webový prohlížeč Safari na vašem iPadu podporuje záložky, abyste se mohli rychle vrátit na své oblíbené webové stránky. Můžete si vytvořit záložky Safari, kdykoli budete chtít, nebo odstranit staré záložky, aby se váš prohlížeč přeplnil.
Uložení záložek na vašem iPadu se provádí přímo z aplikace Safari a můžete to udělat během několika sekund z jakékoli webové stránky. Jakmile vytvoříte záložku Safari, můžete k ní přistupovat z rozbalovací nabídky záložek nebo z nové karty.
Screenshoty v následujících krocích jsou Safari v iOS 12, ale písemné kroky by měly fungovat i pro jiné verze iOS, včetně iOS 13.
Záložky fungují jak v běžném režimu, tak v režimu soukromého prohlížení, ale záložky, které vytvoříte během relace soukromého procházení, se ukládají spolu se stránkami uloženými v normálním režimu. Jinými slovy, pro soukromé záložky neexistuje samostatná oblast.
Skvělé alternativy Safari pro procházení webu na iPadu
Jak přidat záložku na web v Safari
Klíčem k uložení webu jako záložky v Safari je tlačítko sdílení.
-
Navštivte webovou stránku, kterou chcete přidat do záložek v Safari.
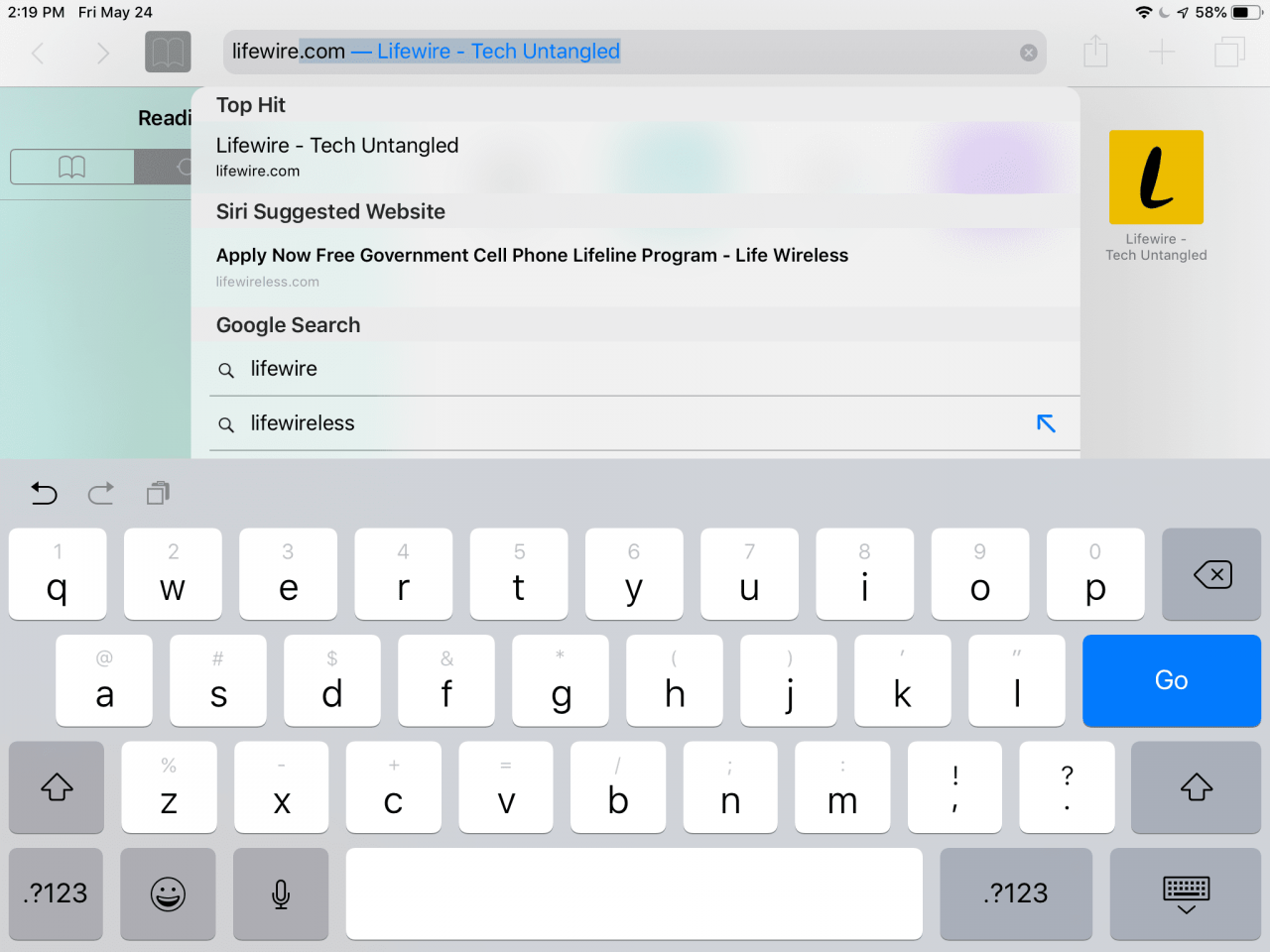
-
Klepněte na tlačítko sdílení napravo od adresního řádku v horní části Safari a vyberte Přidat záložku.
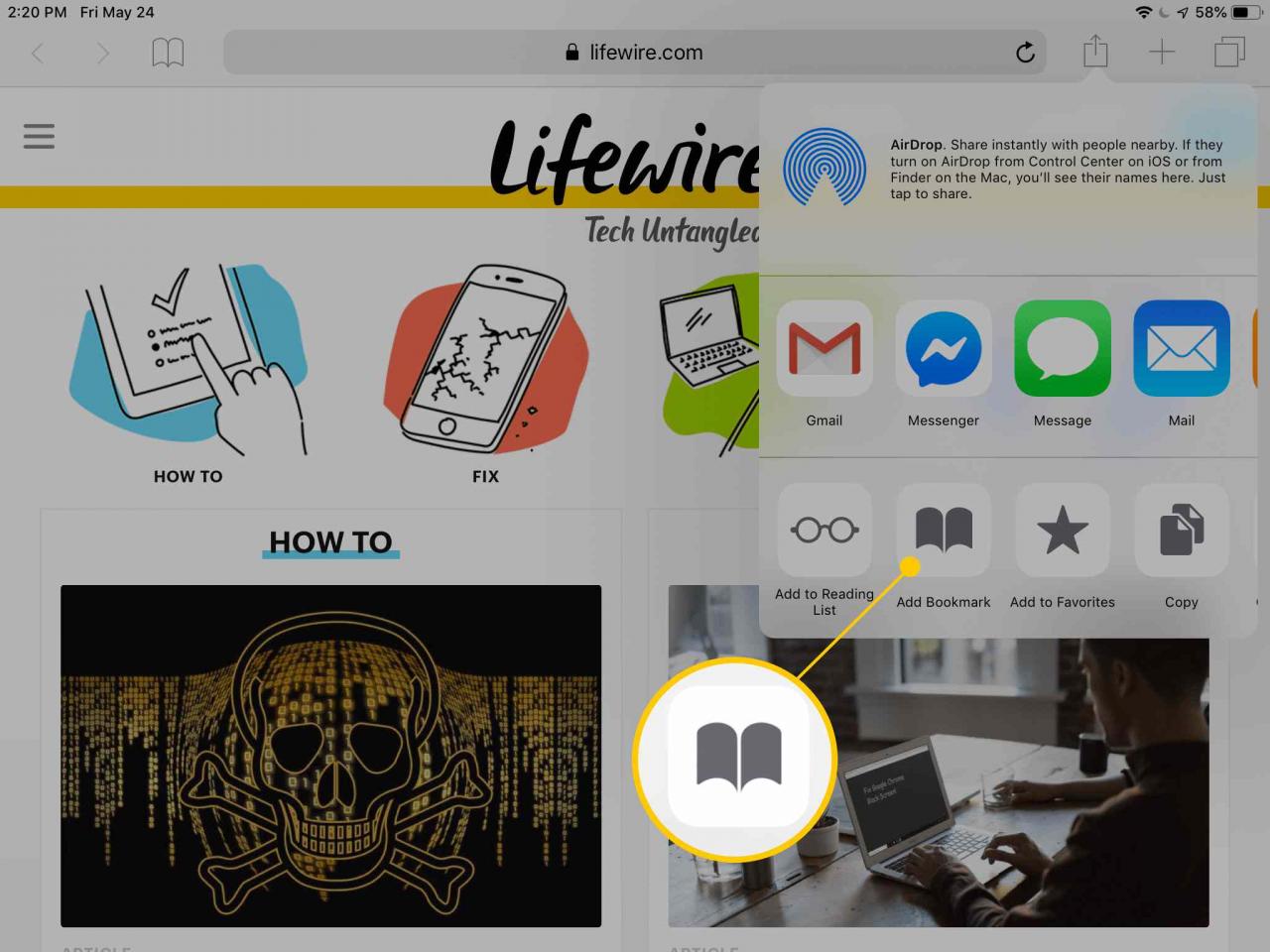
Pokud nevidíte adresní řádek nebo tlačítko pro sdílení v horní části Safari, přejděte do samého horního rohu stránky. Tím se automaticky zobrazí celá nabídka.
-
Pokud chcete, změňte název záložky, jinak si ji můžete ponechat jako výchozí, automaticky generovaný název.
Tentokrát můžete také vybrat jinou složku záložek. Chcete-li nyní vytvořit nový, klepněte na složku uvedenou v části MÍSTO a pak zvolte Nová složka. Chcete-li vytvořit více složek jeden po druhém, podívejte se na výukový program dále na této stránce.
-
Vybrat Ušetříte vytvořit záložku Safari.
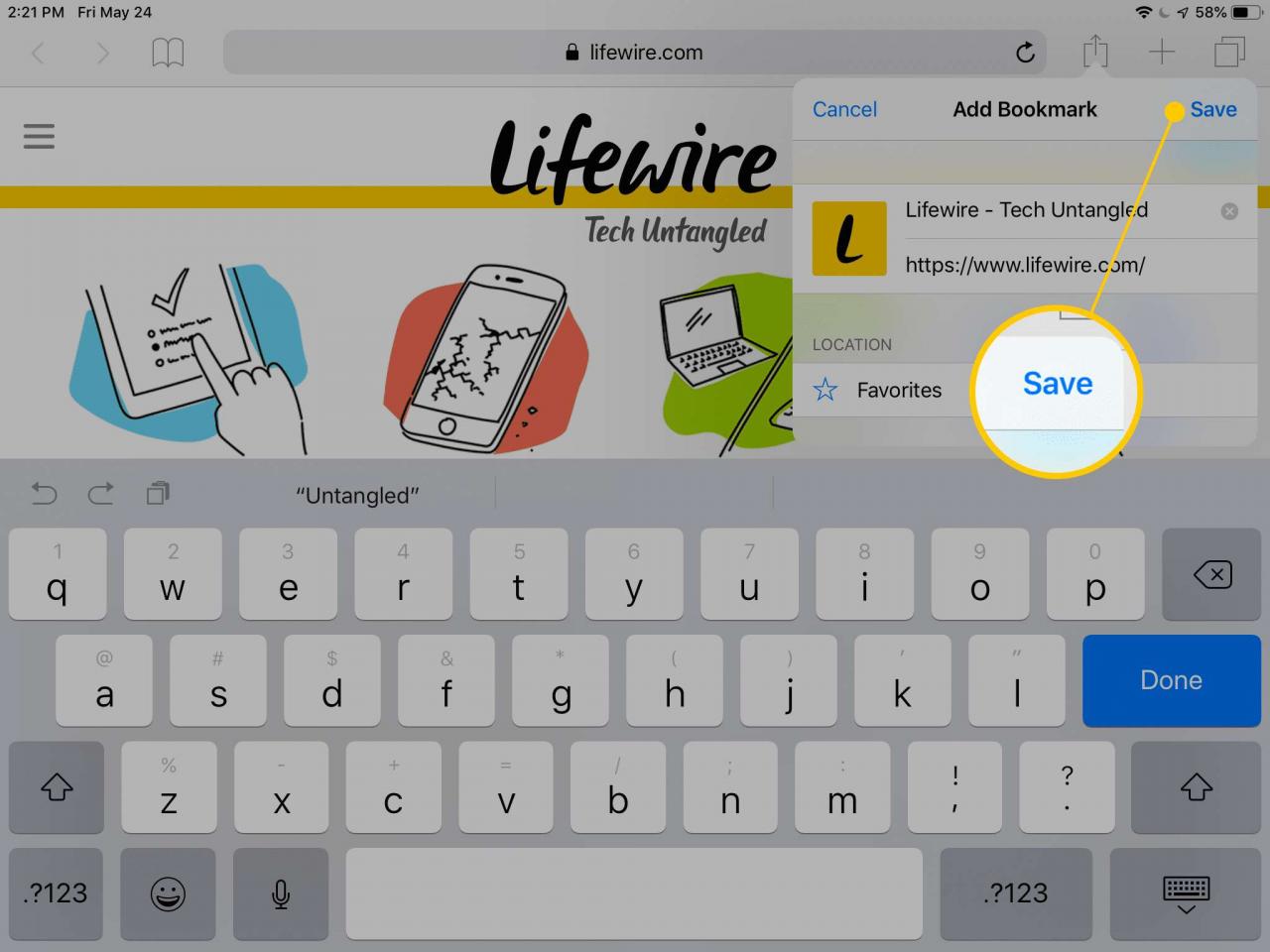
Nelze přidat záložky v Safari na iPadu? Opravte to
Jak najít záložky Safari
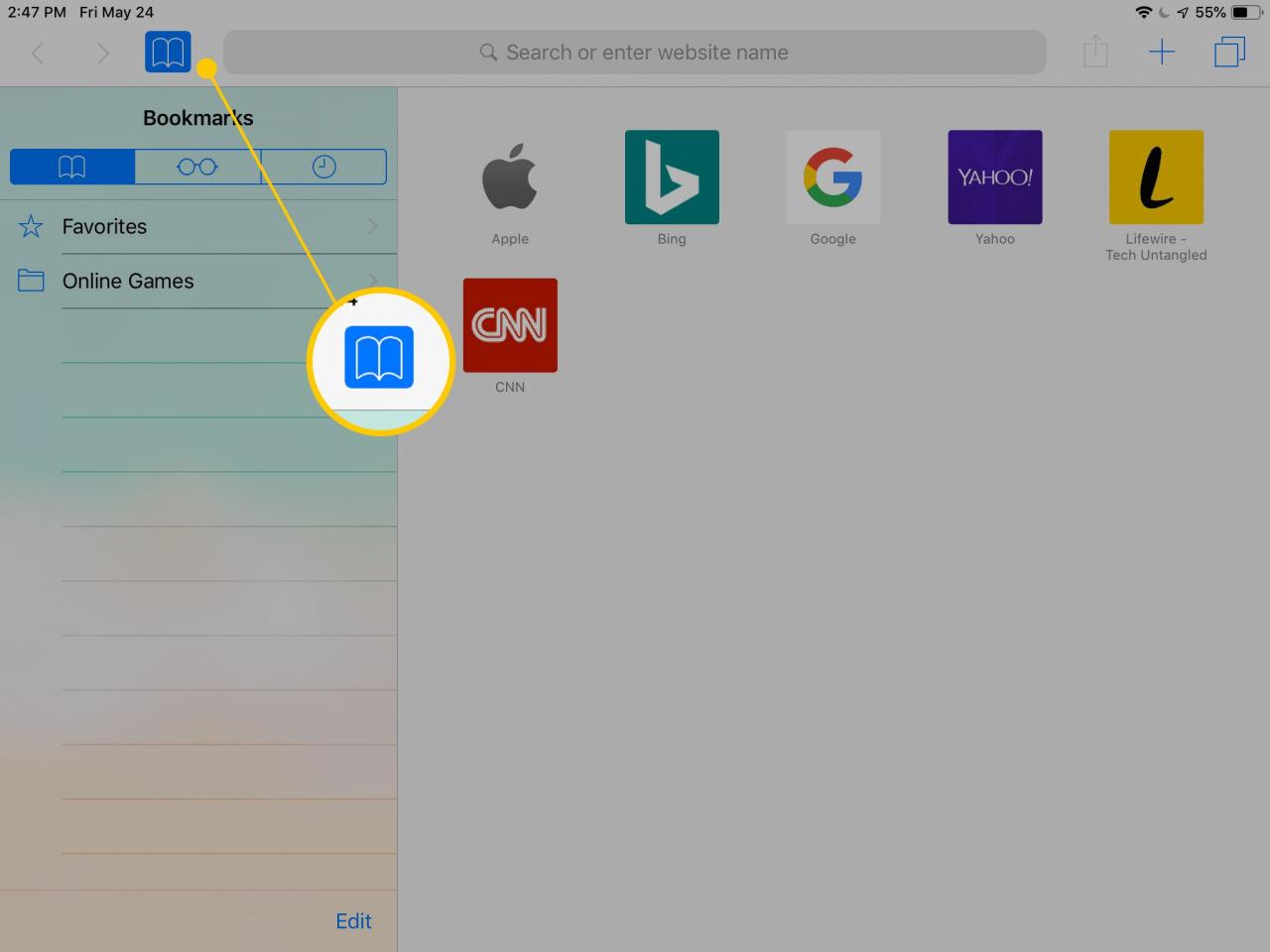
Záložky, které vytvoříte v Safari, jsou uloženy v Oblíbené Ve výchozím nastavení je tato složka přístupná kliknutím na tlačítko záložky (představované ikonou otevřené knihy) na levé straně adresního řádku.
Dalším způsobem, jak přistupovat k záložkám na iPadu, je otevřít novou kartu prohlížeče se znaménkem plus v pravém horním rohu aplikace. Na nové kartě je seznam webů v Oblíbené složku a také boční panel všech vašich dalších vlastních složek se záložkami.
Záložky, které jste přidali na domovskou obrazovku, jsou jen ikony na domovské obrazovce, které se podobají jakékoli jiné aplikaci. Můžete je dokonce přesouvat jako jiné aplikace.
Jak přidat záložku Safari na domovskou obrazovku iPadu
Záložky lze také přidat přímo na domovskou obrazovku, abyste je mohli okamžitě otevřít, aniž byste museli nejprve spouštět Safari. Když klepnete na záložku domovské obrazovky, okamžitě se otevře v Safari.
Chcete-li to provést, klepněte na tlačítko sdílení na pravé straně adresního řádku a vyberte Přidat na plochu. Pojmenujte záložku, co chcete, a potom klepněte na přidat.
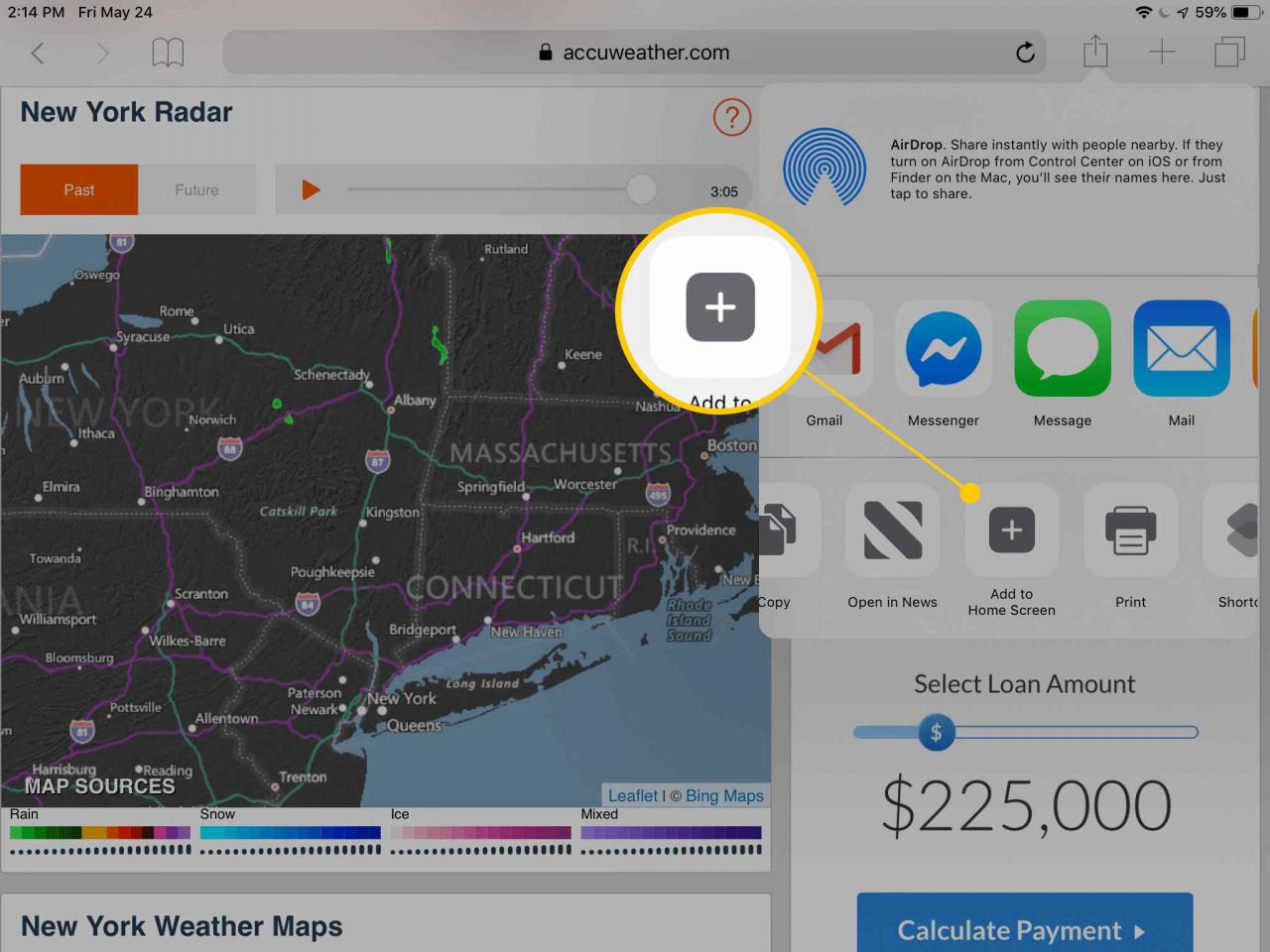
Jak přidat vlastní složky záložek v Safari
Volá se výchozí složka pro záložky na iPadu Oblíbené, ale uložené stránky můžete také uspořádat do jiných složek.
-
Vyberte tlačítko záložek (ikona otevřené knihy) v levém horním rohu Safari. Pokud tuto nabídku nevidíte, přejděte na samý začátek stránky.
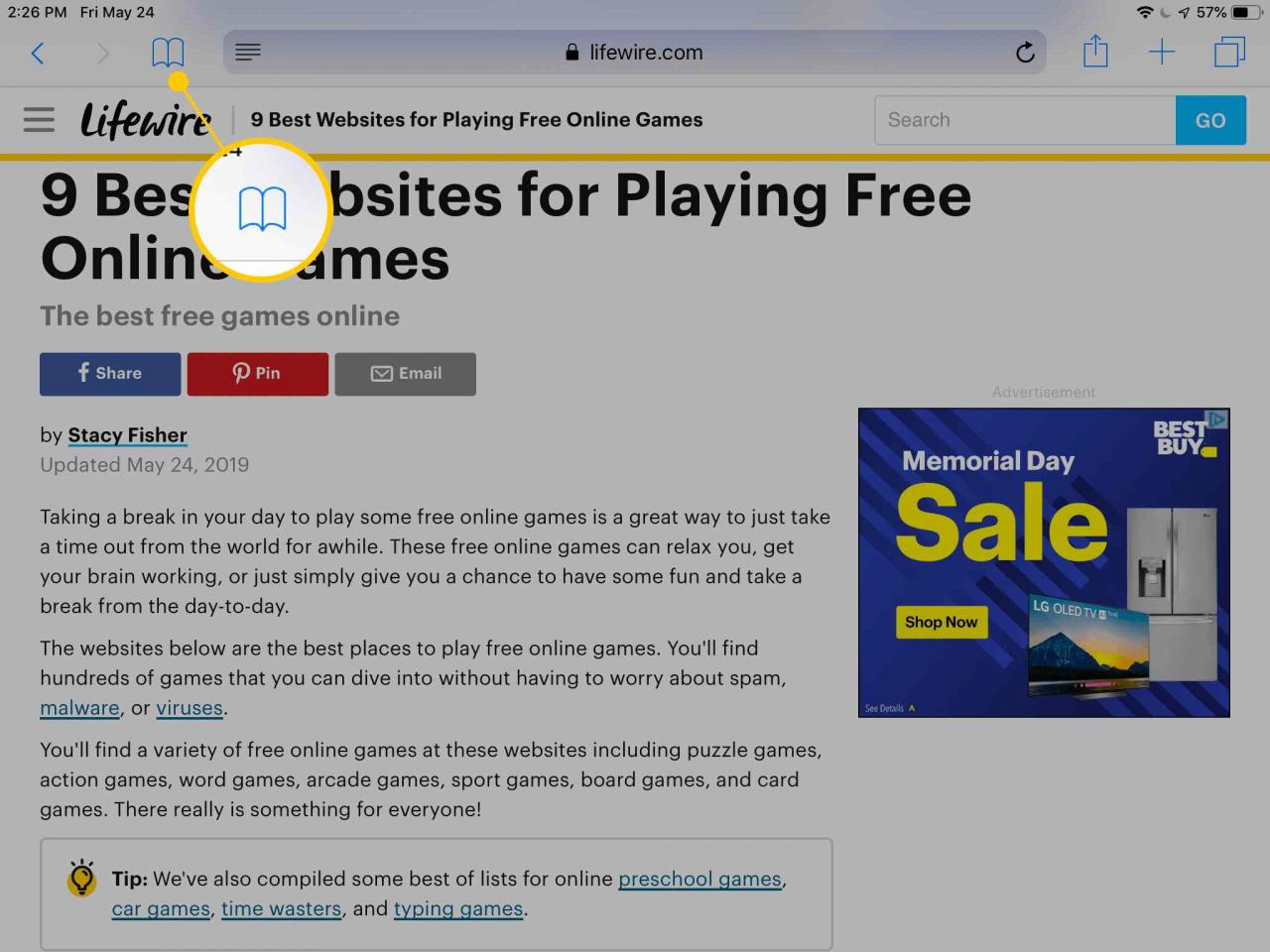
-
Na kartě záložek klepněte na editovat dole.
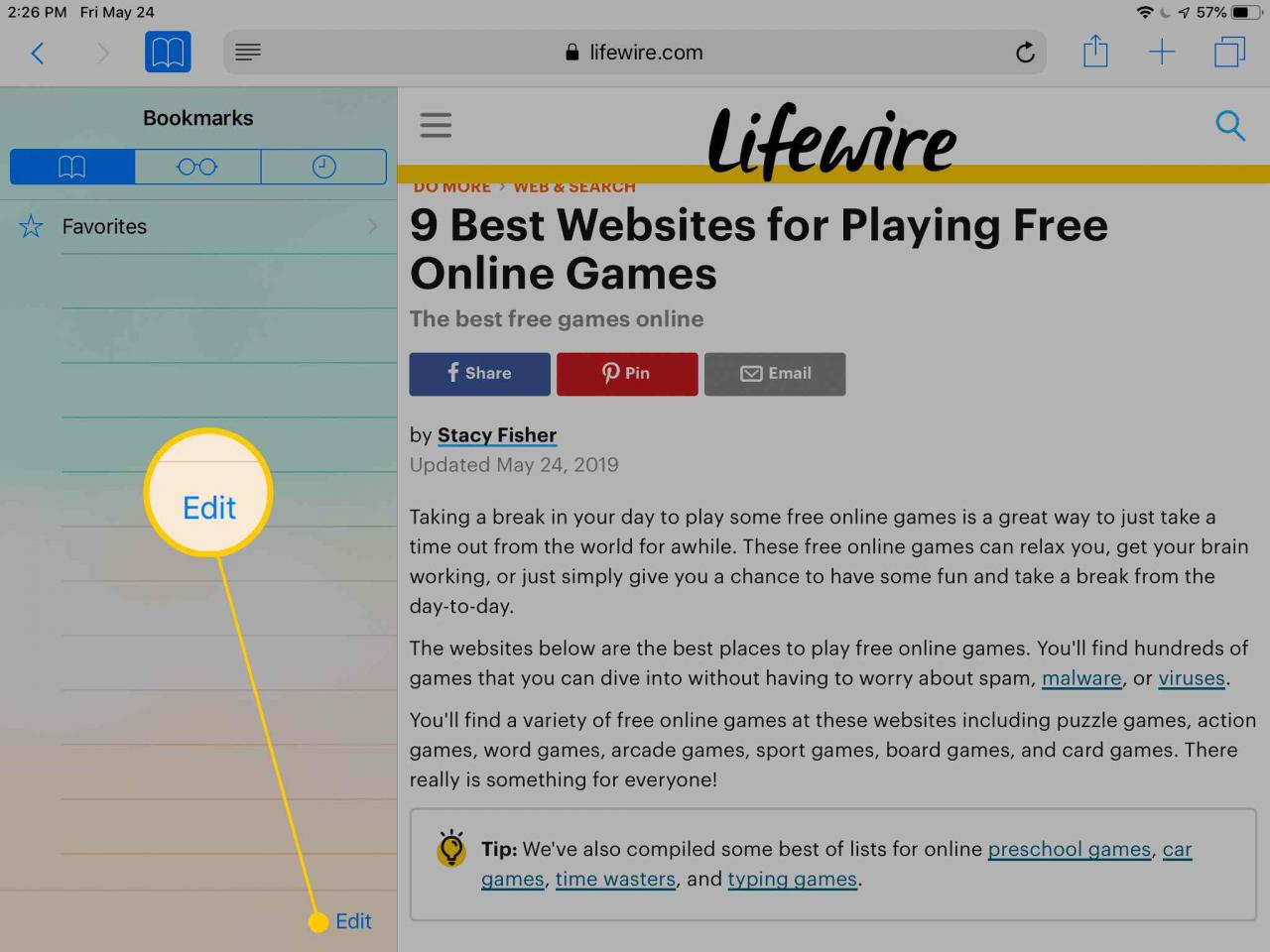
-
vybrat Nová složka.
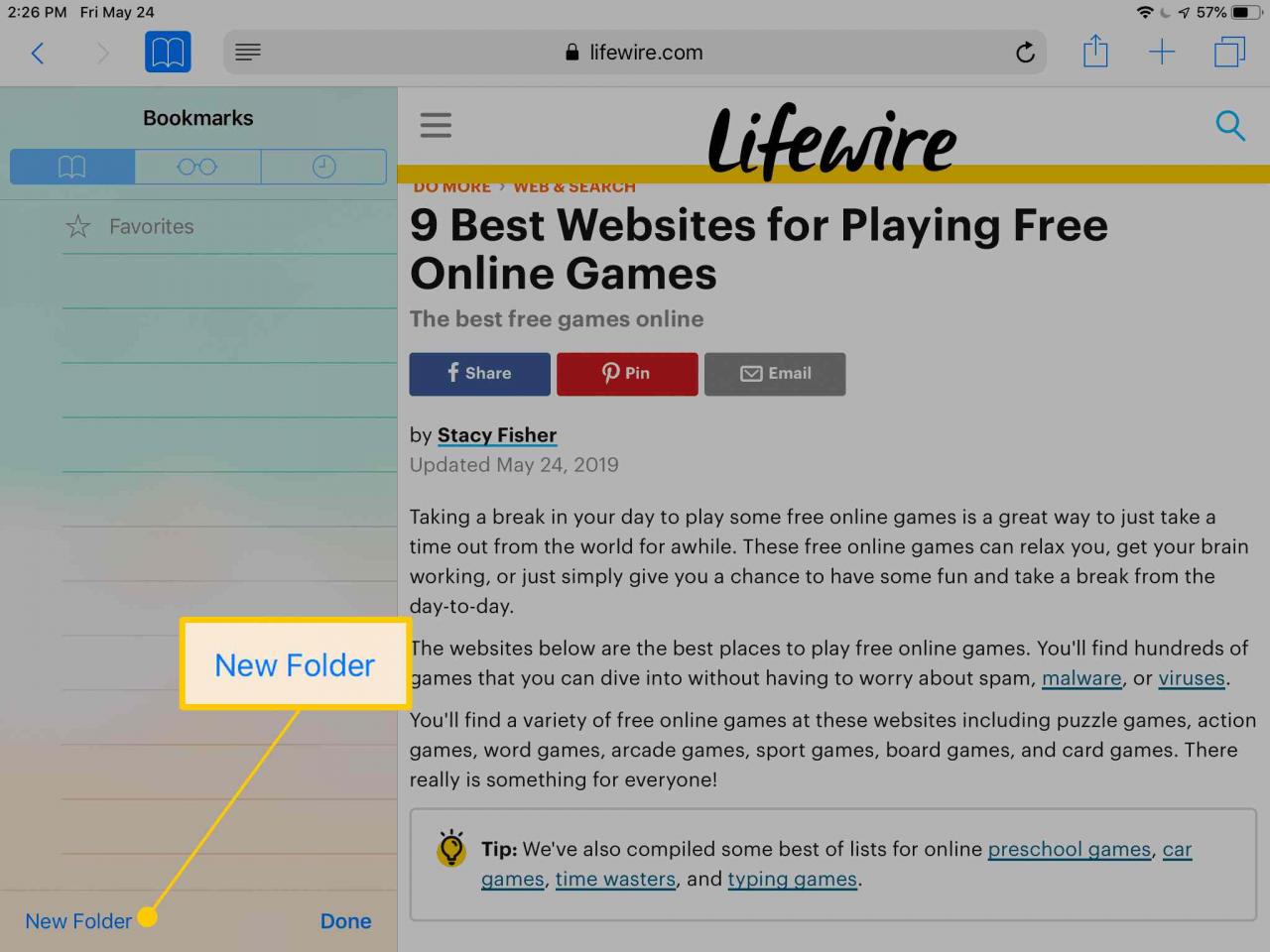
-
Pojmenujte složku něčím nezapomenutelným.
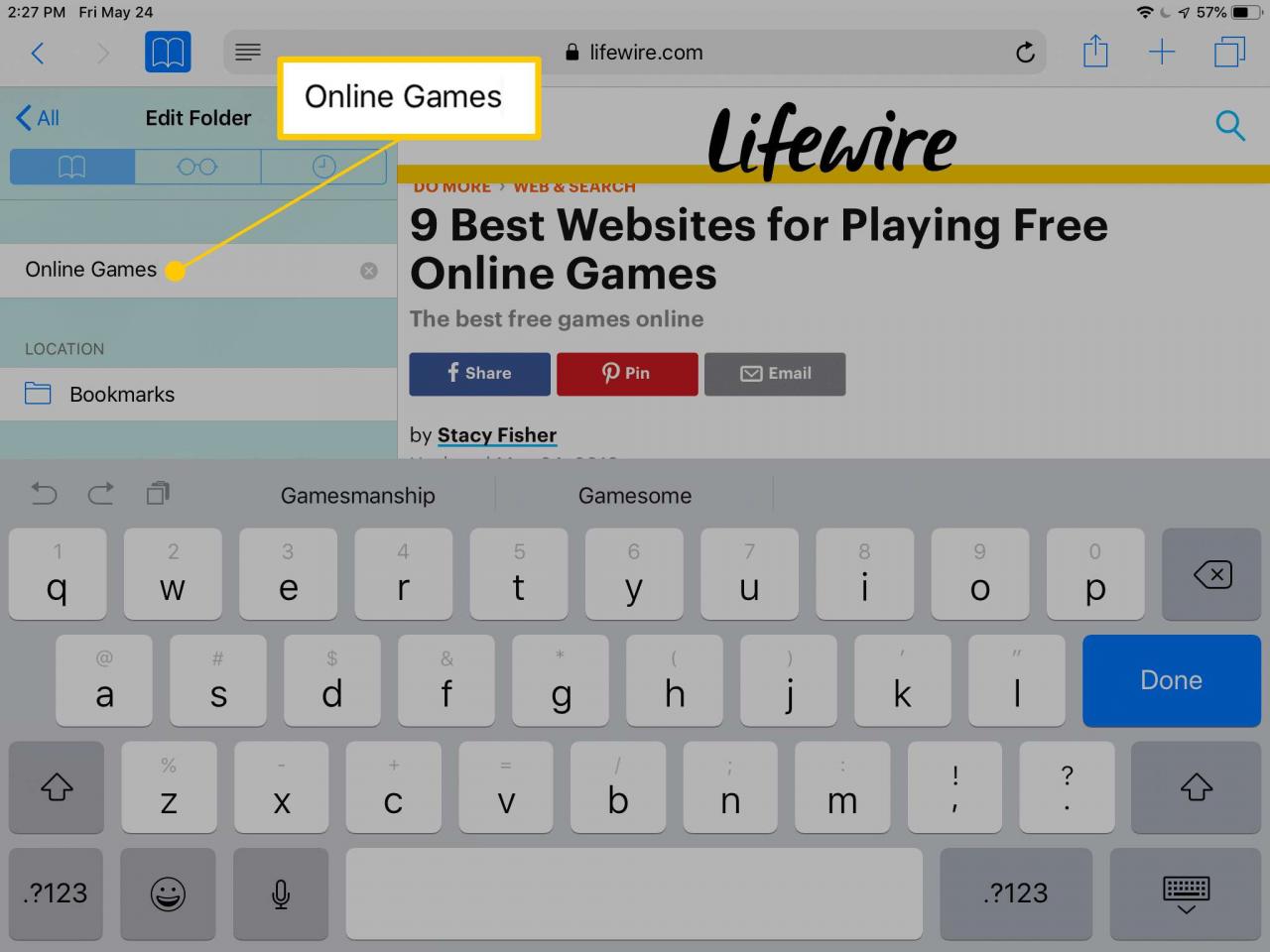
Pokud již máte vytvořené další složky, můžete vnořit jednu složku do jiné výběrem jiné složky v tuto chvíli.
-
Využít Hotovo na klávesnici složku uložte a poté Hotovo ještě jednou z Záložky menu.
Nyní můžete klepnutím na tlačítko záložky ji vypnout a vrátit se na webovou stránku.
Jak odstranit nebo upravit záložky Safari na iPadu
Je nepravděpodobné, že každá záložka, kterou kdy vytvoříte, zůstane navždy. Možná jste zjistili, že ji nepoužíváte tak často, jak jste si mysleli, nebo možná stránka již není online. Tyto záložky můžete kdykoli upravit nebo smazat.
Stačí otevřít nabídku záložek a klepnout na editovat a uvidíte červené tlačítko mínus, které můžete použít k odstranění vytvořených složek nebo záložek, které jste vytvořili. Klepněte na Vymazat potvrdit.
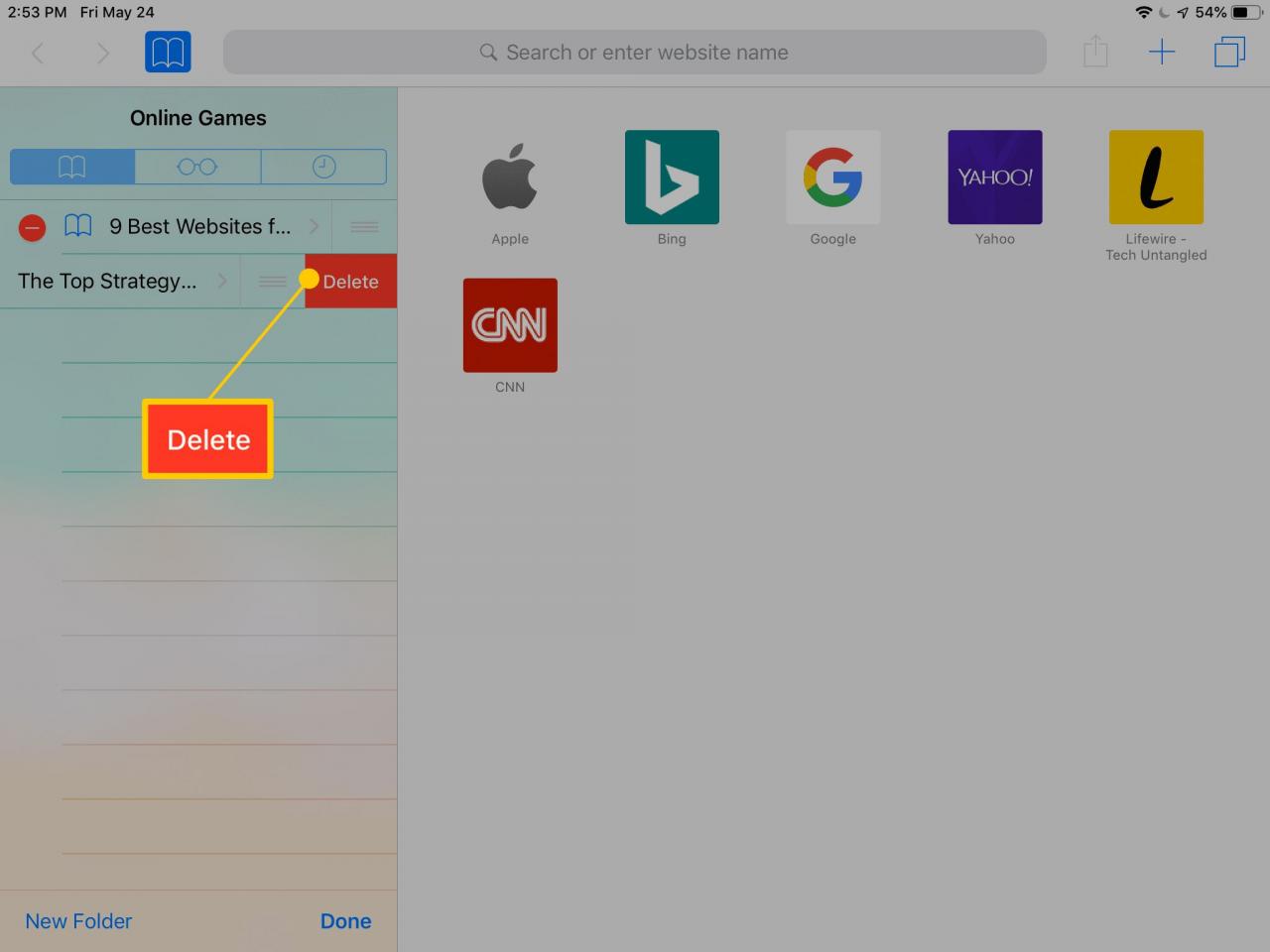
Chcete-li upravit záložku nebo název složky, postupujte stejným způsobem, ale místo červené ikony vyberte samotnou položku a poté podle potřeby změňte název.
