Kdykoli stáhnete soubory na Mac nebo MacBook, automaticky se uloží do složky pro stahování. V průběhu času se tato složka může zvětšit a spotřebovat cenné místo na úložném zařízení Mac. Pokud tato složka zabírá dostatek místa, může začít ovlivňovat výkon vašeho počítače Mac.
Pokud ale nemůžete najít, kde váš MacBook tyto soubory ukládá, pokračujte v čtení, abyste zjistili, jak zjistit, kde jsou tyto soubory uloženy ve vašem počítači.
Jak najdu složku pro stahování v počítači Mac?
Nejjednodušší způsob, jak najít složku Stahování na počítači Mac, je ve vyhledávači vybrat Ke stažení z nabídky Přejít. Nyní by se měla zobrazit složka Stažené soubory (v horní části okna se zobrazí Stahování).
Finder je program, který je vždy spuštěný na vašem počítači Mac. Je to místo, kde je vaše plocha se všemi ikonami na ploše. Pokud čtete tento článek ve webovém prohlížeči (jako je Safari), stačí kliknout na dvoutónový modrý šťastný obličej v doku počítače Mac (pravděpodobně ve spodní části obrazovky).
Jak odstranit stažené soubory z počítače Mac
Jakmile na svém MacBooku zjistíte, kde jsou vaše soubory uloženy, můžete je nyní smazat.
-
Otevřete Složka ke stažení.
-
Podržte Příkazové tlačítko + A vyberte všechny soubory.
-
Jakmile jsou soubory zvýrazněny, přejděte na Soubor v levé horní části obrazovky a klikněte na Přesunout do koše.
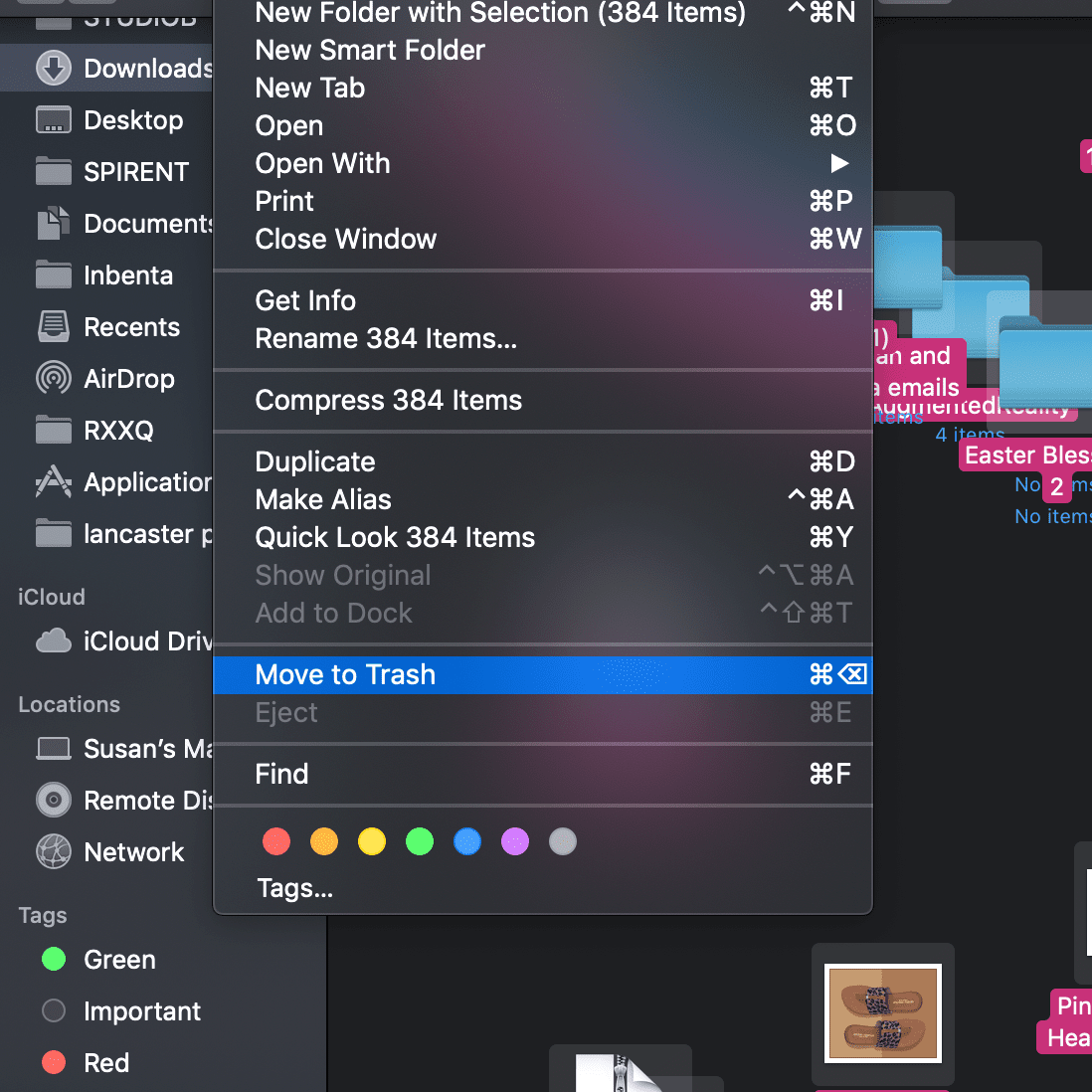
-
Soubory budou přesunuty do koše.
-
Chcete-li trvale smazat koš, klikněte na nabídku označenou Nálezce a zvolte Empty Trash.
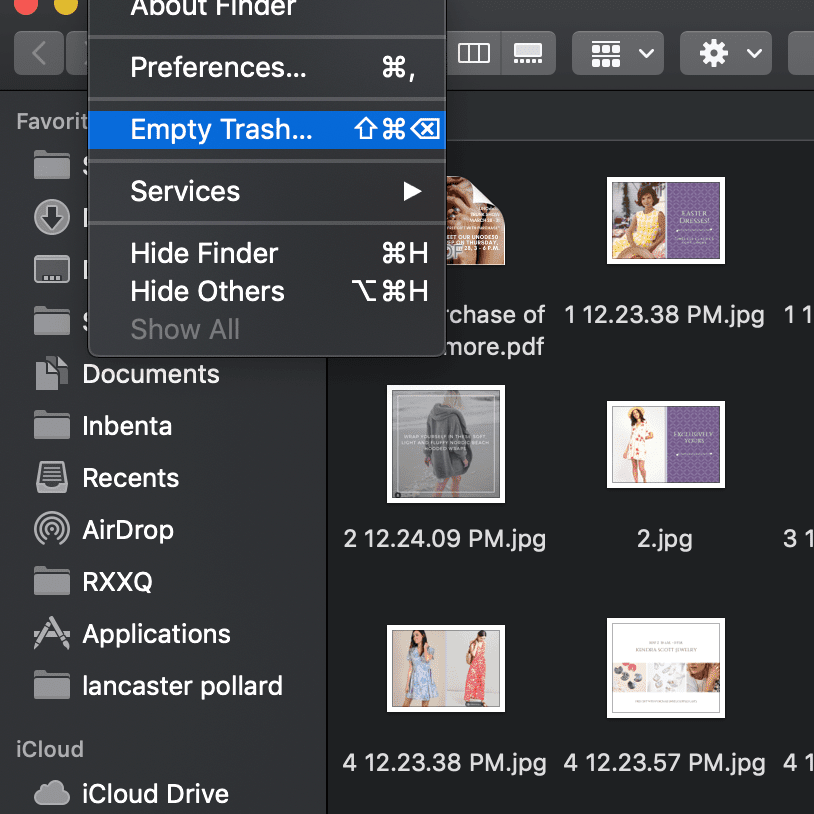
Z toho není možné „vrátit“, takže se ujistěte, že to je to, co chcete dělat.
Odstraňte stopy toho, co jste stáhli
Zatím jsme smazali skutečné soubory z vašeho počítače Mac, ale neodstranili jsme všechny jejich stopy. Pokud jste ke stažení těchto souborů použili webový prohlížeč, bude v prohlížeči uložena nějaká historie s těmito informacemi.
Webové prohlížeče, včetně Safari, Google Chrome nebo Firefox, vedou záznamy o všech vašich stažených souborech, takže je snadné zjistit, kde jsou tyto soubory uloženy. Je však důležité si uvědomit, že prohlížeč neobsahuje skutečné stažené soubory, pouze to, že jste je stáhli.
Tady je postup, jak vyhledat historii stahování prostřednictvím prohlížečů Safari, Google Chrome a Firefox.
Vymazáním historie stahování neodstraníte stažené soubory z počítače. Smazáním historie se smaže pouze záznam stažených souborů. Podle výše uvedených pokynů odstraňte skutečné soubory z počítače Mac.
Vymažte historii v prohlížeči Safari
-
Chcete-li vymazat historii stahování v Safari, klikněte na Dějiny otevřete nabídku Historie.
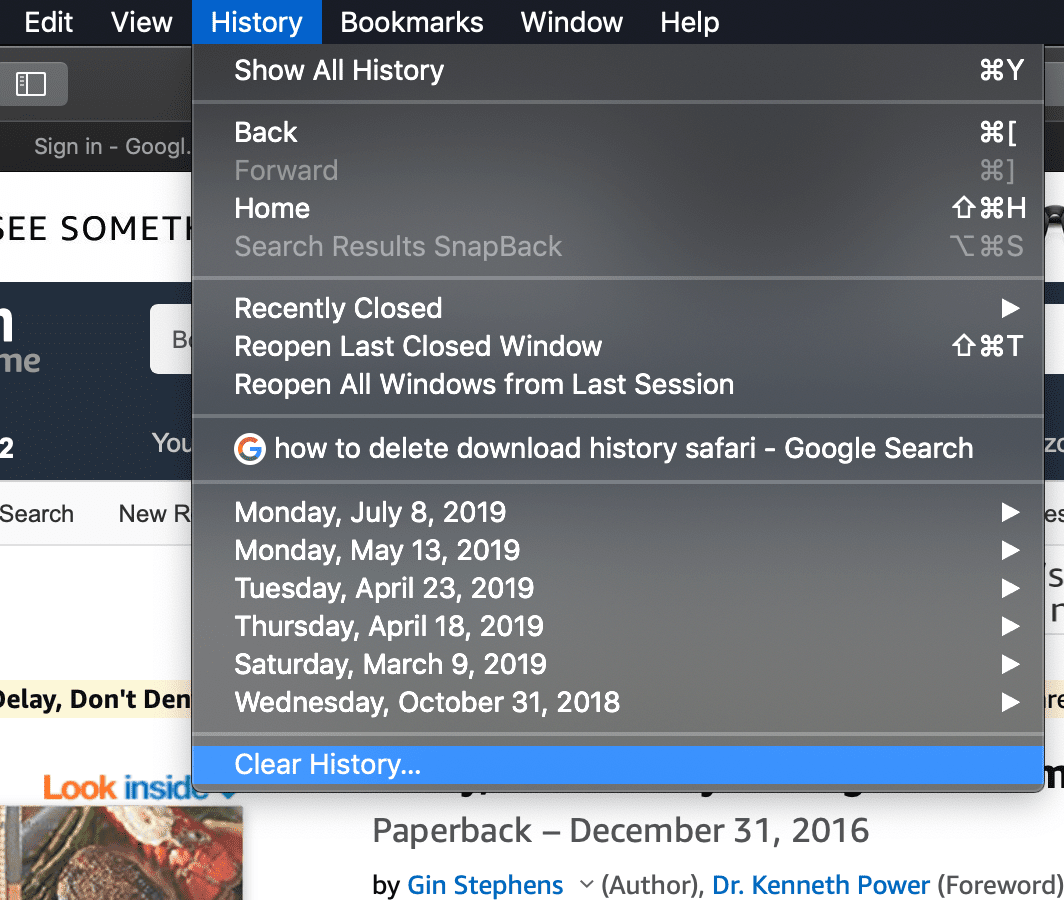
-
klikněte Clear History ve spodní části nabídky vymažete historii stahování.
Zobrazí se následující okno s vyskakovacími okny, které se vás zeptá, jaký časový rozsah chcete použít. Vyberte časové období, které chcete vymazat.
Vymažte historii v prohlížeči Chrome
Zde je návod, jak zjistit, kam váš počítač ukládá všechny soubory stažené z Chromu.
-
Chcete-li vymazat historii stahování v prohlížeči Chrome, klikněte na ikonu Okno Menu a zvolte Stažení.
-
Nyní klepněte na tři tečky v pravé horní části stránky pro stahování a vyberte Vymazat vše.
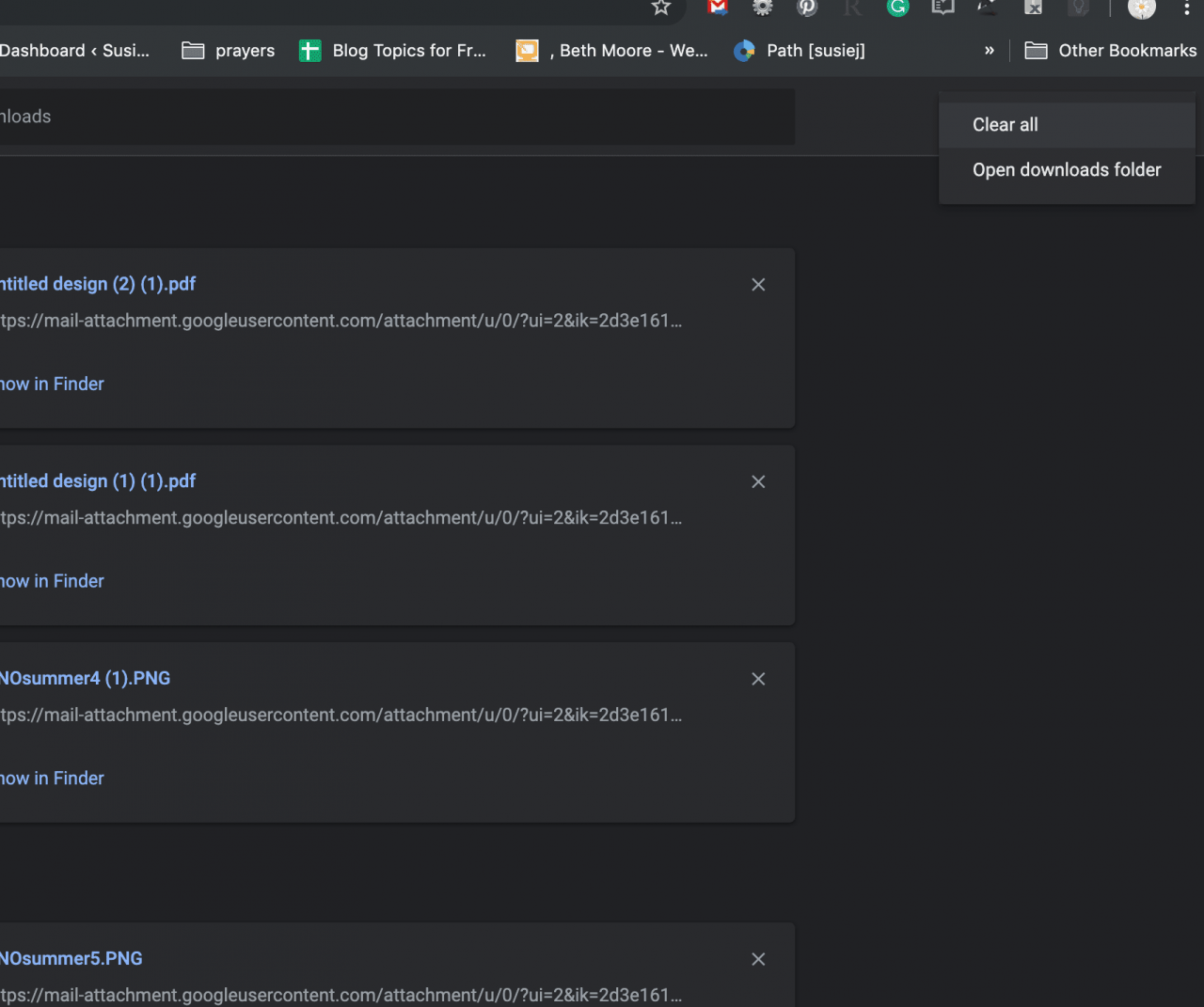
-
klikněte Vymazat vše a historie stahování bude vymazána.
Vymažte historii v prohlížeči Firefox
Smazání historie stahování ve Firefoxu je ještě jednodušší.
-
Otevřete Firefox a klikněte na ikonu Nástroje kartu v horní části obrazovky a vyberte Ke stažení.
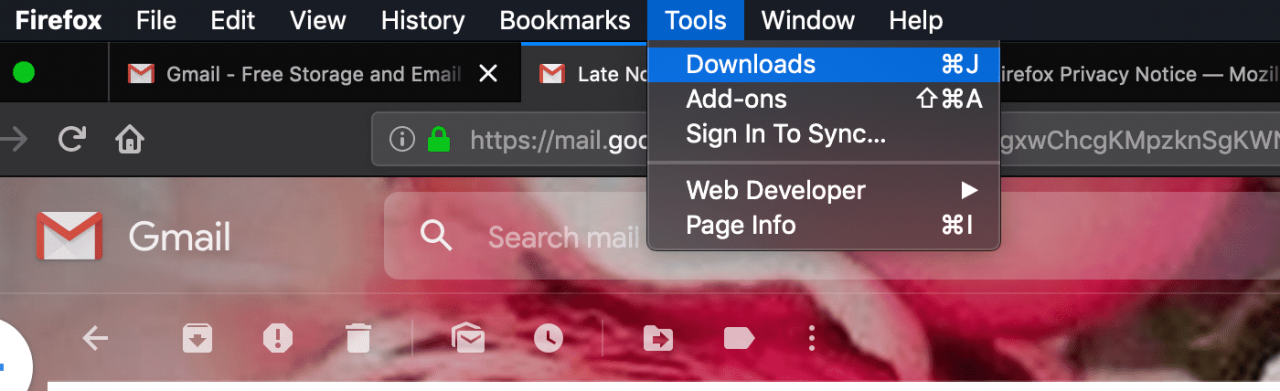
-
Otevře se nová obrazovka, která vám ukáže stahování, s odkazem na otevření každého souboru. Stačí kliknout na Vymazat stahování tlačítko k odstranění historie stahování.
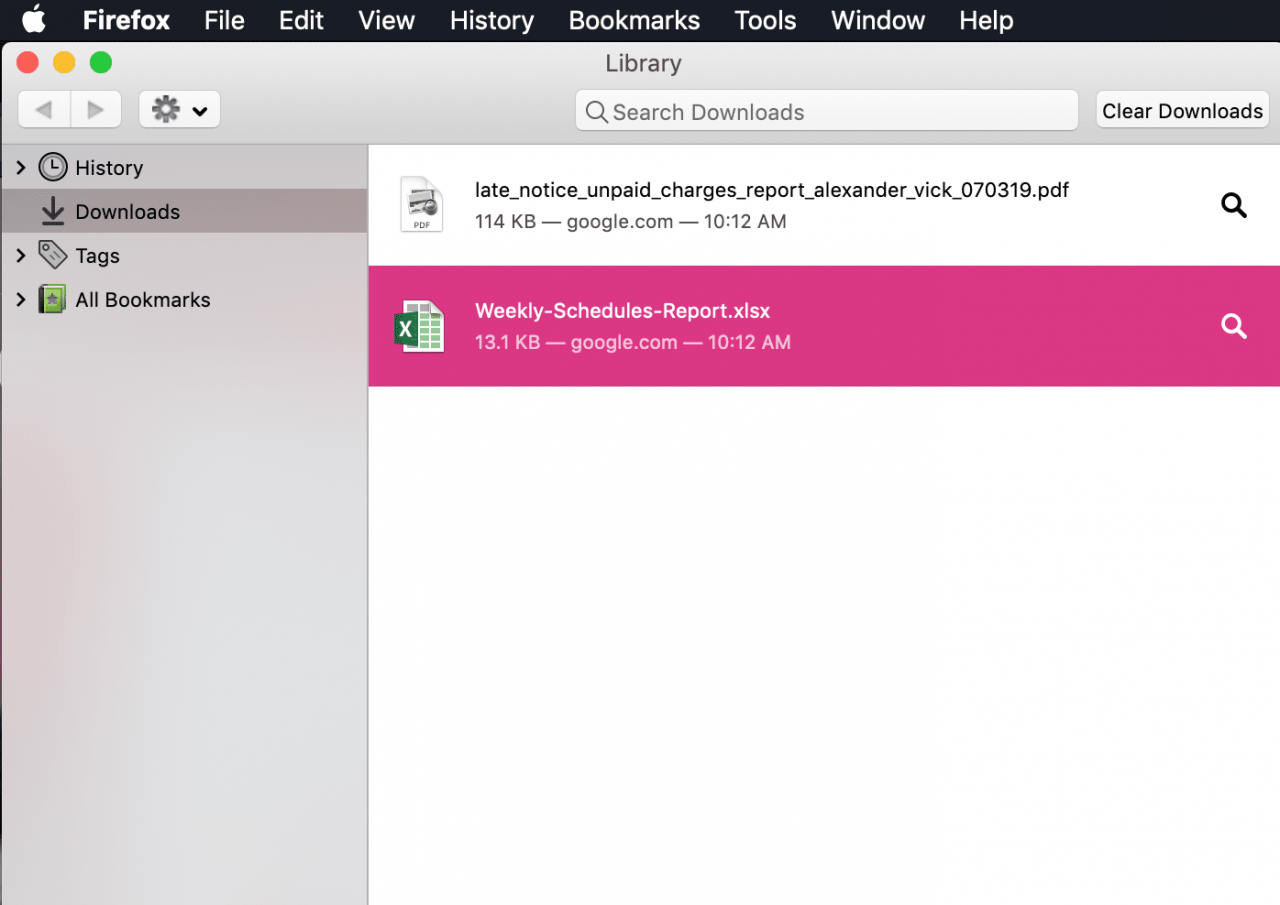
-
Chcete-li vymazat historii stahování ve Firefoxu, klikněte na Knihovna> Historie > Zrušit >Dějiny.
-
Časové období můžete vybrat kliknutím na rozevírací nabídku vedle Časový rozsah přizpůsobit, jak daleko zpět chcete vymazat.
-
Dokončete kliknutím Zrušit Nyní.
Všechno Jasné
Nezapomeňte, že musíte přesunout soubory do koše, vyprázdnit koš, a vymažte historii ve webovém prohlížeči, pokud chcete, aby byly odstraněny všechny stopy staženého obsahu.
