Co vědět
- In Windows Defender Firewallvyberte Povolte aplikaci nebo funkci prostřednictvím brány WD Firewall > pokročilá nastavení > Příchozí pravidla > Přístav.
- Postupujte odtud podle toho, co potřebujete.
- Než začnete, ujistěte se, že provoz routeru probíhá.
Tento článek vysvětluje, jak otevřít síťový port ve Windows nebo Mac a proč je to někdy nutné. Rovněž řeší, co dělat se směrovači.
Jak otevřít síťový port v systému Windows
Při instalaci určitého softwaru v systému Windows může průvodce instalací automaticky nastavit veškerá požadovaná pravidla brány firewall. Pokud ale něco nainstalujete a zjistíte, že s jeho používáním máte potíže, proveďte následující kroky:
-
Udeř Windows klíč, zadejte „firewall“ a poté vyberte Windows Defender Firewall.
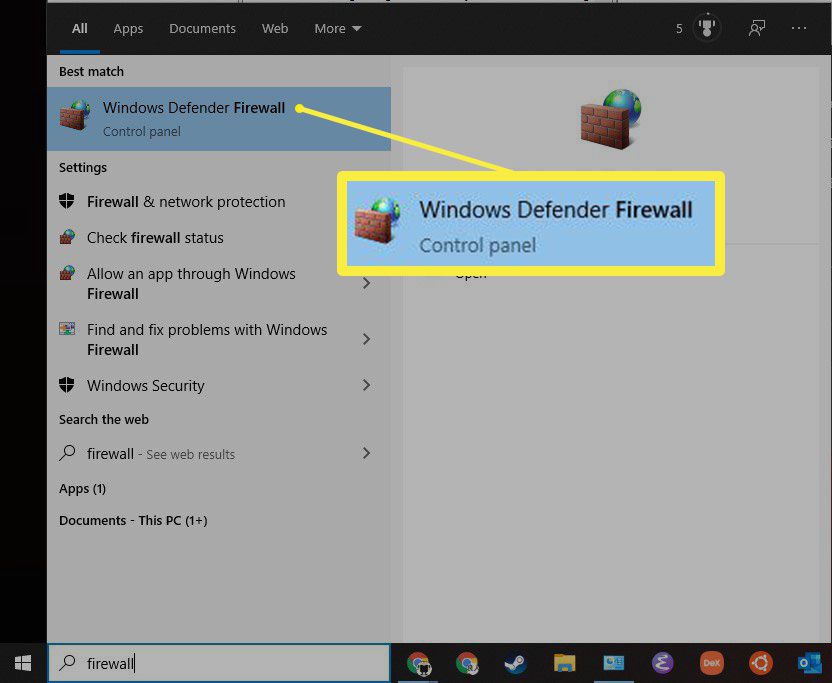
-
Okno, které se zobrazí, vám umožní vybrat konkrétní aplikaci výběrem Povolte aplikaci nebo funkci prostřednictvím brány Windows Defender. Pomocí tohoto nástroje můžete jednoduše vybrat nainstalovanou aplikaci a otevřít ji ve všech sítích, které jste nastavili.
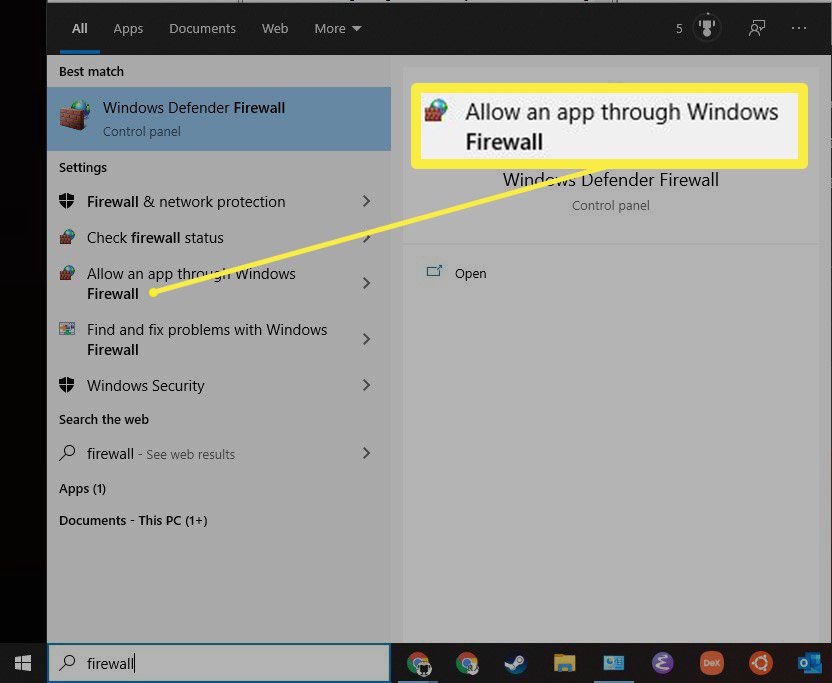
-
Ale za předpokladu, že chcete port otevřít přímo, vyberte pokročilá nastavení z nabídky vlevo.
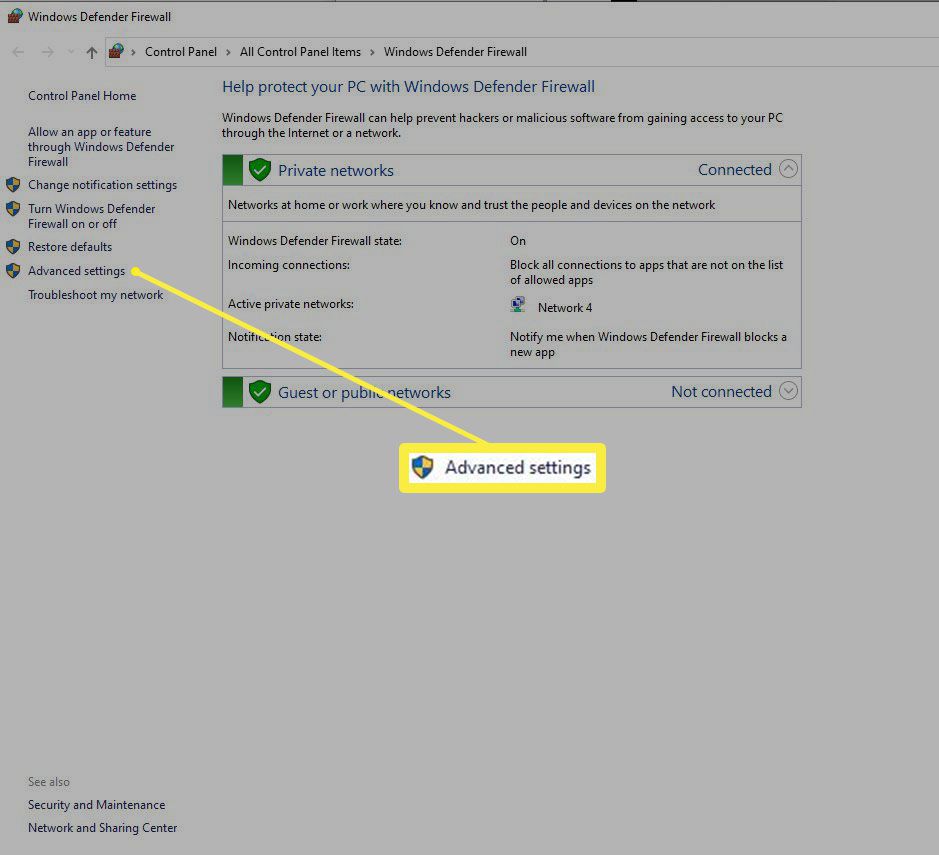
-
Při otevírání portu je pravděpodobné, že budete chtít přijímat příchozí připojení (váš operační systém by měl znovu umožňovat všechna odchozí připojení kromě těch neobvyklých). Vybrat Příchozí pravidla položku z panelu vlevo a poté klepněte na Nové pravidlo z pravého panelu.
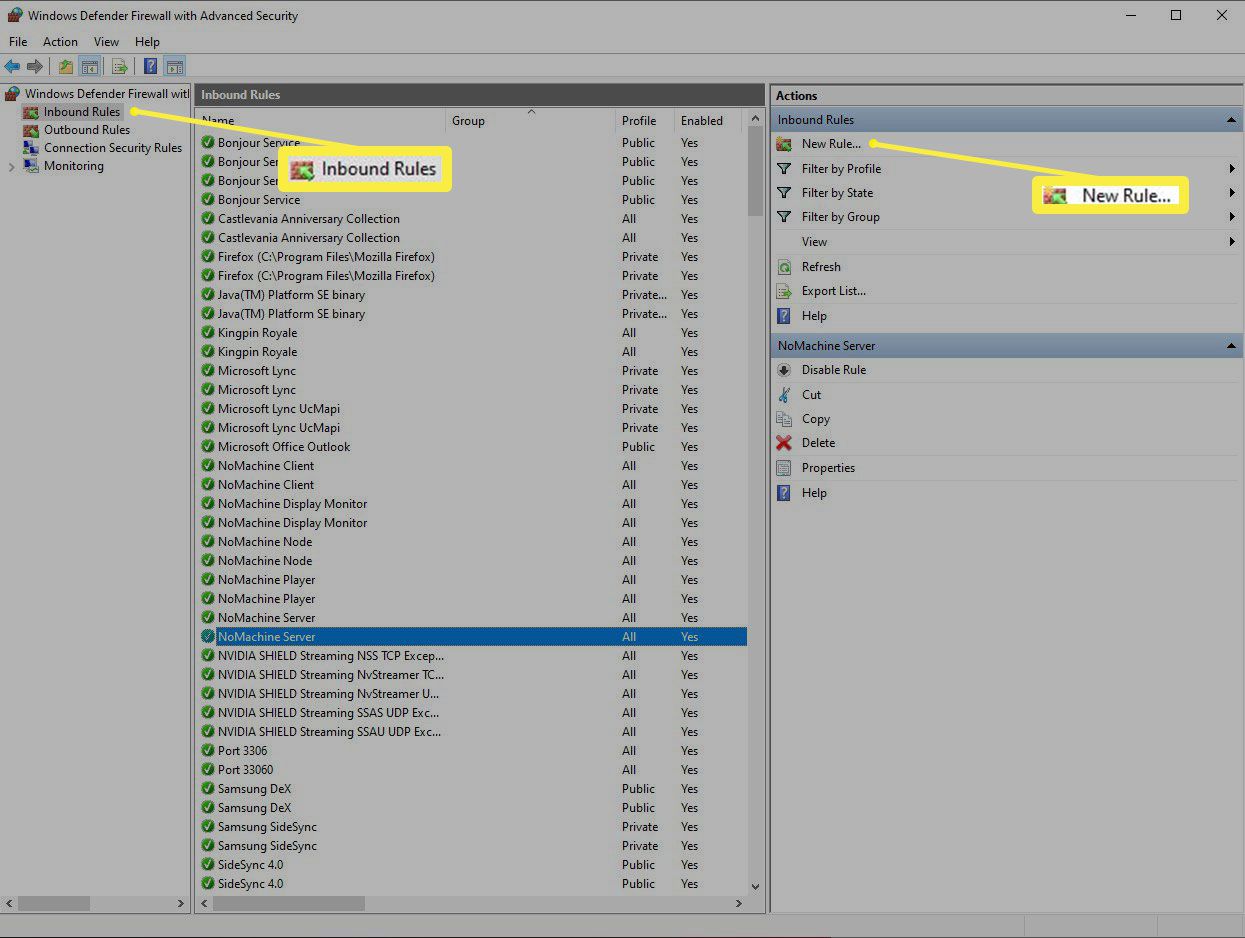
-
Na první obrazovce Nový průvodce příchozím pravidlemVyberte Přístav možnost otevřít konkrétní port nebo sadu portů, klikněte na další.
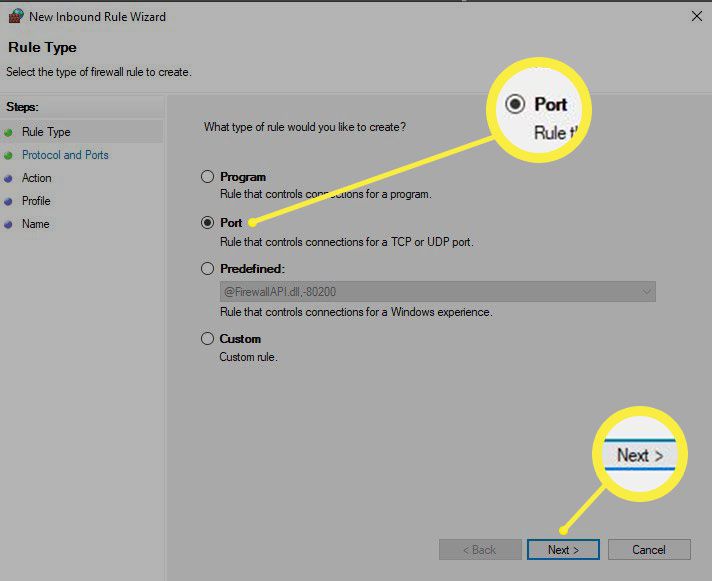
-
V dalším kroku vyberte, zda chcete otevřít a TCP or UDP port, v závislosti na požadavcích vaší aplikace.
-
Poté zvolte buď otevření Všechny místní porty (to je velmi riskantní!) s tímto pravidlem nebo a Specifický místní port nebo rozsah. Klepněte na další.
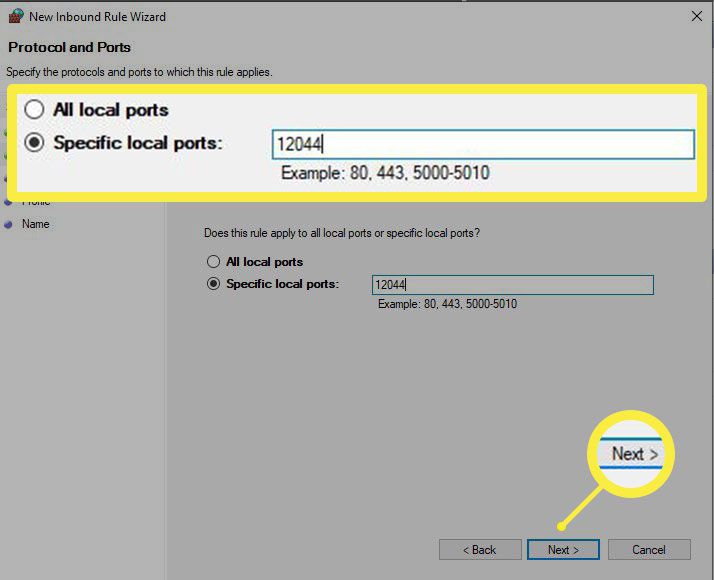
-
Pravidla brány firewall umožňují výslovně povolit nebo blokovat připojení. V tomto případě hledáme „otevření“ portu, takže zde můžete vybrat jednu z prvních dvou možností. První (Povolte připojení) je pravděpodobnější, že uspěje, pokud nevíte jistě, že vaše služba používá ověřování IPSec. Klepněte na další až budete hotovi.
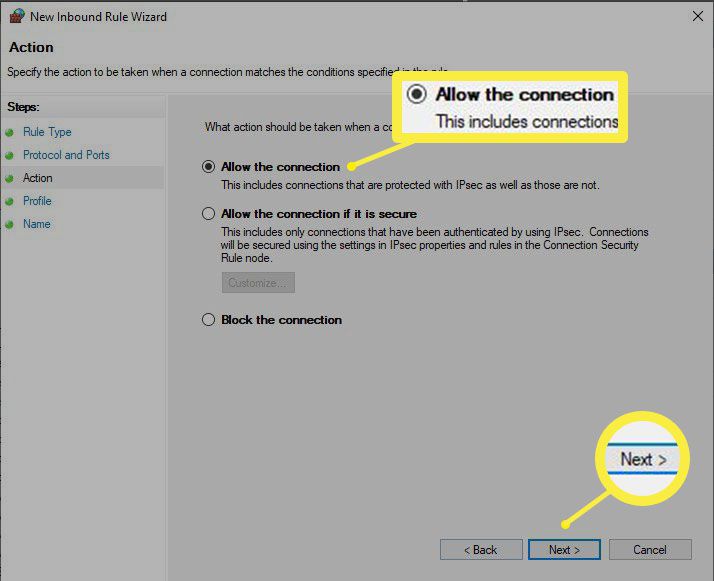
-
Pravidlo můžete také omezit pouze na určité sítě, například na podnikové (Doména) nebo domácí síť (soukromý), kromě internetu jako celku (tzv Veřejnost v tomto dialogu). Vyberte, co z toho má pro vaši aplikaci smysl; pokud si nejste jisti, vyberte je všechny. Klepněte na další.
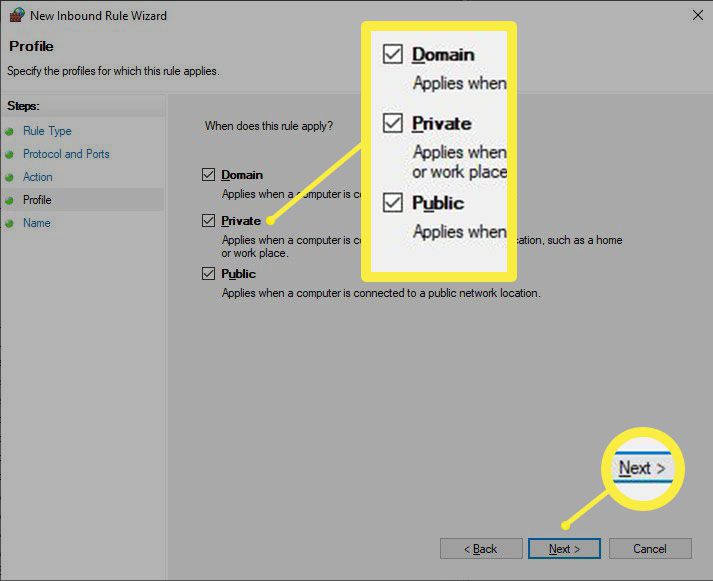
-
Nakonec dejte pravidlu název a volitelně popis. Poté klikněte úprava k vytvoření pravidla.
Jak otevřít port v počítači Mac
Otevření portu v systému macOS je celkově jednodušší, ale v některých ohledech obtížnější než v systému Windows. Za prvé, ve výchozím nastavení je brána firewall pro macOS zakázána, takže po vybalení z krabice tyto kroky ani nemusíte používat, protože váš Mac by měl přijímat všechny příchozí pokusy o připojení.
Pokud jste ale zapnuli bránu firewall (budete vědět, protože Předvolby systému> Zabezpečení a soukromí> Brána firewall obrazovka se zobrazuje Firewall: Zapnuto), abyste mohli otevřít svůj konkrétní port, musíte do konfiguračního souboru brány firewall udělat malý doplněk.
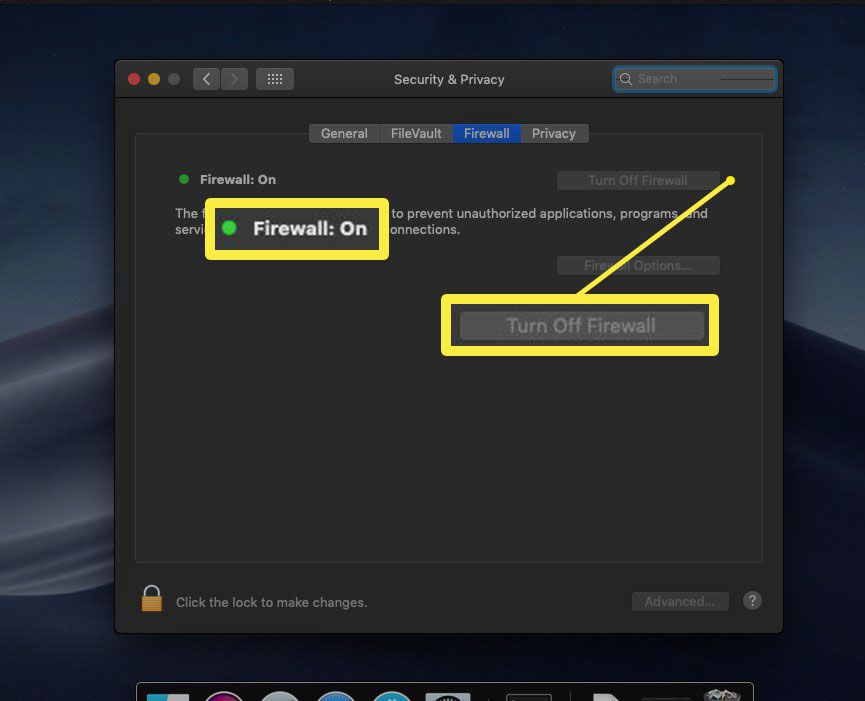
Poté, co zkontrolujete, zda je firewall zapnutý, postupujte takto:
-
Otevřete terminál app.
-
Chcete-li zastavit bránu firewall pf (paketový filtr), pokud je aktivní, zadejte následující příkaz:
sudo pfctl -d
-
Dále použijte nano textový editor k otevření konfiguračního souboru pro pf:
sudo nano /etc/pf.conf
-
Editor zobrazí obsah výchozí konfigurace, která obsahuje některé důležité věci. Můžete přidat své vlastní pravidlo, ale ujistěte se, že tak učiníte níže jakékoli stávající konfigurace.
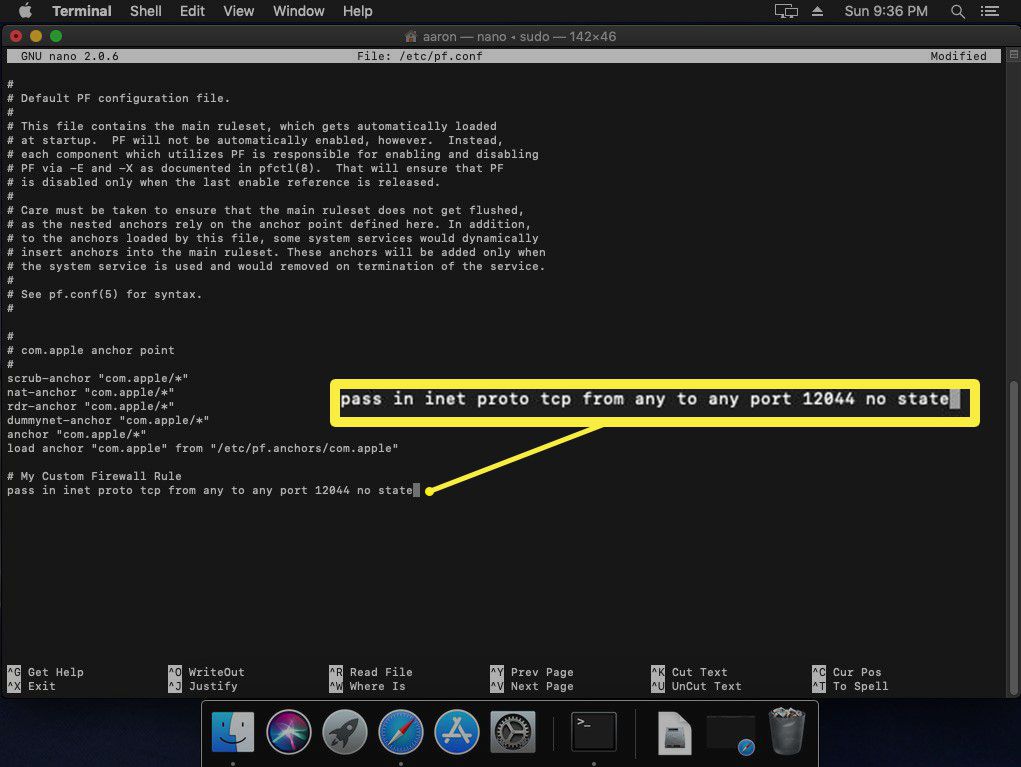
-
Chcete-li například otevřít port 12044, zadejte do dolní části souboru následující. Chcete-li to rozdělit, dovolujete (projít) příchozí (in) TCP (inet proto tcp) provoz od žádný stroj do žádný jiný počítač (i když v této souvislosti to znamená pouze váš počítač) na portu 12044 s žádný stát inspekce.
předat inet proto tcp z libovolného na jakýkoli port 12044 žádný stav
-
Stisknout Ctrl-x k východu nano, a stiskněte tlačítko Y a vstoupit na cestě ven, abyste potvrdili, že chcete soubor se stejným názvem uložit.
-
Na výzvu vydejte následující příkaz, abyste znovu načetli konfiguraci brány firewall ze souboru, který jste právě upravili:
sudo pfctl -f /etc/pf.conf
-
Nakonec na terminálu zadejte následující, abyste restartovali bránu firewall:
sudo pfctl -E
Proč potřebujete otevřít port?
Cloudové a síťové aplikace běžící na vašem počítači jsou navrženy tak, aby komunikovaly přes konkrétní síťový port (nebo sadu portů). A stroj na druhém konci tohoto připojení bude také odesílat a přijímat vaše data přes předepsané porty.
Jde ale o to, že většinu operačních systémů, zejména „spotřebitelských“ operačních systémů, lze nastavit tak, aby odmítla některou nebo veškerou příchozí síťovou komunikaci. Takže se můžete setkat se situací, kdy vaše aplikace odesílá něco do cloudové služby a tato služba odesílá něco zpět, ale brána firewall zabudovaná do vašeho routeru nebo OS tato data blokuje. V takovém případě byste měli otevřít síťový port a nechat tento přenos do své aplikace.
Otevření portu na routeru
Než začnete adresovat svůj počítač PC nebo Mac, měli byste se ujistit, že se provoz může dostat přes router vaší sítě. V tomto případě neotvíráte jen port, ale také říkáte routeru, kam tato data v místní síti odeslat. Chcete-li to provést, musíte nastavit přesměrování portů. Ale ať už potřebujete port vpřed nebo ne, prvním krokem je otevření příslušných portů na vašem PC nebo Mac (výše).
