Ztráta energie nebo zapomenutí uložit dříve, než kliknete mimo tabulku aplikace Excel, může být bolestivé, zvláště když jste odvedli vynikající práci se vzorci. Naštěstí funkce Excel AutoSave, která udržuje vaši práci, takže pokud dojde ke ztrátě napájení, vaše práce nebude.
Instrukce v tomto článku platí pro Excel pro Microsoft 365, Excel 2019, 2016, 2013 a 2010.
Automatické ukládání vs. Automatické obnovení
Automatické ukládání automaticky ukládá vaše soubory na váš účet OneDrive a SharePoint. Budete muset nakonfigurovat OneDrive nebo SharePoint, aby byli správně připojeni, a toto je funkce dostupná pouze v Microsoft 365. To vám také umožňuje „upravovat“ dokumenty spolu s ostatními.
Automatické obnovení dočasně uchová změny v adresáři ve vašem počítači. K dispozici od Office 2007, automaticky neuloží vaše soubory. Místo toho, pokud se váš počítač vypne nebo se Excel zavře bez uložení, máte možnost obnovit svou práci. Ukládá tyto informace v nastaveném intervalu, obvykle 10 minut, ale je to pouze dočasné. Pokud se rozhodnete data neobnovit, data se smažou a vy se vrátíte k prvnímu.
Ani jeden z nich nenahrazuje příkaz Uložit. Zvykněte si důsledně ukládat svou práci, zvláště když se chystáte zavřít. Je důležité nakonfigurovat automatické ukládání i automatické obnovení, pokud máte obě možnosti.
Jak zapnout automatické ukládání v aplikaci Excel
Od roku 2010 Excel provedl pouze malé změny ve funkci automatického ukládání. Pokud používáte Excel 2010 nebo novější, najdete tuto nabídku na stejném místě.
-
Otevřete Excel a vyberte Soubor > Možnosti.
Pokud máte Excel 2007, vyberte tlačítko Office a poté vyberte Možnosti.
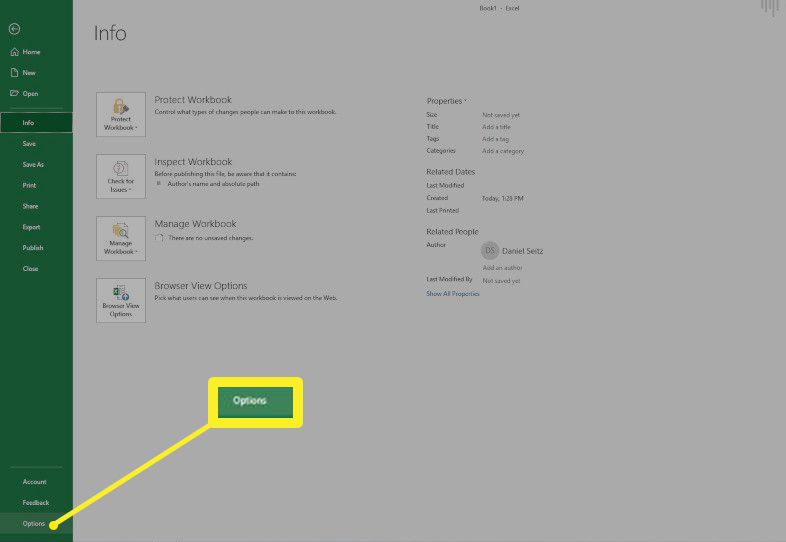
-
V nabídce, která se otevře, vyberte Uložit nalevo.
-
Pokud máte účet OneDrive nebo SharePoint, vyberte Ve výchozím nastavení v Excelu automaticky ukládejte soubory OneDrive a SharePoint Online. Tím uložíte svou práci na účty OneDrive a SharePoint v reálném čase a v případě ztráty notebooku zachováte zálohu.
Tuto možnost povolte pouze pro soubory chráněné heslem. Nikdy nesdílejte citlivé informace, jako jsou čísla sociálního zabezpečení nebo finanční údaje, prostřednictvím souboru OneDrive nebo SharePoint.
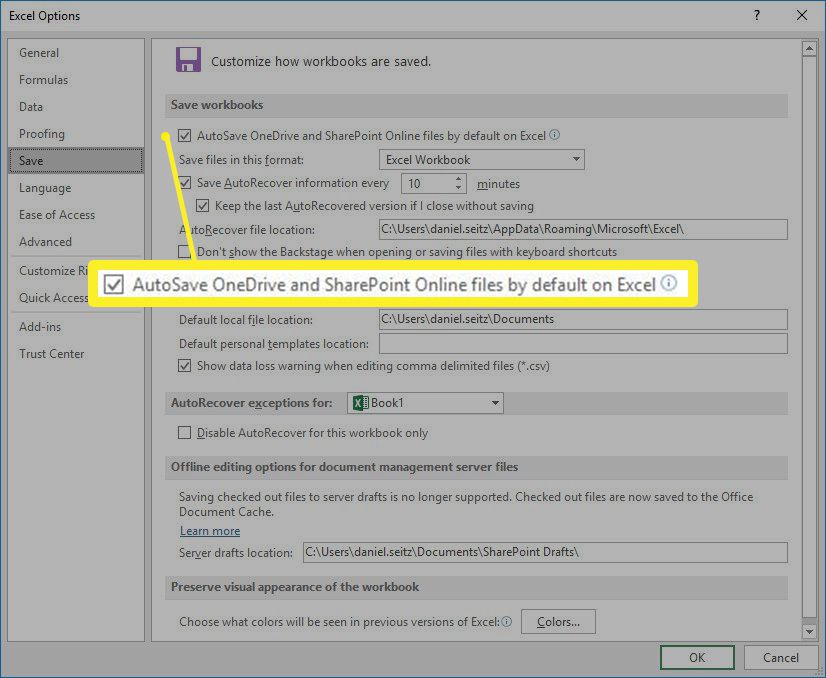
-
vybrat Uložit informace automatického obnovení a vyberte interval, ve kterém jej chcete uložit. Výchozí hodnota je 10 minut, ale můžete ji nastavit nižší nebo vyšší, podle vašich preferencí.
-
vybrat Ponechte si poslední verzi s automatickým obnovením pokud zavřu bez uložení zachovat si práci, pokud ztratíte energii nebo omylem zavřete Excel.
- Poznamenejte si, kam Excel tyto soubory uloží. Pokud dáváte přednost přístupnějšímu místu, můžete jej sem napsat.
Je možné, že v Průzkumníku souborů neuvidíte své umístění automatického obnovení, podle toho, zda jste přihlášeni jako správce a jaké máte nastavení pro obnovu dat. Pravděpodobně nebudete moci změnit cestu k souboru, pokud nejste administrátor.
Jak obnovit soubor aplikace Excel pomocí automatického obnovení
Chcete-li získat přístup k verzi automatického sešitu aplikace Excel, vyberte Soubor > OTEVŘENO, poté přejděte dolů na ikonu Obnovit neuložené sešity a vyberte soubor.
Co když moje verze aplikace Excel nemá automatické ukládání?
Pokud ve své verzi aplikace Excel nemáte možnost Automatické ukládání nebo nechcete k zálohování souborů používat OneDrive nebo SharePoint, můžete k pravidelnému zálohování použít také software třetích stran, jako je Google Drive nebo Dropbox. vaše data.
Před použitím těchto služeb pečlivě zvažte potenciální zabezpečení a prostor. Pokud zálohujete důvěrné informace, existuje riziko jejich porušení. Pokud chcete uložit dokumenty pro práci, obraťte se na IT oddělení vašeho pracoviště, pokud je k dispozici, ohledně řešení, která prověřili.
Jakákoli služba zálohování bude mít navíc omezené množství místa a pravděpodobně ji budete chtít použít také k zálohování dalších souborů. K dispozici je více místností, ale budete si je muset předplatit. Než se přihlásíte k jakékoli zálohovací službě, pečlivě si prohlédněte své potřeby.