Většina počítačů je dodávána s vestavěnými kamerami, které si aplikace a služby mohou samy aktivovat, pokud jim uživatelé udělí příslušná oprávnění. Pokud máte obavy o ochranu osobních údajů, můžete integrovanou webovou kameru ve svém počítači úplně deaktivovat.
Nechcete, aby malware převzal kontrolu nad kamerou, která bude špehovat vás a váš domov. Pokud jste rodič, máte další důvody, proč chcete webovou kameru deaktivovat, a to všechno v souvislosti s bezpečností vašich dětí. Okamžité zasílání zpráv a interaktivní webové stránky, které používají fotoaparáty notebooků, nejsou vždy vhodné pro děti nebo vhodné a můžete se rozhodnout, že deaktivace webové kamery pro konkrétní web je nejlepší způsob, jak chránit vaše děti a jejich identitu.
Zakázání integrované webové kamery naštěstí není časově náročný proces.
Pokyny platí pro Windows 10, Windows 8 a Windows 7.
Pokud máte externí webovou kameru, deaktivace je jednoduchá: odpojte USB kabel, který připojuje kameru k počítači. Pokud jste rodič, umístěte kameru na bezpečné místo, kde ji vaše dítě nenajde.
Zakázání webové kamery v systému Windows 10 nebo Windows 8
Neexistuje způsob, jak ignorovat bezpečnostní problémy, které představuje webová kamera zabudovaná ve vašem počítači. Jedním ze způsobů ochrany vašeho soukromí je úplné vypnutí webové kamery. Další možností je vypnout webovou kameru pro všechny kromě jednoho nebo dvou webů, ke kterým chcete mít přístup.
Zde je postup, jak webovou kameru v počítači se systémem Windows 10 úplně vypnout:
-
Klikněte pravým tlačítkem na Windows 10 start a vyberte Device Manager.
-
V okně Správce zařízení, které se otevře, rozbalte šipku Zobrazovací zařízení.
-
Pravým tlačítkem klikněte na název fotoaparátu a vyberte Zakázat zařízení.
Pravděpodobně budete muset rozšířit Zobrazovací zařízení kategorii, abyste viděli svůj fotoaparát. Chcete-li to provést, klikněte na šipku směřující doprava nalevo od názvu kategorie. Tím se otevře kategorie a zobrazí se všechna zařízení v této kategorii.
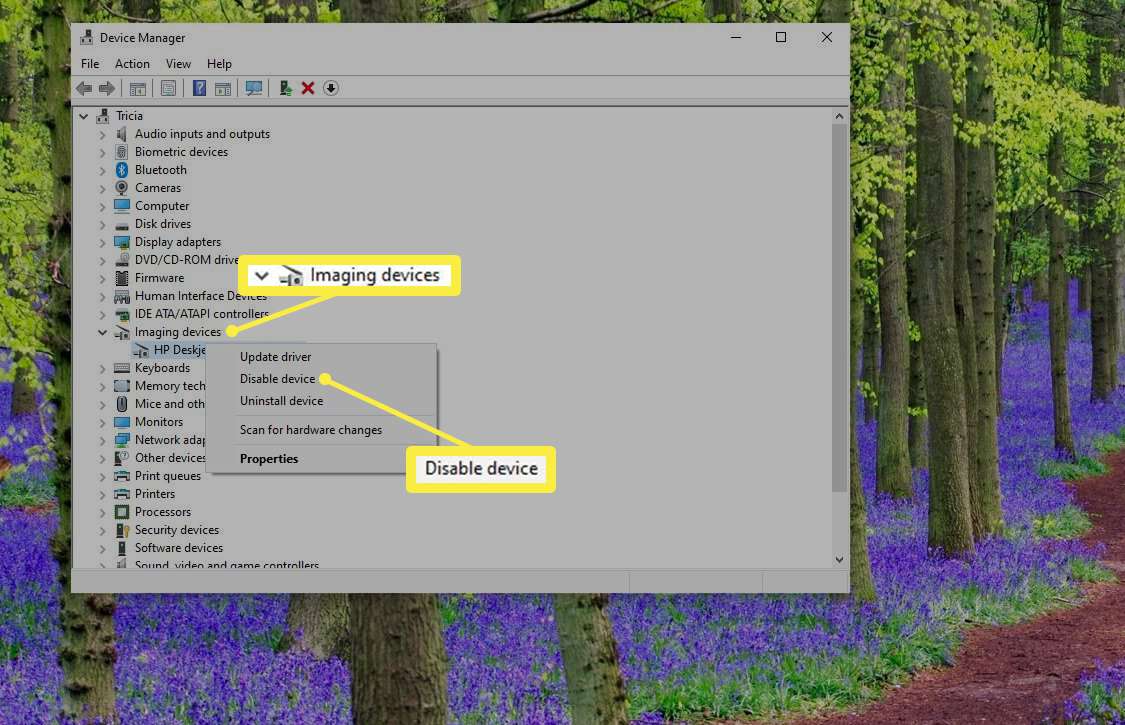
-
Pokud budete požádáni o potvrzení, zvolte Ano.
Fotoaparát je vypnutý pro všechny aplikace a služby. Pokud jej budete chtít znovu použít, vraťte se na stránku Device Manager okno a klikněte Povolit zařízení když kliknete pravým tlačítkem na název fotoaparátu.
Zakázání webové kamery ve Windows 10 pro vybrané služby
Pokud nechcete webovou kameru úplně deaktivovat, můžete určit, ke kterým aplikacím a službám má přístup a které nikoli.
V systému Windows 10:
-
Vybrat Nastavení ikona v start menu.
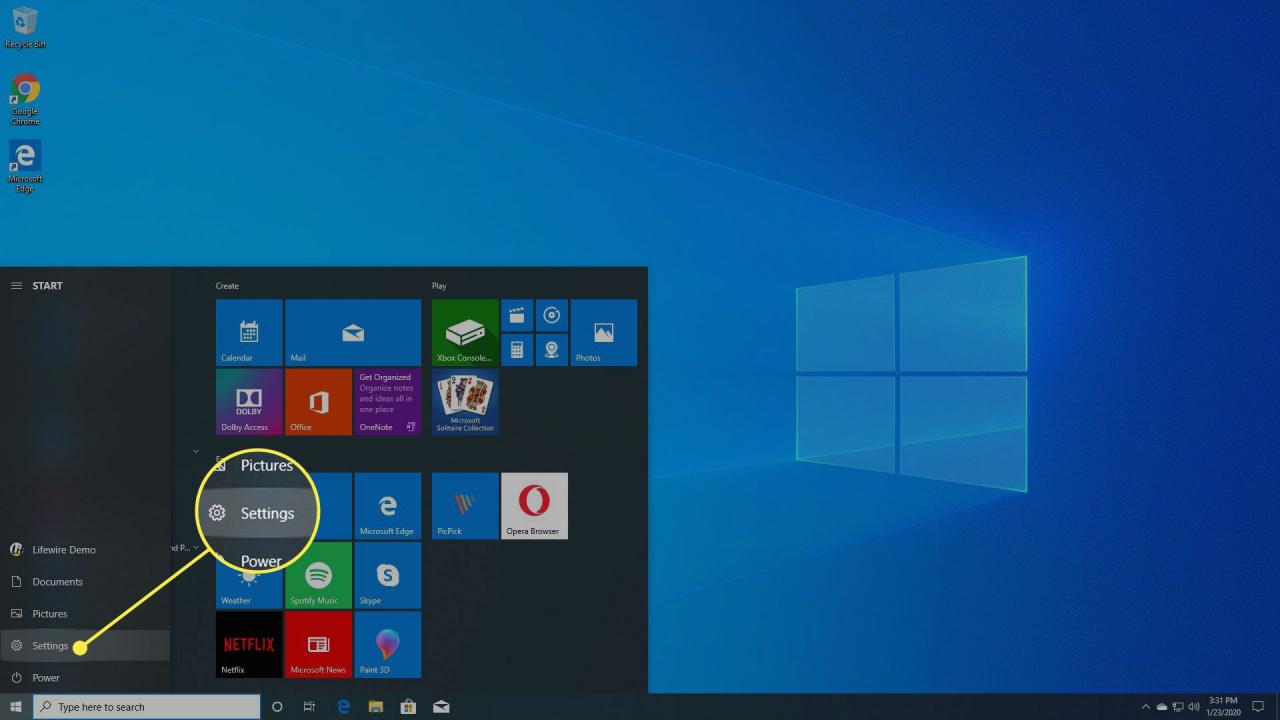
-
Vybrat Soukromí.
-
v Fotoaparát sekce, přepněte posuvník pod Povolit aplikacím přístup k fotoaparátu k On pozice umožňující přístup některým aplikacím a službám.
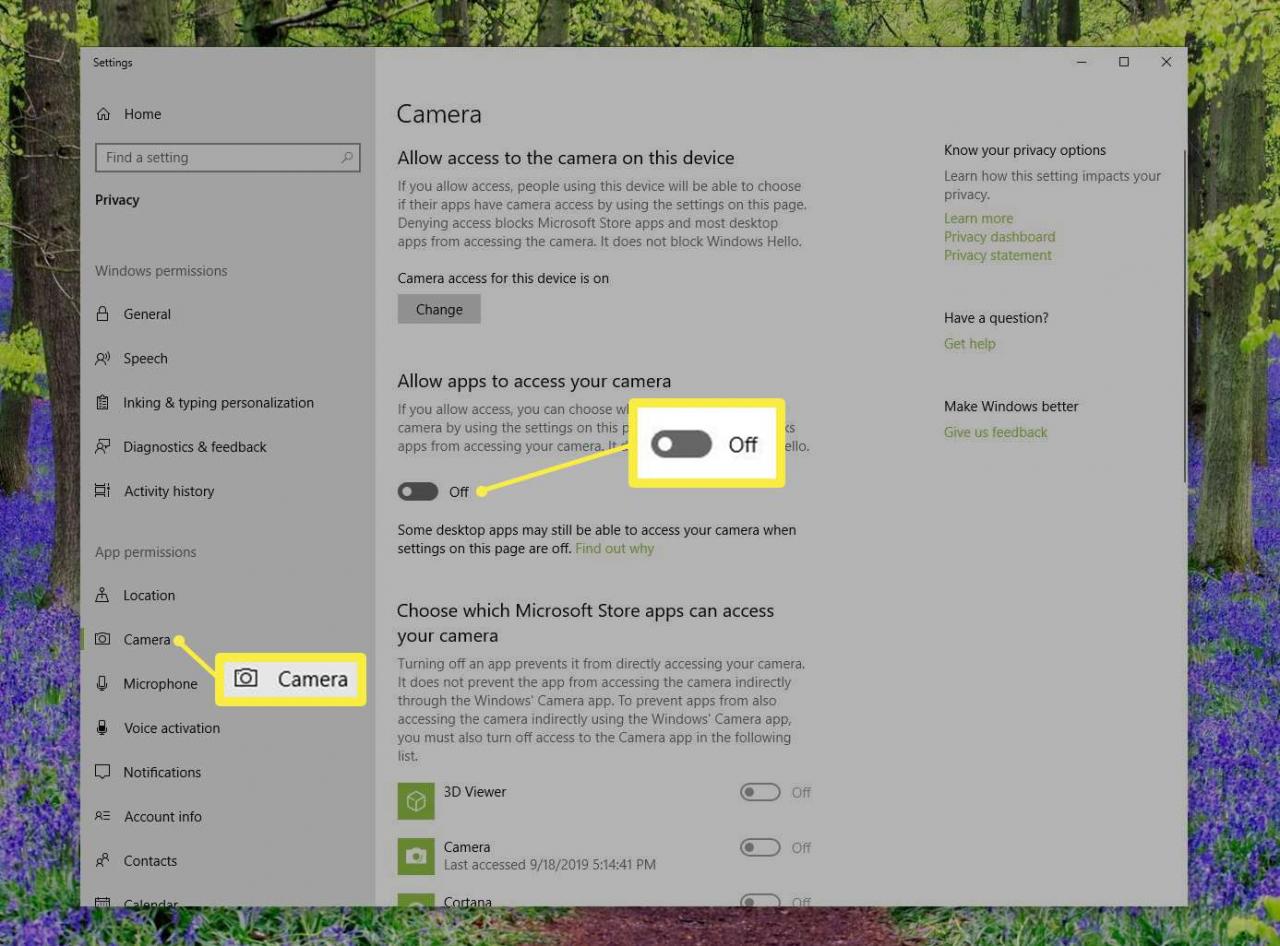
-
Klepnutím na posuvník vedle každé aplikace nebo služby v seznamu povolíte některým aplikacím a službám přístup k webové kameře a zabráníte ostatním v přístupu.
Tato možnost je užitečná, pokud chcete nastavit omezení fotoaparátu pouze pro sociální média nebo chatovací stránky, které používají vaše děti.
Tato možnost bohužel také zakáže použití fotoaparátu pro všechny weby, které navštívíte v prohlížeči, takže pokud existují weby, se kterými chcete nebo potřebujete webovou kameru používat, mohlo by vám to bránit v používání.
Zakázání webové kamery v systému Windows 7
Zakázání webové kamery počítače v systému Windows 7:
-
Přejít na start na ploše a klikněte na řídicí panel.
-
vybrat Hardware a zvuk.
-
Vybrat Device Manager.
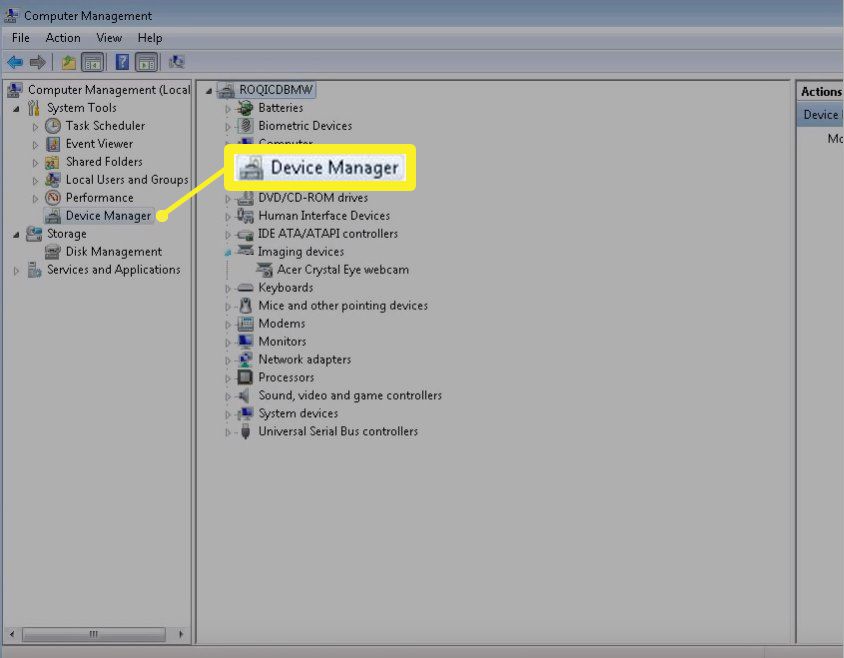
-
vybrat Zobrazovací zařízení a dvakrát klikněte na webovou kameru v seznamu.
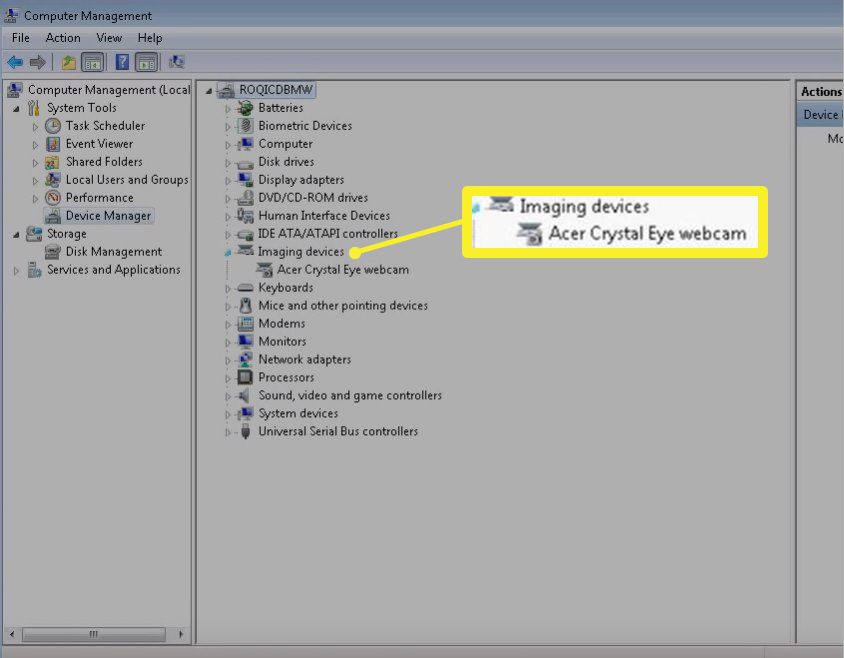
-
Klikněte na Řidič Kartu a vyberte Zakázat deaktivovat webovou kameru.
-
Vybrat Ano na otázku, zda opravdu chcete deaktivovat webovou kameru.
