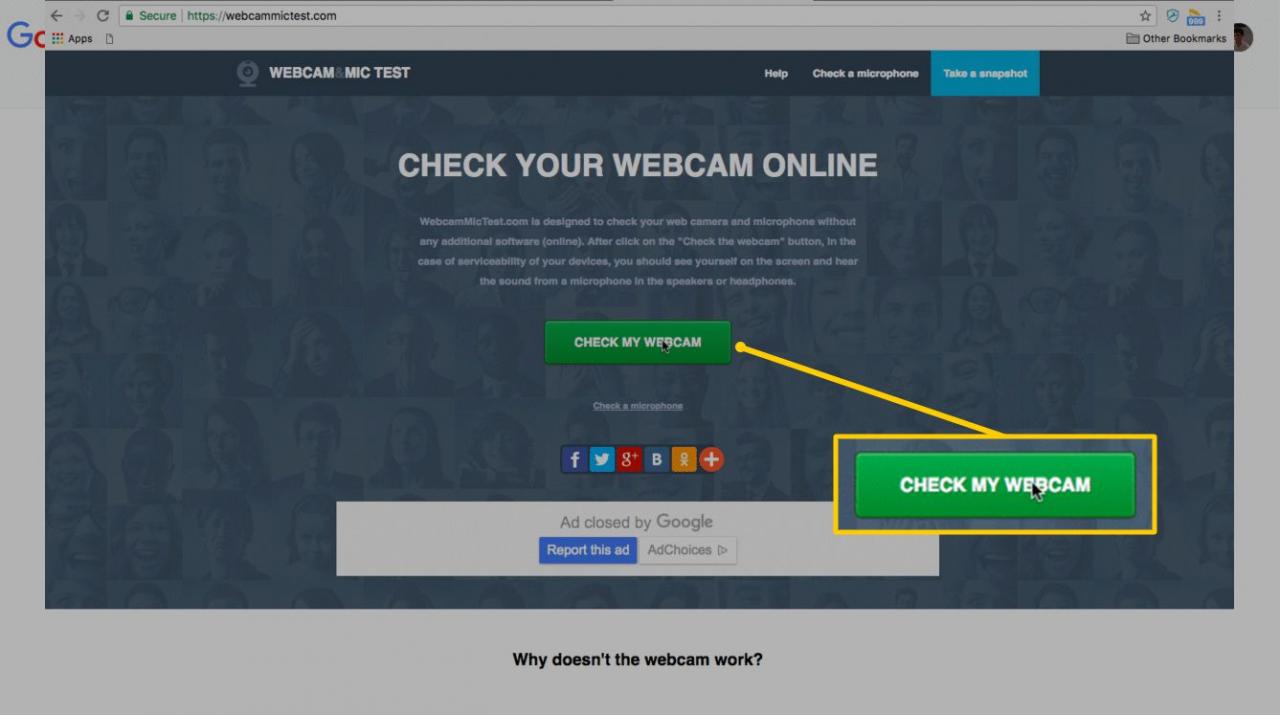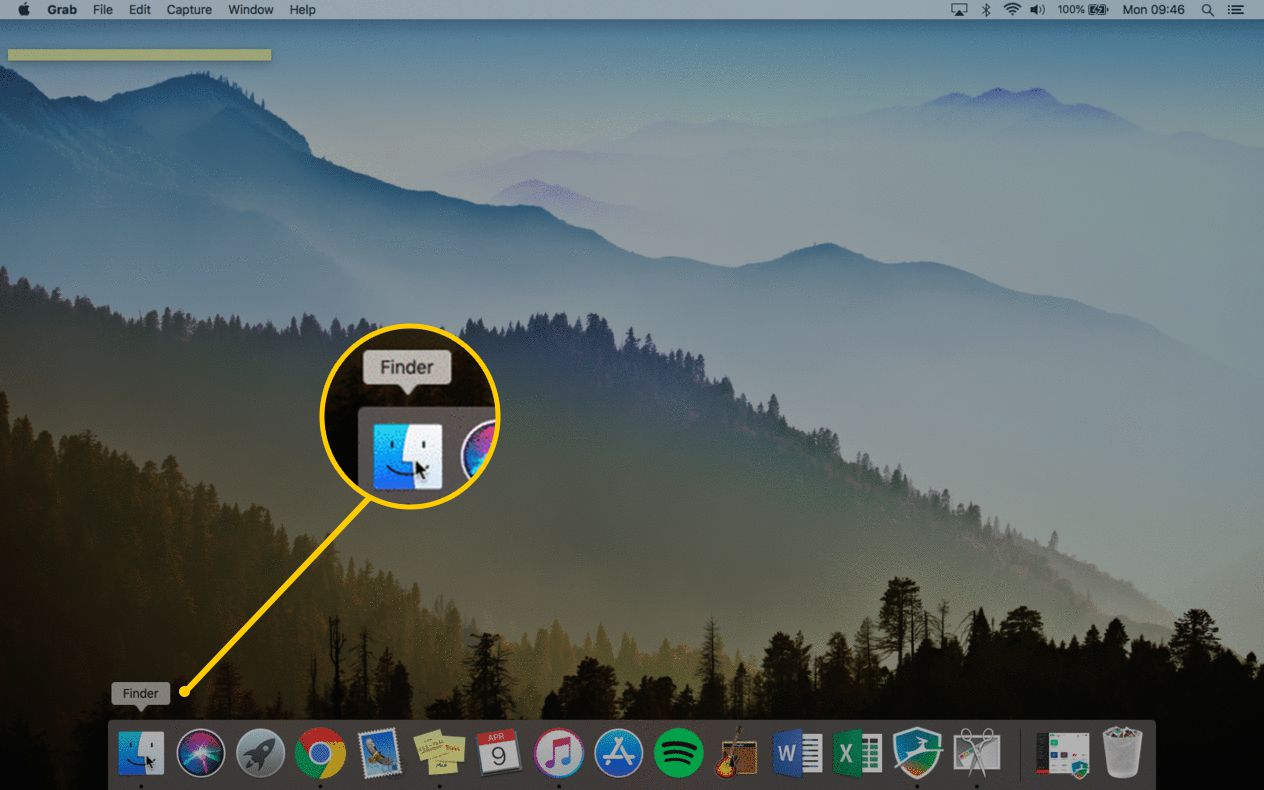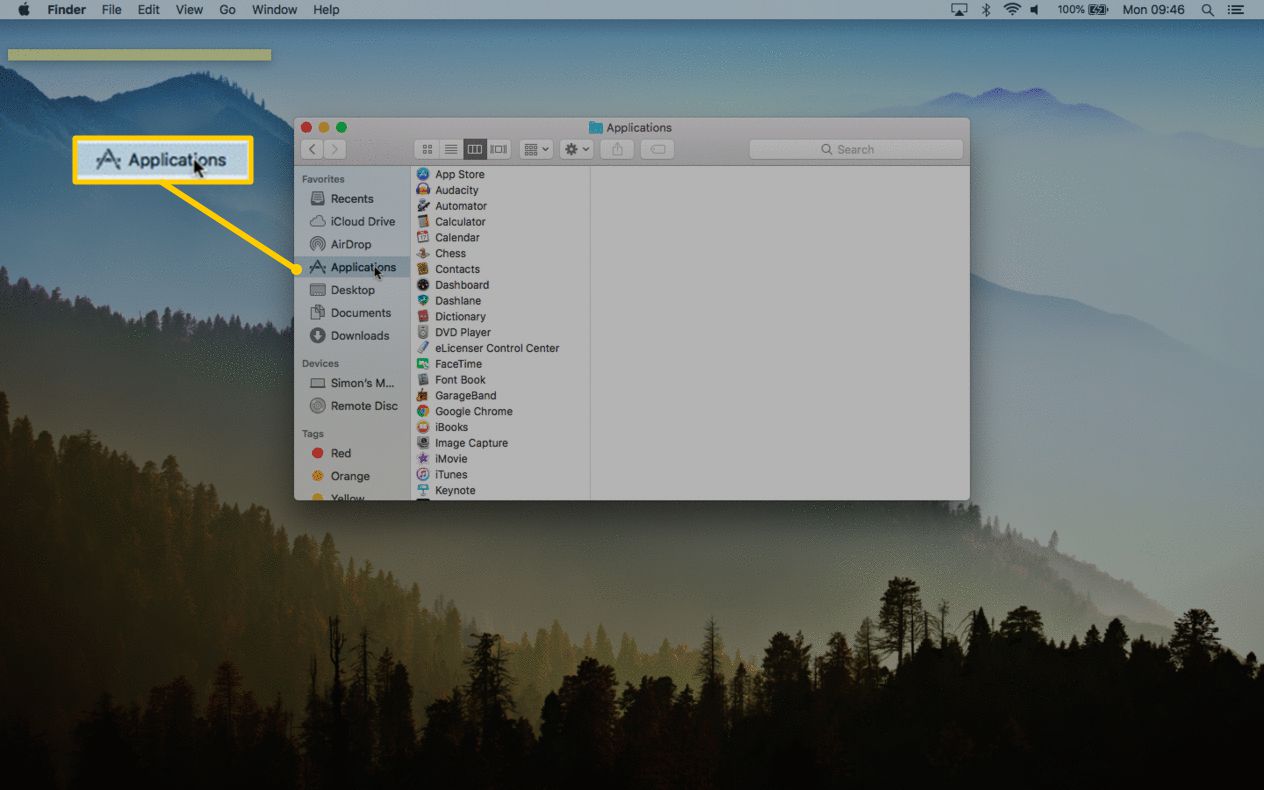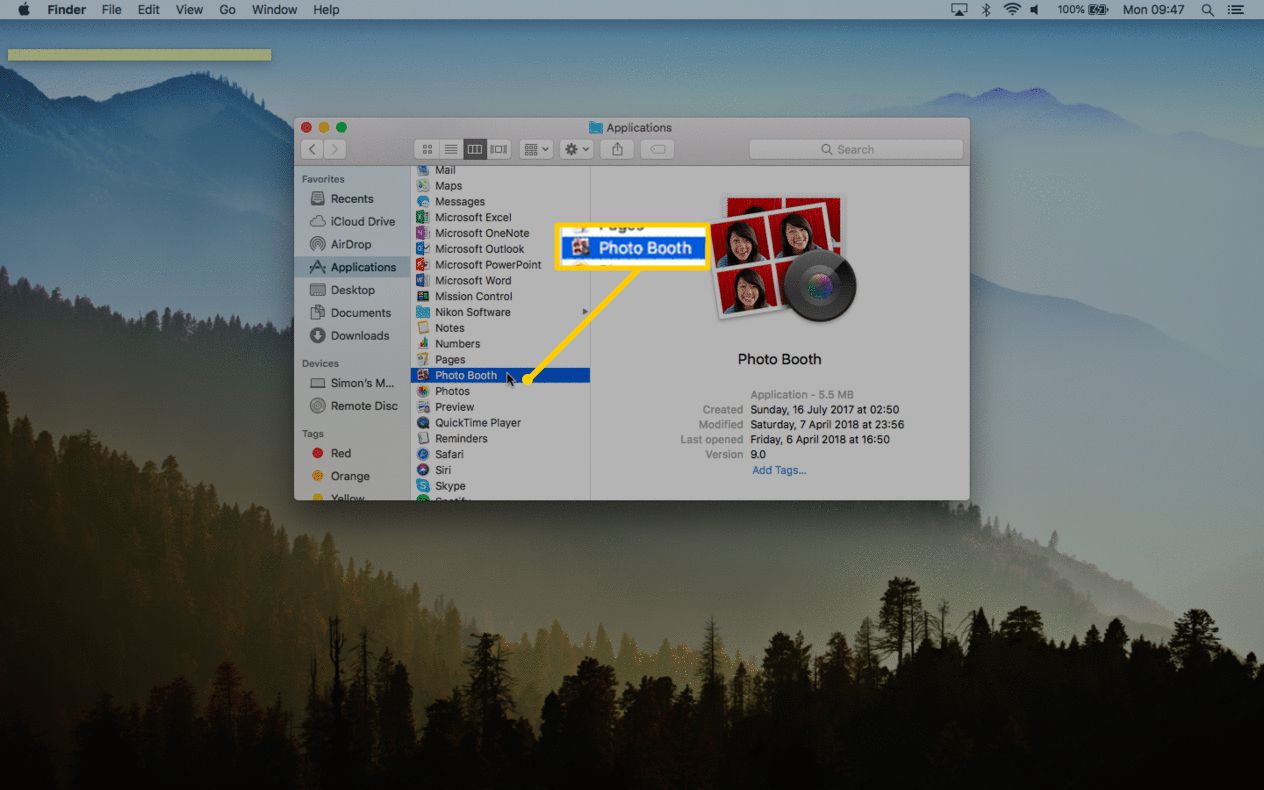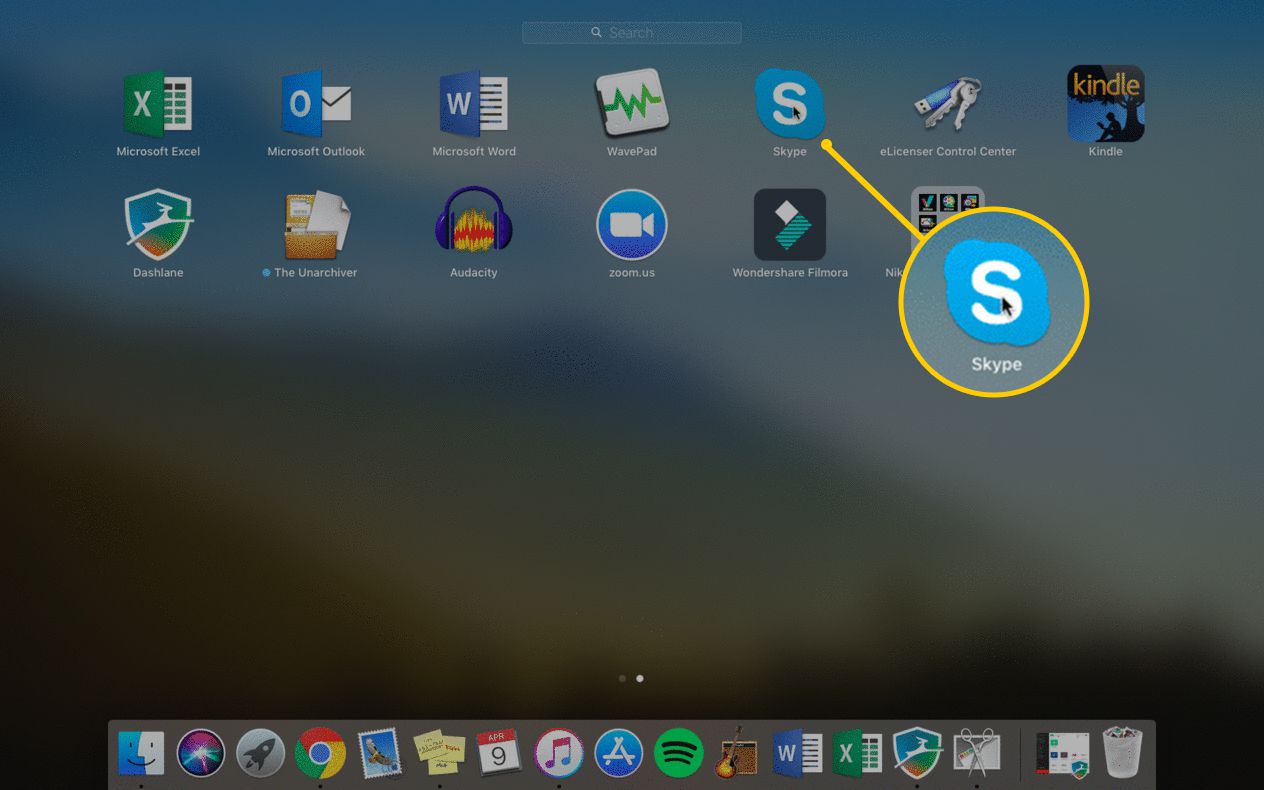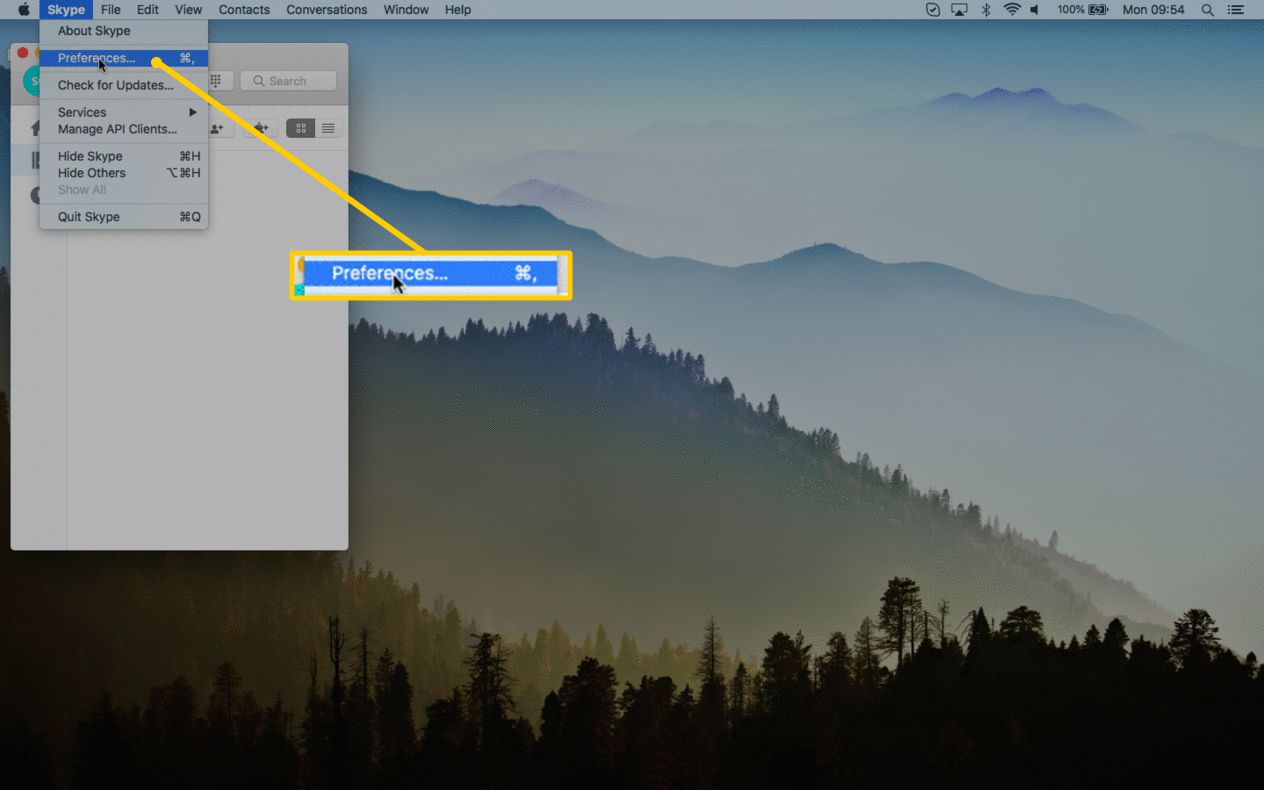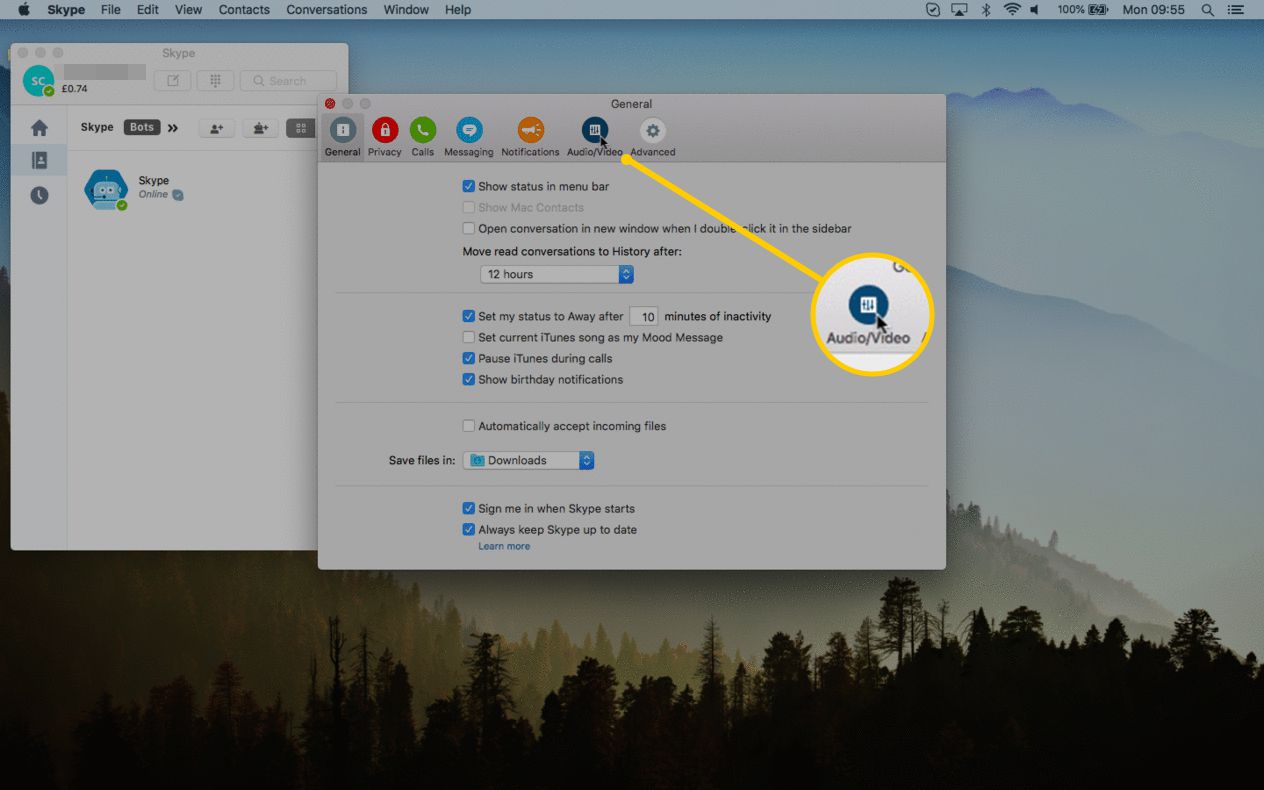Co vědět
- Kontrola webové kamery před videohovorem může potvrdit, že vás ostatní vidí a že vaše pozadí vypadá slušně.
- Na internetu existuje spousta bezplatných webů pro testování webových kamer, které lze použít pro počítače Mac i Windows.
- Před testováním se ujistěte, že je kryt objektivu vypnutý, aby vás fotoaparát viděl a aby všechny externí webové kamery byly správně připojeny k počítači.
Tento článek vysvětluje, jak otestovat webovou kameru pro Mac nebo Windows online i offline i pomocí Skype.
Jak otestovat moji webovou kameru (online)
Bez ohledu na to, zda máte počítač se systémem Windows nebo Mac, jsou testy webových kamer snadné. Jednou z jednoduchých možností je jednoduše použít jeden z mnoha bezplatných online testovacích webů dostupných na internetu. Patří mezi ně webcammictest.com, turncameraon.com a webcamtests.com (další najdete vyhledáním „testu webové kamery“ online).
Webcammictest.com použijeme pro účely následujícího postupu krok za krokem, i když testy online webové kamery jsou obecně identické bez ohledu na to, jaký web používáte.
-
Otevřete váš webový prohlížeč.
-
Zadejte webcammictest.com do adresního řádku prohlížeče.
-
Klepněte na tlačítko Zkontrolujte moji webkameru tlačítko na vstupní stránce webu.
-
Když se zobrazí vyskakovací okno s oprávněním, klikněte na povolit.
- Zdroj vaší webové kamery by se poté měl objevit v černém poli na pravé straně stránky, což znamená, že kamera funguje. Pokud používáte externí webovou kameru připojenou přes USB - a pokud se po dokončení testu webové kamery neobjeví žádný obraz - zkuste ji odpojit a znovu připojit.
Pokud kupujete novou webovou kameru, podívejte se na tu s dobrou snímkovou frekvencí a schopnostmi vysokého rozlišení.
Jak testovat webovou kameru (offline)
Někteří lidé nemusí být příliš spokojeni s online testy webových kamer, v neposlední řadě proto, že některé z výše uvedených webů pro testování webových kamer uvádějí, že uživatelé „mohou být zaznamenáni“, pokud jim umožní přístup k jejich webovým kamerám. Naštěstí mohou k testování svých webových kamer používat operační systémy svých počítačů.
Vyzkoušejte webovou kameru na Macu
-
Klepněte na tlačítko Nálezce ikona na liště Dock.
-
Klikněte na Aplikace v seznamu možností, které se zobrazí.
-
Ve složce Aplikace klikněte na Photobooth, který vyvolá zdroj vaší webové kamery.
Pokud máte externí webovou kameru (kromě vestavěné pro Mac), budete ji pravděpodobně muset vybrat z rozevírací nabídky aplikace Photo Booth. Chcete-li to provést, přetáhněte kurzor myši na panel nabídek Photo Booth v horní části obrazovky a klikněte na ikonu Fotoaparát.
Vyzkoušejte webovou kameru ve Windows
Pokud používáte Windows 10, vyberte Vyhledávací pole Cortana na hlavním panelu okna 10 a zadejte Fotoaparát do vyhledávacího pole. Aplikace Fotoaparát vás může požádat o povolení k přístupu k webové kameře, než se zobrazí zdroj kamery.
Jak otestovat moji webovou kameru (Skype)
Další populární způsob testování webové kamery zahrnuje použití jedné z mnoha aplikací, které ji mohou používat. Pro účely tohoto příkladu použijeme Skype, ale lze použít i jiné aplikace, například FaceTime, Google Hangouts a Facebook Messenger.
Zde je postup pro Mac a Windows:
-
Mac / Windows: spuštění Skype.
-
Mac: Klikněte na ikonu Skype na panelu nabídek aplikace v horní části obrazovky. Windows: Klikněte na ikonu Nástroje tlačítko na liště nabídek Skype.
-
Vyberte Předvolby (Mac) nebo možnosti (Okna).
-
Klikněte na Audio / Video (Mac) nebo Nastavení videa (Okna).
Kde je webová kamera?
Většina notebooků a notebooků má webové kamery, ale často je nepoužíváme tak, jak bychom mohli. Nejčastěji budou zabudovány do vašeho zařízení (zejména pokud jde o notebook nebo notebook), viditelné pouze jako malý kruhový objektiv, který je umístěn těsně nad obrazovkou nebo monitorem vašeho zařízení. Lze je však také zakoupit samostatně a připojit k počítači pomocí USB.