Co děláte se souborem ISO po jeho stažení? Soubor ISO je obraz disku, například DVD, takže ve většině případů jej pro použití musíte nejprve vypálit na jednotku USB nebo na disk.
Správné vypalování obrazového souboru ISO na DVD je trochu jiné, než jen vypalování samotného souboru ISO jako jakýkoli jiný soubor, a je to úplně jiné než pouhé kopírování souboru ISO na disk. Ve vypalovacím softwaru budete muset zvolit možnost „vypálit obrázek“ nebo „zapsat obrázek“ a poté zvolit soubor.
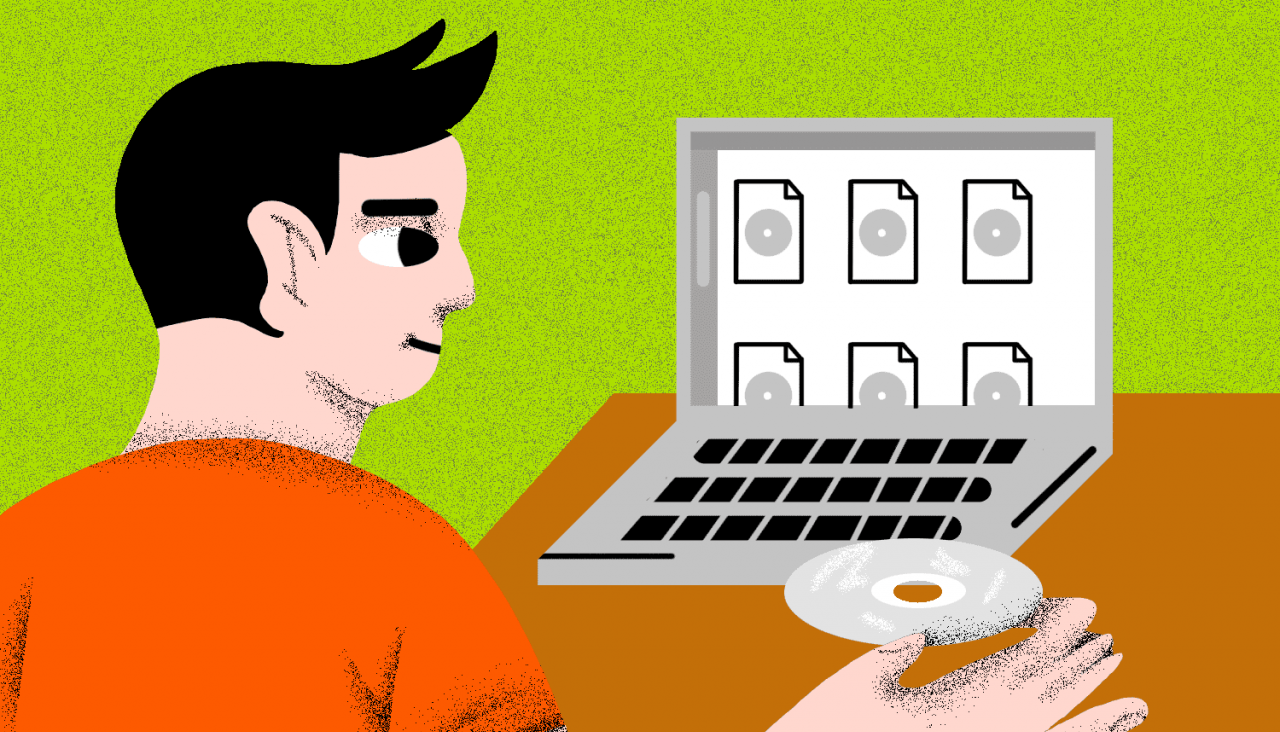
Lifewire/Derek Abella
Naštěstí novější verze systému Windows obsahují vestavěný nástroj pro vypalování ISO (vysvětleno níže), který to velmi usnadňuje. Pokud však používáte starší verzi systému Windows nebo byste chtěli použít specializovaný nástroj, podívejte se na druhou sadu pokynů níže.
Máte ISO obraz, který potřebujete vypálit, ale nemáte DVD vypalovačku nebo prázdné disky? Podívejte se na Jak vypálit ISO soubor na USB, kde najdete kompletní výukový program, jak místo toho dostat ISO na USB disk.
Vypalování obrazového souboru ISO na DVD
Potřebný čas: Vypalování obrazového souboru ISO na DVD je velmi snadné a obvykle trvá méně než 15 minut. Tento postup funguje také při vypalování obrazů ISO na disky CD nebo BD.
Následující kroky jsou relevantní, pouze pokud vypalujete soubor ISO v systému Windows 10, Windows 8 nebo Windows 7. Pokud potřebujete pokyny týkající se starší verze systému Windows, přeskočte dolů na další část.
- Zkontrolujte, zda je v diskové jednotce prázdný disk.Pokud to vaše optická jednotka podporuje, může to být prázdný disk DVD, CD nebo BD.
Používejte disk nejmenší velikosti, jak můžete, protože disk vypálený souborem ISO není často použitelný pro jiné účely. Například pokud používaný soubor ISO má pouze 125 MB, nepoužívejte DVD nebo BD, pokud máte k dispozici levnější prázdné CD.
V tomto přehledu typů optických úložišť naleznete další informace o tom, kolik dat pojmou určité druhy disků.
-
Klepněte pravým tlačítkem myši nebo klepněte a podržte soubor ISO a poté vyberte Vypálit obraz disku otevřete okno Windows Disc Image Burner.
Pokud používáte Windows 7, můžete poklepat na soubor ISO. Poklepáním nebo poklepáním na ISO ve Windows 10 nebo Windows 8 se soubor připojí jako virtuální disk.
- V rozbalovací nabídce „Vypalovačka disků“ vyberte správnou vypalovačku disků CD, DVD nebo BD.
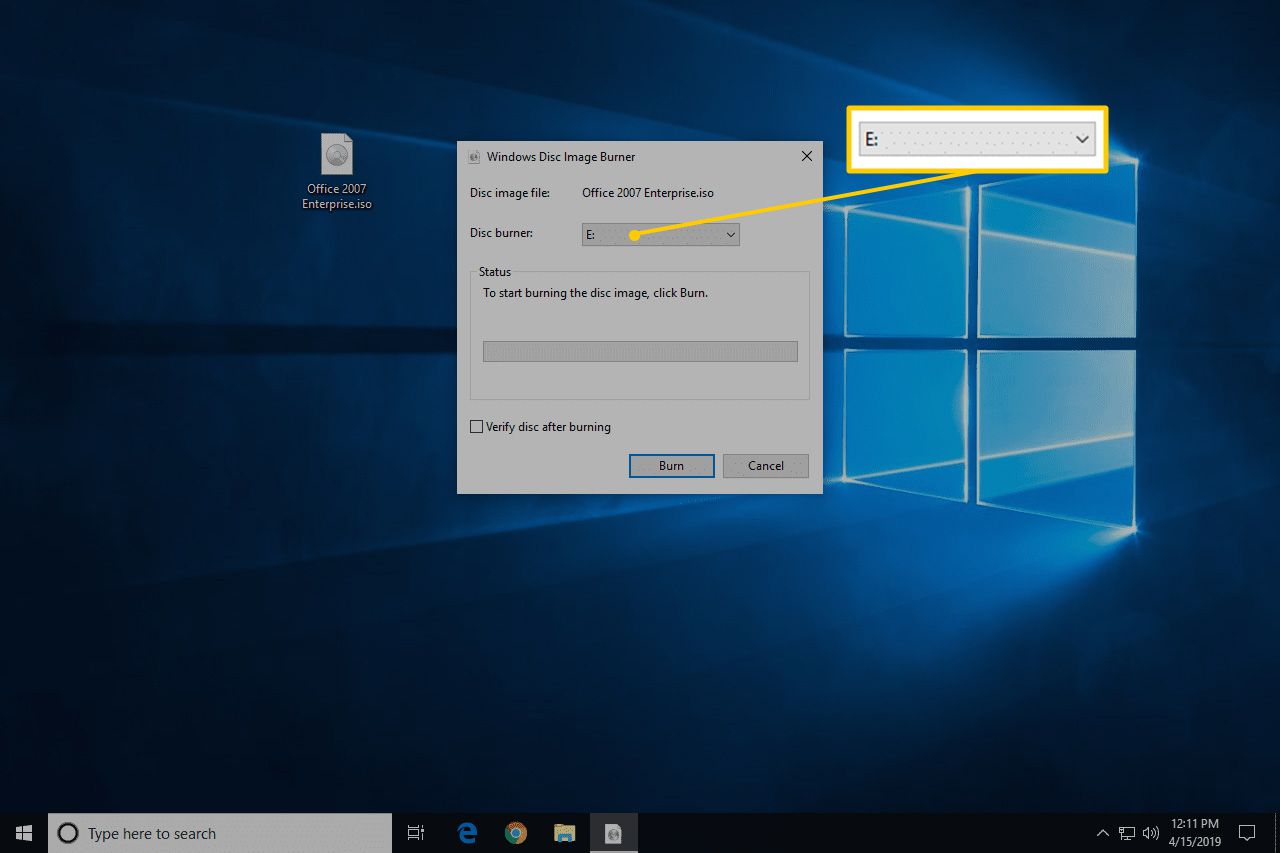
I když ne vždy, je obvykle k dispozici pouze jedna možnost: disk „D:“.
-
vybrat Hořet vypálit obraz ISO na disk.
Doba potřebná k vypálení souboru ISO závisí jak na velikosti souboru ISO, tak na rychlosti vypalovačky disku, takže dokončení může trvat od několika sekund až po několik minut.
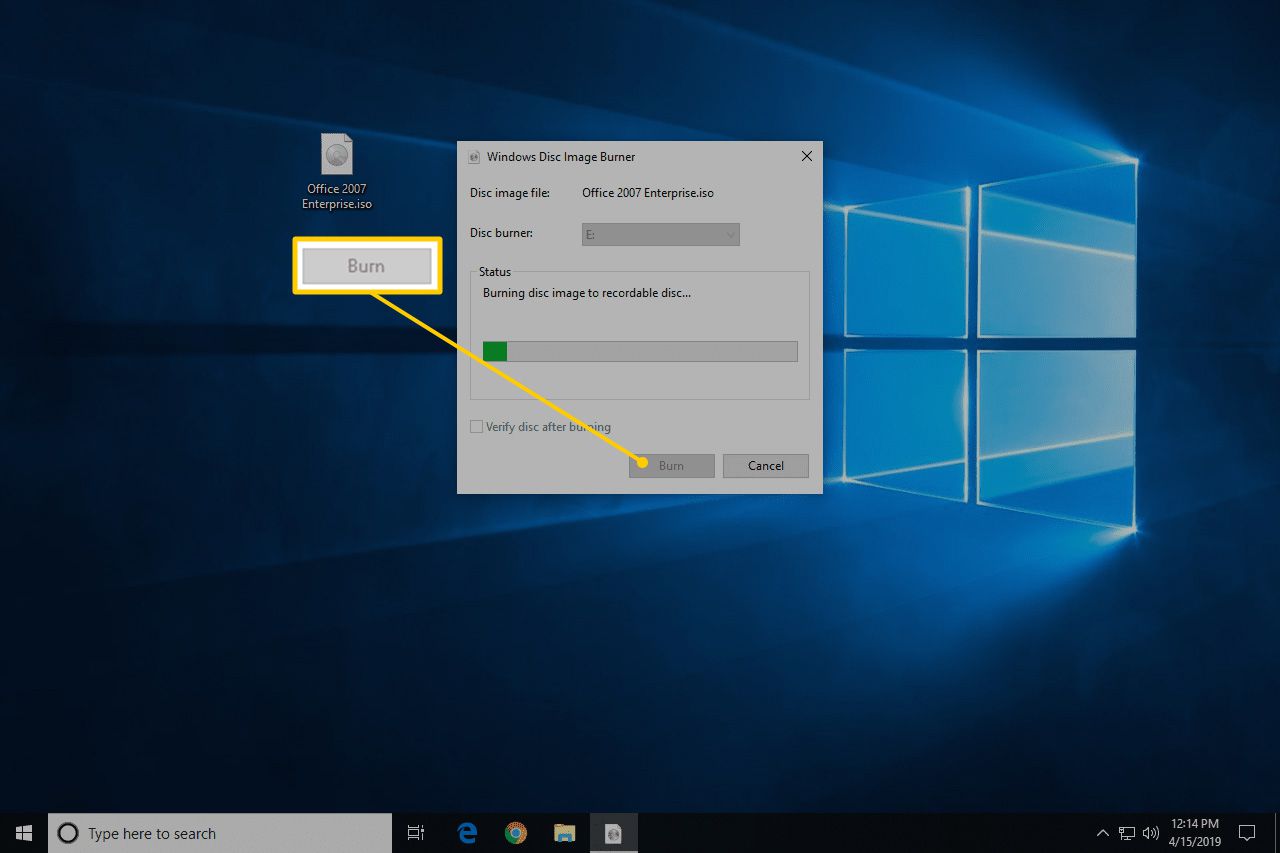
Než vypálíte obraz ISO, můžete volitelně zaškrtnout políčko vedle možnosti „Ověřit disk po vypálení“. To je užitečné v případě, že je důležitá integrita dat, například při vypalování firmwaru na disk. Na How-To-Geek je dobré vysvětlení, co to znamená.
- Po dokončení vypalování se disk vysune z diskové jednotky a v popisu „Stav“ se zobrazí „Obraz disku byl úspěšně vypálen na disk.“
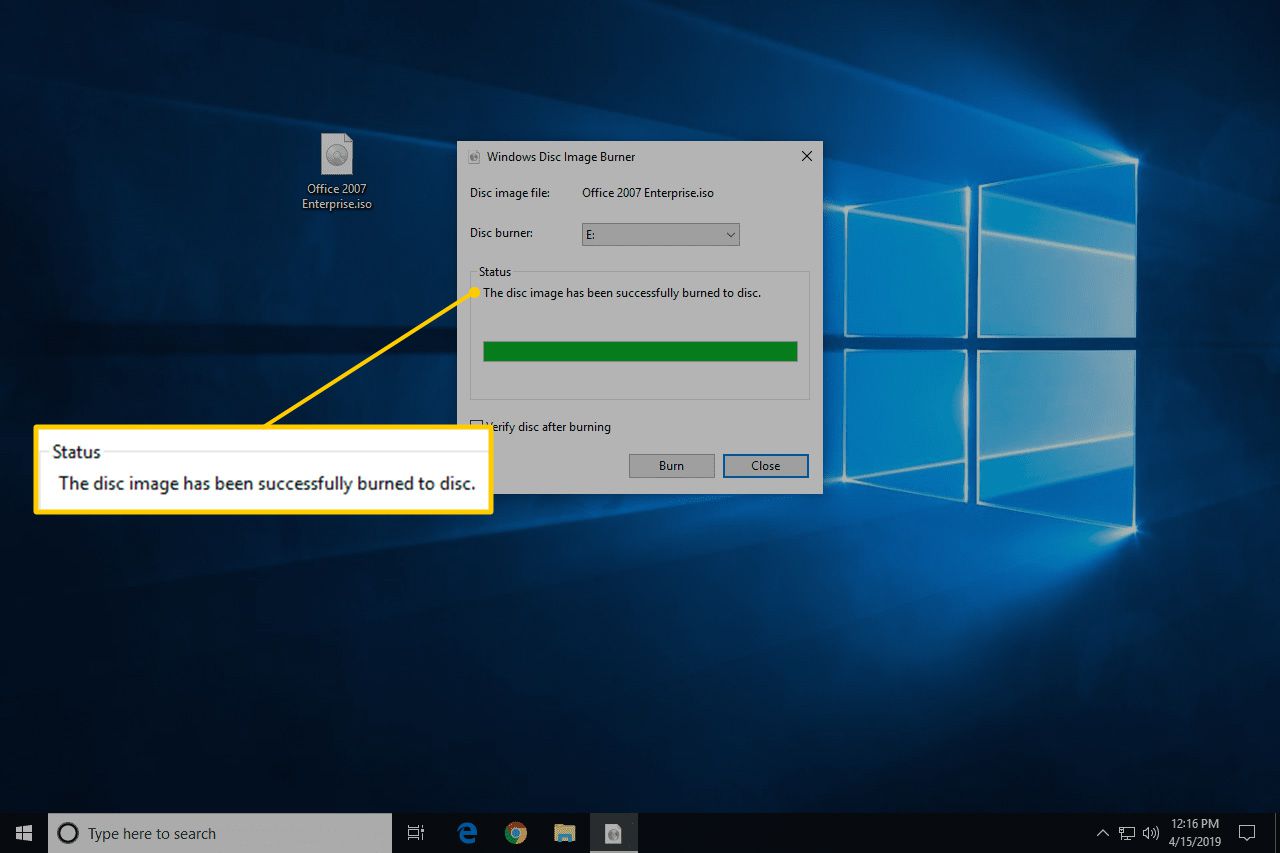
- Nyní můžete zavřít okno a použít disk ISO-file-turned-disc pro vše, co potřebujete.
Pokud si prohlížíte obsah disku, můžete si všimnout mnoha souborů a složek. Co se tedy stalo se souborem ISO? Nezapomeňte, že soubor ISO je pouze reprezentací disku jednoho souboru. Tento soubor ISO obsahoval informace o všech souborech, které nyní vidíte na disku.
Jak vypálit soubor ISO na DVD pomocí „bezplatné vypalovačky ISO“
Integrovaný nástroj Windows Disc Image Burner není k dispozici ve Windows Vista nebo Windows XP, takže k vypálení souboru ISO na disk budete muset použít program jiného výrobce.
Zde je postup, jak to udělat s aplikací nazvanou Free ISO Burner:
Free ISO Burner funguje na Windows 10, 8, 7, Vista a XP a vypálí obrazový soubor ISO na jakýkoli z různých druhů disků DVD, BD a CD, které existují.
Preferujete snímky obrazovky? Vyzkoušejte náš podrobný průvodce vypálením souboru ISO, který vám poskytne kompletní návod!
- Stáhněte si zdarma ISO Burner, zcela bezplatný program, který vypaluje pouze soubory ISO, takže je jeho použití opravdu snadné.Zdarma ISO Burner je zcela zdarma a plně funkční. Jejich stránka ke stažení (hostovaná na serveru SoftSea.com) je však trochu složitá. Nenechte se zmást jejich reklamami, abyste si stáhli něco jiného. Podrobnosti najdete v upozornění v kroku 2 našeho tutoriálu.
Pokud chcete zvolit jiný nástroj pro vypalování ISO, podívejte se na návrhy ve spodní části stránky. Samozřejmě, pokud to uděláte, níže uvedené pokyny týkající se Free ISO Burner nebudou přesně platit.
- Poklepejte nebo poklepejte na soubor FreeISOBurner, který jste právě stáhli. Spustí se bezplatný program ISO Burner.Free ISO Burner je samostatný program, což znamená, že se neinstaluje, pouze se spouští. To je další důvod, proč dáváme přednost této ISO vypalovačce před ostatními s obrovskými instalacemi.
- Vložte prázdný disk do jednotky.
-
Vybrat OTEVŘENO vedle prázdného textového pole v horní části okna programu.
-
Vyhledejte a vyberte soubor ISO, který chcete vypálit na prázdný disk, a vyberte OTEVŘENO potvrdit.
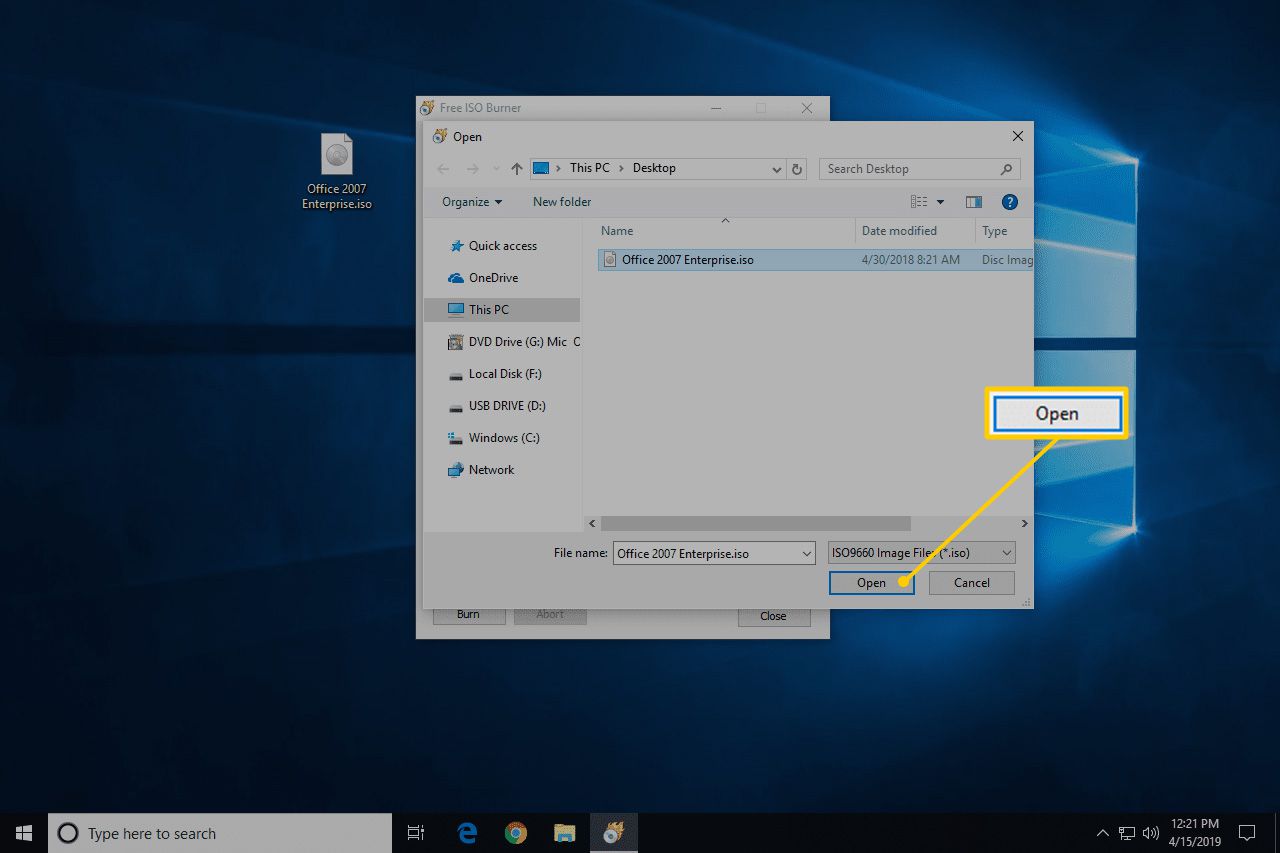
- Zkontrolujte, zda je v části Jednotka ve skutečnosti optická jednotka, do které jste vložili prázdný disk, zatímco jste provedli krok 3 výše.Pokud máte více než jednu optickou jednotku, můžete si zde vybrat více než jednu možnost.
- Pokud nevíte, co děláte, přeskočte přizpůsobení v oblasti Možnosti.Pokud problém nevyřešíte, možná budete chtít maximálně nakonfigurovat označení svazku pro nový disk, ale nemusíte.
-
vybrat Hořet spusťte vypalování souboru ISO.
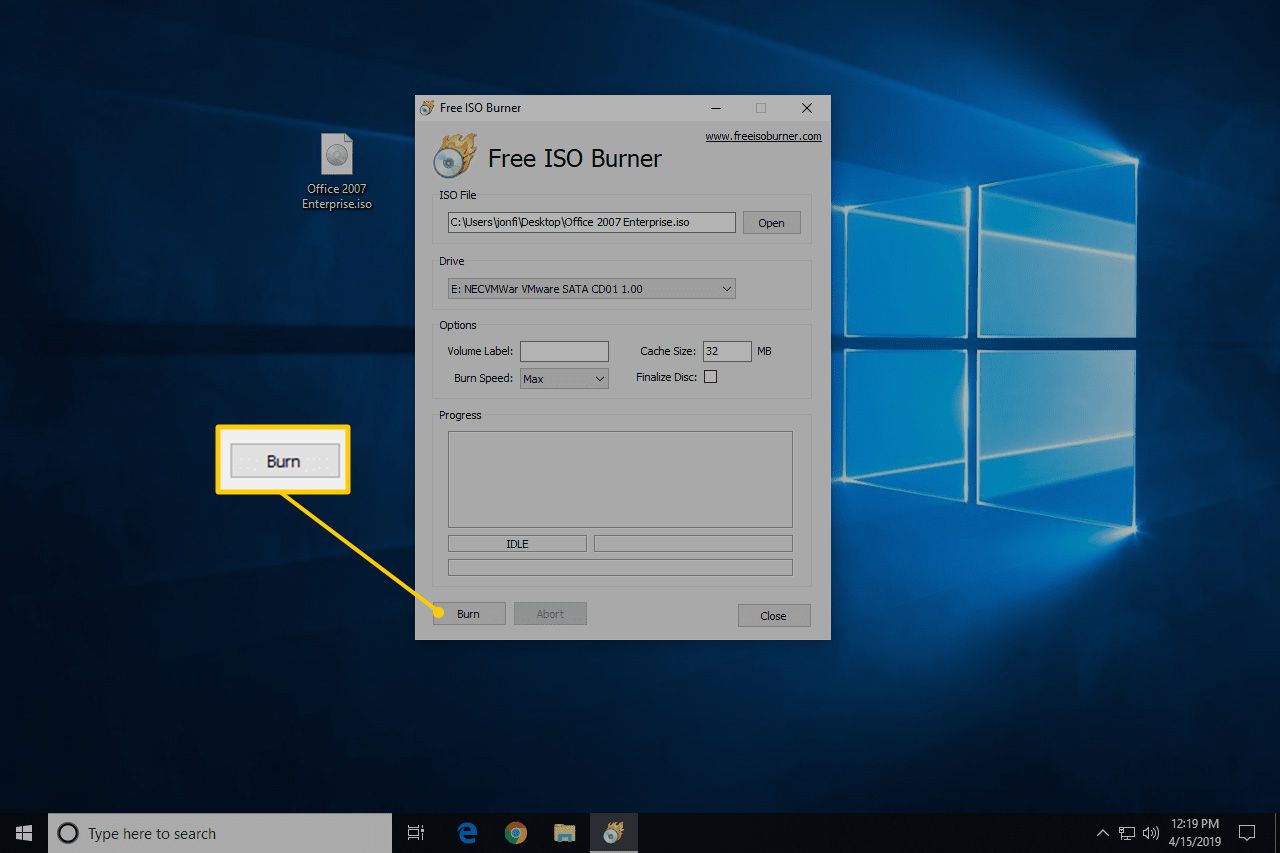
V závislosti na tom, jak velký je soubor ISO a jak rychlá je vypalovačka disku, může proces vypalování ISO trvat jen několik sekund nebo až několik minut.
- Po dokončení vypalování se disk automaticky vysune z jednotky. Poté můžete disk vyjmout a zavřít bezplatnou vypalovačku ISO.
Další pomoc při vypalování obrazů ISO na disky
Abyste mohli zapisovat soubory ISO na disk, musíte mít optickou vypalovačku. Pokud máte pouze standardní jednotku CD, DVD nebo BD, nebudete moci vypálit soubory ISO.
Mnoho souborů ISO má být spuštěno po jejich vypálení, například některé programy pro testování paměti, nástroje pro obnovení hesla, stěrače pevného disku a antivirové nástroje.
Pokud si nejste jisti, jak to udělat, další informace najdete v příručce Jak spustit počítač z disku CD, DVD nebo BD.
Některé další freewarové programy pro vypalování ISO, které jsou k dispozici kromě aplikace Free ISO Burner, zahrnují CDBurnerXP, ImgBurn, InfraRecorder, BurnAware Free, Jihosoft ISO Maker a aktivní ISO Burner.
Soubor ISO můžete v MacOS také vypálit pomocí Disk Utility, Finderu nebo terminálu.