Distribuce Linuxu je pouze tak dobrá, jako součet jejích částí, a kromě instalace a desktopového prostředí záleží nakonec na aplikacích.
Rhythmbox je jedním z nejlepších audiopřehrávačů dostupných pro desktop Linux a tato příručka vám ukáže všechny funkce, které nabízí. Rhythmbox obsahuje funkce od zřejmých, jako je schopnost importovat hudbu a vytvářet seznamy skladeb, až po jedinečné, jako je možnost nastavit Rhythmbox jako digitální zvukový server.
Import hudby do Rhythmboxu ze složky v počítači
Abyste mohli používat Rhythmbox, budete si muset vytvořit hudební knihovnu.
Můžete mít hudbu uloženou v různých formátech. Pokud jste již všechna svá CD převedli do formátu MP3, nejjednodušší způsob, jak hudbu přehrávat v Rhythmboxu, je importovat ji ze složky v počítači.
-
Chcete-li to provést, stiskněte tlačítko ikona nabídky. Obvykle jsou to tři skládané řádky umístěné v pravém horním rohu okna.
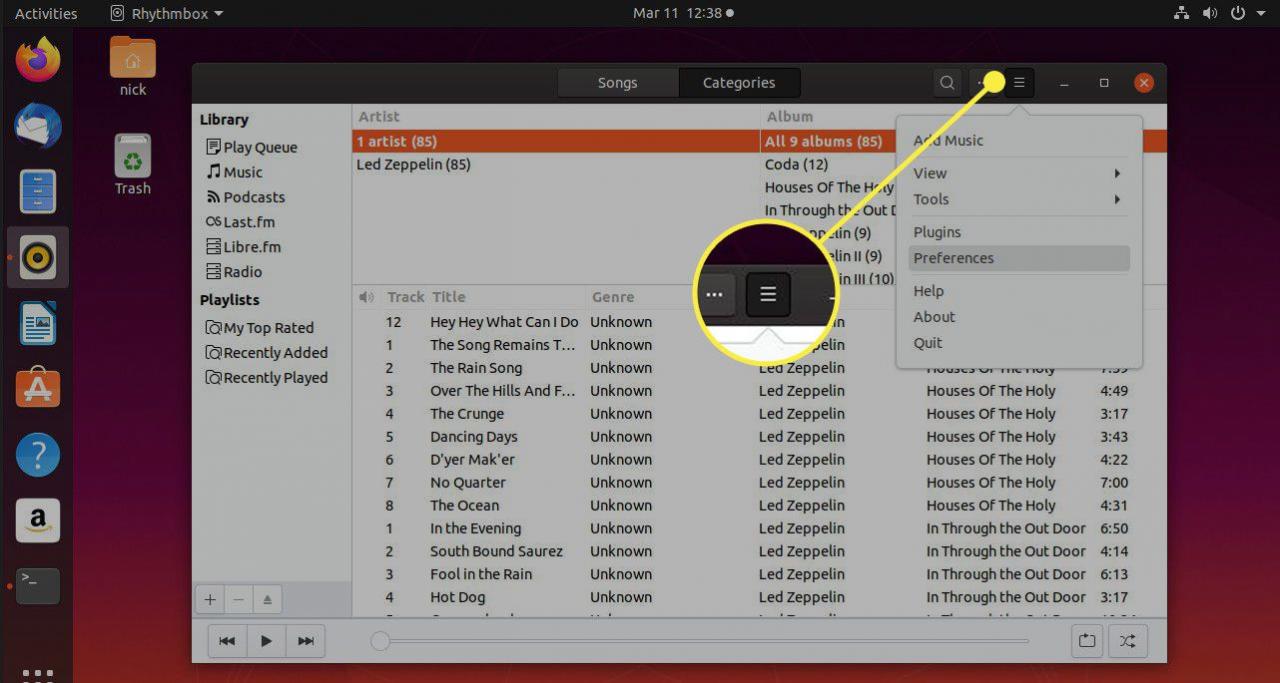
-
Otevře se nabídka. Vybrat Předvolby z toho.
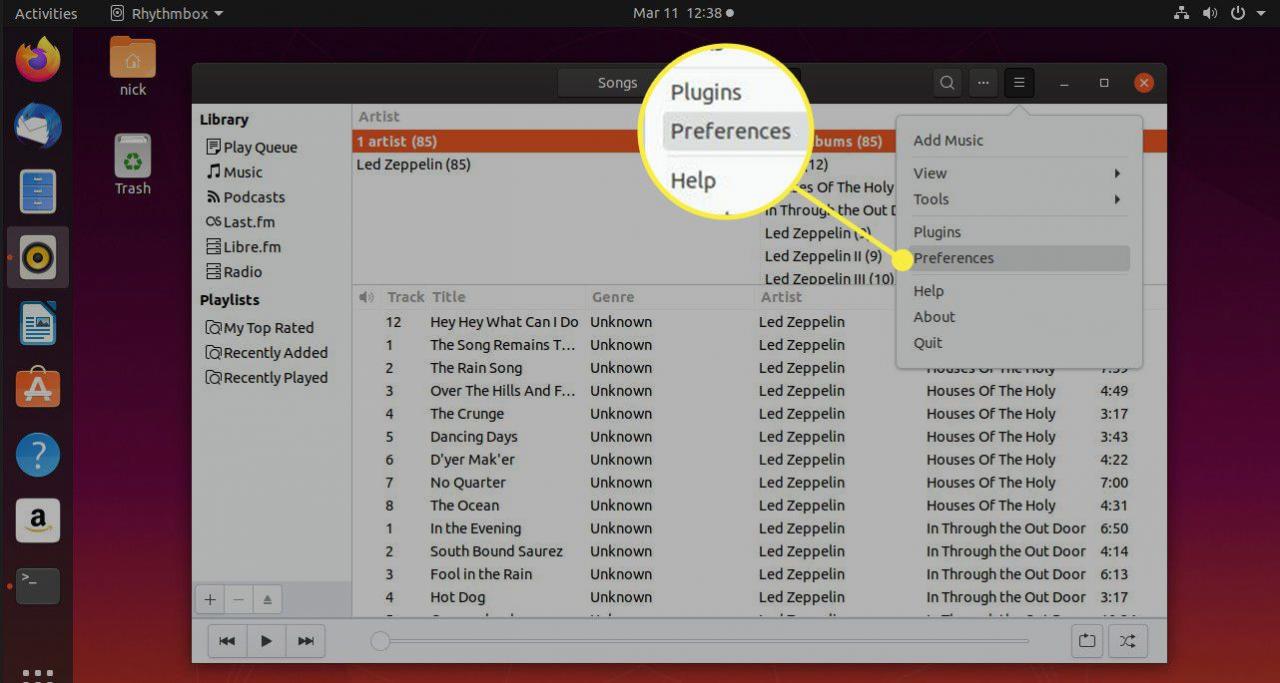
-
Když se otevře okno předvoleb, vyberte ikonu Hudba kartu shora.
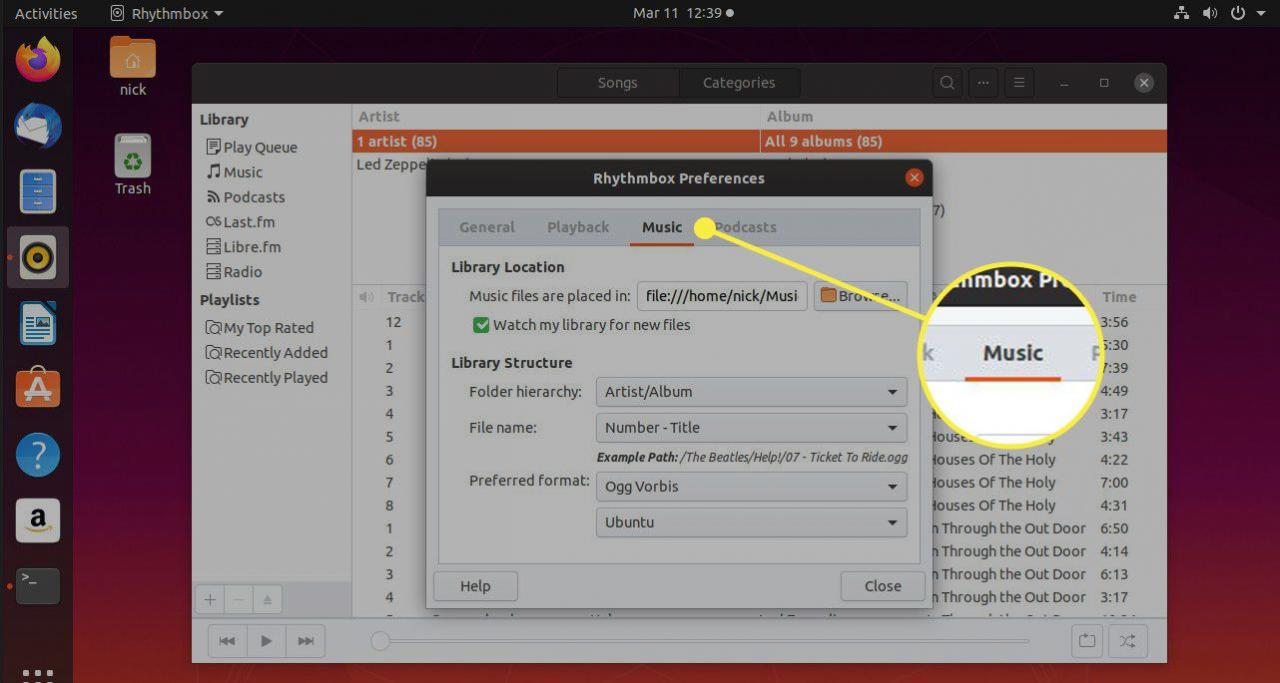
-
Na kartě Hudba vyhledejte ikonu Umístění knihovny nadpis. Poté stiskněte Procházet pod nadpisem otevřete okno pro procházení umístění vaší hudební knihovny.
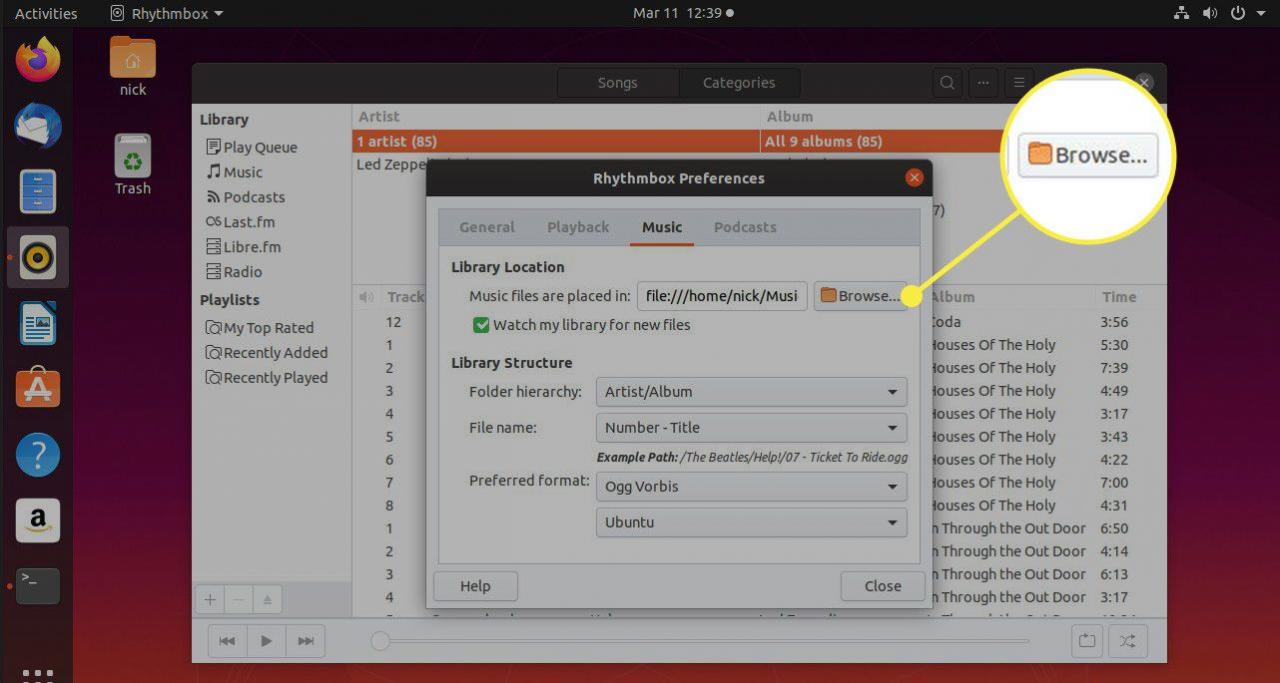
-
Vyberte složku obsahující vaši knihovnu a stiskněte OTEVŘENO.
-
Rhythmbox začne skenovat složku obsahující vaši hudební knihovnu. V závislosti na velikosti vaší hudební knihovny to může nějakou dobu trvat. Zpět na hlavní obrazovce můžete sledovat postup opuštěním Hudba pod Knihovna záhlaví v levé nabídce vybrané.
Import hudby do Rhythmboxu z CD
Rhythmbox vám umožňuje importovat zvuk z CD do vaší hudební složky.
-
Vložte CD do přihrádky. Otevřete Rhythmbox. Poté by se měl v levé nabídce objevit název CD. Vyberte to.
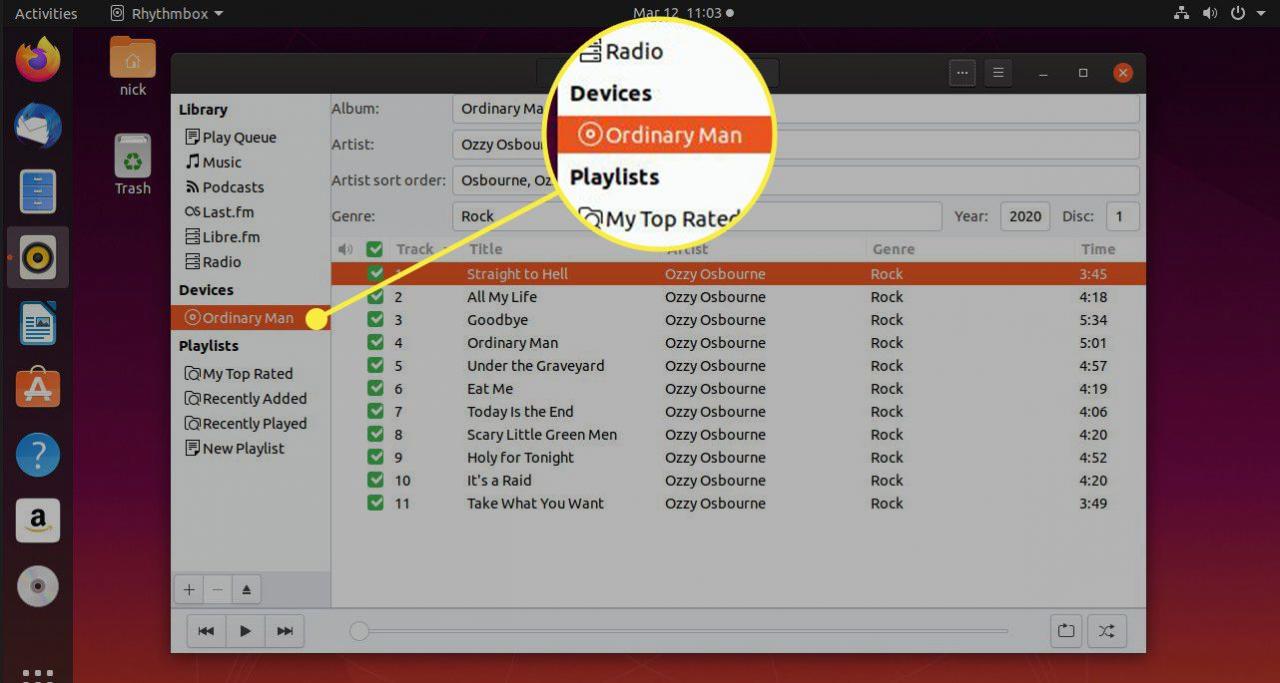
-
Měl by být vygenerován seznam skladeb z CD. Zaměřte svou pozornost na horní část okna. zmáčkni ikona tři vodorovné tečky pro zobrazení nabídky CD.
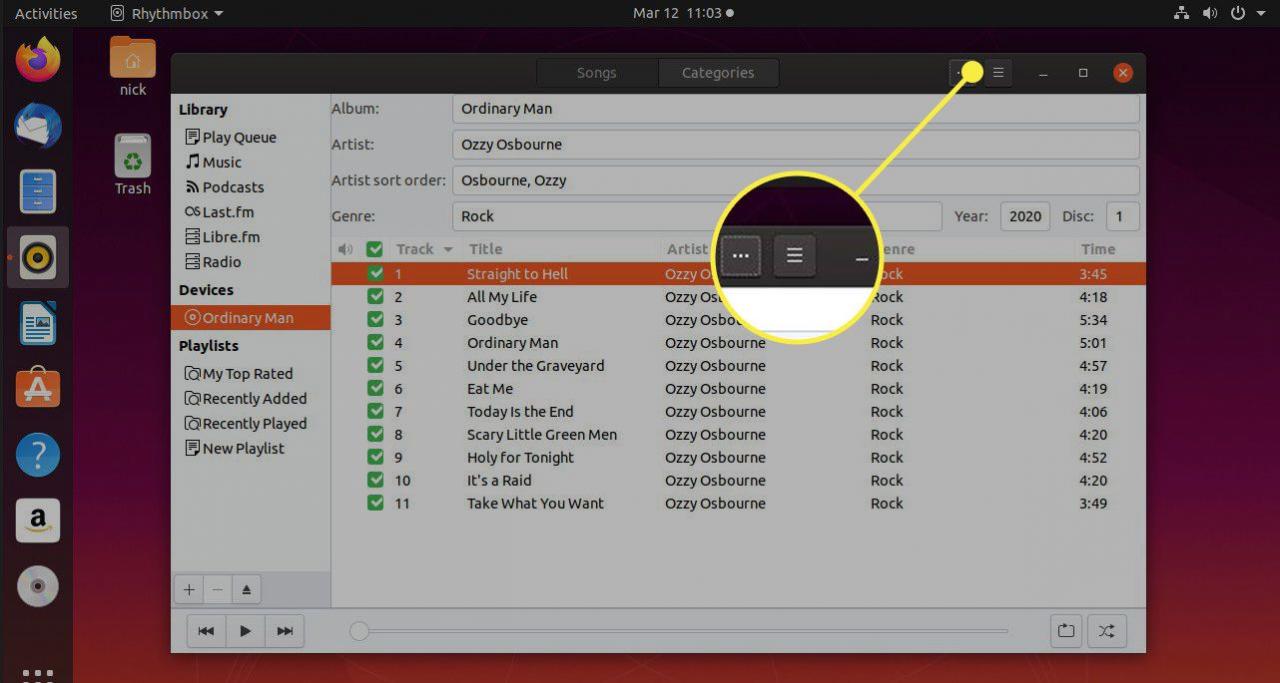
-
Výchozí formát souboru je OGG. Chcete-li změnit formát souboru na MP3, FLAC nebo jiný formát, musíte jej otevřít Předvolby z nabídky. Poté vyberte ikonu Hudba záložka. Změňte preferovaný formát na libovolný.
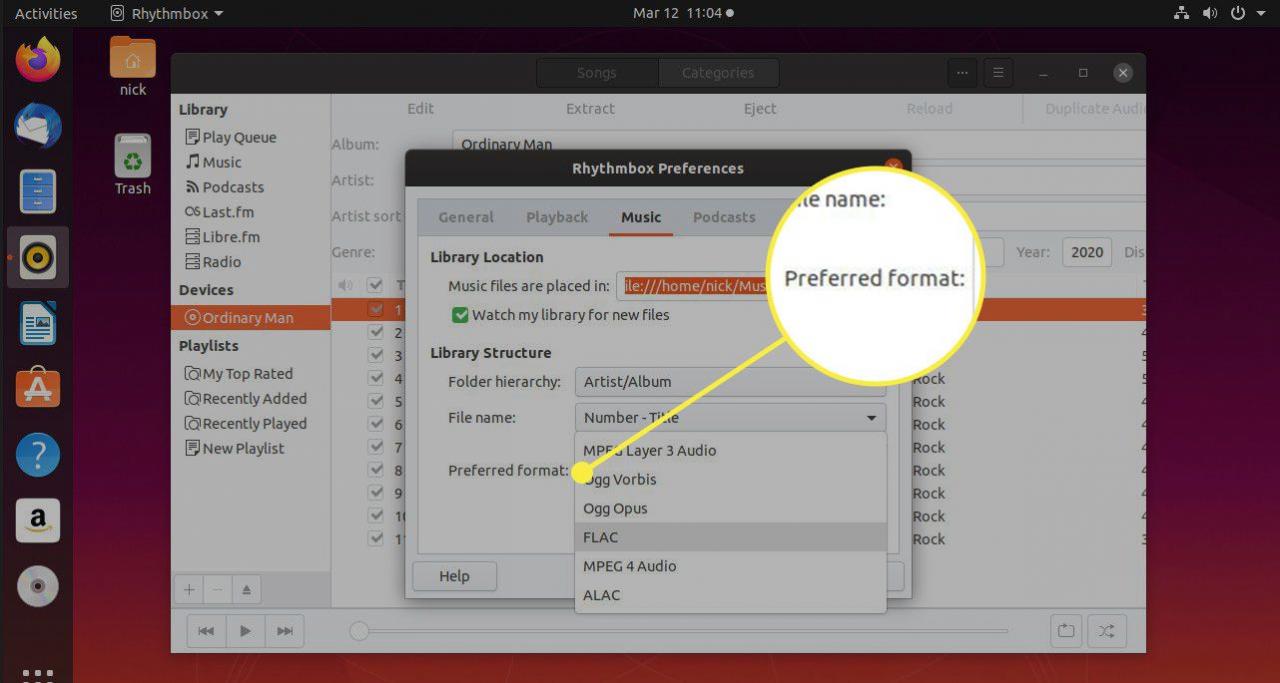
-
Zpět na CD stiskněte Výpis v nabídce nahoře pro zahájení kopírování CD.
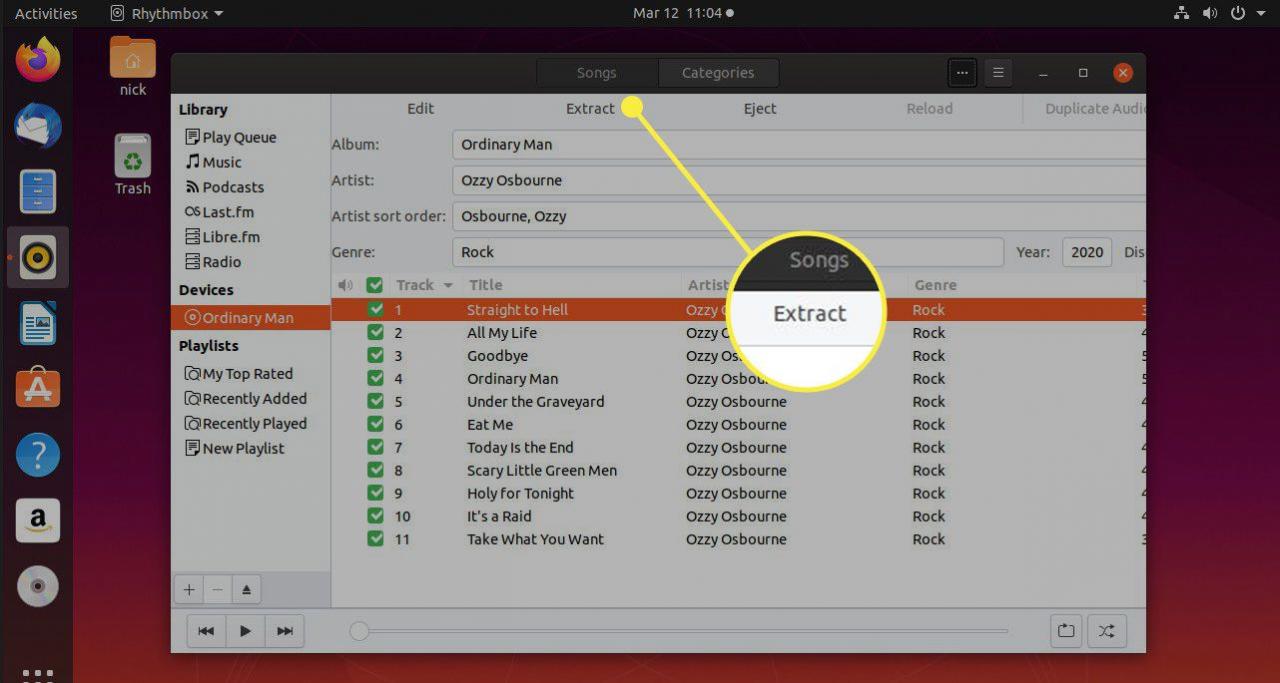
-
Při prvním pokusu o extrahování do formátu MP3 se může zobrazit chyba, že je třeba nainstalovat software, aby bylo možné převést do tohoto formátu. Přijměte instalaci a na dotaz vyhledejte plugin MP3. Nakonec postupujte podle pokynů k instalaci balíčku GStreamer Ugly.
-
Soubory se nyní importují do vaší hudební složky a automaticky se zpřístupní k přehrávání v Rhythmboxu.
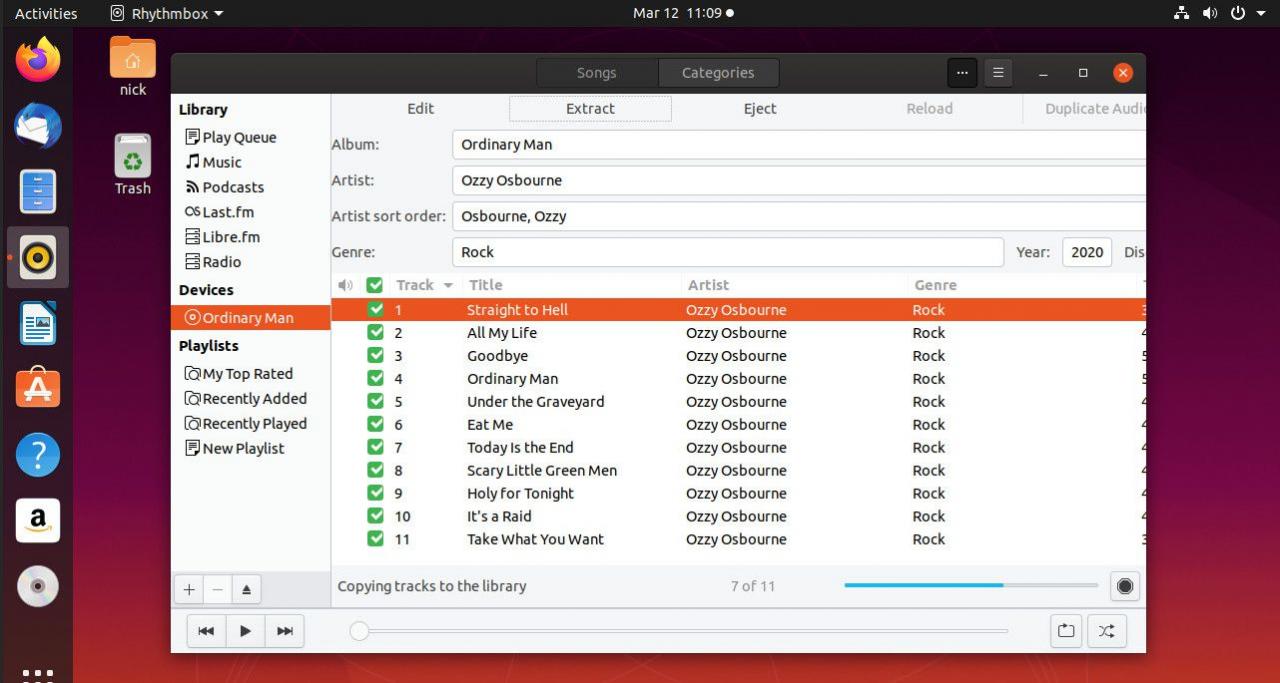
Jak importovat hudbu ze serveru FTP do Rhythmboxu
Pokud používáte Rhythmbox na společném místě, kde je FTP server obsahující hudbu, můžete tuto hudbu importovat z FTP serveru do Rhythmbox.
-
Tato příručka předpokládá, že používáte GNOME jako desktopové prostředí. Otevřete Nautilus a vyberte Ostatní místa ve spodní části levé postranní nabídky.
-
Nautilus se posune, aby vám ukázal seznam síťových umístění. Dole se zobrazí vyhledávání. Zadejte IP adresu vašeho FTP serveru spolu s ftp: //. Celkově by to mělo vypadat asi takto:
ftp: // 192.168.1.110 /
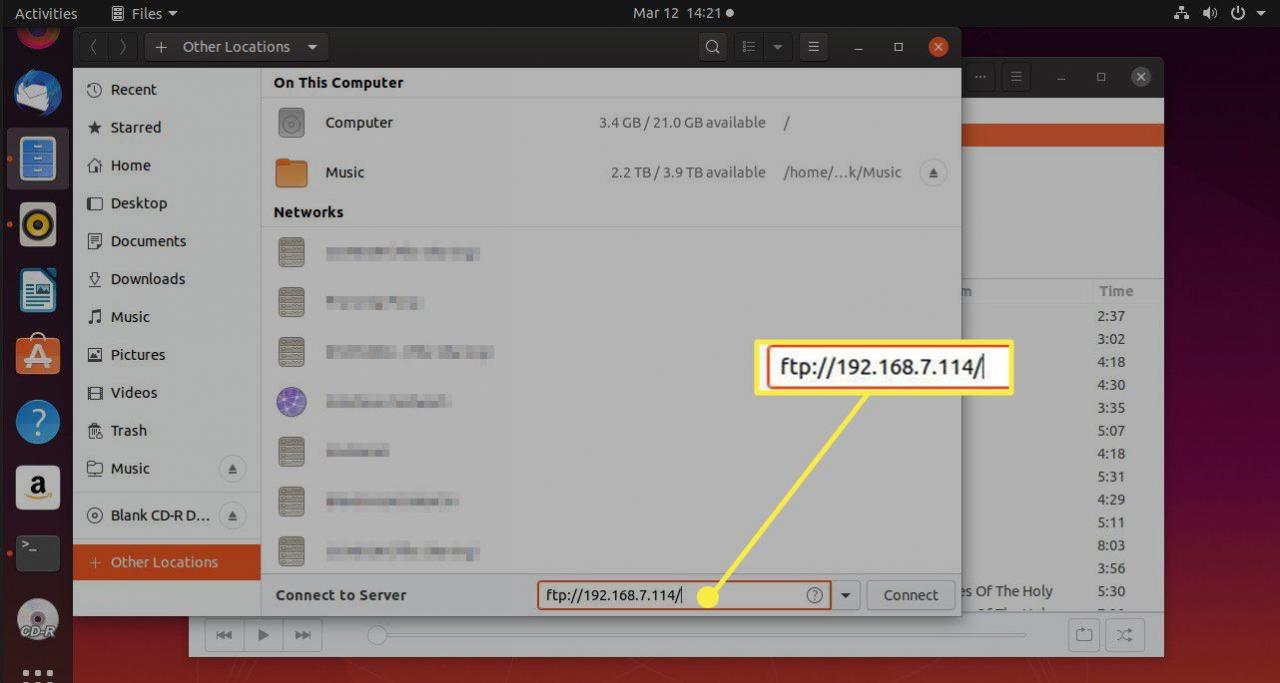
-
Stisknout Připojit.
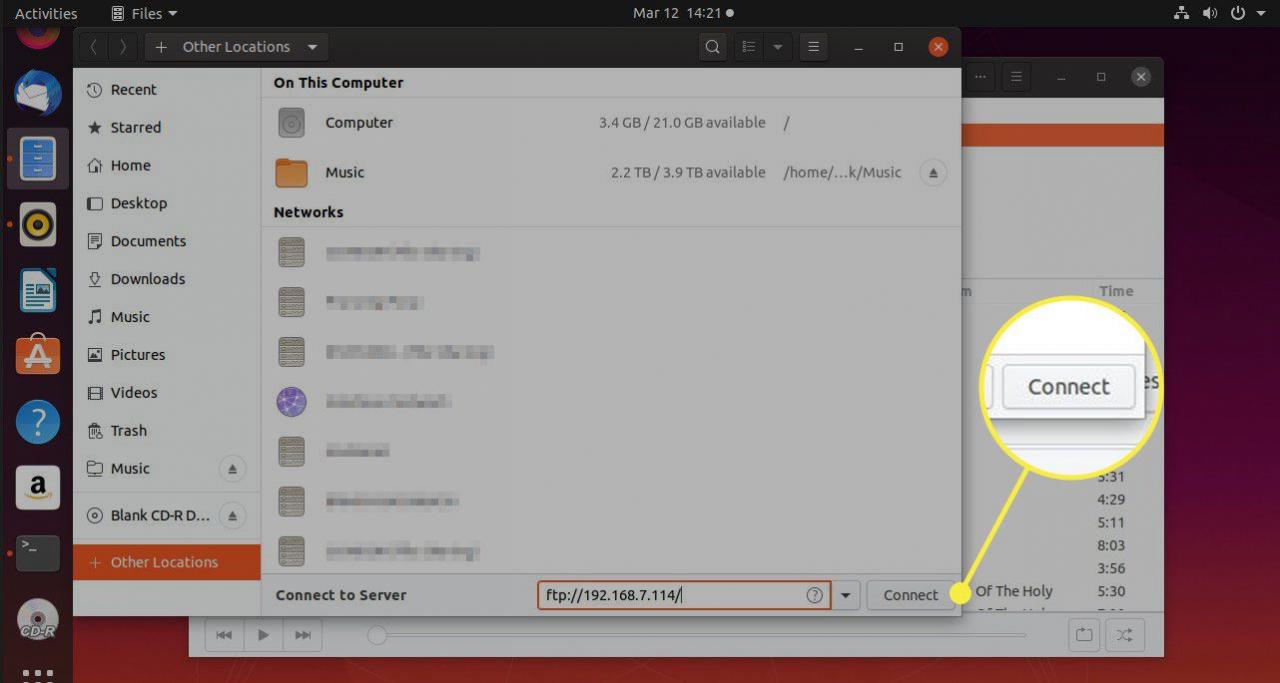
-
Otevře se okno s žádostí o přihlášení k serveru FTP. Můžete se buď přihlásit, nebo připojit anonymně. To vše závisí na tom, jak je server nakonfigurován. Po dokončení stiskněte Připojit.
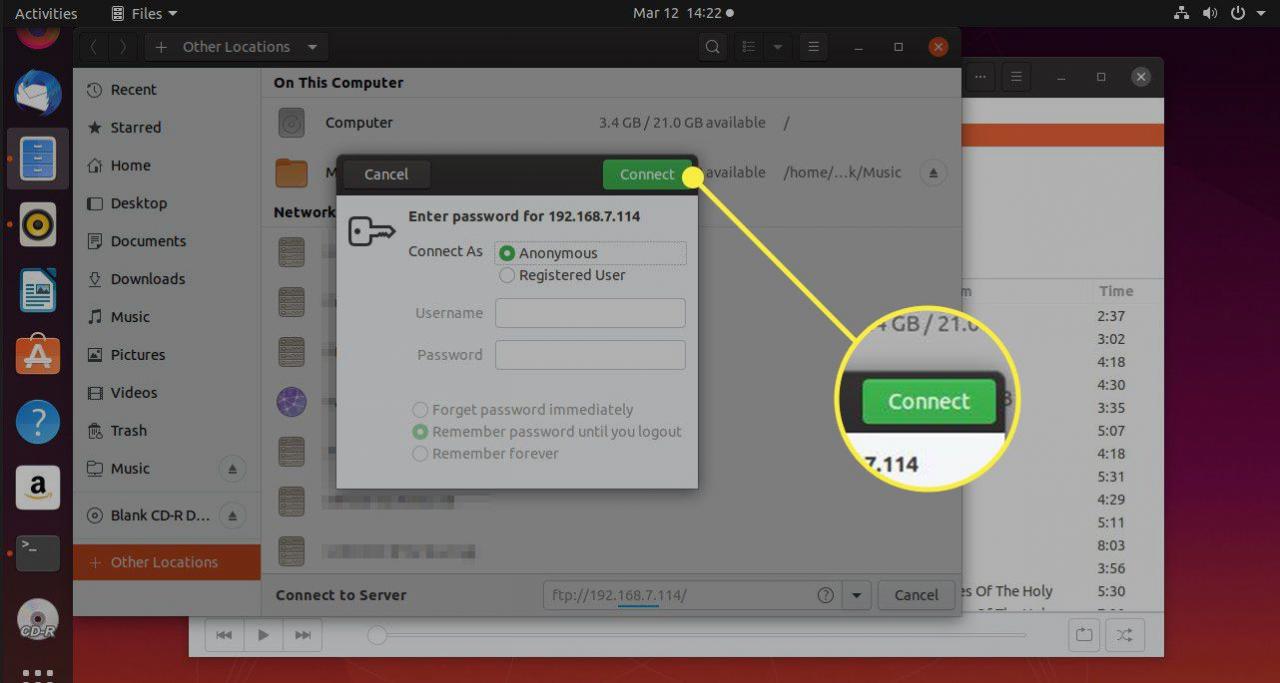
-
Připojení vašeho počítače bude trvat minutu nebo dvě. Poté uvidíte dostupné soubory ve sdílené složce FTP.
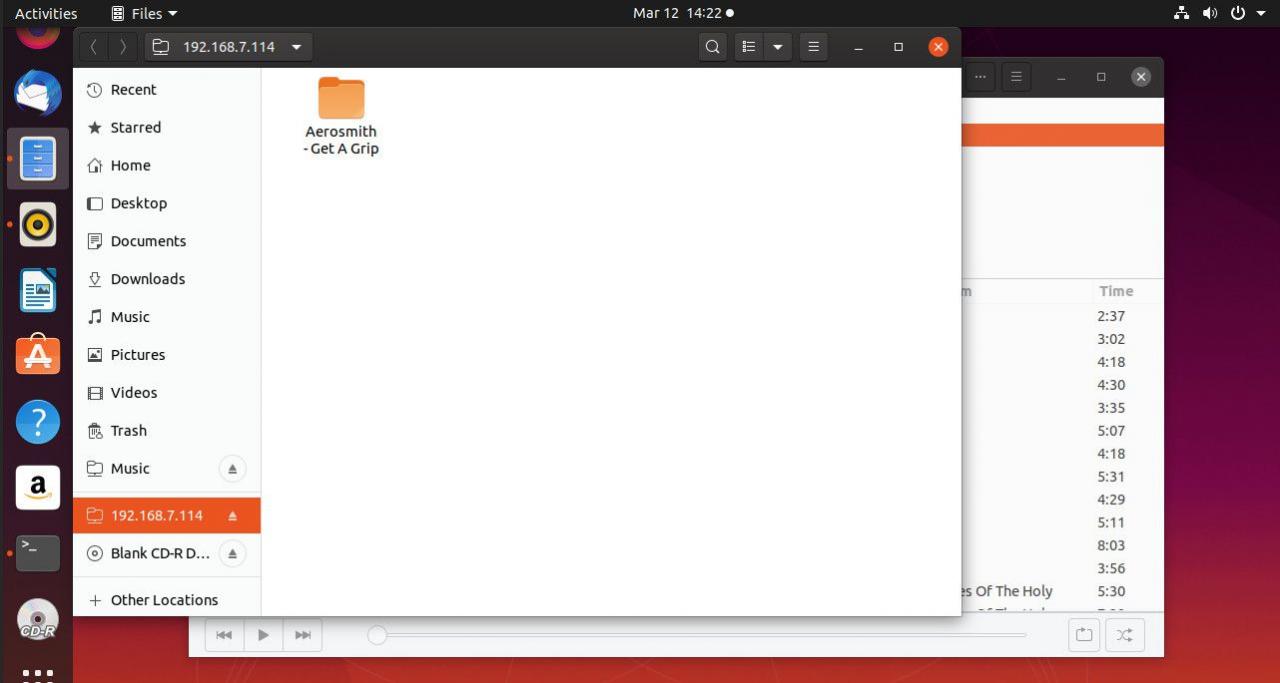
-
Přepněte zpět na Rhythmbox a stiskněte ikonu nabídky. Poté vyberte Přidat hudbu ze seznamu.
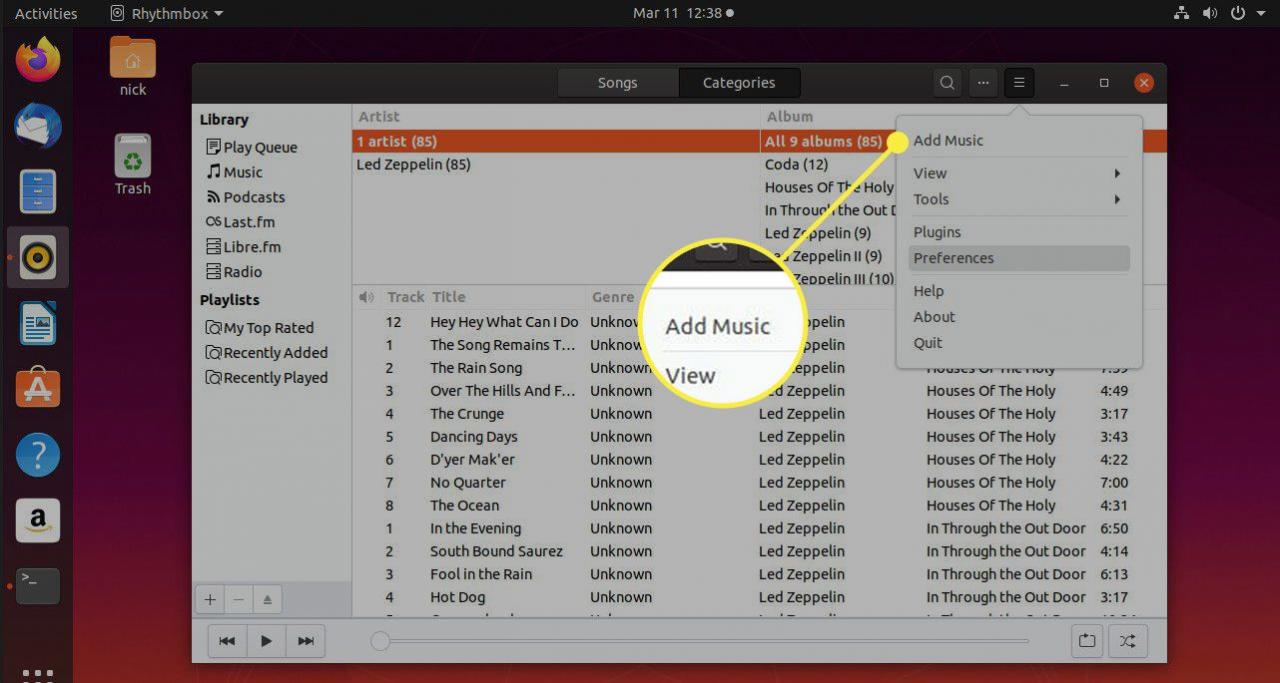
-
Pomocí ovládacích prvků v horní části okna vyberte složku FTP.
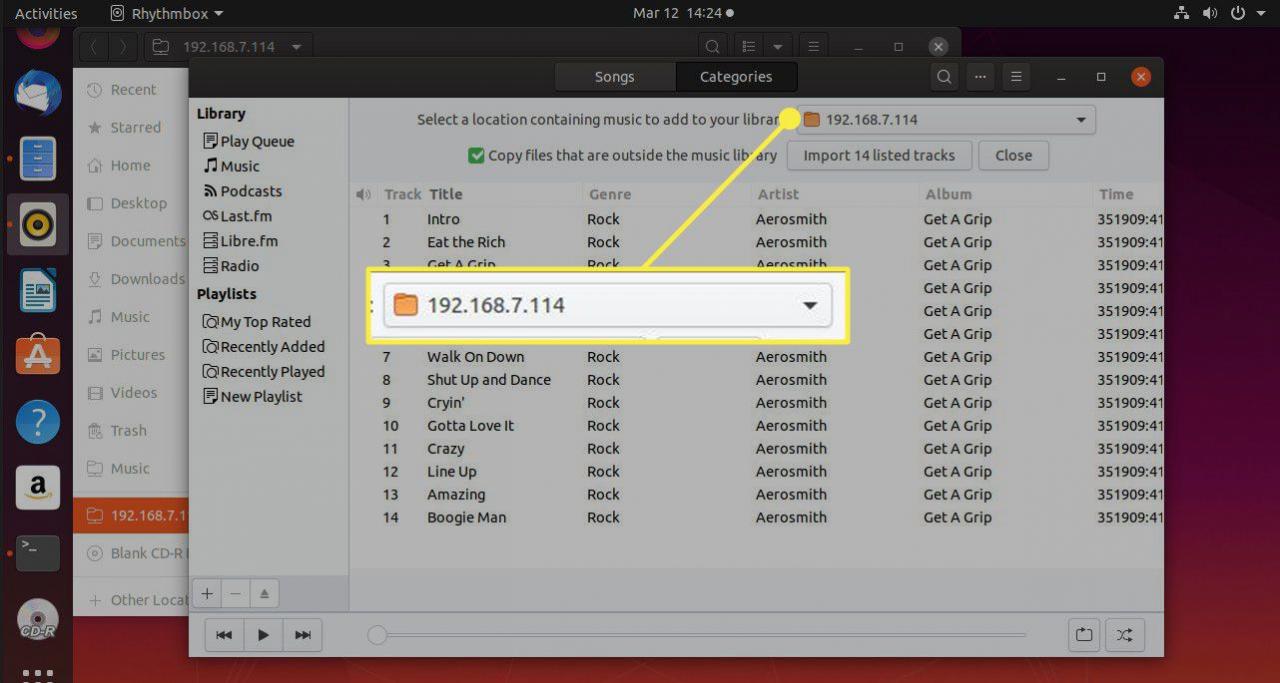
-
Soubory dostupné ve sdílené položce naplní seznam v těle okna. Ve výchozím nastavení jsou všechny zaškrtnuty. Zrušte zaškrtnutí všech, které nechcete.
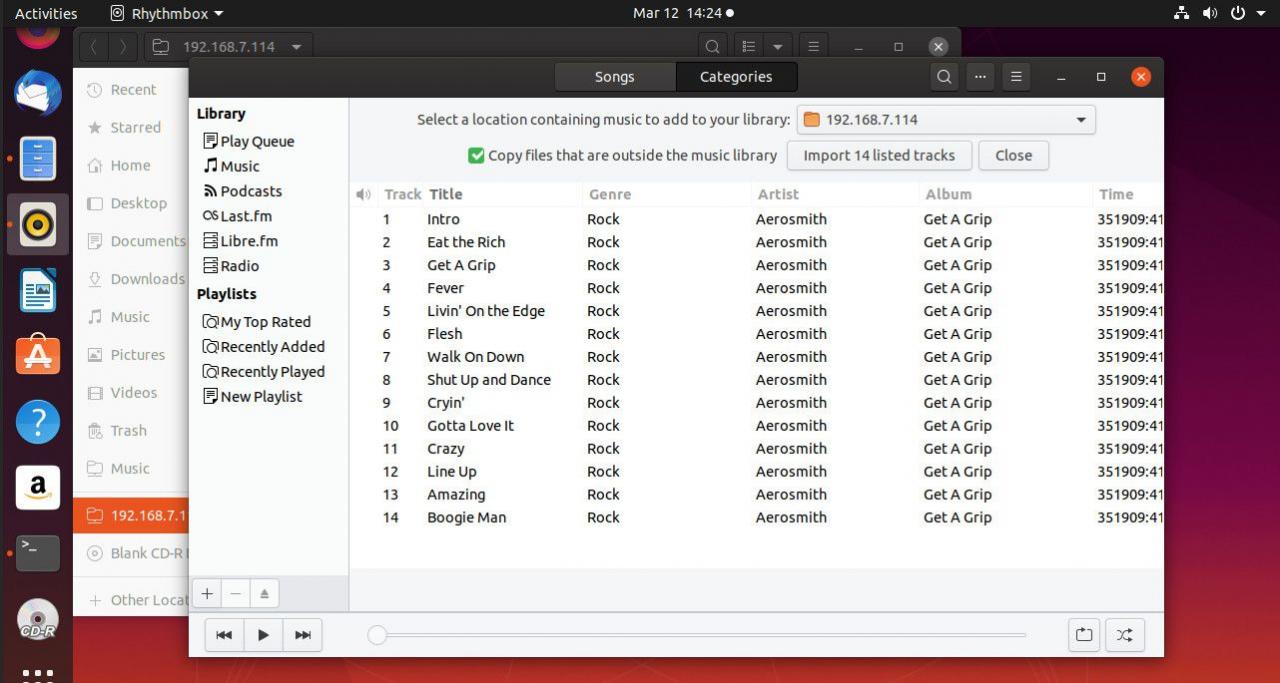
-
Poté zkontrolujte Zkopírujte soubory, které jsou mimo ... v horních ovládacích prvcích, přímo pod sdílením FTP.
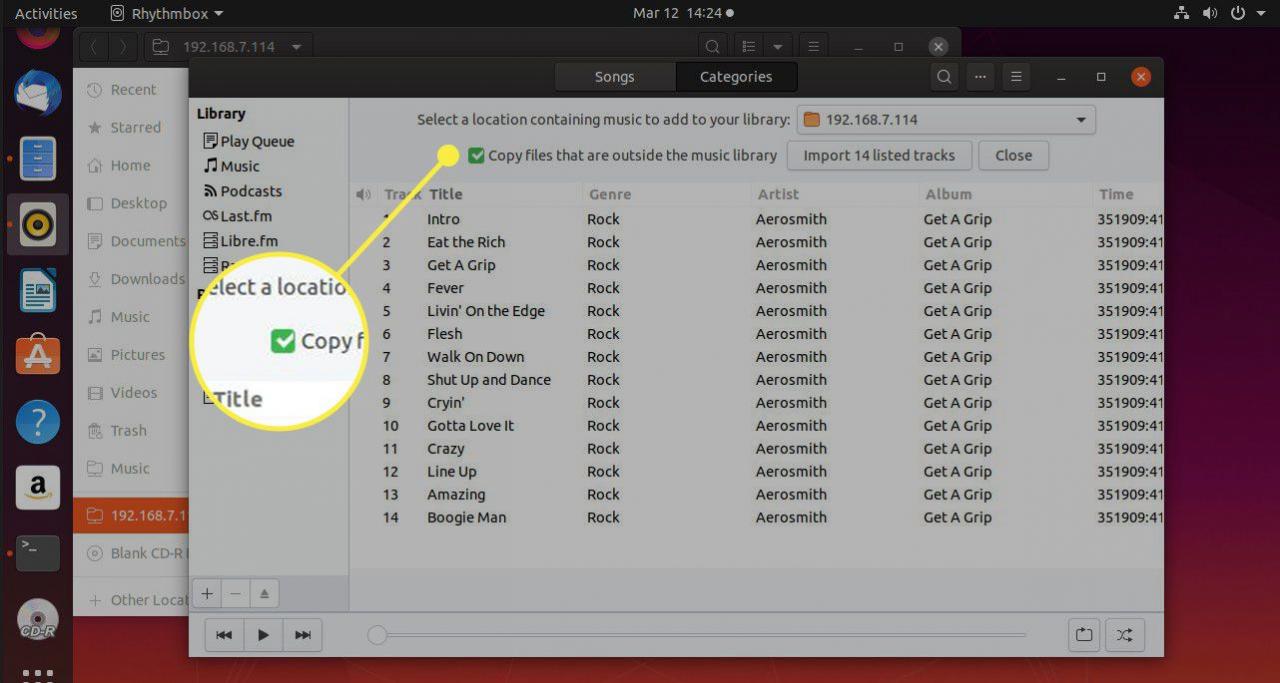
-
Až budete připraveni, stiskněte Importujte ## uvedené skladby. Číslo bude odrážet skutečný počet skladeb, které jste vybrali.
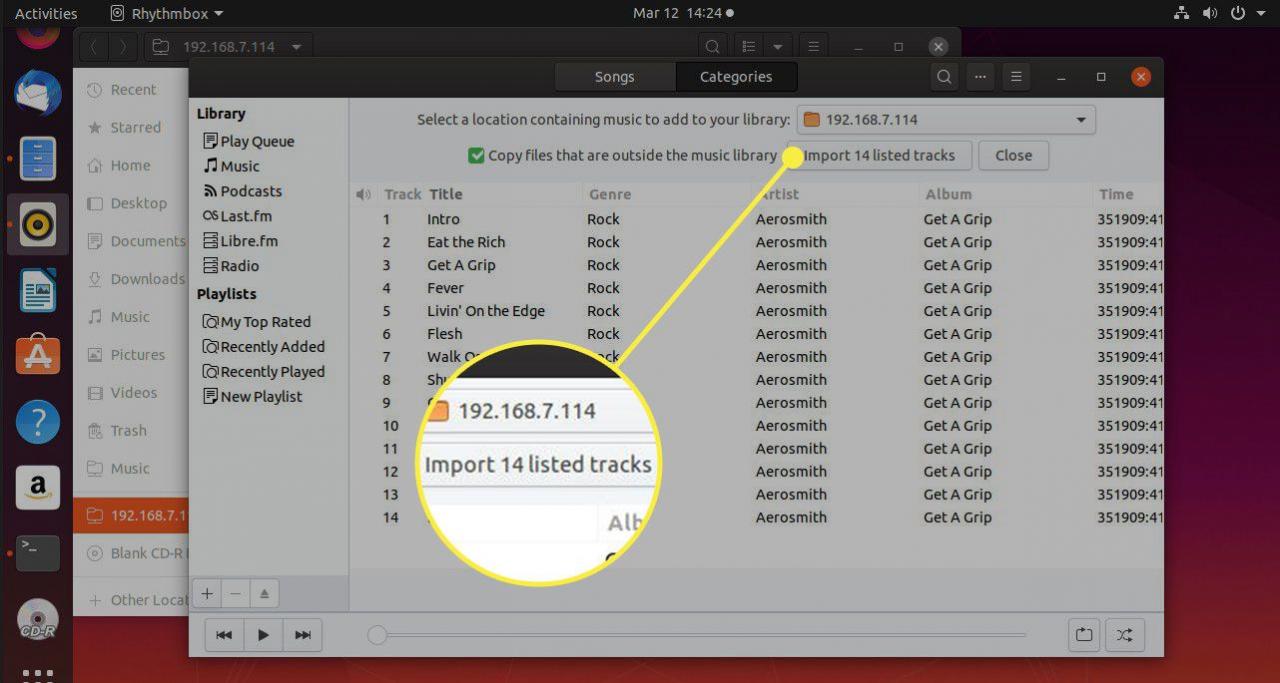
-
Rhythmbox se pustí do kopírování souborů do adresáře vaší knihovny. V závislosti na připojení ke sdílené položce FTP a počtu souborů to může nějakou dobu trvat.
Používání Rhythmboxu jako klienta DAAP
DAAP je zkratka pro Digital Audio Access Protocol, který v zásadě poskytuje metodu pro poskytování hudby různým zařízením.
Můžete například nastavit jeden počítač jako server DAAP a každé další zařízení v síti se spuštěným klientem DAAP bude moci přehrávat hudbu z tohoto serveru.
To znamená, že můžete nastavit počítač jako server DAAP a přehrávat hudbu z tohoto serveru na telefonu nebo tabletu Android, počítači se systémem Windows, telefonu se systémem Windows, Chromebooku, iPadu, iPhonu a MacBooku.
Rhythmbox lze použít na počítačích se systémem Linux jako klienta DAAP. Vše, co musíte udělat, je vybrat ikona plus v levém dolním rohu obrazovky a vyberte Připojte se ke sdílení DAAP.
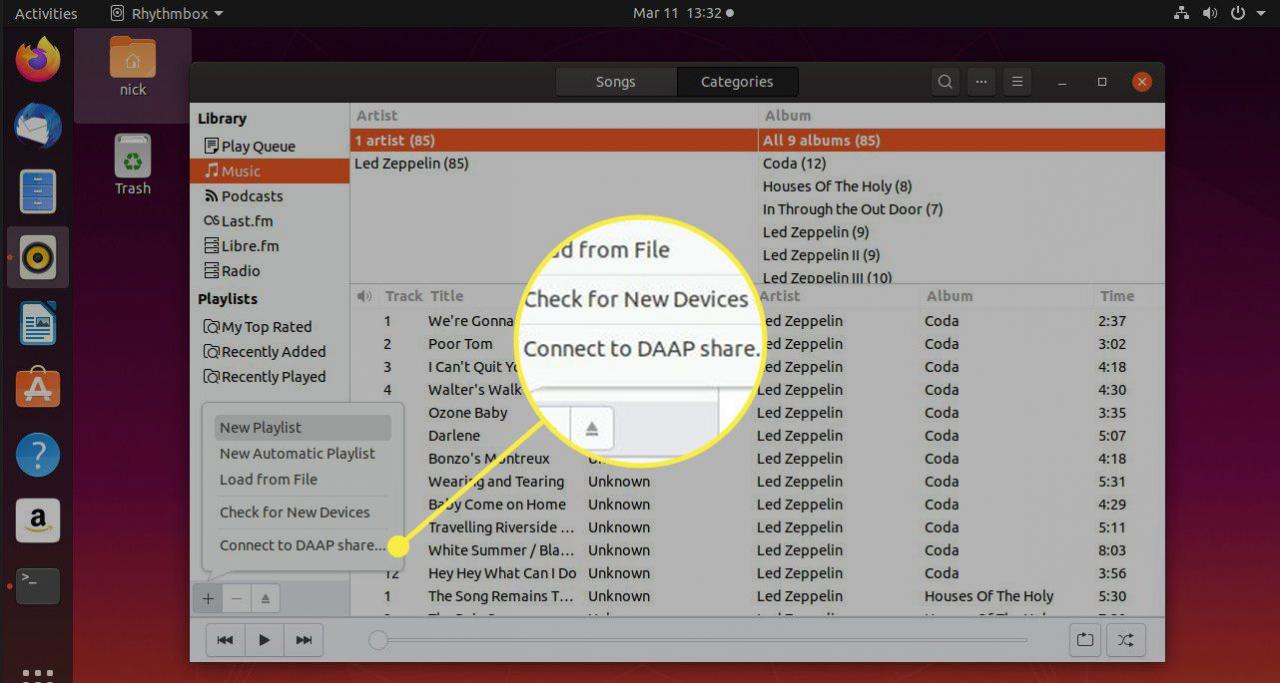
Jednoduše zadejte IP adresu sdílené položky DAAP a složka bude uvedena v záhlaví „Sdílené“.
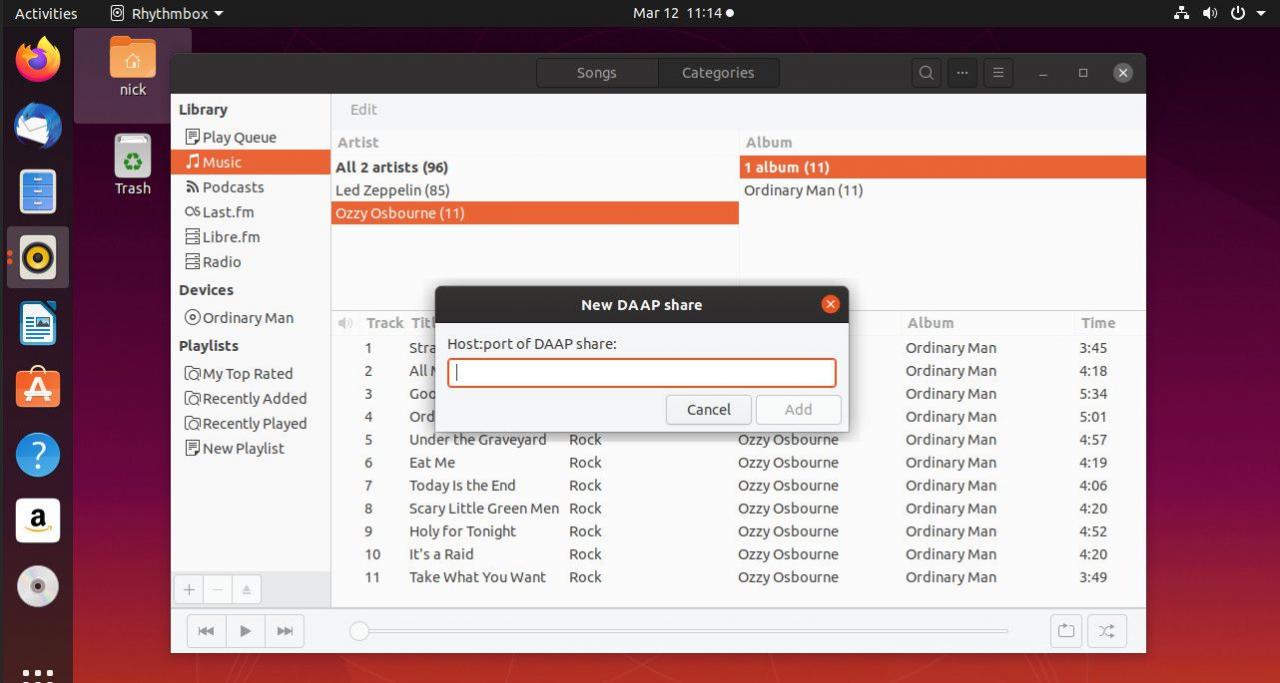
Nyní budete moci přehrávat všechny skladby na serveru DAAP v počítači se systémem Linux.
iTunes lze použít jako server DAAP, takže můžete sdílet hudbu v iTunes s počítačem se systémem Linux.
Vytváření seznamů skladeb pomocí Rhythmboxu
Existuje několik způsobů, jak vytvářet a přidávat hudbu do seznamů skladeb v Rhythmboxu.
-
Nejjednodušší způsob, jak vytvořit seznam skladeb, je stisknout tlačítko symbol plus a zvolte Nový seznam skladeb z nabídky. Poté můžete zadat název seznamu skladeb.
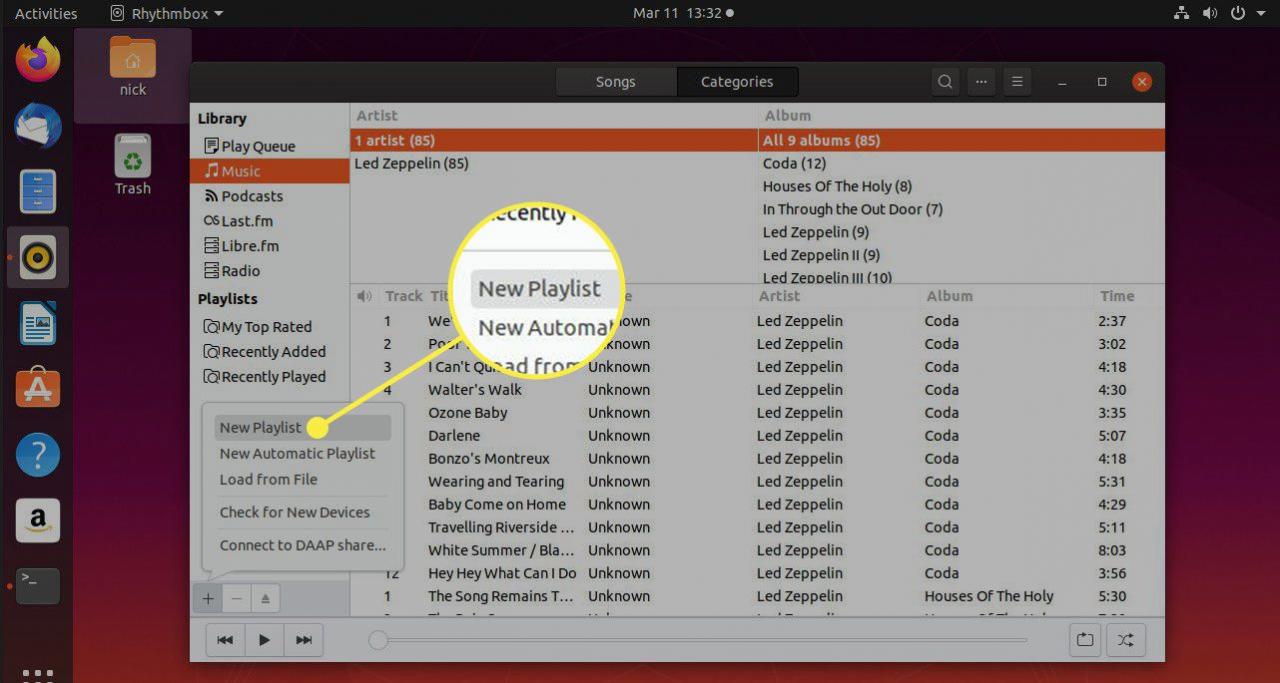
-
Chcete-li přidat skladby do seznamu skladeb, vyberte Hudba v části „Knihovna“ a vyhledejte soubory, které chcete přidat do seznamu skladeb.
-
Klepněte pravým tlačítkem myši na soubory a vyberte Přidat do seznamu skladeb. Poté vyberte seznam skladeb, do kterého chcete soubory přidat. Můžete také přidat Nový playlist což je samozřejmě další způsob, jak vytvořit nový seznam skladeb.
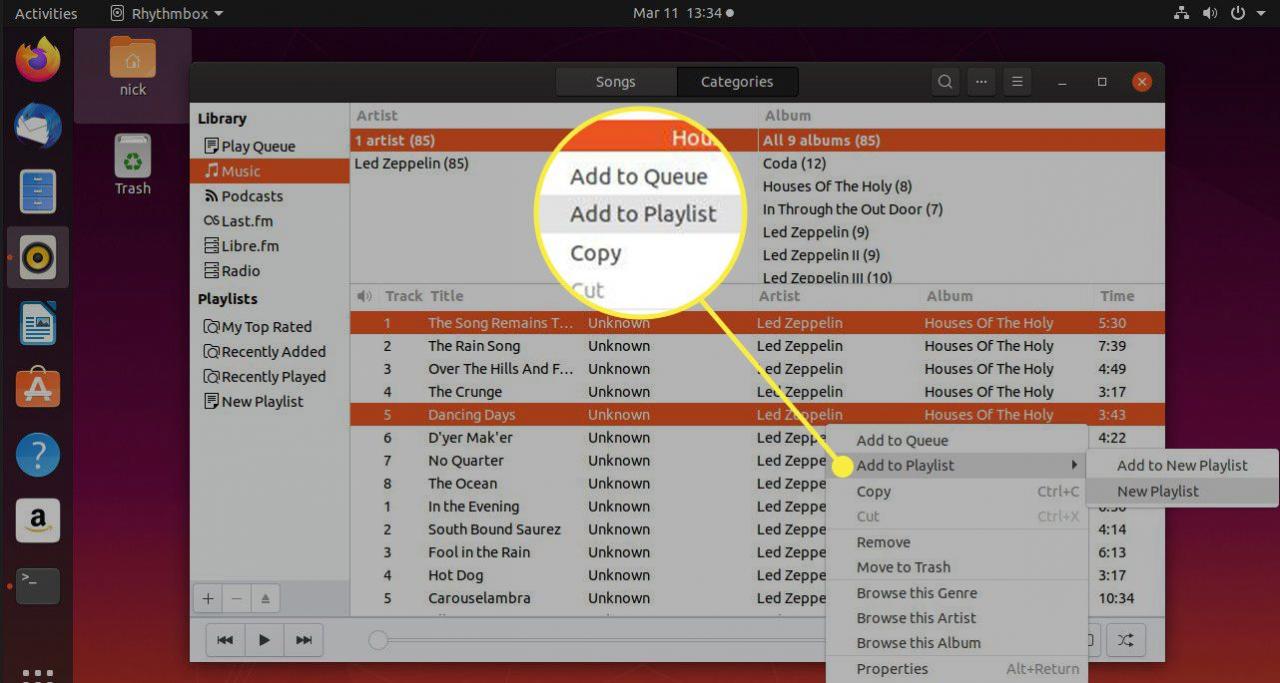
Vytvořte automatický seznam skladeb v Rhythmboxu
Existuje druhý druh seznamu skladeb, který můžete vytvořit, tzv. Automatický seznam skladeb.
-
Chcete-li vytvořit automatický seznam skladeb, vyberte ikonu symbol plus v levém dolním rohu. Nyní stiskněte Nový automatický seznam skladeb.
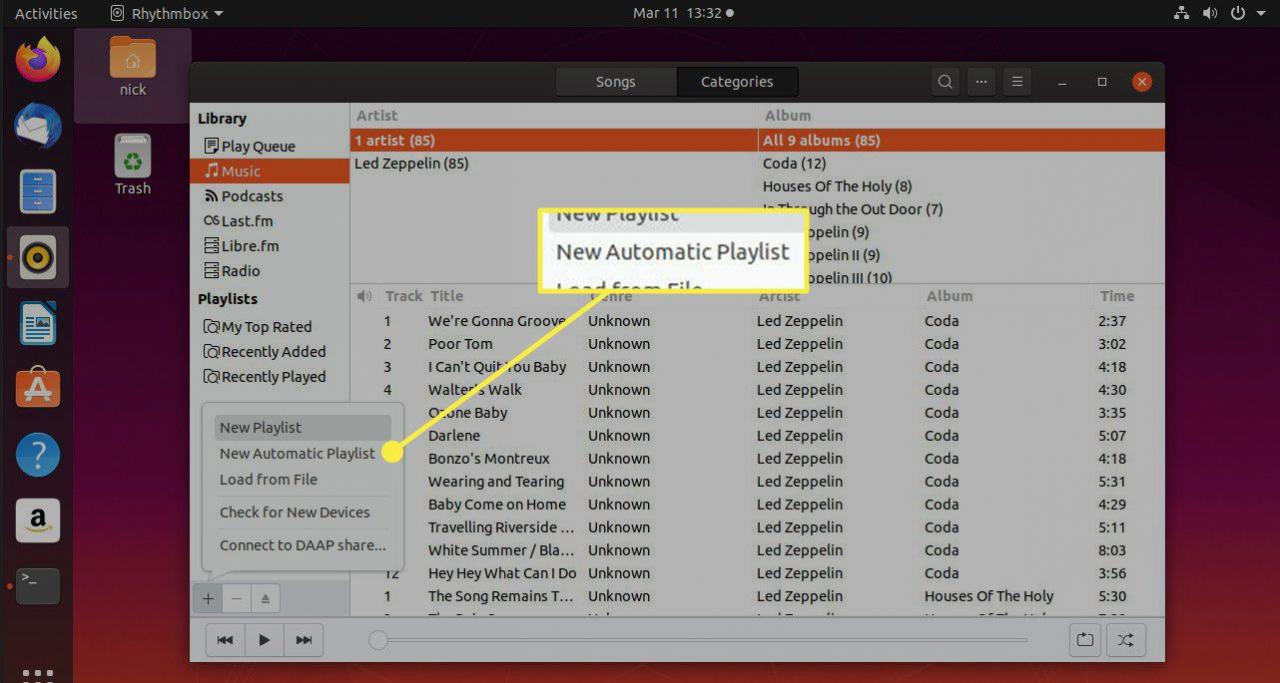
-
Automatický seznam skladeb umožňuje vytvořit seznam skladeb výběrem základních kritérií, jako je výběr všech skladeb s názvem se slovem „love“ nebo výběr všech skladeb s bitrate rychlejším než 160 tepů za minutu.
-
Možnosti kritérií můžete kombinovat a zúžit tak, abyste kritéria zúžili a vybrali pouze požadované skladby.
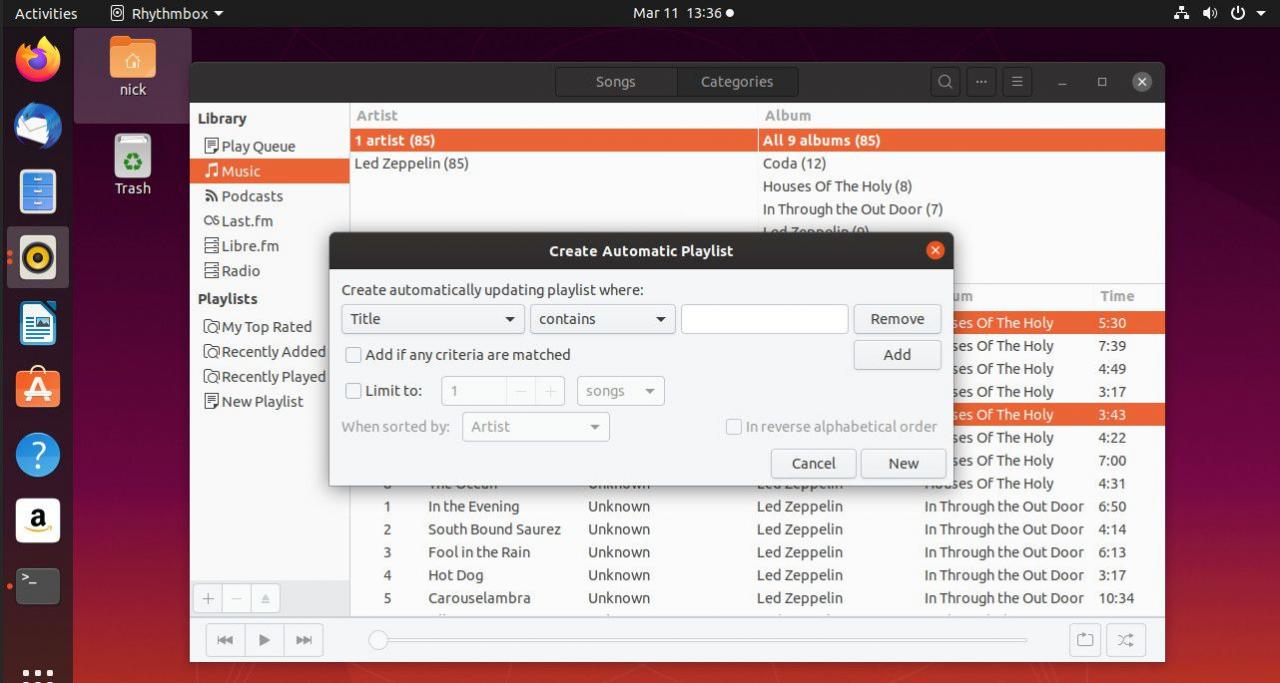
-
Je také možné omezit počet skladeb vytvořených jako součást seznamu skladeb nebo dobu, po kterou seznam skladeb vydrží.
Vytvořte zvukové CD z aplikace Rhythmbox
Z Rhythmboxu je možné vytvořit zvukové CD.
-
Pokud ji ještě nemáte, nainstalujte si plugin Rhythmbox Audio CD Recorder.
sudo apt nainstalovat rhythmbox-plugin-cdrecorder brasero
-
Stiskněte ikonu nabídky v pravém horním rohu obrazovky. Poté vyberte pluginy z menu.
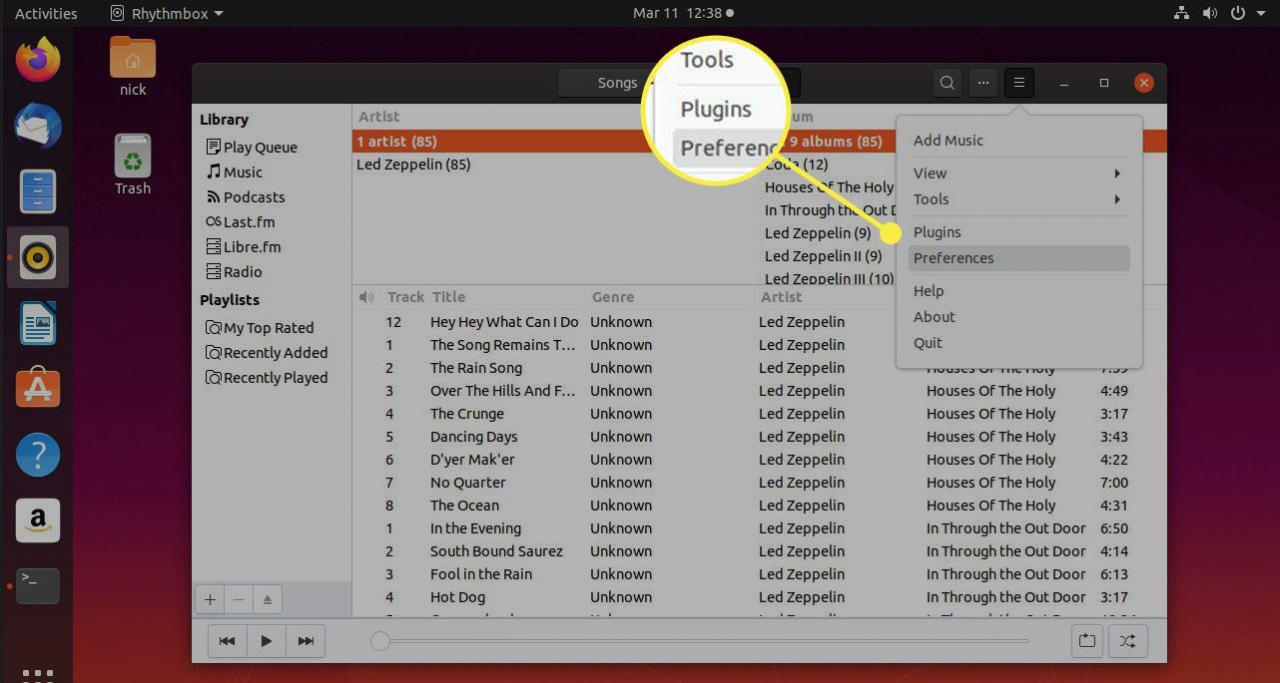
-
V okně pluginů zkontrolujte, zda Audio CD rekordér je vybrána. Také se budete muset ujistit, že je ve vašem systému nainstalováno Brasero.
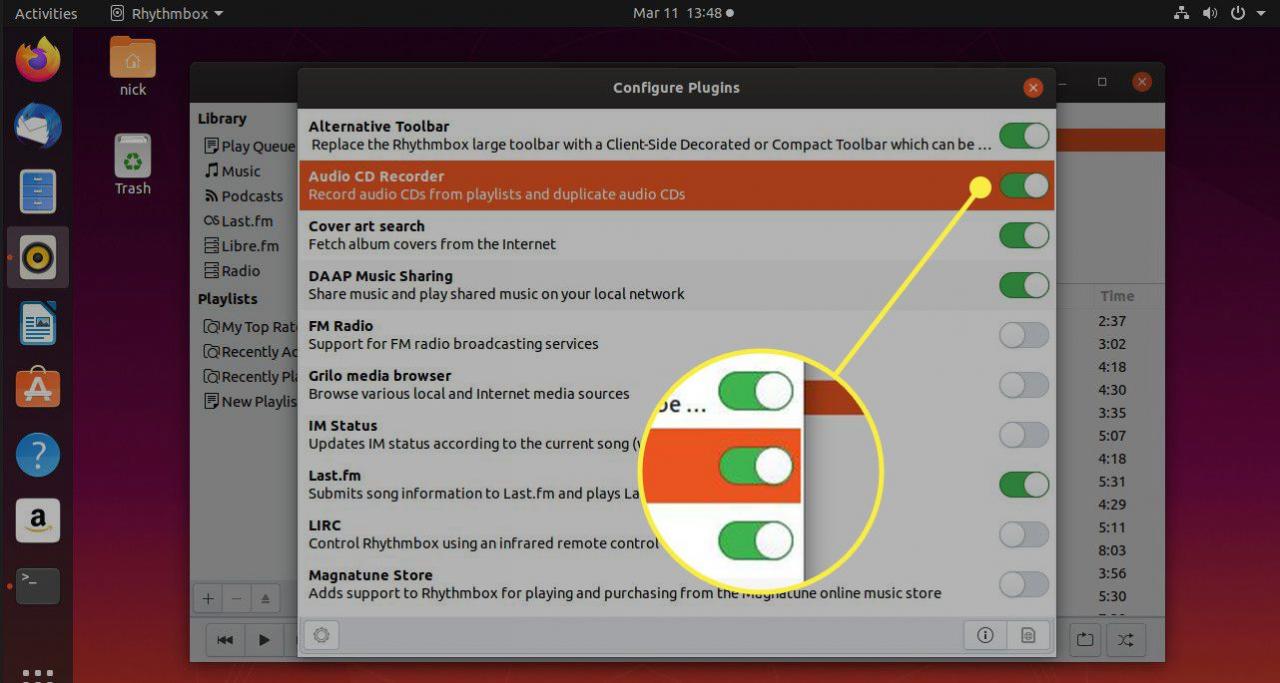
-
Chcete-li vytvořit zvukové CD, vyberte seznam skladeb. Poté stiskněte ikona tři vodorovné tečky v pravém horním rohu.
-
Stisknout Playlist z nové horní nabídky a vyberte Vytvořit zvukové CD ... z rozbalovací nabídky.
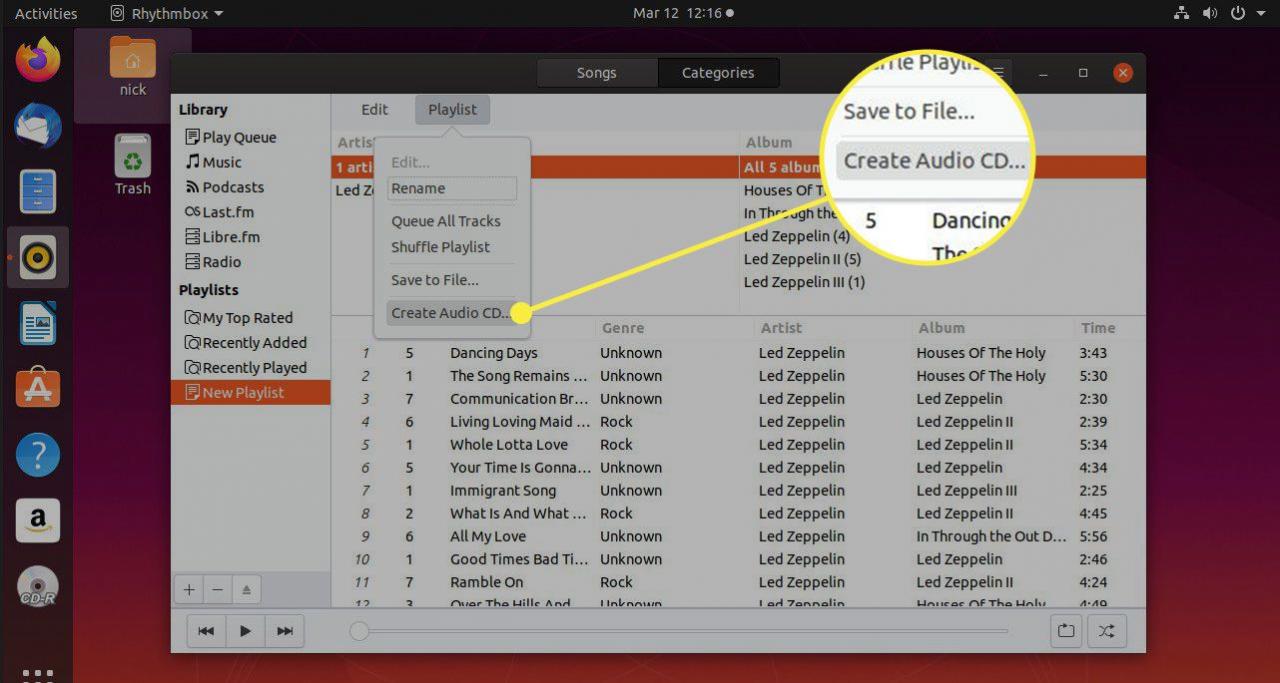
-
V okně se zobrazí seznam skladeb. Pokud se skladby vejdou na disk CD, můžete disk CD vypálit, jinak se zobrazí zpráva, že není dostatek místa. Můžete však vypálit na více CD.
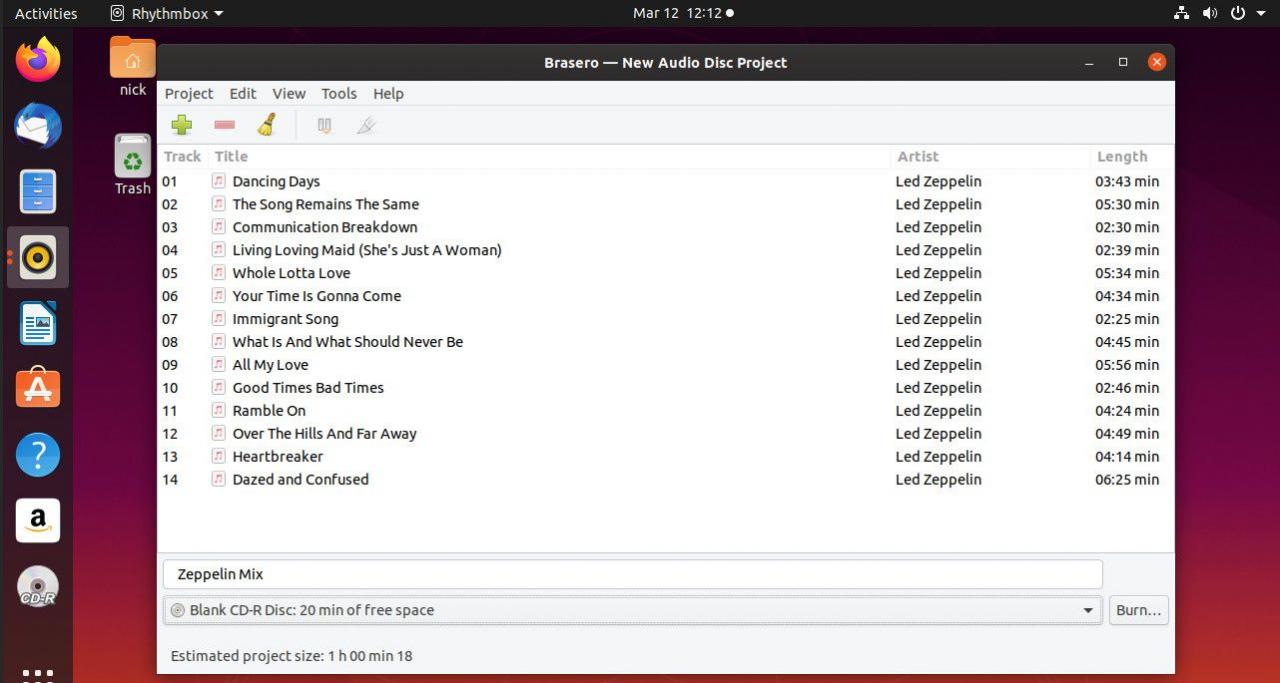
-
Pokud chcete jen vypálit jedno CD a je jich příliš mnoho, vyberte některé skladby k odebrání a stiskněte tlačítko symbol mínus odstranit je.
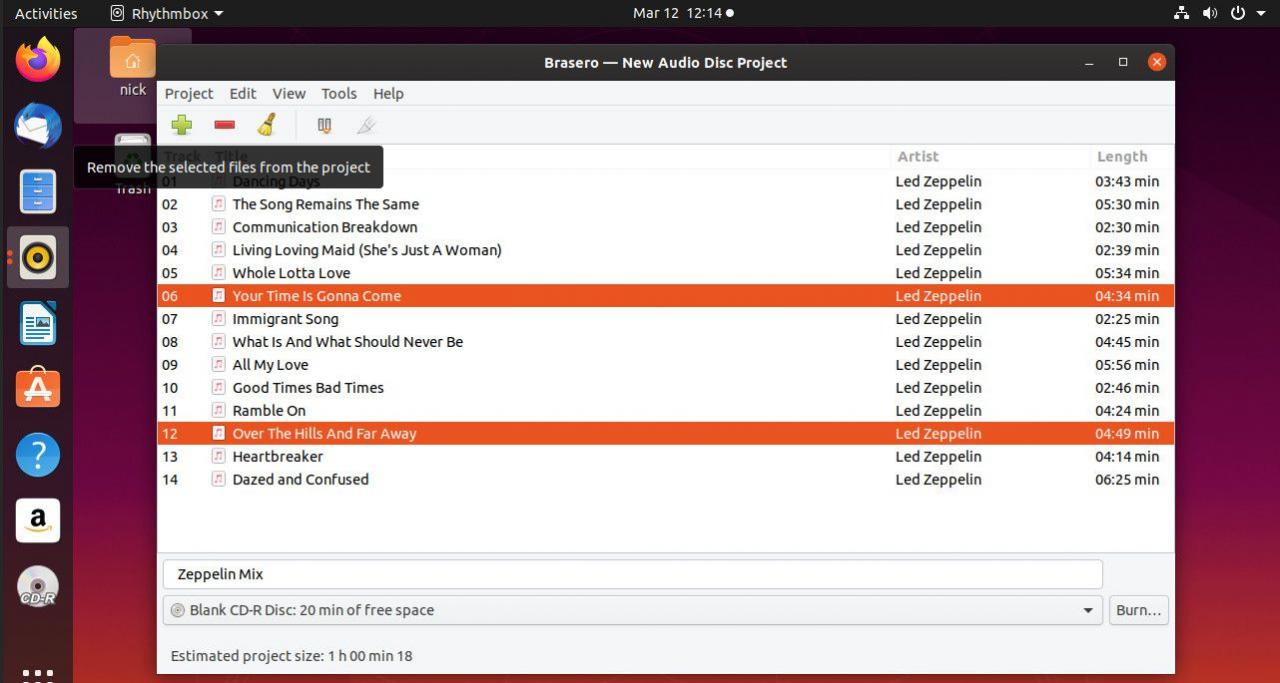
-
Až budete připraveni, stiskněte Hořet k vytvoření CD
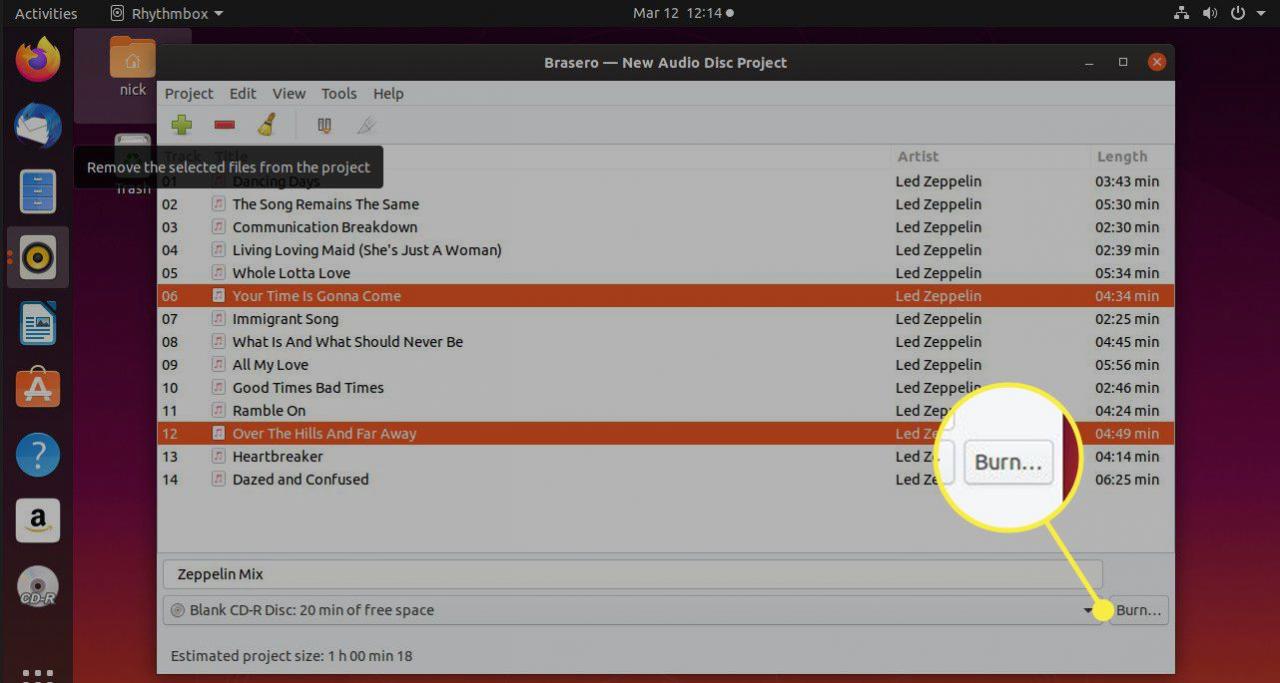
Pohled na pluginy Rhythmbox
-
vybrat pluginy z nabídky Rhythmbox, označeno ikona tři skládané čáry v pravém horním rohu obrazovky.
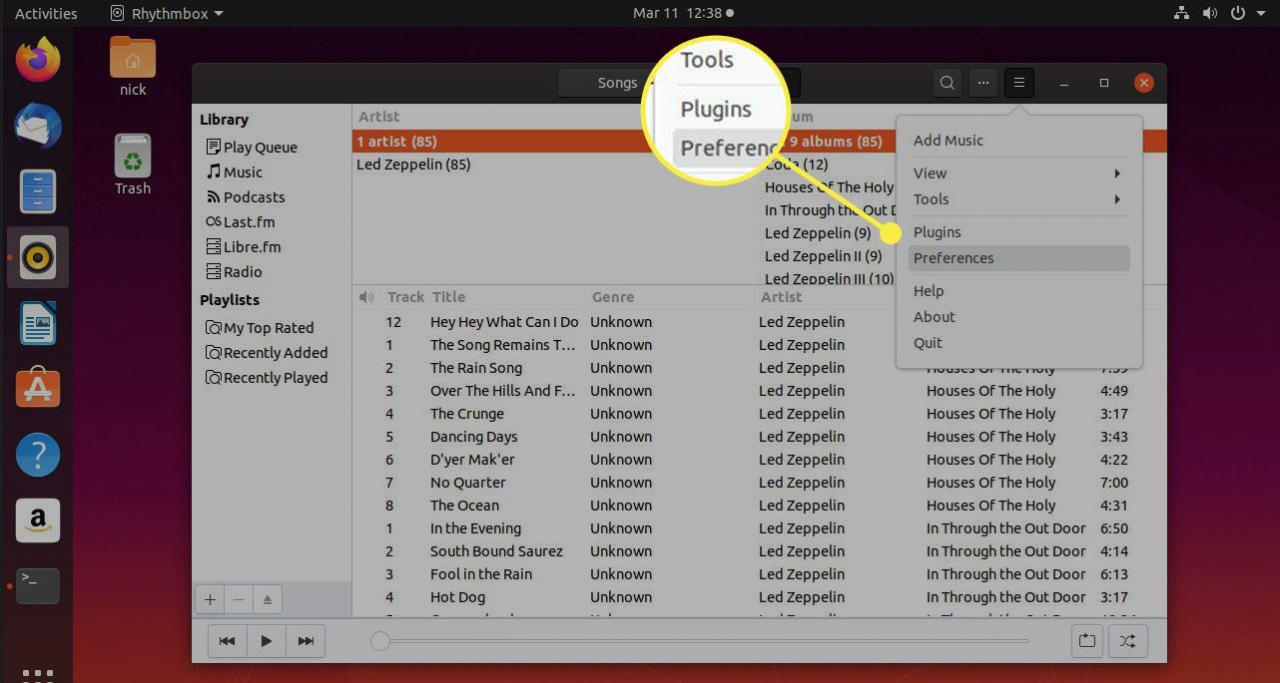
-
K dispozici je řada doplňků, například podokno kontextové nabídky s podrobnostmi o umělci, albu a skladbě.
-
Mezi další pluginy patří „vyhledávání obalů“, které vyhledává obaly alb, které se mají zobrazit vedle přehrávané skladby, „sdílení hudby DAAP“, aby se z Rhythmboxu stal server DAAP, „podpora FM rádia“, „podpora přenosných přehrávačů“, které vám umožní používat zařízení MTP a iPod s Rhythmboxem.
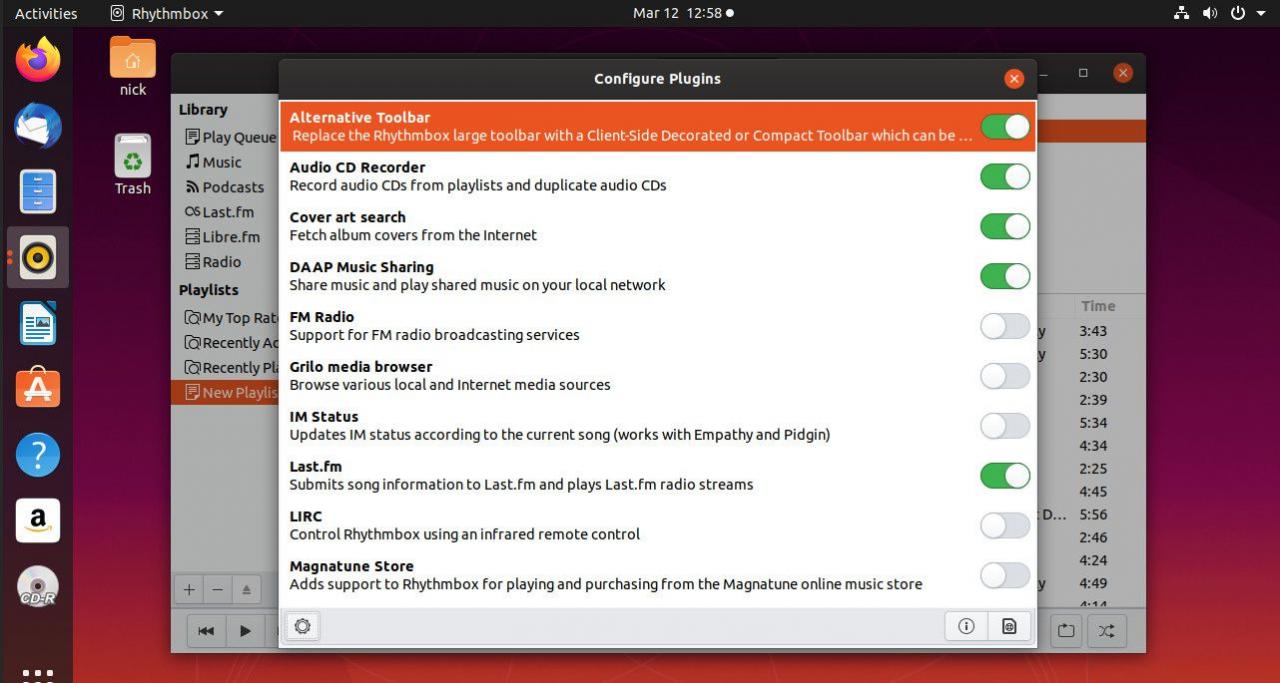
-
Mezi další doplňky patří „Texty písní“ pro zobrazení textů skladeb pro přehrávané skladby a „Odeslat skladby“, které vám umožní posílat skladby e-mailem.
-
Chcete-li konfigurovat jednotlivé doplňky, zvýrazněte je a stiskněte ikona ozubeného kola v levém dolním rohu okna pluginů.
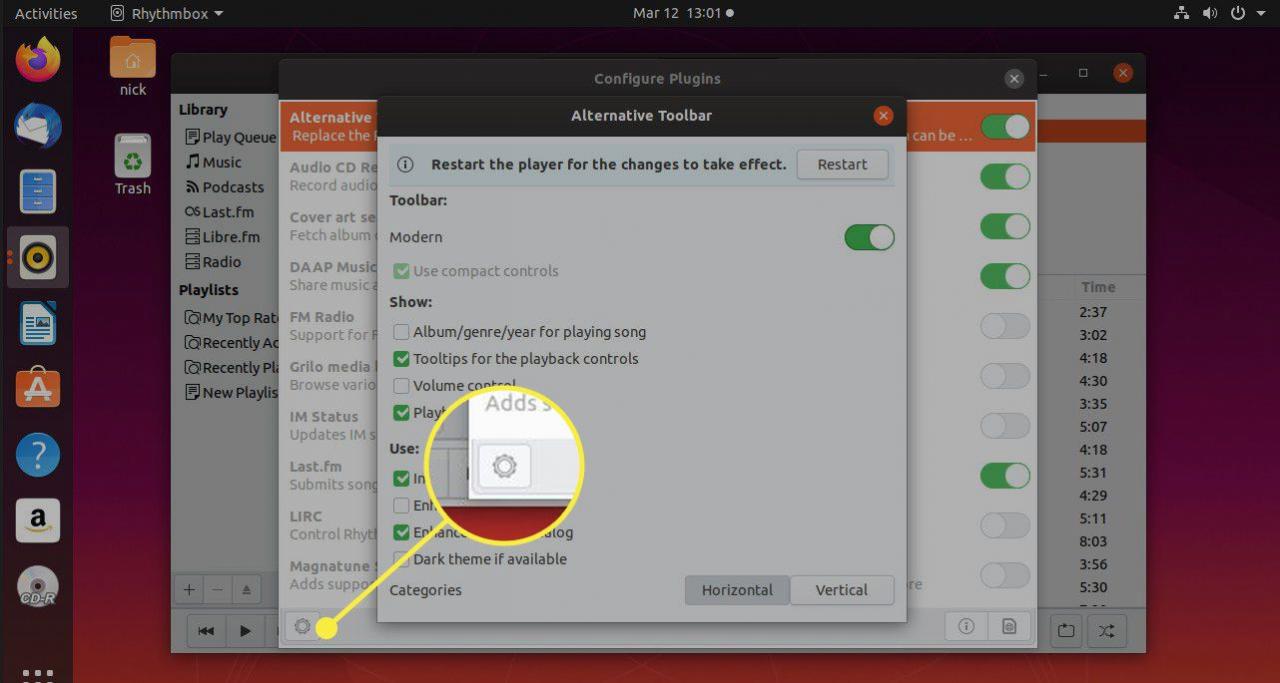
Zobrazit texty písní v Rhythmboxu
Texty přehrávané skladby můžete zobrazit výběrem zásuvných modulů v nabídce Rhythmbox.
-
Stiskněte ikona nabídky tři skládaný řádek v pravém horním rohu.
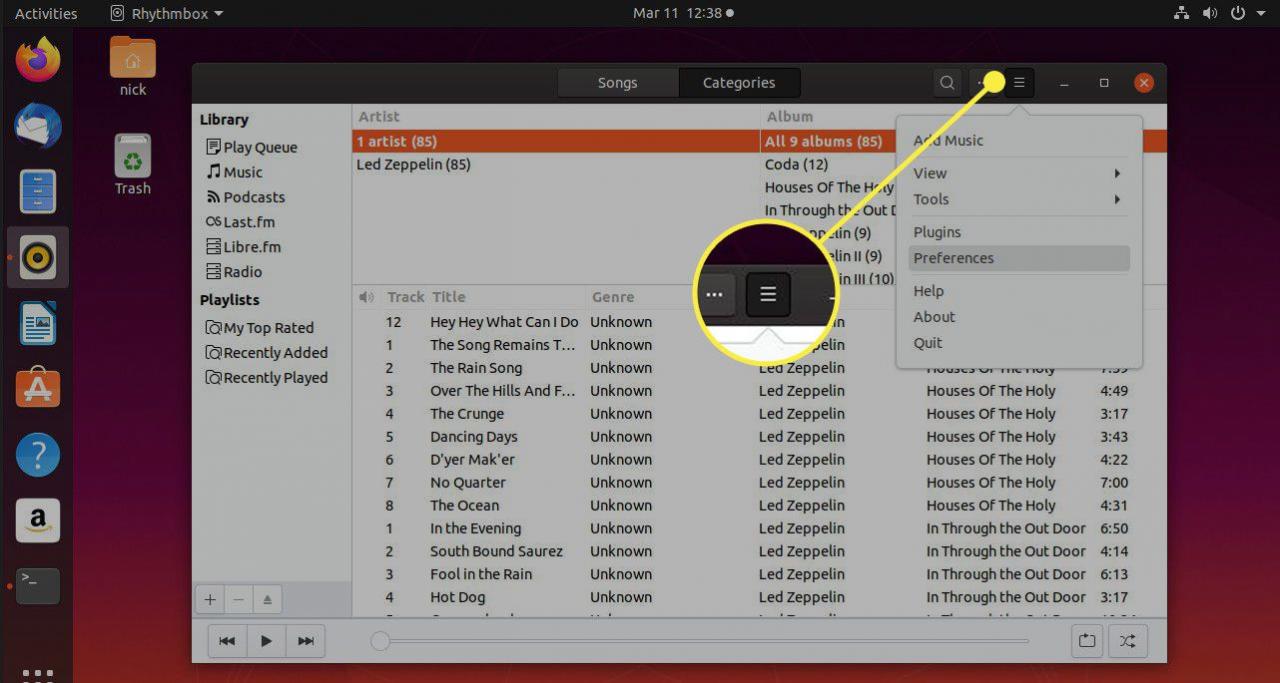
-
Dále zvolte pluginy z hlavního menu.
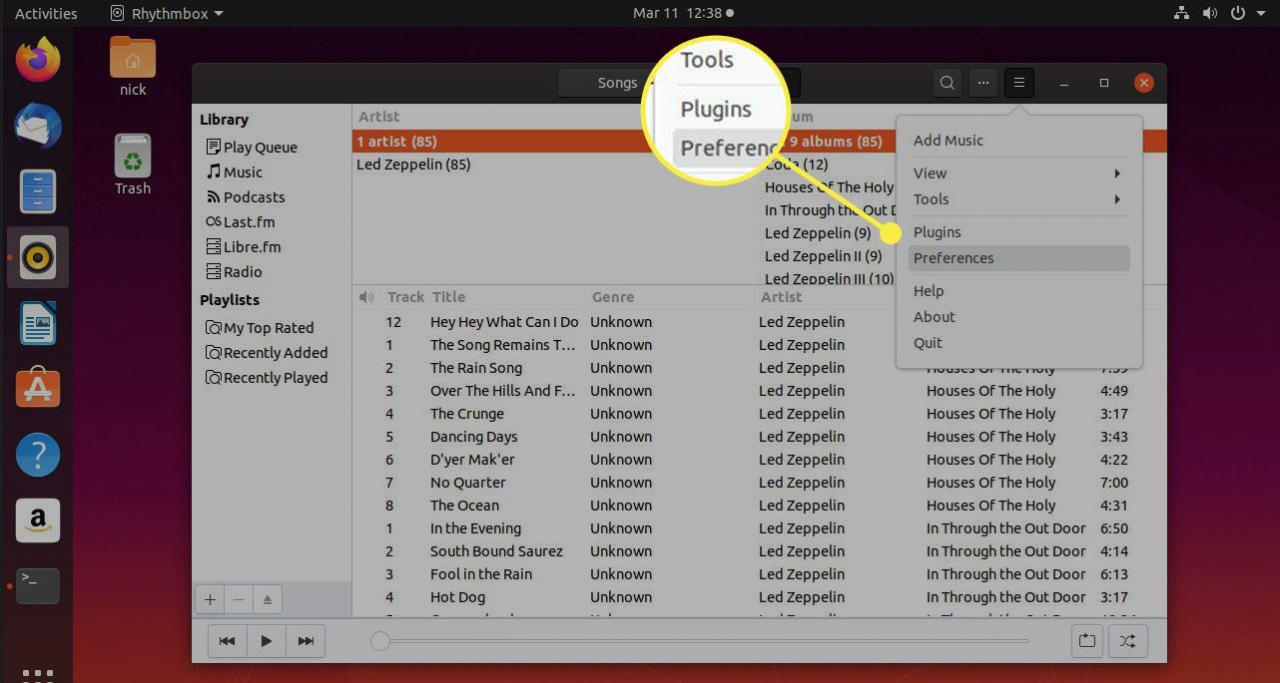
-
Najít Text písničkya zkontrolujte, zda je posuvník v poloze „zapnuto“.
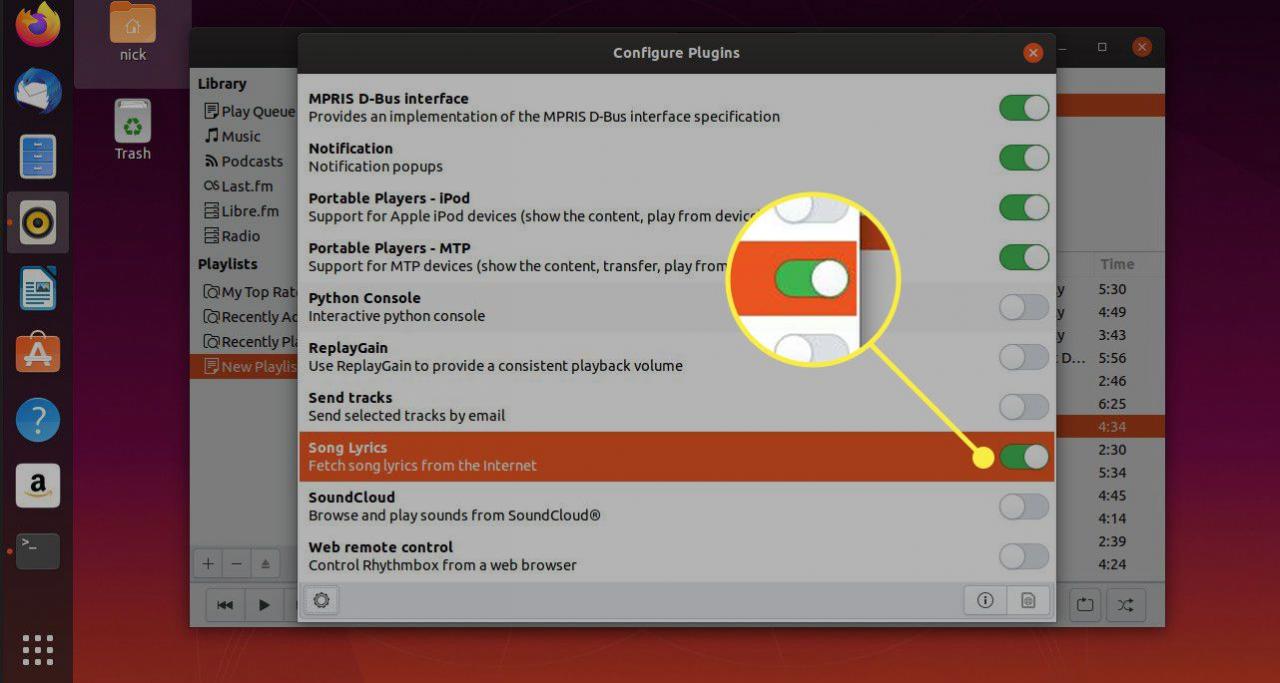
-
Zdůraznit Text písničky, a stiskněte tlačítko ikona ozubeného kola v levém dolním rohu okna pluginů.
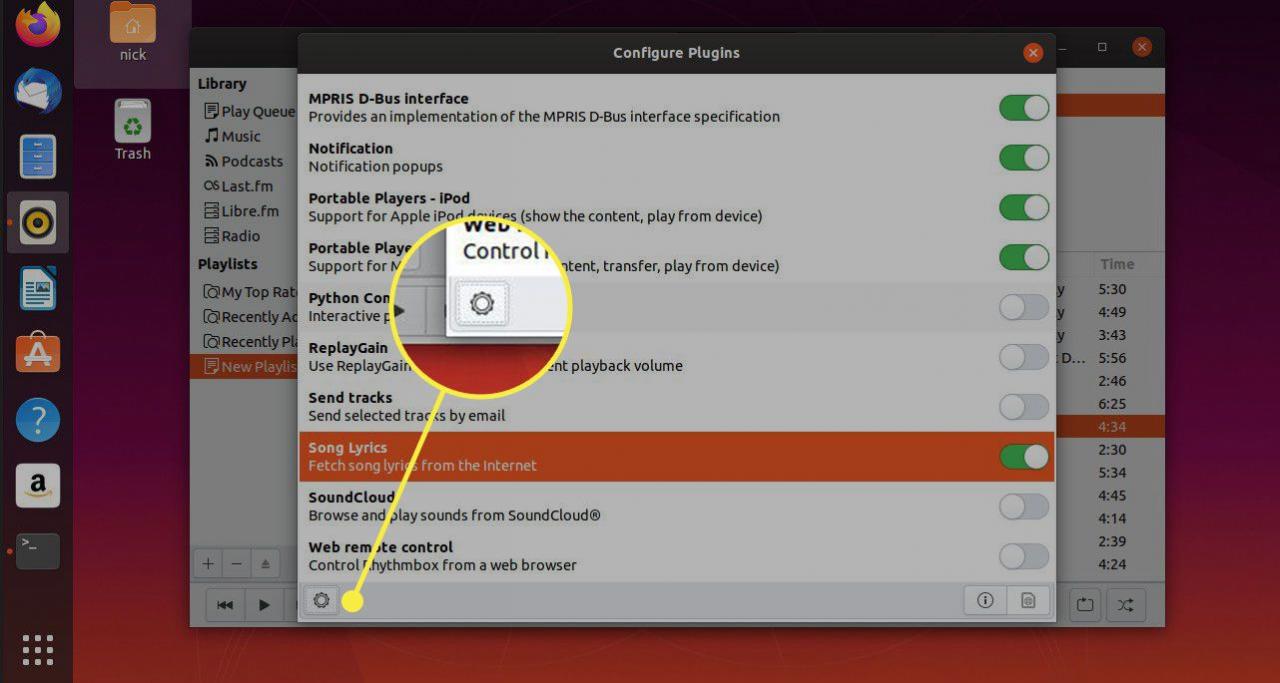
-
Zobrazí se další okno se seznamem poskytovatelů vyhledávání. Prohlédněte si všechny, abyste měli nejlepší šanci najít text své písně.
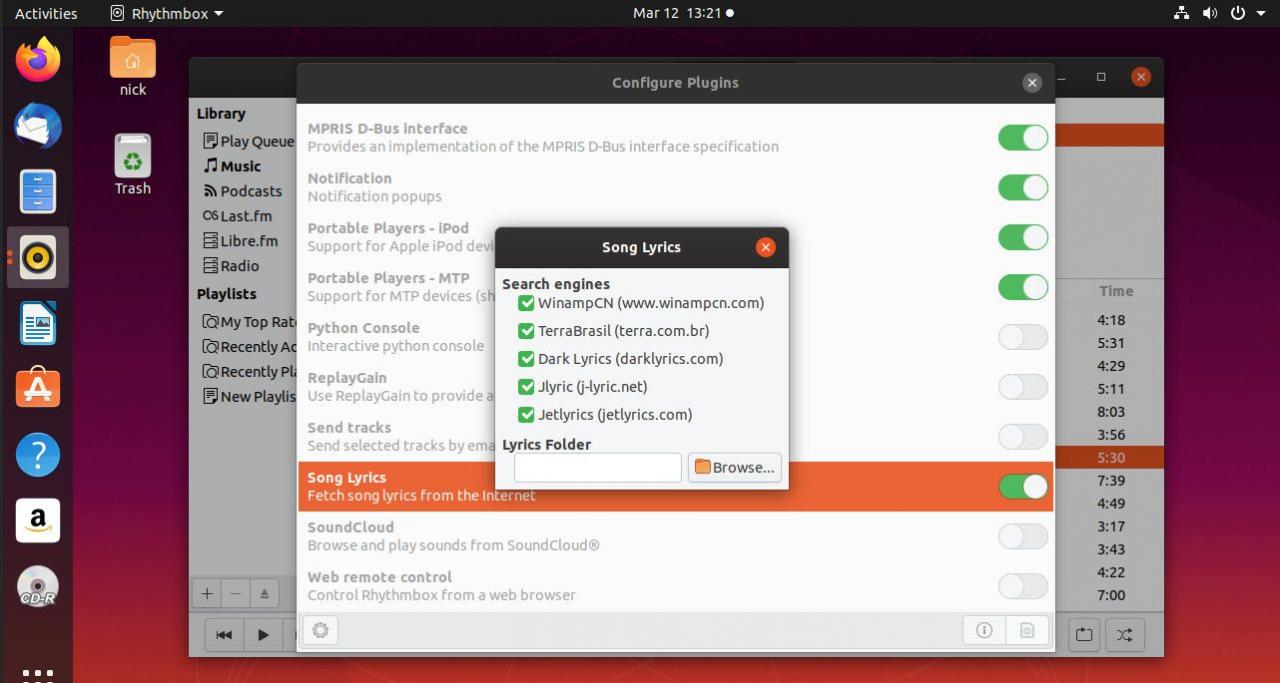
-
Zavřete obě okna a vraťte se na hlavní obrazovku Rhythmbox.
-
Znovu vyberte ikonu hlavní nabídky. Tentokrát si vyberte Pohled.
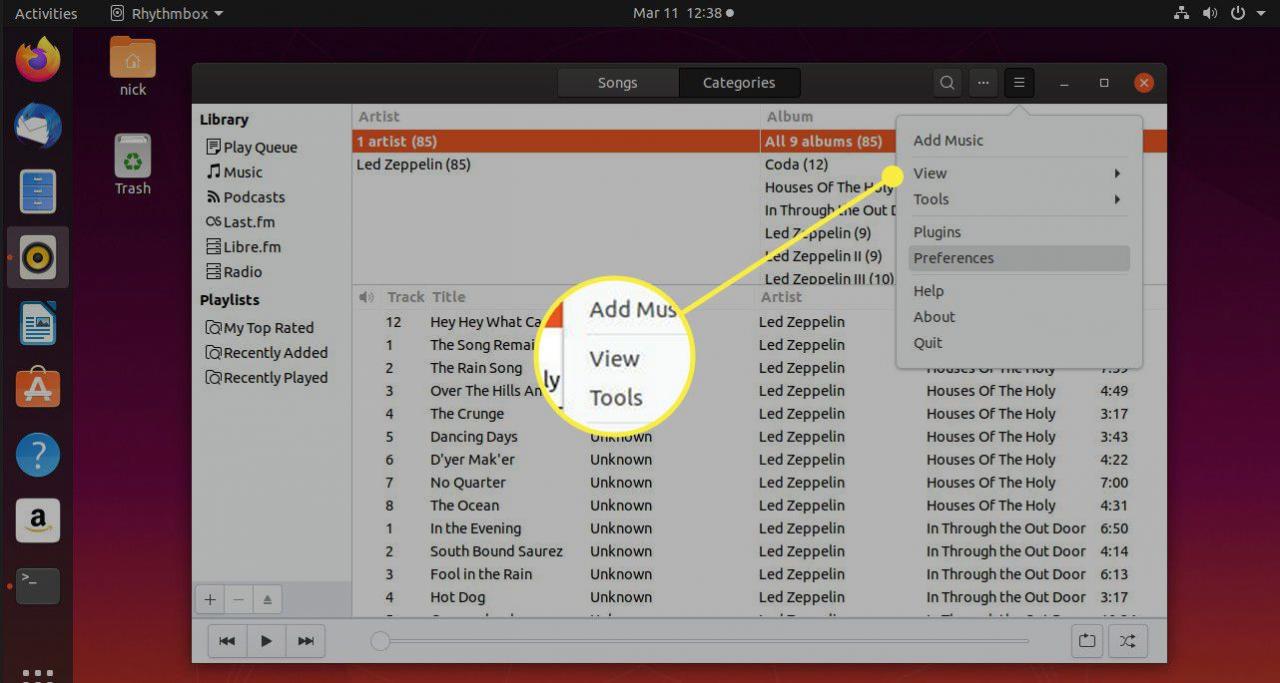
-
Nabídka se přepne a zobrazí možnosti zobrazení. Vybrat Text písničky.
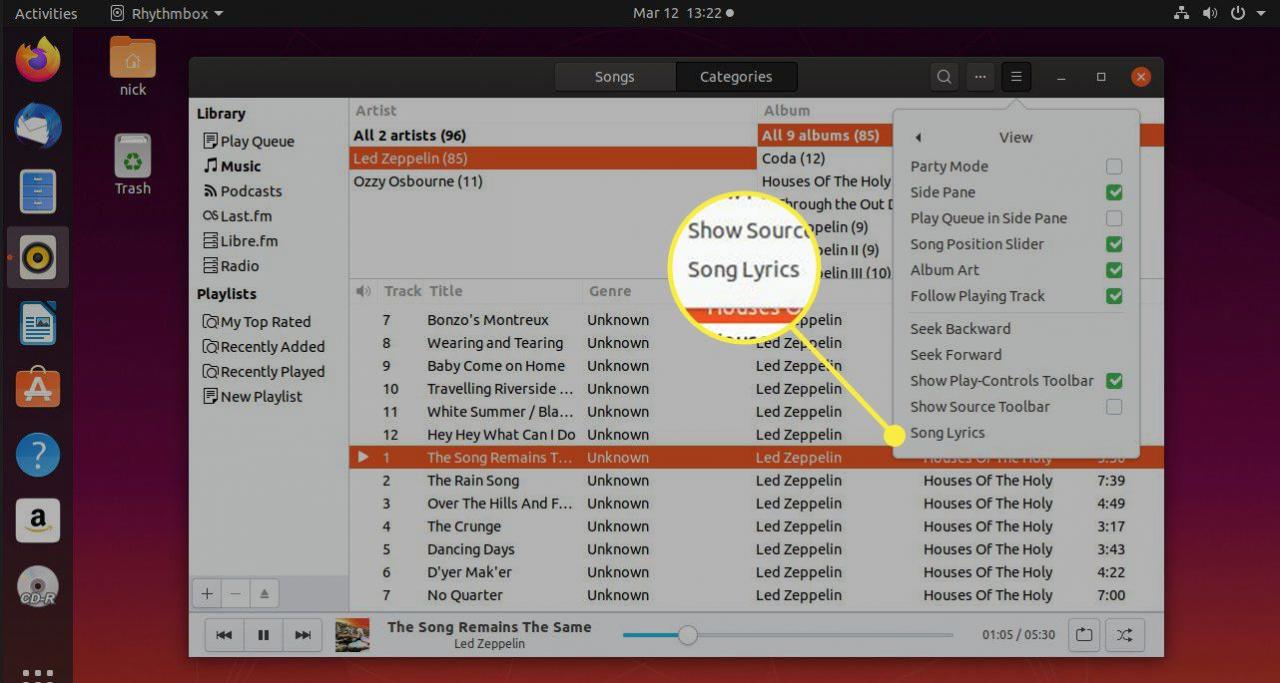
-
Otevře se nové okno a vyhledá se text aktuálně přehrávané skladby. S trochou štěstí vyhledá online texty písní vaší písně a zobrazí je v okně.
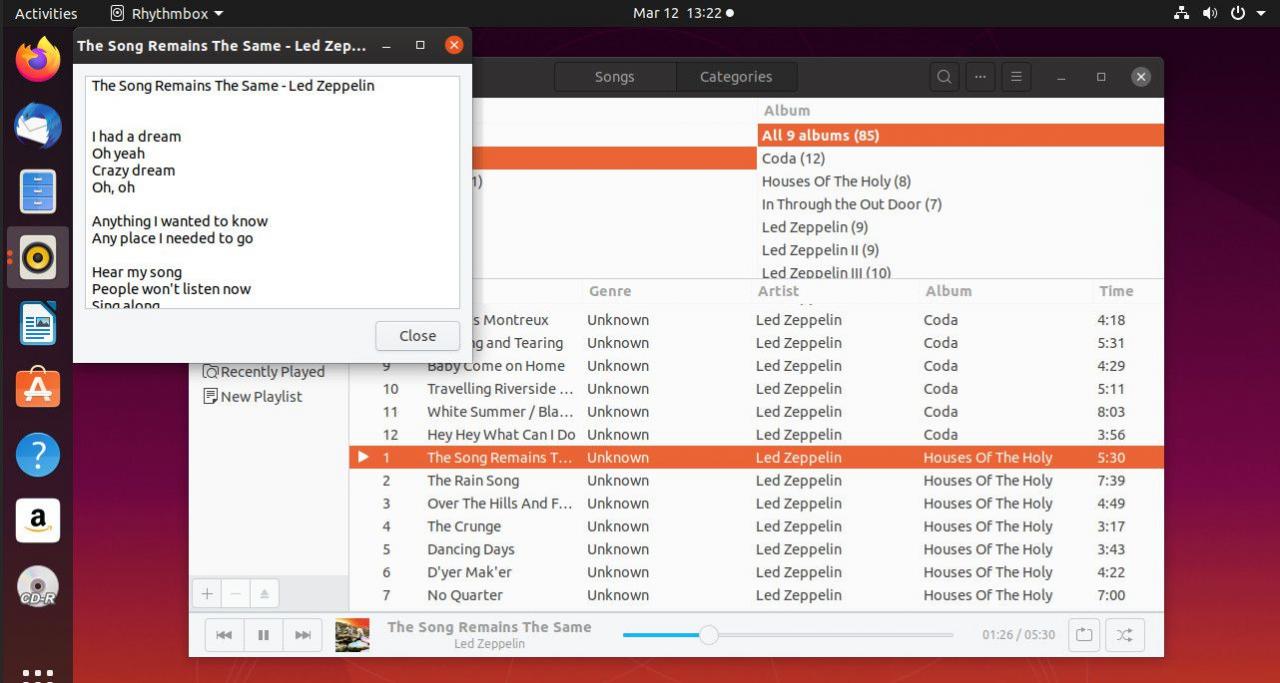
Poslechněte si internetové rádio v Rhythmboxu
-
V Rhythmboxu můžete poslouchat online rozhlasové stanice. Chcete-li tak učinit, vyberte rádio v podokně Knihovna.
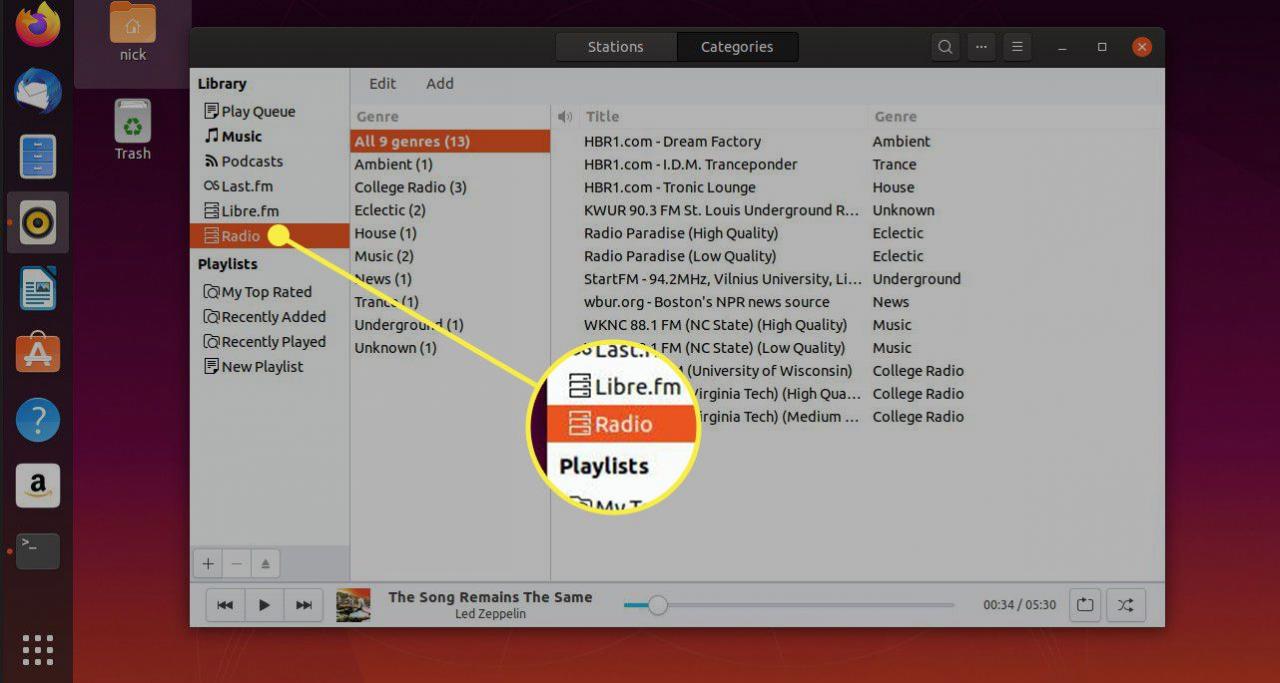
-
Zobrazí se seznam rozhlasových stanic v různých kategoriích od prostředí Ambient po Underground. Vyberte rozhlasovou stanici, kterou chcete poslouchat, a vyberte ikonu hrát ikonu.
-
Pokud se rozhlasová stanice, kterou chcete poslouchat, neobjeví, stiskněte přidata zadejte adresu URL kanálu rozhlasové stanice.
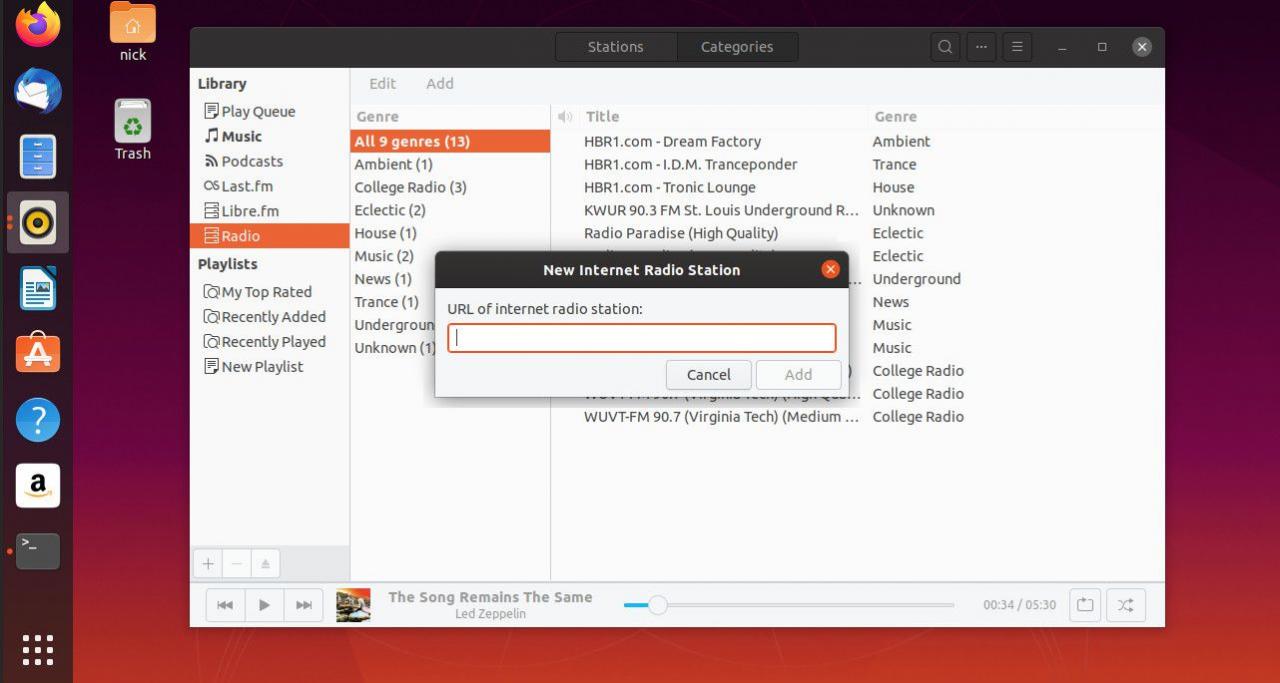
-
Chcete-li změnit žánr, klikněte pravým tlačítkem na rozhlasovou stanici a vyberte vlastnosti. Vyberte žánr z rozevíracího seznamu.
Poslechněte si podcasty v Rhythmboxu
V Rhythmboxu můžete také poslouchat své oblíbené podcasty.
-
Chcete-li najít podcast, vyberte v knihovně podcasty.
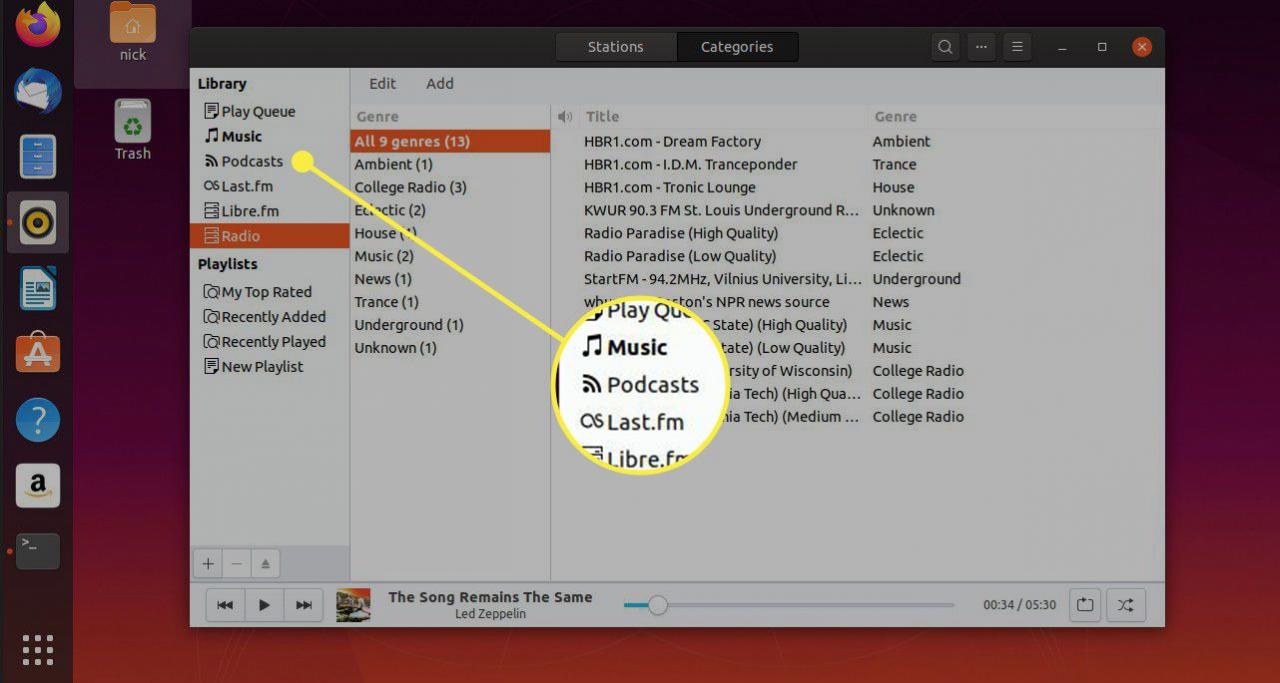
-
Stisknout přidat v nabídce v horní části okna podcastů.
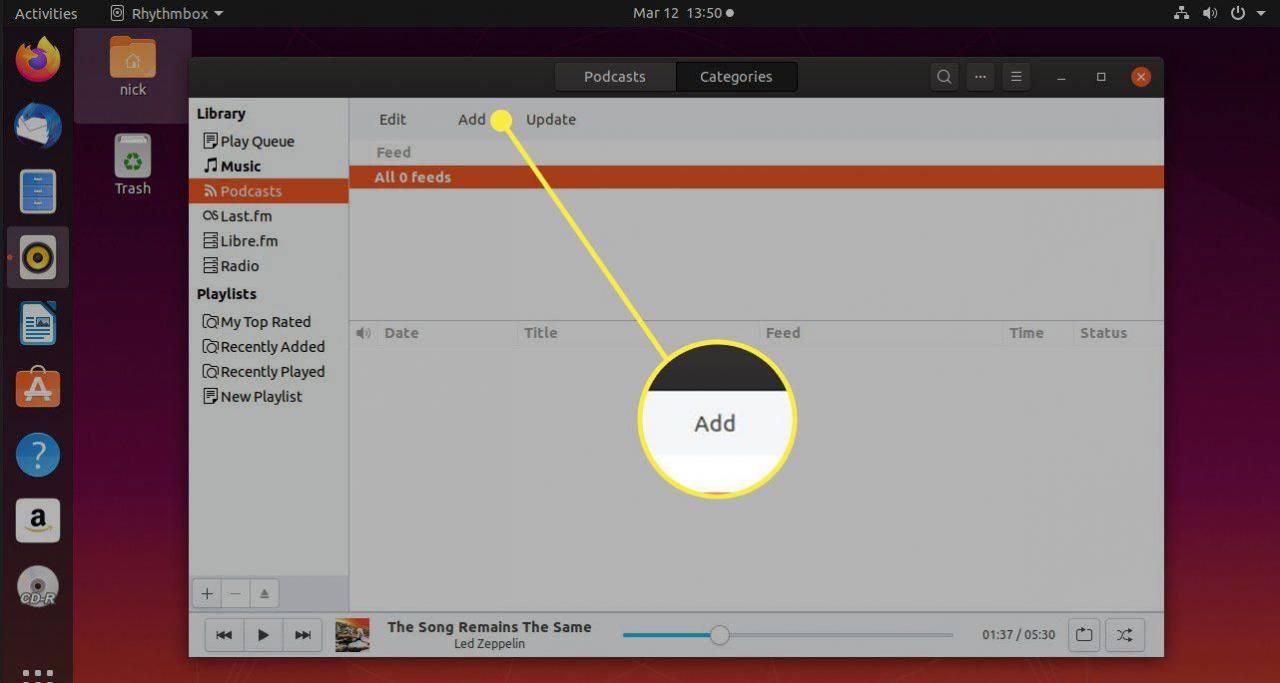
-
V horní části okna se zobrazí vyhledávání. Zadejte, co hledáte, a stiskněte Vyhledávání.
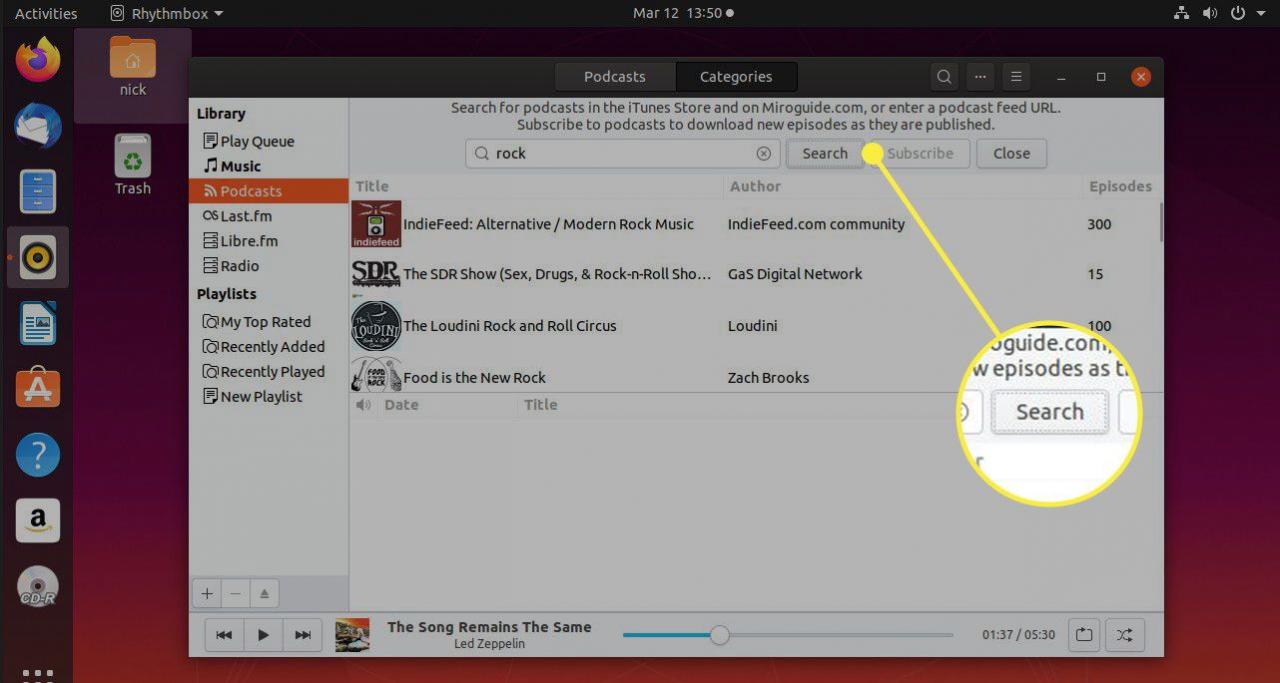
-
Po návratu seznamu podcastů vyberte ty, které si chcete předplatit, a stiskněte NEWSLETTER.
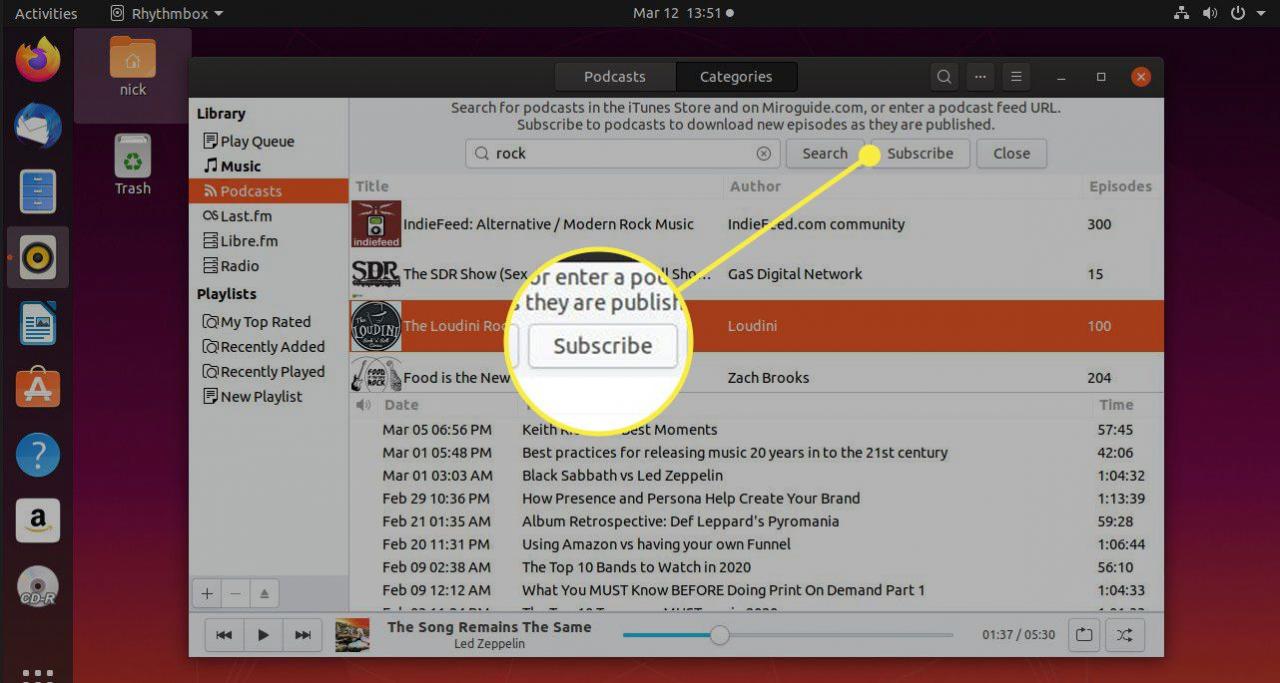
-
Stisknout zavřít odhalí seznam podcastů, které odebíráte, a všechny dostupné epizody.
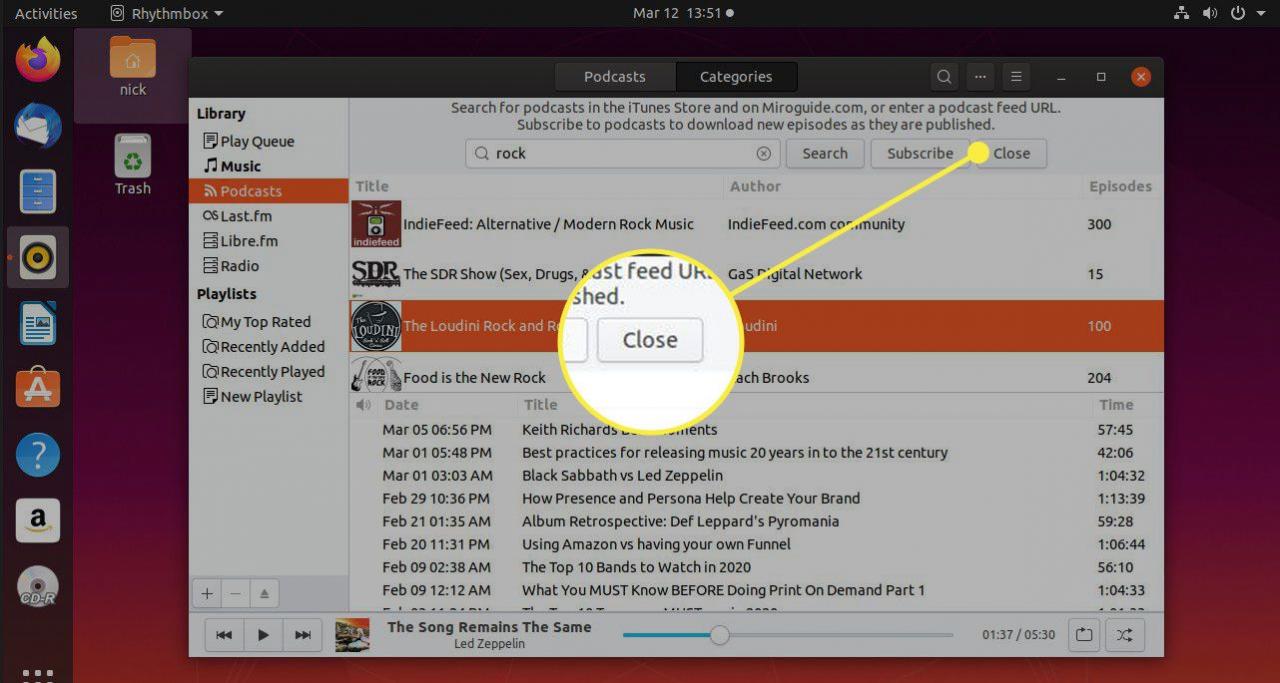
Proměňte svůj stolní počítač na zvukový server pomocí Rhythmboxu
Dříve v této příručce vám bylo ukázáno, jak používat Rhythmbox k připojení k serveru DAAP jako klient.
Rhythmbox se také může stát serverem DAAP.
Otevřete Nabídka Rhythmbox a zvolte Pluginy.
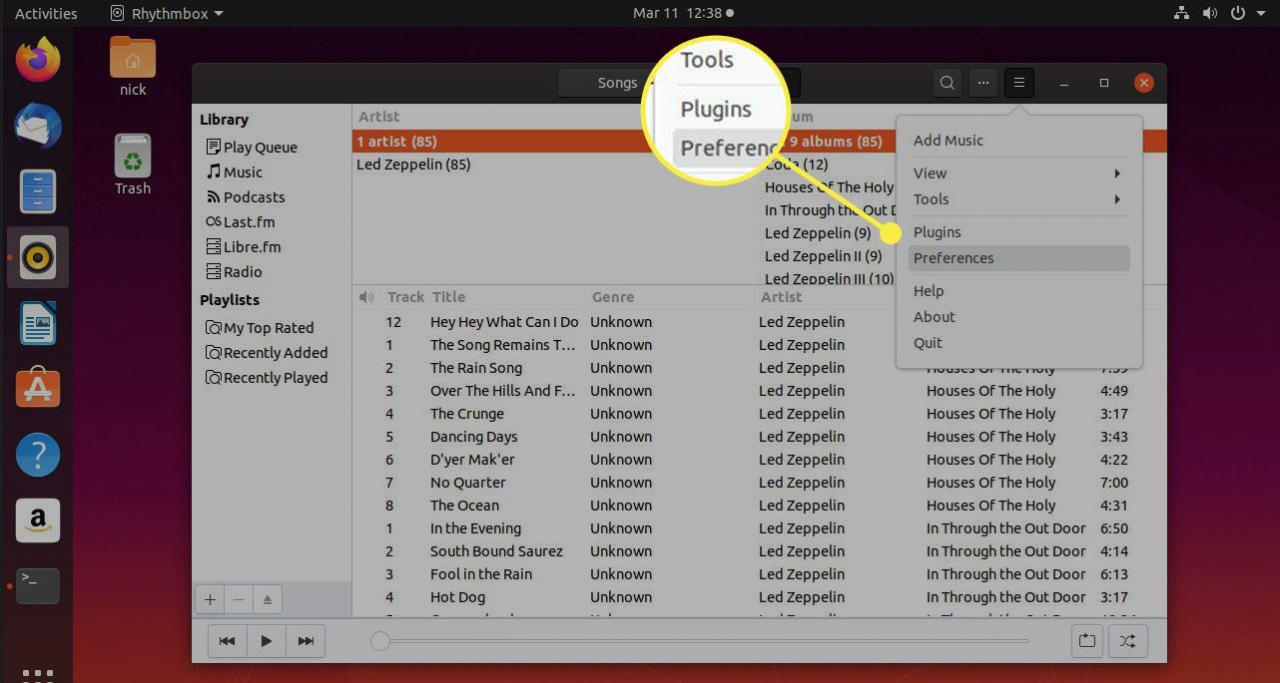
Ujistěte se, že Sdílení hudby DAAP zapněte a stiskněte zavřít.
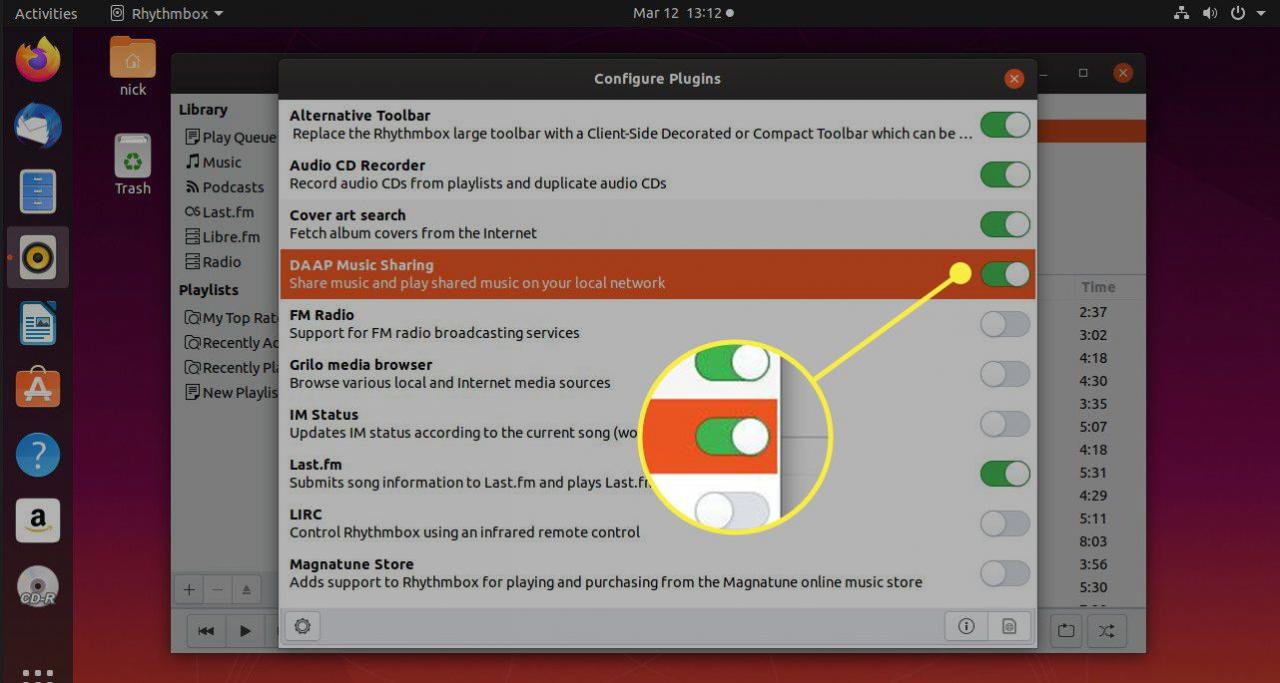
Nyní se budete moci připojit ke své hudební knihovně ze svých tabletů Android, iPodů, iPadů, dalších tabletů, počítačů se systémem Windows a samozřejmě dalších počítačů založených na systému Linux, včetně Chromebooků Google.
