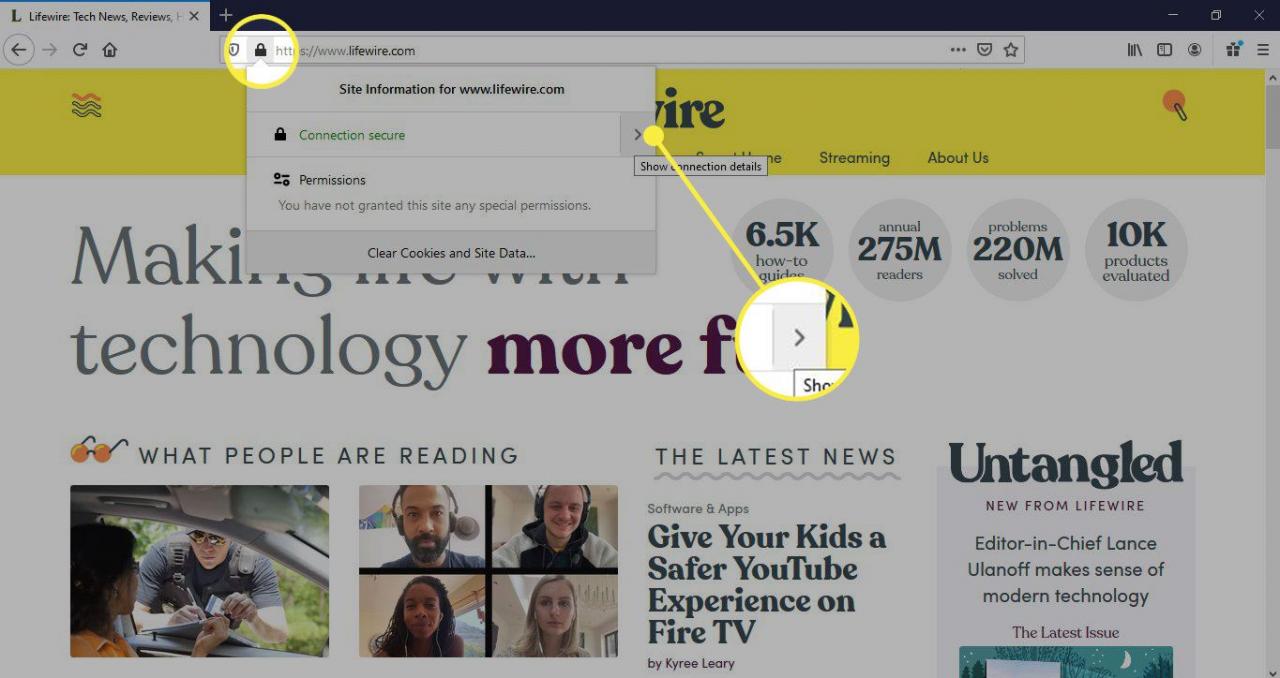Mozilla Firefox vám dává možnost přizpůsobit nastavení zabezpečení a oprávnění pro všechny weby i pro jednotlivé weby, které navštěvujete. Můžete například blokovat určitý obsah, mazat soubory cookie a omezit informace, které Firefox shromažďuje. Naučte se, jak spravovat oprávnění ve Firefoxu a jak udělit webu speciální oprávnění.
Informace v tomto článku se týkají desktopové verze Firefoxu pro všechny operační systémy.
Jak získat přístup k nastavení soukromí a zabezpečení Firefoxu
Než začnete, nezapomeňte aktualizovat Firefox na nejnovější verzi, abyste měli přístup k nejnovějším funkcím. Chcete-li najít nastavení ochrany osobních údajů a zabezpečení, zadejte o: preference # soukromí do adresního řádku prohlížeče Firefox. Dostanete se na stránku Soukromí a zabezpečení obrazovka, která je rozdělena do čtyř hlavních částí.
Příkazy ve Firefoxu poskytují zástupce různých nabídek předvoleb a nastavení prohlížeče.
Ochrana osobních údajů v prohlížeči Firefox
V této části můžete zvolit požadovanou úroveň ochrany před potenciálně nebezpečným obsahem. Vybrat Standard, Přísnýnebo Zvyk, což vám umožní vybrat si, co chcete blokovat a do jaké míry. Můžete také zvolit, jak Firefox ukládá vaši historii prohlížení, soubory cookie, hesla a informace o automatickém vyplňování.
Chcete-li dále přizpůsobit nastavení blokování obsahu, vyberte výjimky pod Přihlašovací údaje a hesla v sekci pro vytvoření seznamu webů, které nemají povoleno ukládat vaše uživatelské jméno a heslo.
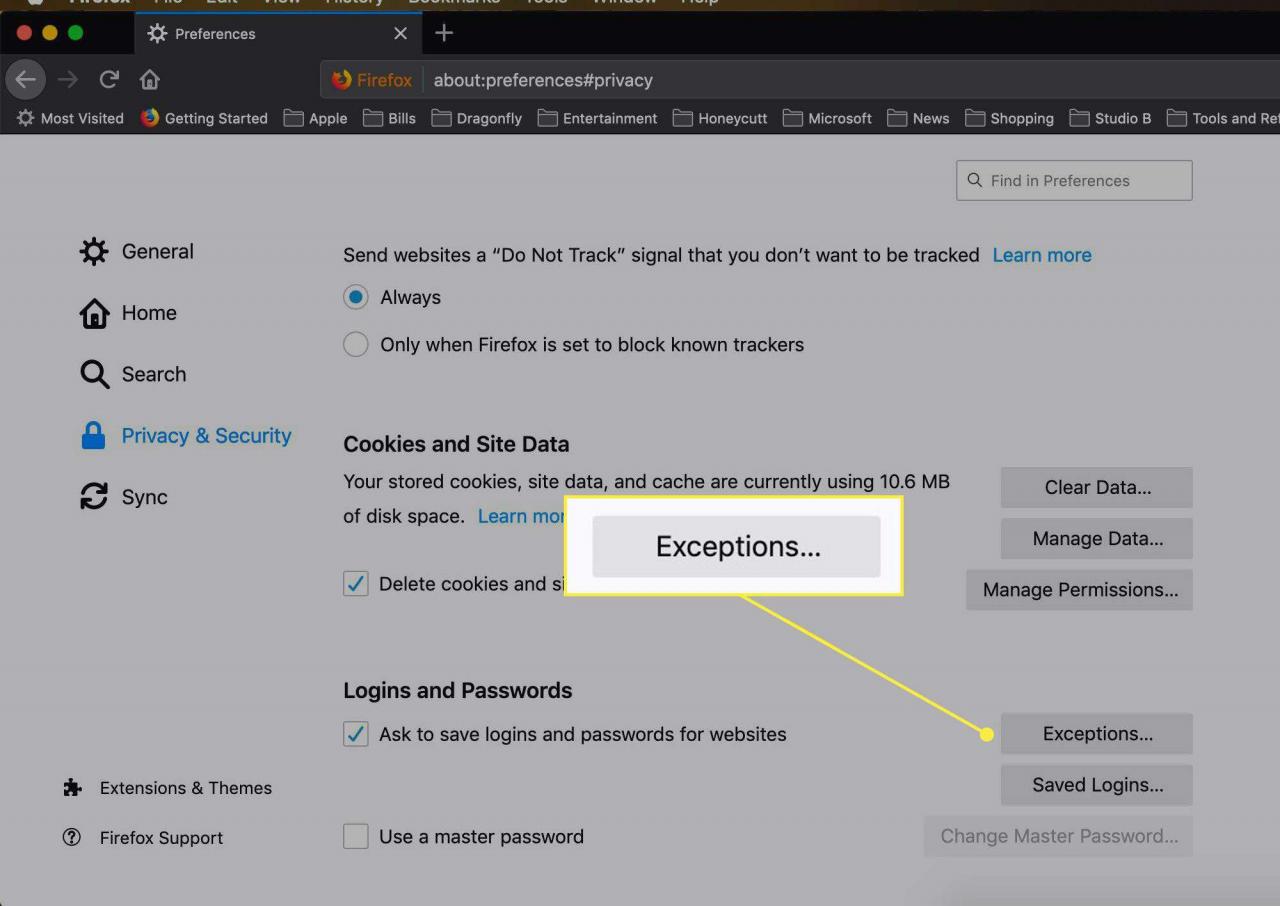
Oprávnění prohlížeče Firefox
Pod Oprávnění, můžete vypnout sledování polohy, zablokovat přístup k mikrofonu a ovládat způsob přijímání oznámení. Každá položka v této části může být upravena tak, aby se změnilo nastavení a přidaly výjimky. Například vyberte Nastavení vedle Fotoaparát sdělit Firefoxu, co má dělat, když web požádá o přístup k vaší kameře.
Uvidíte také možnosti blokování určitého obsahu, například vyskakovacích oken a webů, které se pokoušejí automaticky přehrávat zvuk nebo instalovat doplňky. Vybrat výjimky vedle každé možnosti udělit zvláštní oprávnění konkrétním webům.
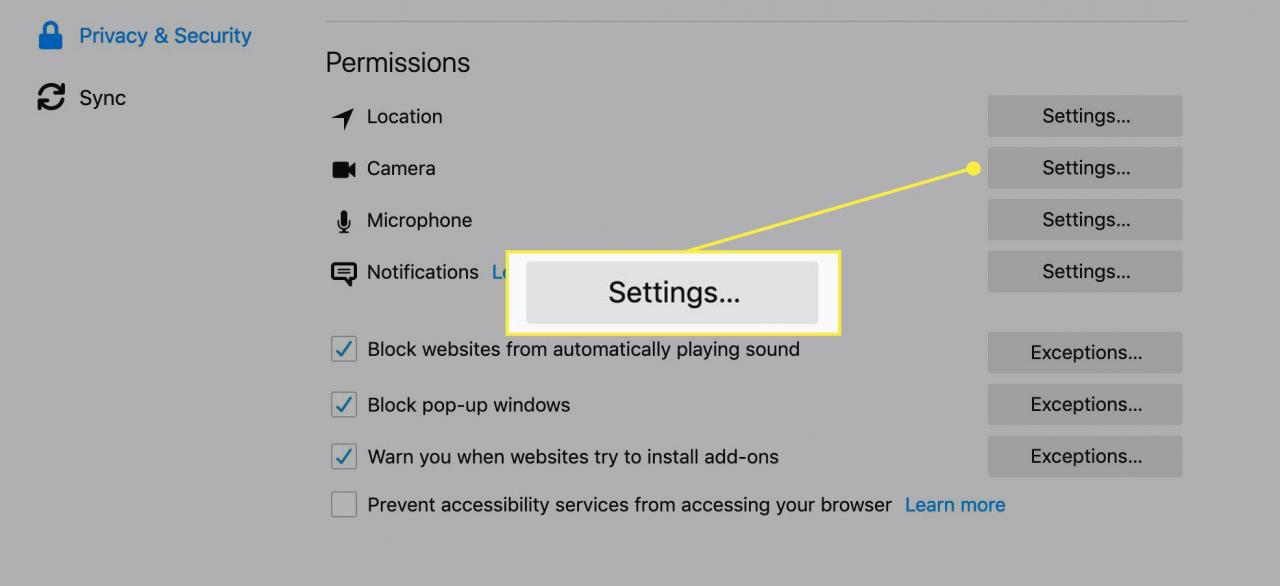
Sběr a používání dat ve Firefoxu
Tato část říká Firefoxu, jak zacházet s citlivými a soukromými informacemi. V oznámení společnosti Mozilla o ochraně osobních údajů se rozhodněte, zda chcete do Mozilly odesílat technické informace a zprávy o selhání, a povolte Firefoxu doporučit rozšíření, která vám zlepší procházení webu.
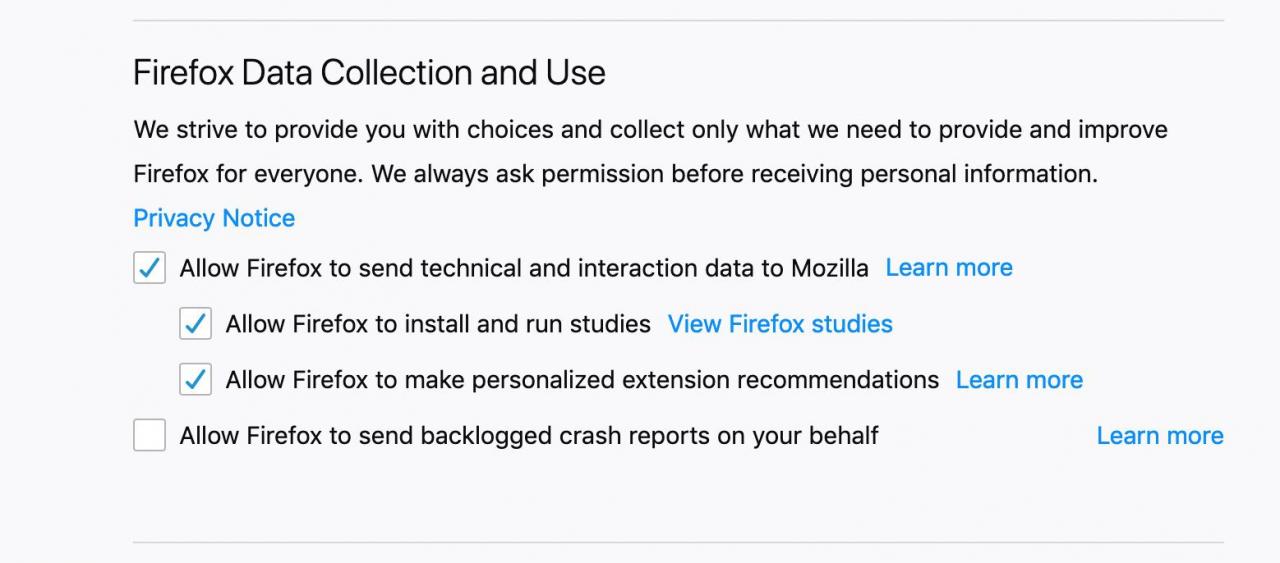
Zabezpečení Firefoxu
V závěrečné části můžete nakonfigurovat, jak Firefox zachází s potenciálně nebezpečným nebo podvodným obsahem na navštívených webech. Firefox chrání před phishingem a jinými typy útoků pomocí funkce ochrany proti phishingu a malwaru, která kontroluje navštívené stránky proti seznamu webů, o nichž je známo, že jsou škodlivé.
Můžete také zvolit, jak Firefox zachází s webovými certifikáty. Certifikát webového serveru je zárukou, že vlastník webu je legitimní. Pokud vás web vyzve k zadání osobního certifikátu, může od vás chtít shromažďovat osobní údaje nebo navázat zabezpečené připojení s vaším prohlížečem (můžete zjistit, zda adresa URL začíná https).
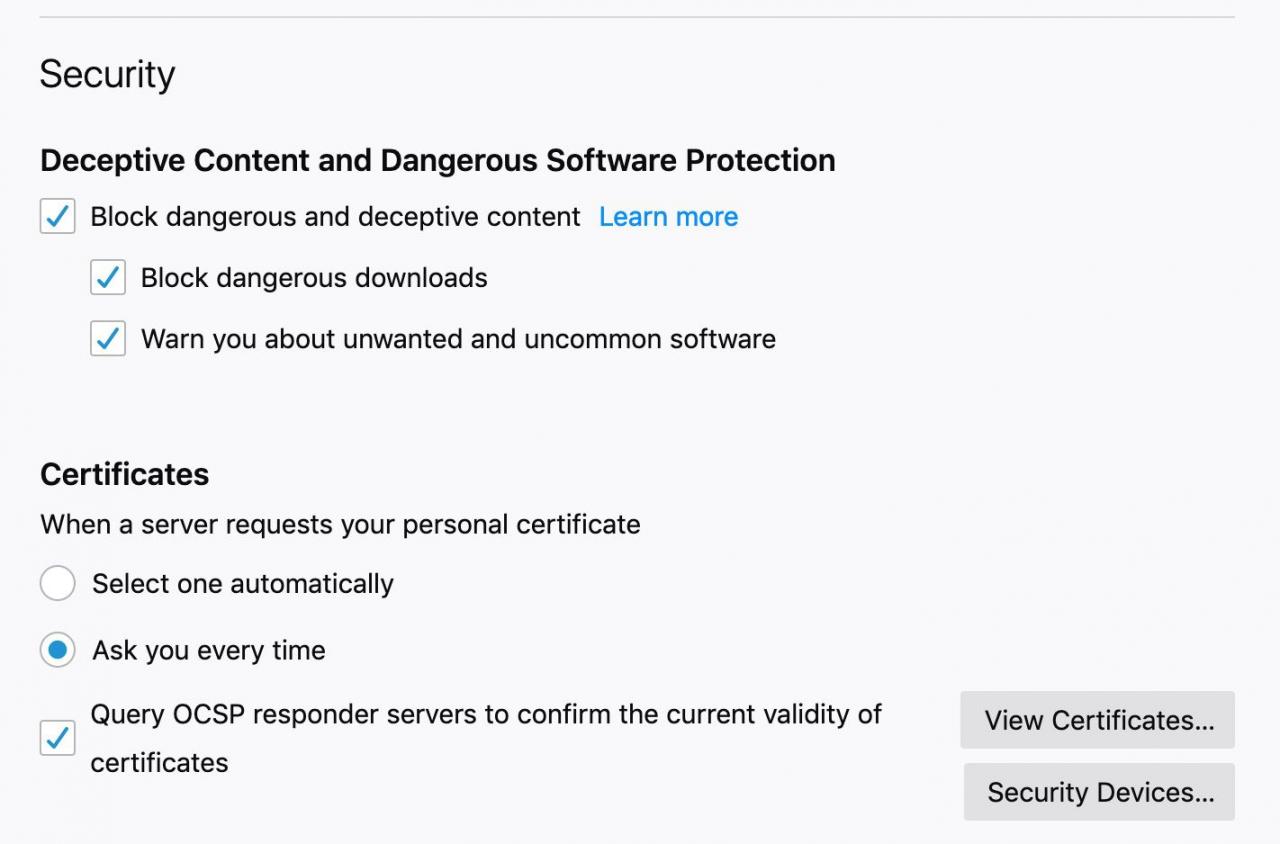
Existuje mnoho dalších kroků, které můžete k zabezpečení Firefoxu podniknout, například instalace doplňku HTTPS Everywhere.
Řídicí centrum Firefoxu
Chcete-li použít různá nastavení na konkrétním webu, přejděte do Řídicího centra Firefoxu. Chcete-li najít Control Center, přejděte na libovolný web a vyberte ikonu štít do levé adresy URL v adresním řádku otevřete nabídku s konkrétními ovládacími prvky pro tuto stránku.
Pokud jste nakonfigurovali blokování obsahu v nastavení Ochrana osobních údajů a zabezpečení, uvidíte, zda je web schopen vás sledovat, nebo zda obsahuje obsah, který Firefox zablokoval. Chcete-li tato nastavení změnit, vyberte možnost Nastavení ochrany.
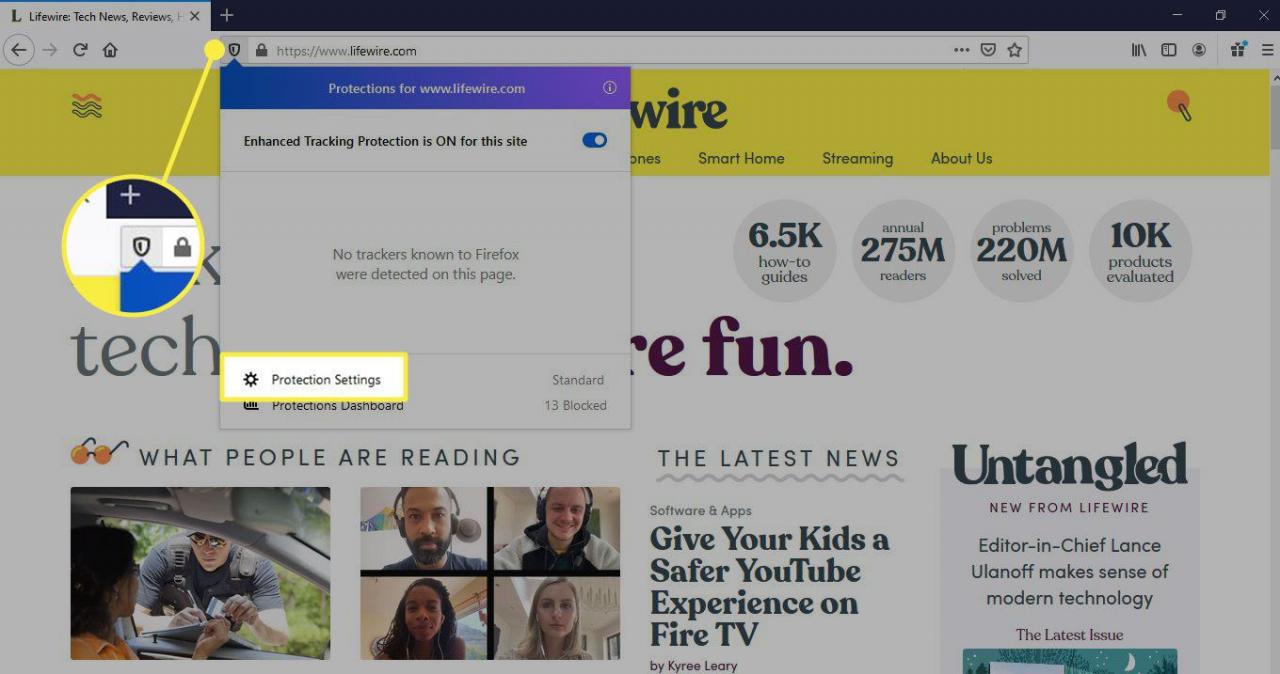
Zabezpečení a oprávnění pro připojení k webu
Když je web zabezpečený, v adresním řádku se zobrazí ikona visacího zámku. Pokud web není zabezpečený (například platnost certifikátu vlastníka webu vypršela), zobrazí se i ikona namísto visacího zámku.
Chcete-li najít další informace o zabezpečení webu, vyberte ikonu visací zámek vedle adresy URL v adresním řádku a poté vyberte ikonu vpravo šipka vedle Připojení je zabezpečené. V novém okně se zobrazí vlastník webu i certifikační autorita, která certifikát webu vydala a ověřila. Chcete-li nastavit zvláštní oprávnění pro web, na kterém se nacházíte, vyberte Oprávnění.