Pokud vytváříte prezentace jako součást své práce, budou se vaše prezentace řídit stylistickým průvodcem vaší společnosti a používají vaše firemní barvy, písma a logo. Šablonu návrhu PowerPoint můžete upravit pokaždé, když vytvoříte novou prezentaci. Ale co když musíte být vždy důslední? Odpovědí je vytvoření nové výchozí šablony návrhu. S vlastní šablonou je při každém otevření aplikace PowerPoint přizpůsobené formátování vpředu a uprostřed.
Pokyny v tomto článku platí pro PowerPoint 2019, 2016, 2013, 2010; PowerPoint pro Microsoft 365 a PowerPoint pro Mac.
Uložte původní výchozí šablonu
Než provedete jakékoli změny, vytvořte kopii původní výchozí šablony.
Pro PowerPoint pro Windows
-
Otevřete PowerPoint a pomocí šablony Prázdná prezentace vytvořte novou prezentaci.
-
Vybrat Soubor > Uložit jako.
-
vybrat Toto PC.
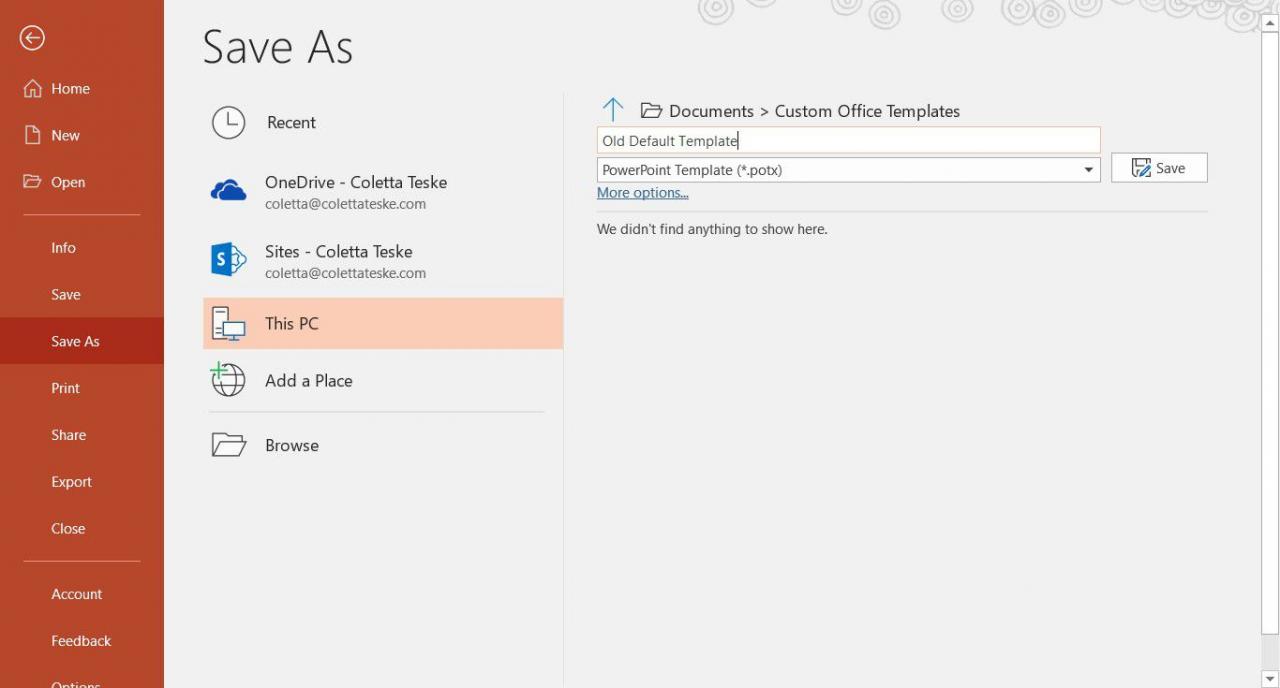
-
Zadejte nový název původní šablony.
-
Vybrat Uložit jako typ šipka dolů a vyberte PowerPoint šablona (* .potx) or Šablona PowerPoint 97-2003 (* .pot).
-
vybrat Ušetříte.
Pro PowerPoint pro Mac
-
Otevřete PowerPoint.
-
Vybrat Soubor > Uložit jako šablonu.
-
v Formát souborů zaškrtněte políčko PowerPoint šablona (.potx) or PowerPoint 97-2003 (.pot).
- Místo uložení se změní ve složce, kam PowerPoint ukládá své šablony. Toto umístění neměňte, jinak PowerPoint nebude vědět, kde má soubor hledat, pokud se rozhodnete jej znovu použít.
- Původní výchozí šablona návrhu se nazývá prázdná prezentace. Pojmenujte soubor stará prázdná prezentacenebo něco podobného. PowerPoint přidá do souboru příponu .POTX (.POT), aby věděl, že se jedná o soubor šablony, nikoli o soubor prezentace (.PPTX nebo .PPT).
- Zavřete soubor.
Vytvořte novou výchozí prezentaci
Při navrhování nové výchozí šablony proveďte změny v předloze snímků a předloze nadpisů tak, aby každý nový snímek v prezentaci získal nové vlastnosti.
-
Otevřete novou prázdnou prezentaci aplikace PowerPoint, nebo pokud již máte vytvořenou prezentaci, která má většinu možností již naformátovaných podle vašich představ, otevřete tuto prezentaci.
-
Než provedete jakékoli úpravy, uložte soubor s jiným názvem a jako šablonu. Vybrat Soubor > Uložit jako. Na počítači Mac vyberte Soubor > Uložit jako šablonu.
-
Změňte typ souboru na PowerPoint šablona (* .potx) or Šablona PowerPoint 97-2003 (* .pot).
-
v Jméno souboru textové pole, zadejte blank prezentace.
-
V této nové prázdné prezentační šabloně proveďte požadované změny. Například:
- Změňte barvu pozadí.
- Změňte styly a barvy písma.
- Přidejte obrázky nebo grafiku, například logo.
-
Po dokončení soubor uložte.
Až příště otevřete PowerPoint a vyberete Prázdnou prezentaci, uvidíte formátování v nové prázdné šabloně návrhu. Jste připraveni začít přidávat svůj obsah.
Vraťte se k původní výchozí šabloně
V budoucnu se možná budete chtít vrátit k používání obyčejné bílé výchozí šablony v aplikaci PowerPoint. Pokud jste při instalaci PowerPointu nezměnili umístění souborů během instalace, jsou potřebné soubory umístěny v následujících umístěních v závislosti na operačním systému:
- Windows 7: C: Dokumenty a nastavení uživatelské_jméno Application Data Microsoft Templates. (Nahraďte „uživatelské jméno“ v cestě k souboru svým vlastním uživatelským jménem.) Data aplikace složka je skrytá složka; ujistěte se, že jsou viditelné skryté soubory.
- Windows 10: C: Users uživatelské jméno Documents Custom Office Templates.
- Mac OS X 8 nebo novější: / Users / username / Library / Group Containers / UBF8T346G9. Office / User Content / Templates.
- Mac OS X 7: The Knihovna ve výchozím nastavení je složka skrytá. Ukázat Knihovna složku ve složce NálezceVyberte Go nabídku a poté podržte VOLBA.
-
Přejmenujte novou šablonu, kterou jste vytvořili.
-
Přejmenujte původní šablonu aplikace PowerPoint na prázdná prezentace. potx. (nebo .pot)
