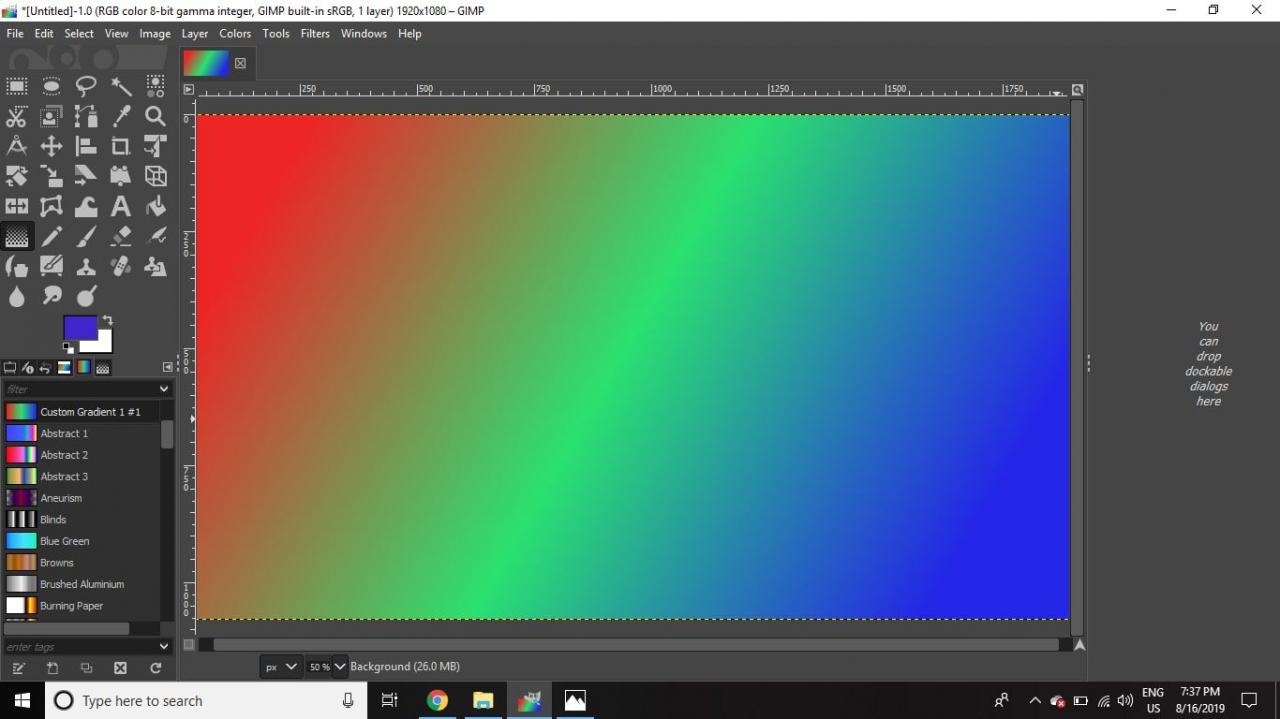Bezplatný software pro úpravy grafiky GIMP obsahuje výkonný editor přechodů. Můžete například vytvořit jednoduchý přechod, který se mísí z červené na zelenou až modrou, nebo můžete vytvořit složitější přechody s více barvami.
Pokyny v tomto článku platí pro GIMP verze 2.10 pro Windows, Mac a Linux.
Jak otevřít editor přechodu v GIMPu
Přístup k editoru přechodu GIMP:
-
Jít do Windows > Dokovatelné dialogy > Přechody otevřete dialogové okno Přechody a zobrazíte úplný seznam přechodů, které jsou předinstalovány v GIMPu.
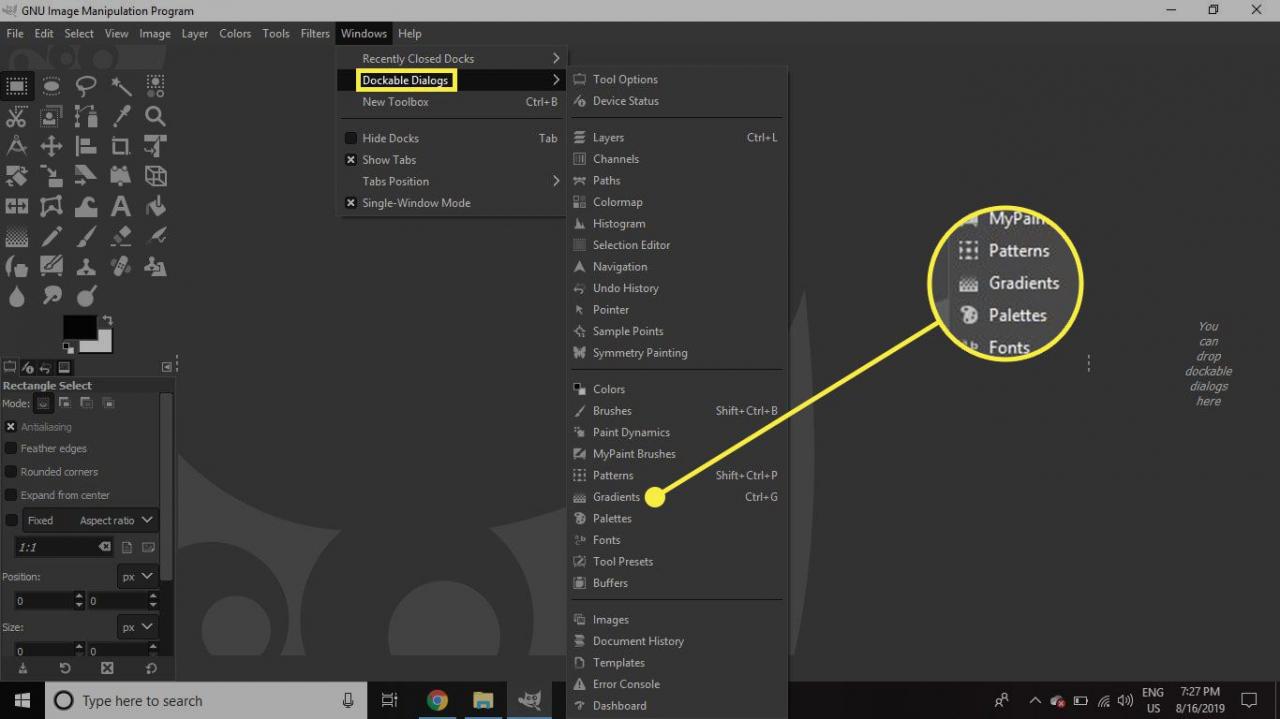
-
Klikněte pravým tlačítkem kdekoli v seznamu a vyberte Nový přechod otevřete Editor přechodu.
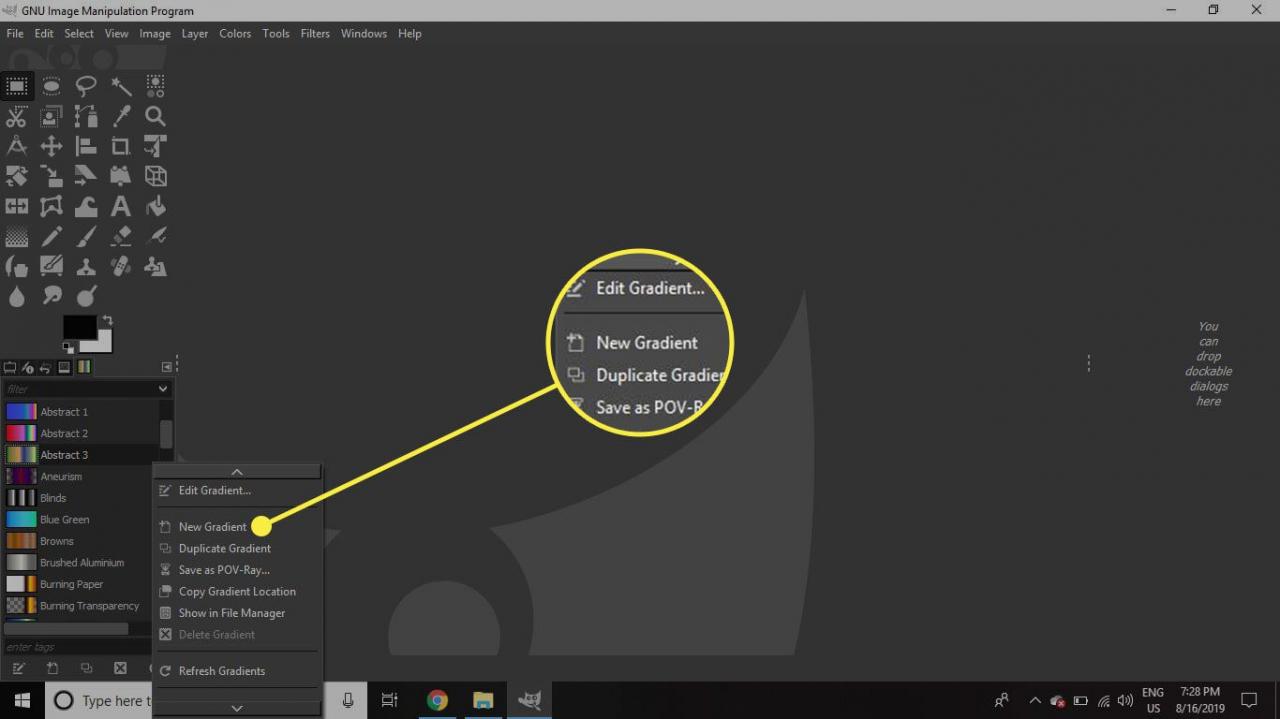
-
Editor přechodu zobrazí při prvním otevření jednoduchý přechod, který přechází z černé na bílou. Pod tímto náhledem uvidíte na každé hraně černé trojúhelníky, které představují pozici dvou použitých barev.
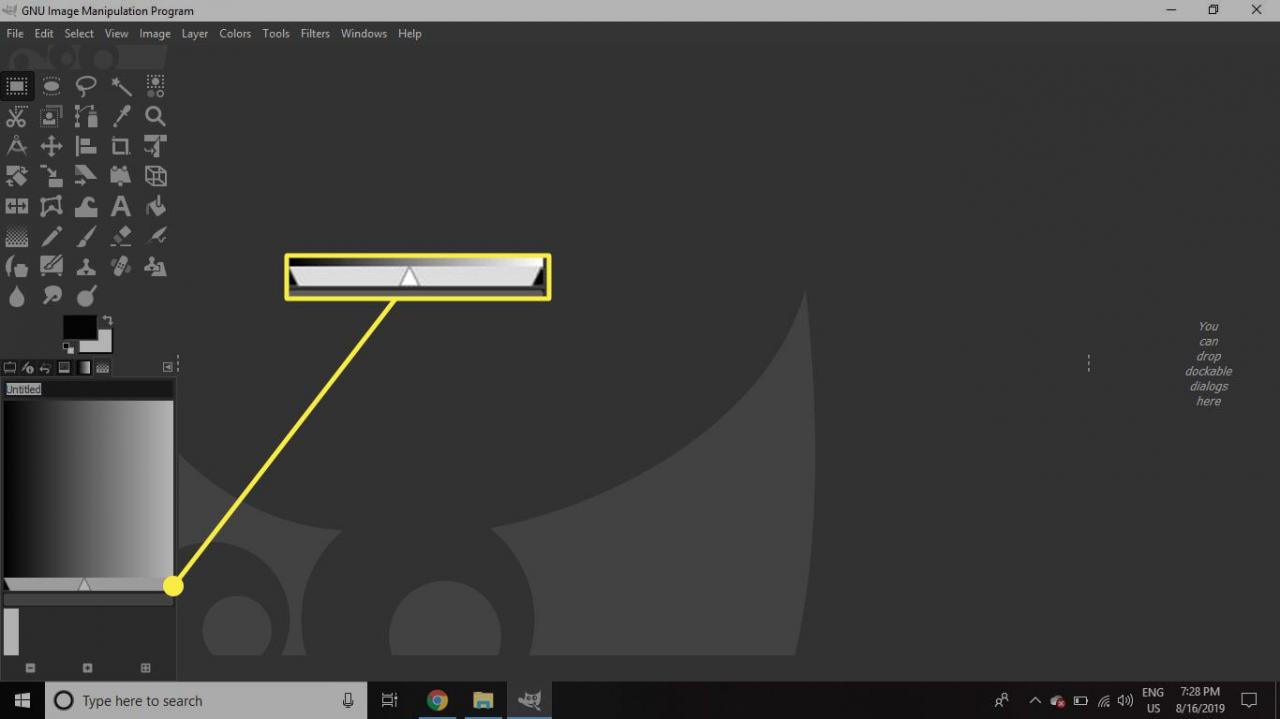
-
Mezi nimi je bílý trojúhelník, který označuje střed směsi mezi dvěma barvami. Přesunutím doleva nebo doprava změníte přechod z jedné barvy na druhou.
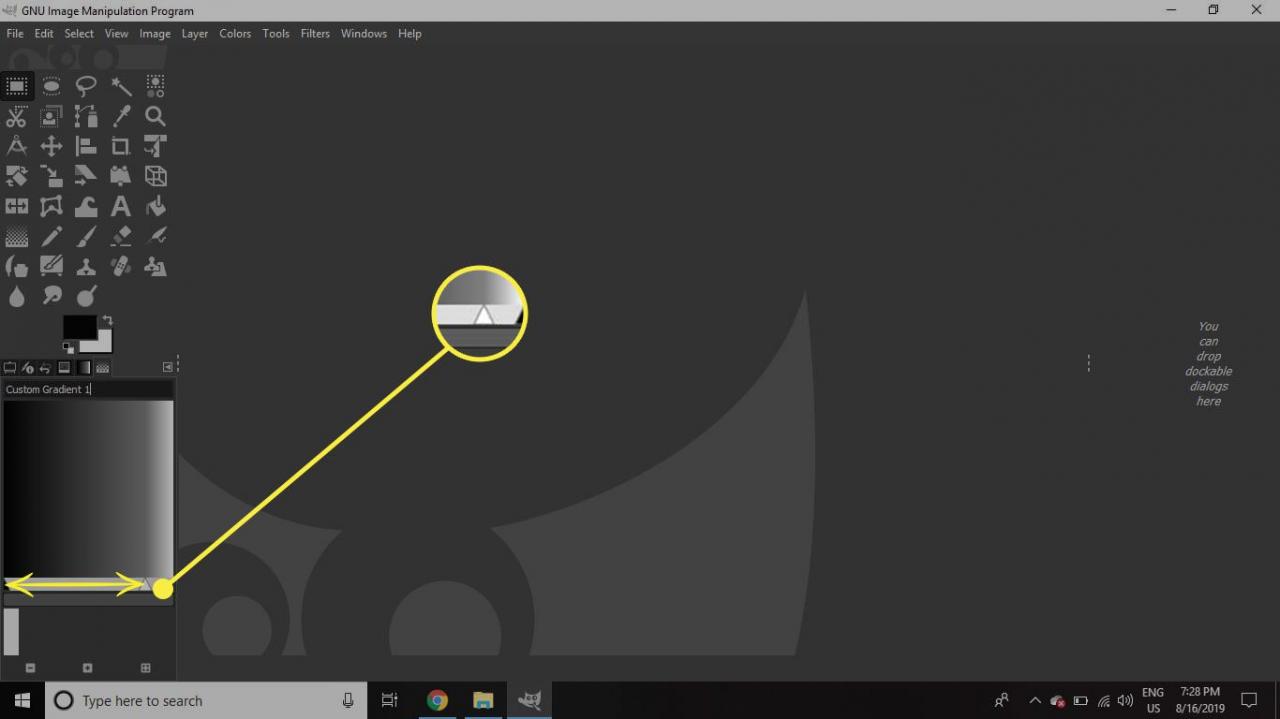
-
V horní části editoru přechodů je pole, kde můžete pojmenovat přechody, abyste je později mohli snáze najít.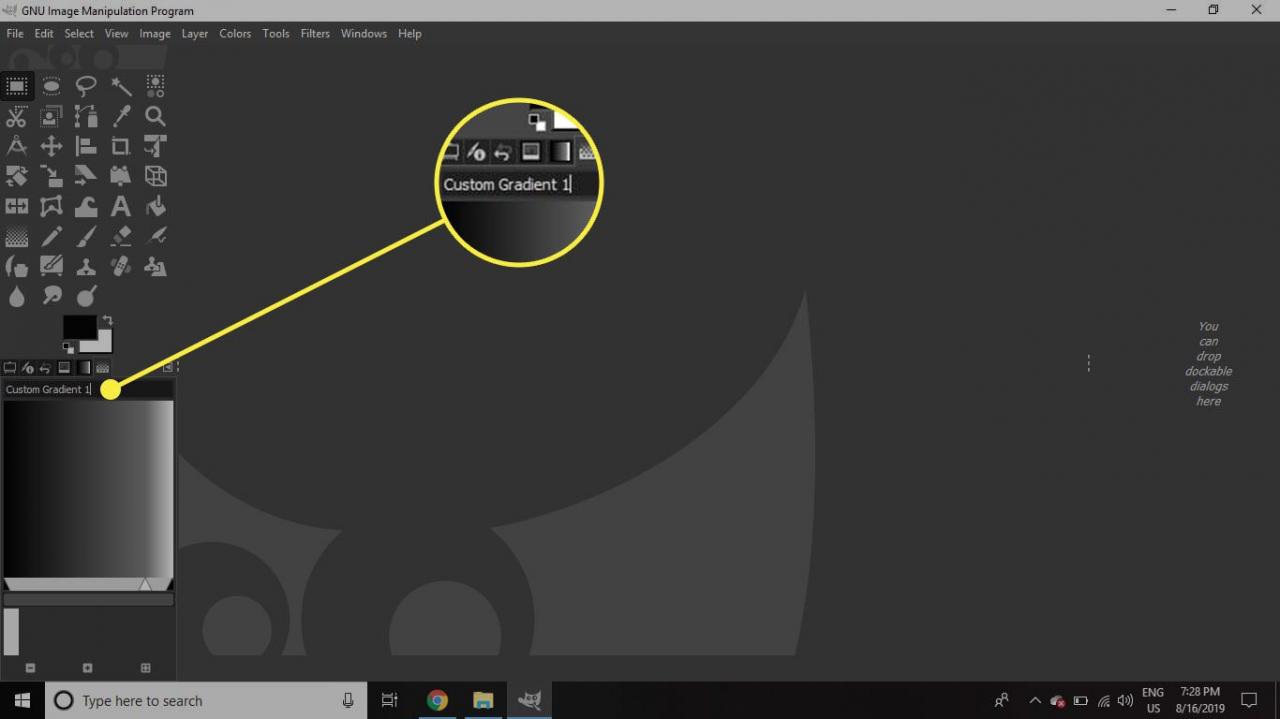
Jak vytvořit přechod v GIMPu
Chcete-li vytvořit přechod, který přechází z červené na zelenou až modrou:
-
Klikněte pravým tlačítkem kdekoli v okně náhledu přechodu a vyberte Barva levého koncového bodu.
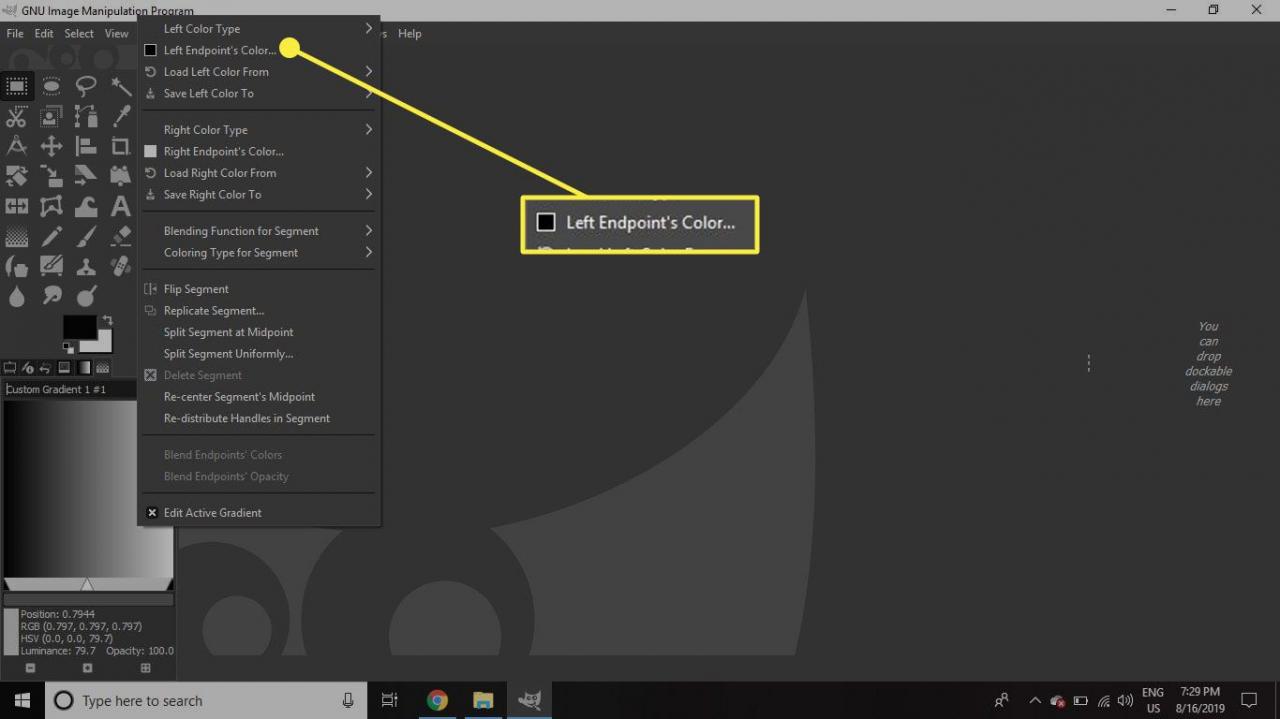
-
Vyberte barvu a klikněte OK v dialogovém okně, které se otevře.
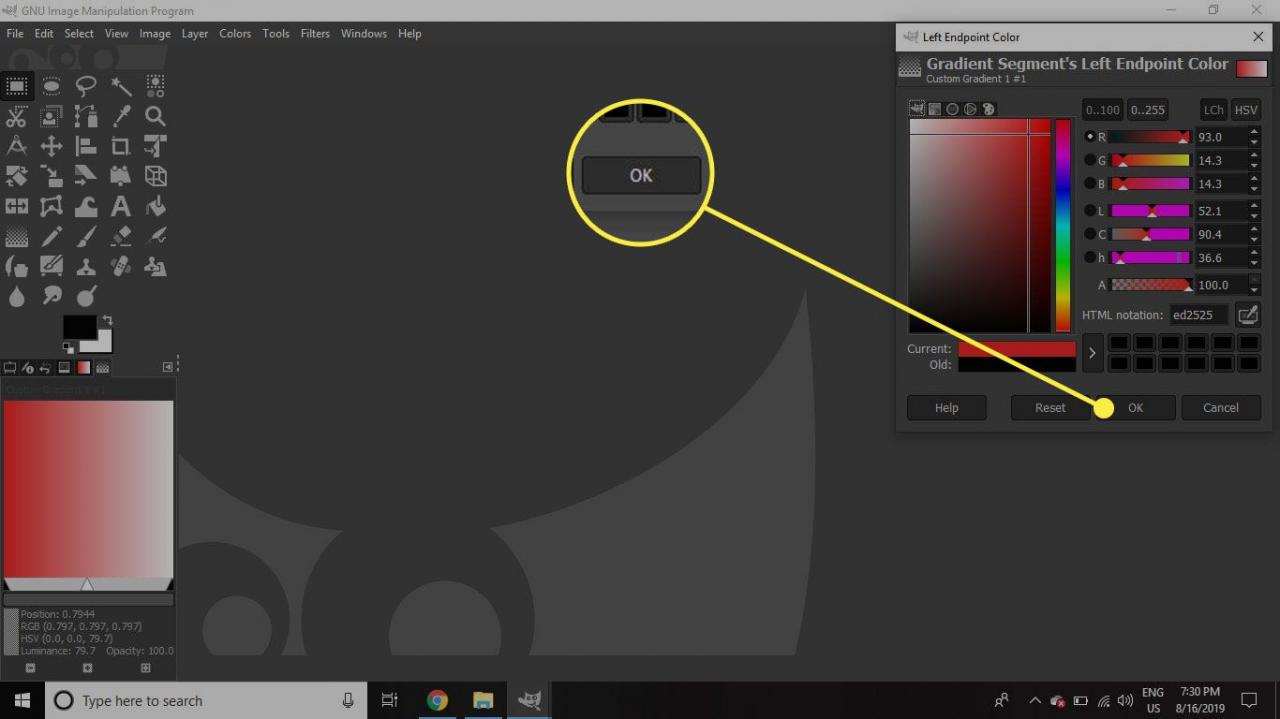
-
Klikněte znovu pravým tlačítkem na náhled a vyberte Barva pravého koncového bodu.
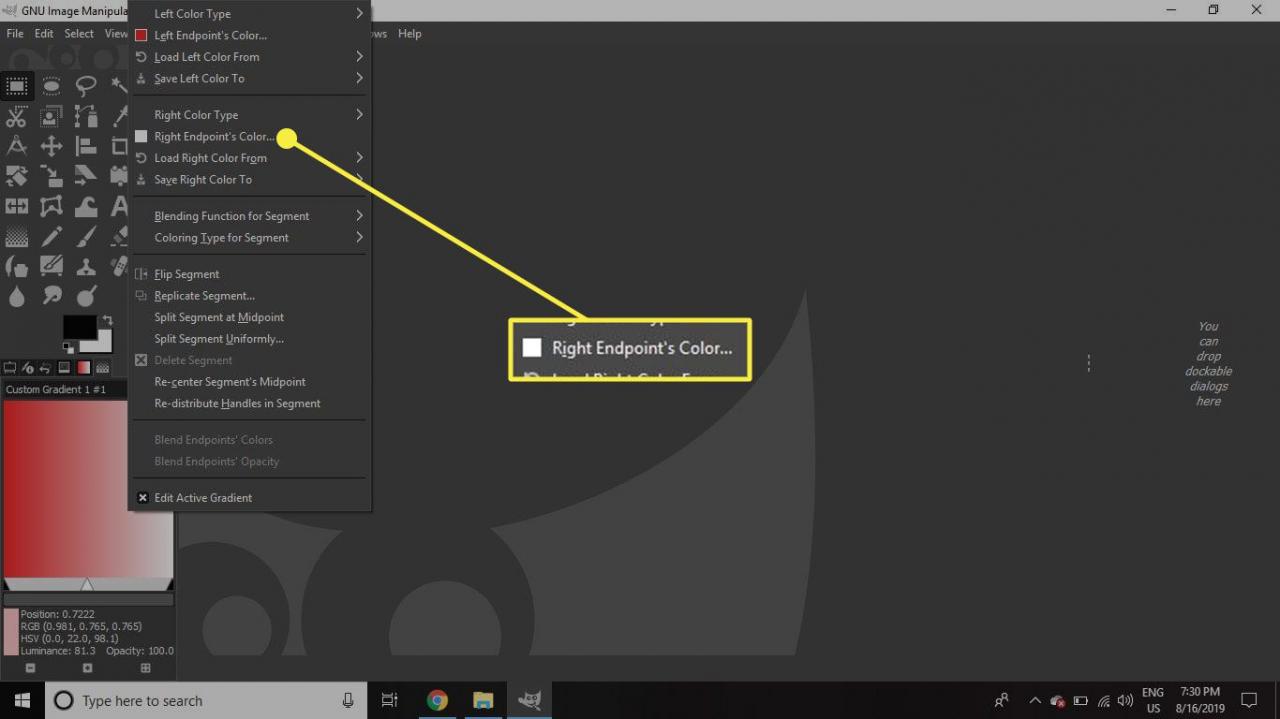
-
Vyberte jinou barvu a klikněte OK.
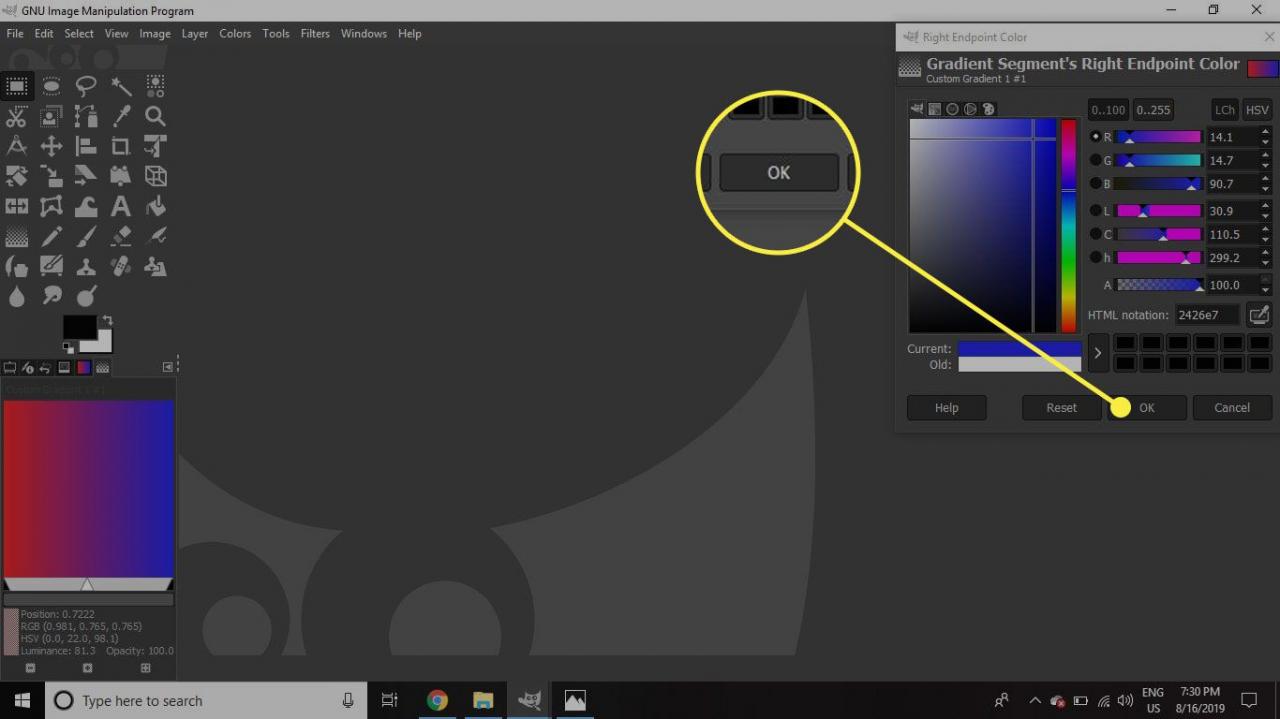
-
Nyní jste vytvořili přechod se dvěma barvami a jejich průměrem uprostřed, ale můžete také přidat jiný odstín pro střed. Chcete-li tak učinit, klepněte pravým tlačítkem myši na náhled a vyberte Rozdělit segment ve středu. Každá strana bude nyní považována za samostatný přechod.
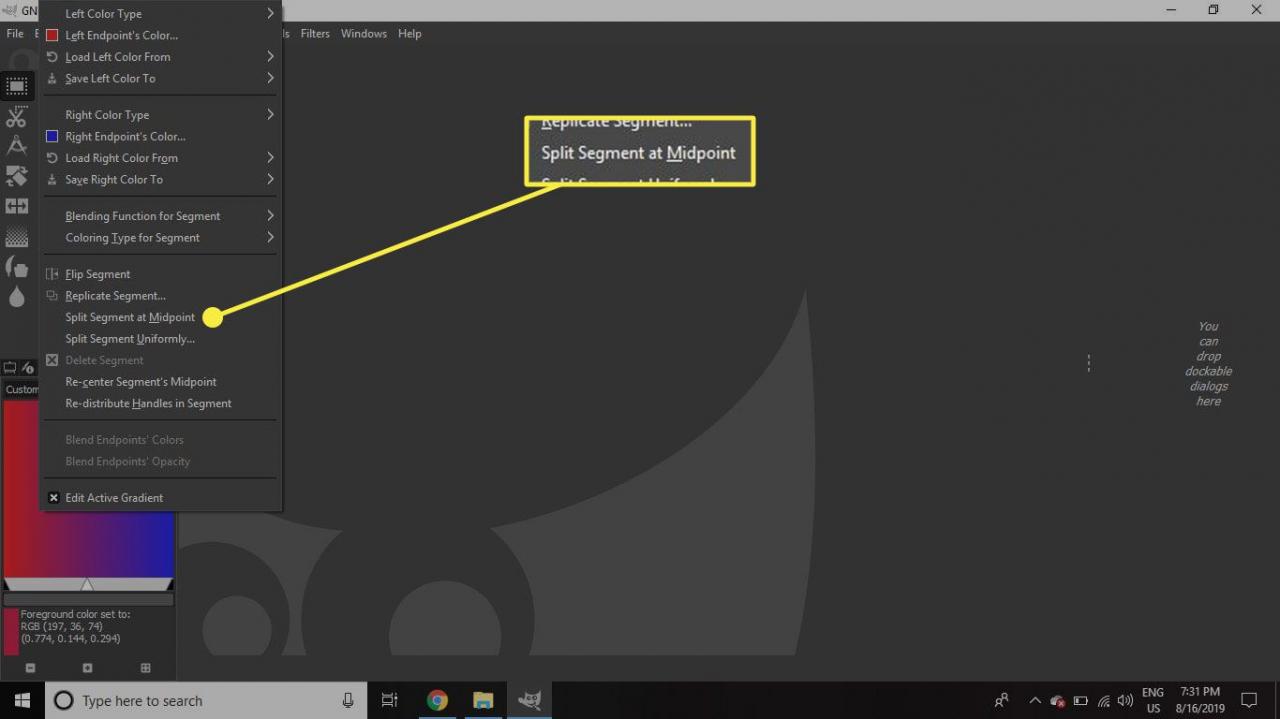
-
Ve středu pruhu pod náhledem uvidíte černý trojúhelník a na obou stranách nové centrální značky jsou nyní dva bílé trojúhelníky uprostřed.
Když kliknete na pruhy na obou stranách středového trojúhelníku, zvýrazní se tato část pruhu, což znamená, že se jedná o aktivní segment. Veškeré provedené úpravy se budou vztahovat pouze na tento segment.
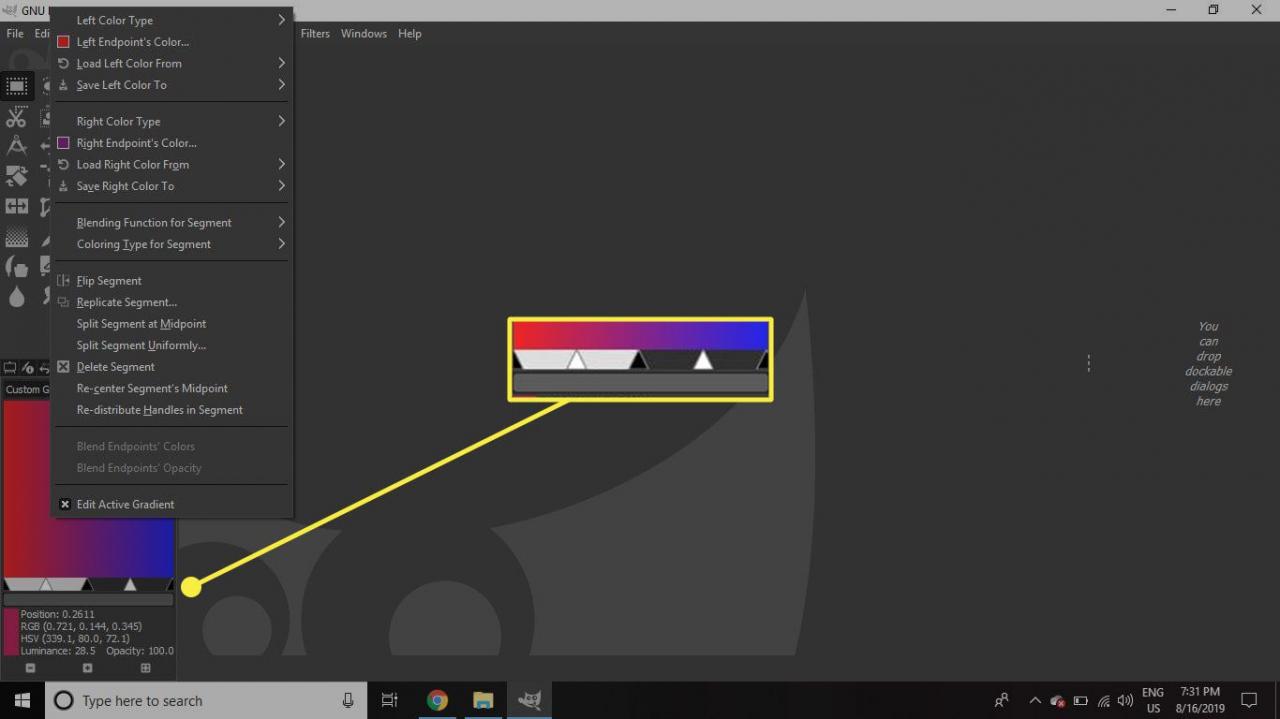
-
Klikněte na lištu nalevo od středového černého trojúhelníku, poté klikněte pravým tlačítkem a vyberte Barva pravého koncového bodu.
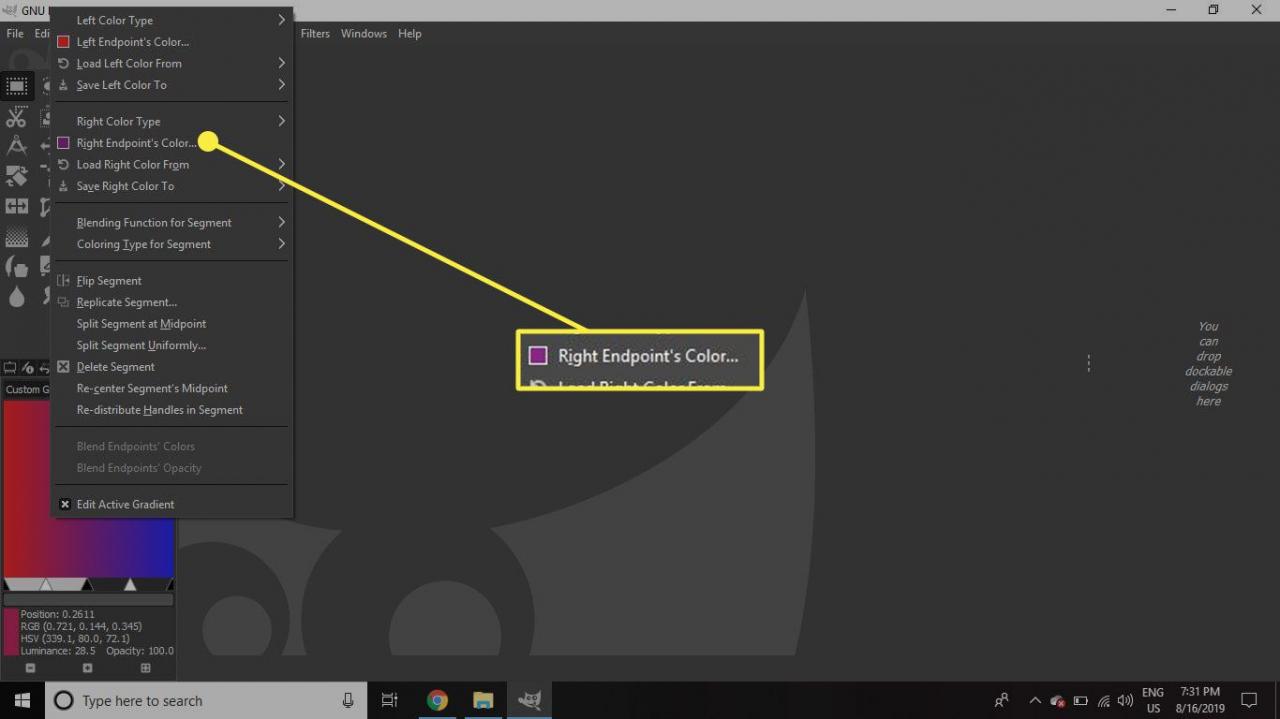
-
V dialogovém okně vyberte třetí barvu (odlišnou od prvních dvou) a klikněte OK.
Poznamenejte si číslo v HTML notace pole, abyste mohli později vybrat stejnou barvu.
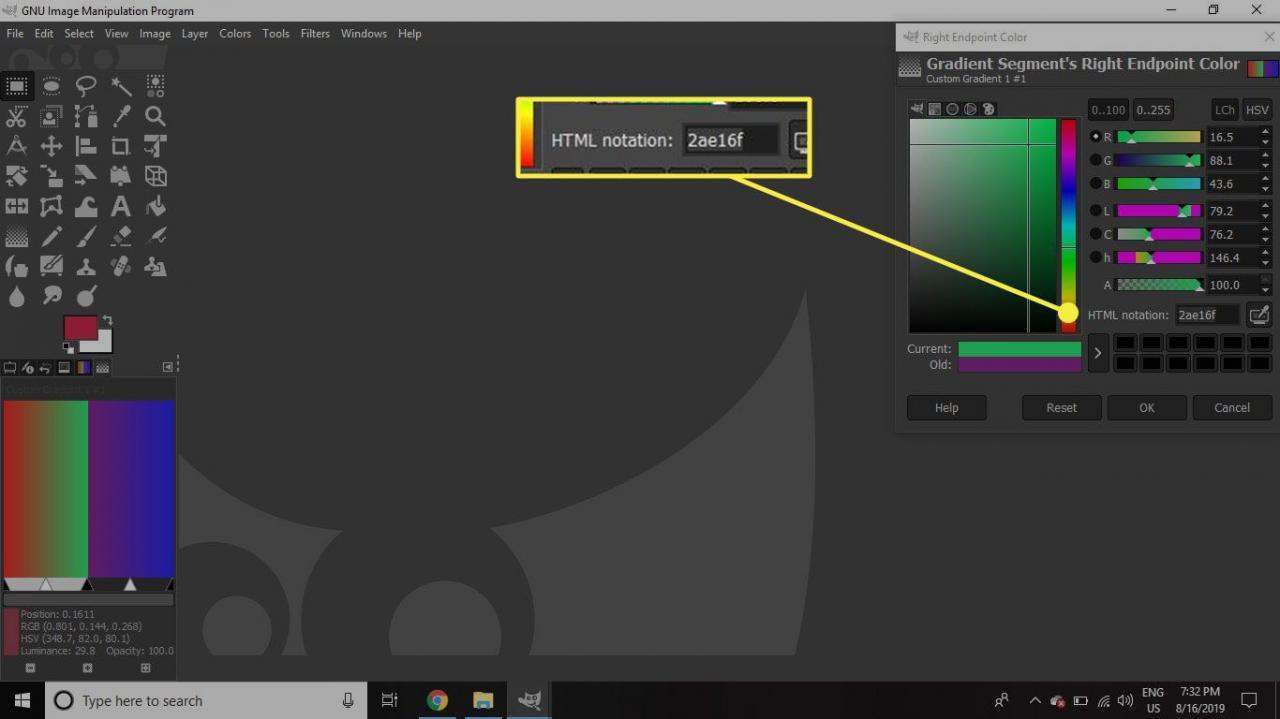
-
Vyberte pravý segment, poté klikněte pravým tlačítkem a vyberte Barva levého koncového bodu.
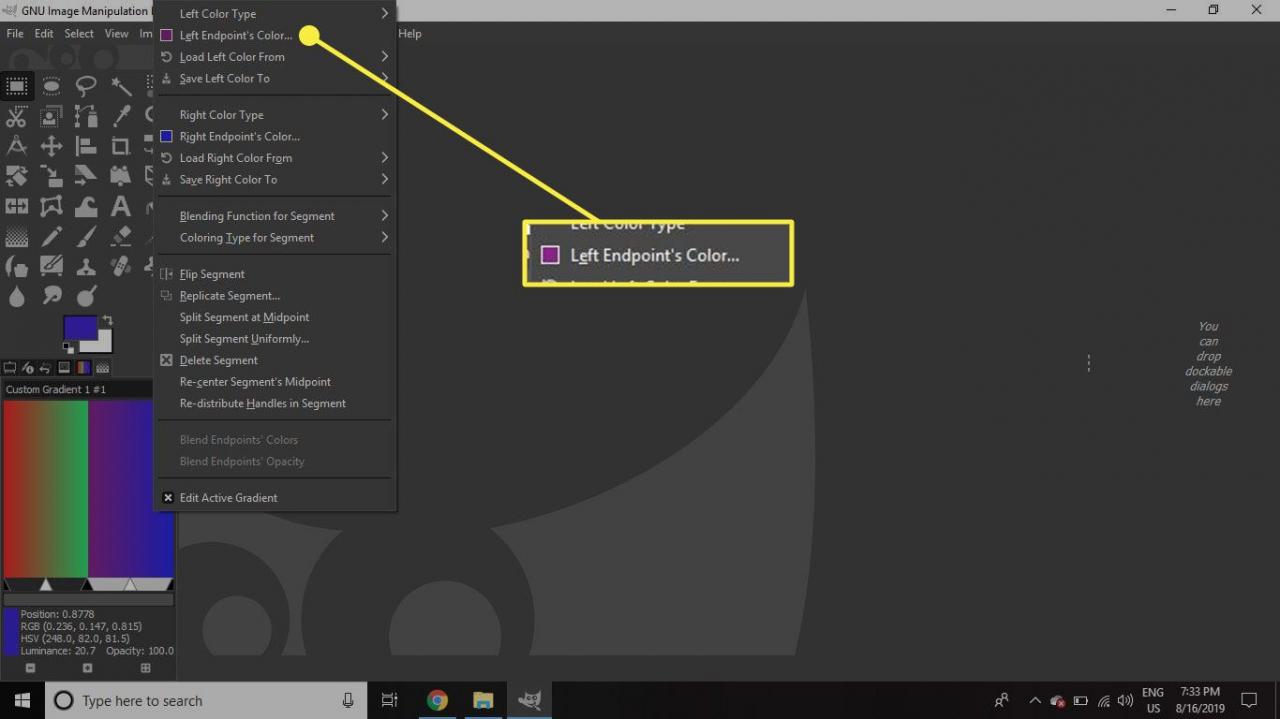
-
Vyberte stejný odstín zelené barvy z dialogového okna a klikněte OK.
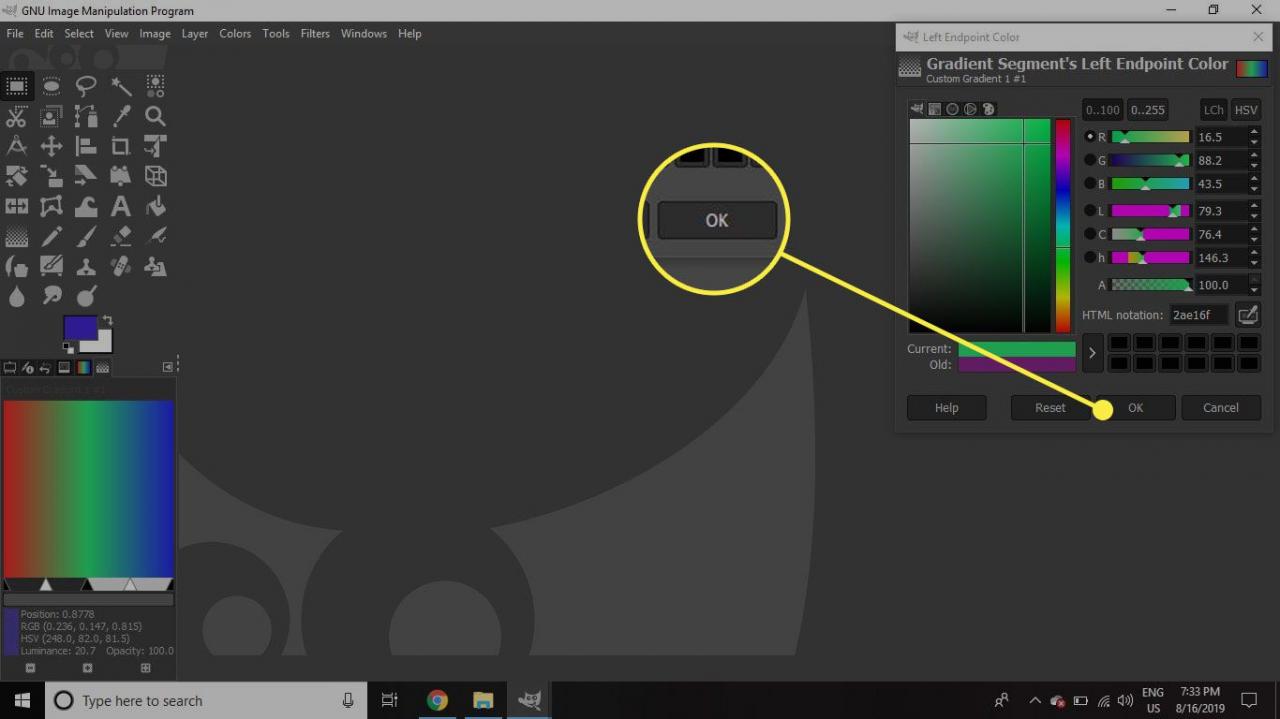
-
Jeden ze segmentů můžete rozdělit a zavést další barvu. Opakujte tento krok, dokud nevytvoříte ještě složitější přechod.
Jak používat vlastní přechod
Svůj přechod můžete použít na dokumenty pomocí nástroje Prolínání. Chcete-li to vyzkoušet:
-
Jít do Soubor > Nový otevřete prázdný dokument. Velikost není důležitá, protože se jedná pouze o test.
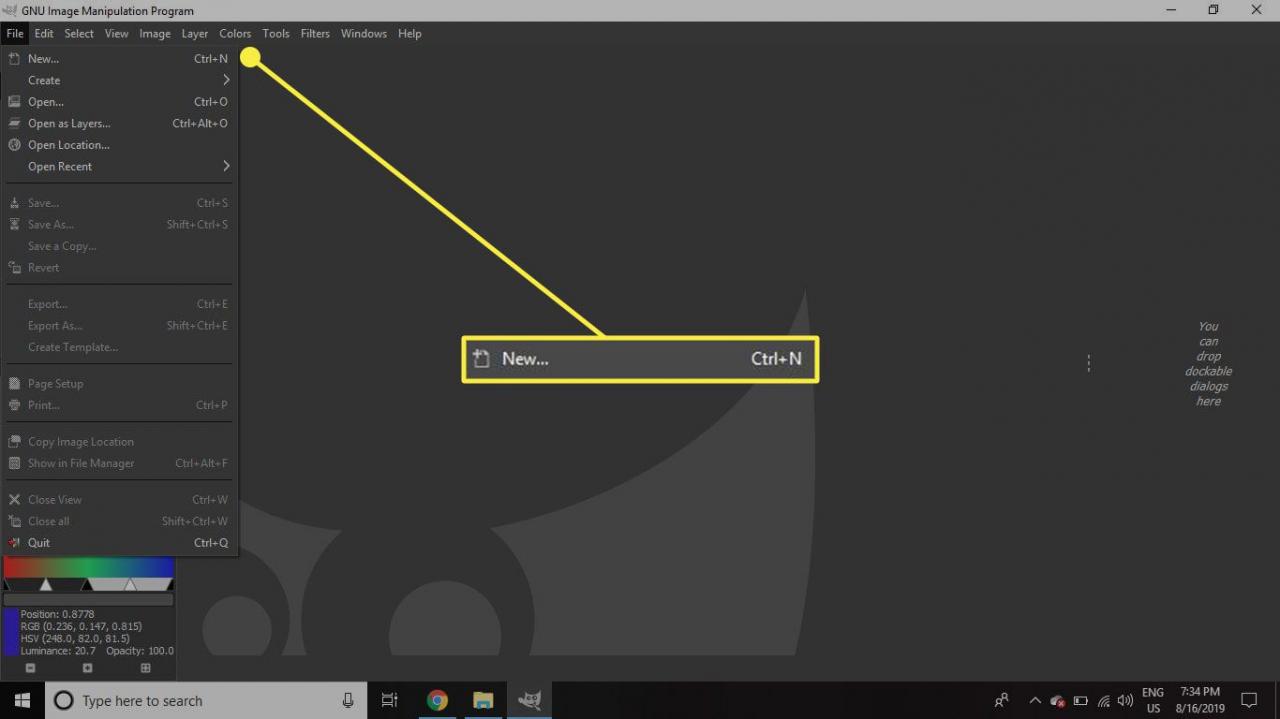
-
Vybrat směs nástroj z Nástroje dialog.
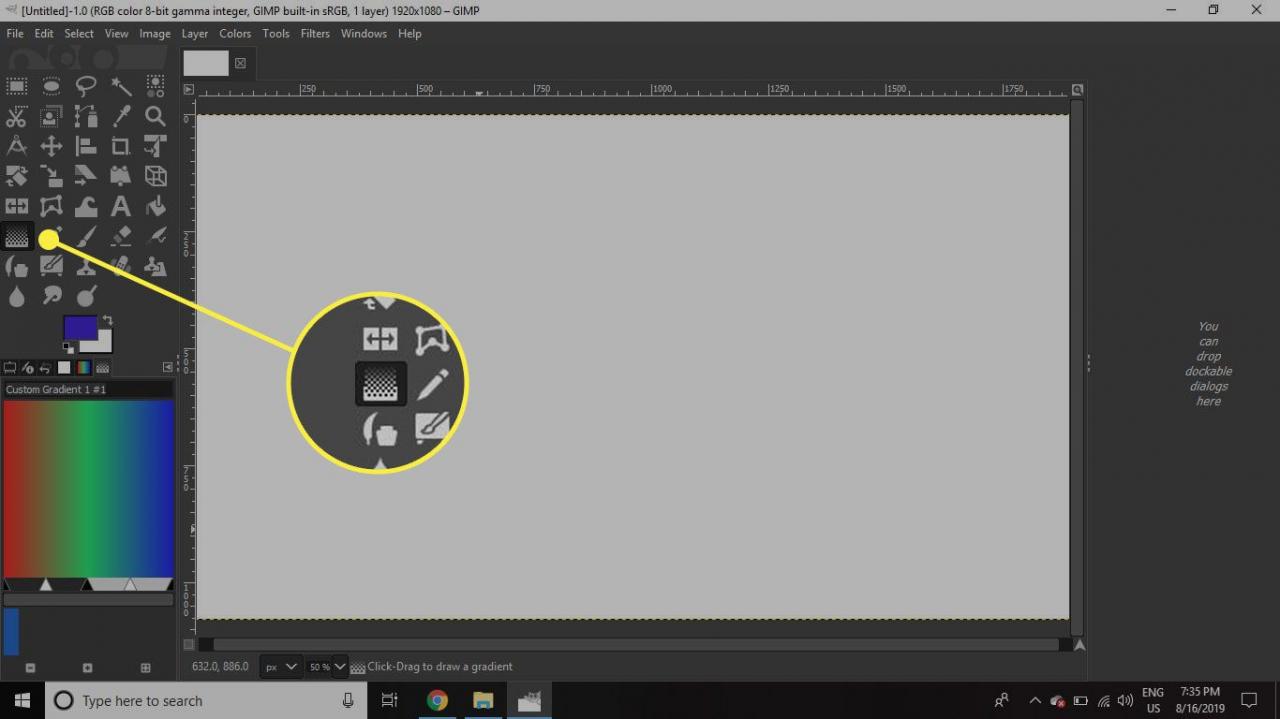
-
Ujistěte se, že je nově vytvořený přechod vybrán v Přechody dialog.
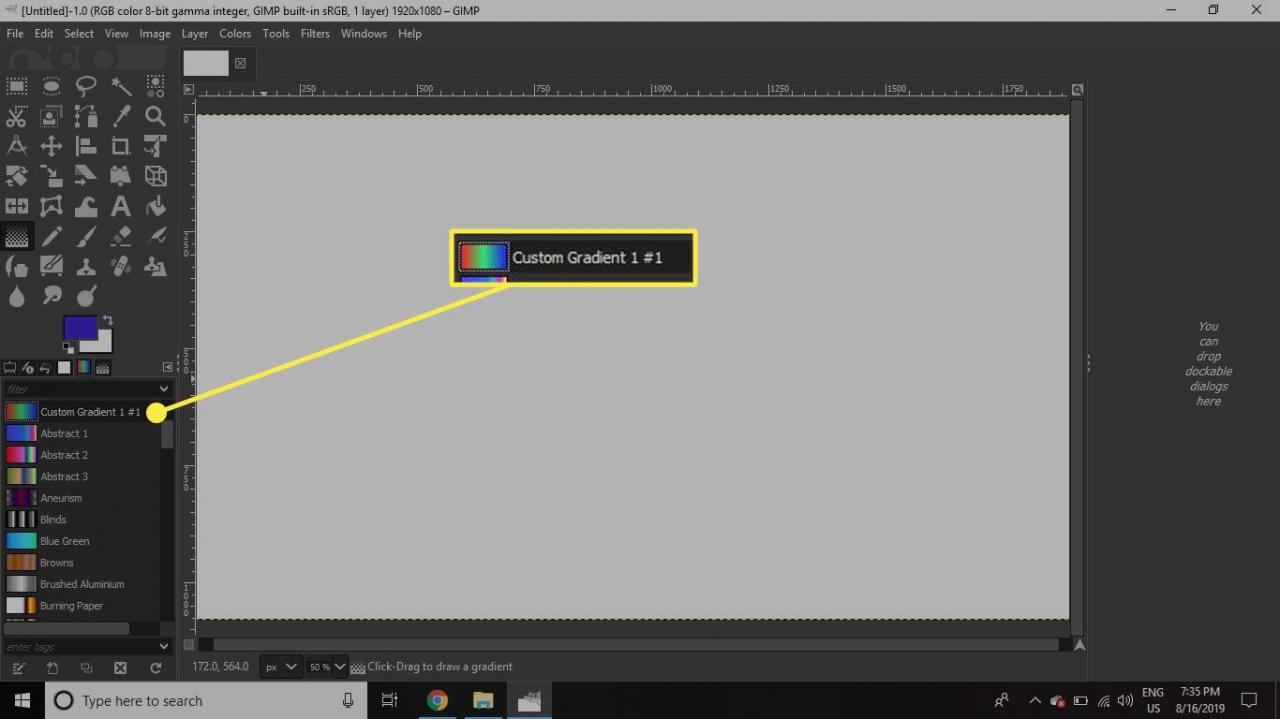
-
Klikněte na levou stranu plachty a přetáhněte kurzor doprava.
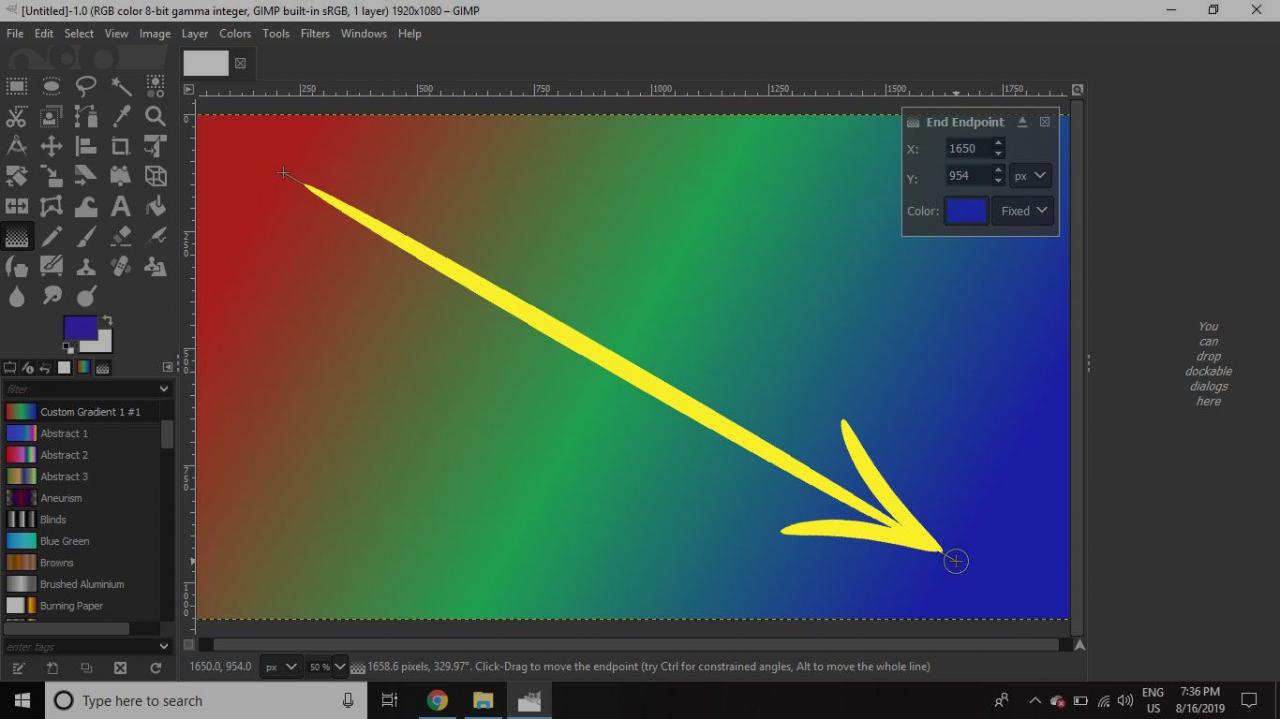
-
Stisknout vstoupit. Dokument bude nyní vyplněn vaším přechodem.