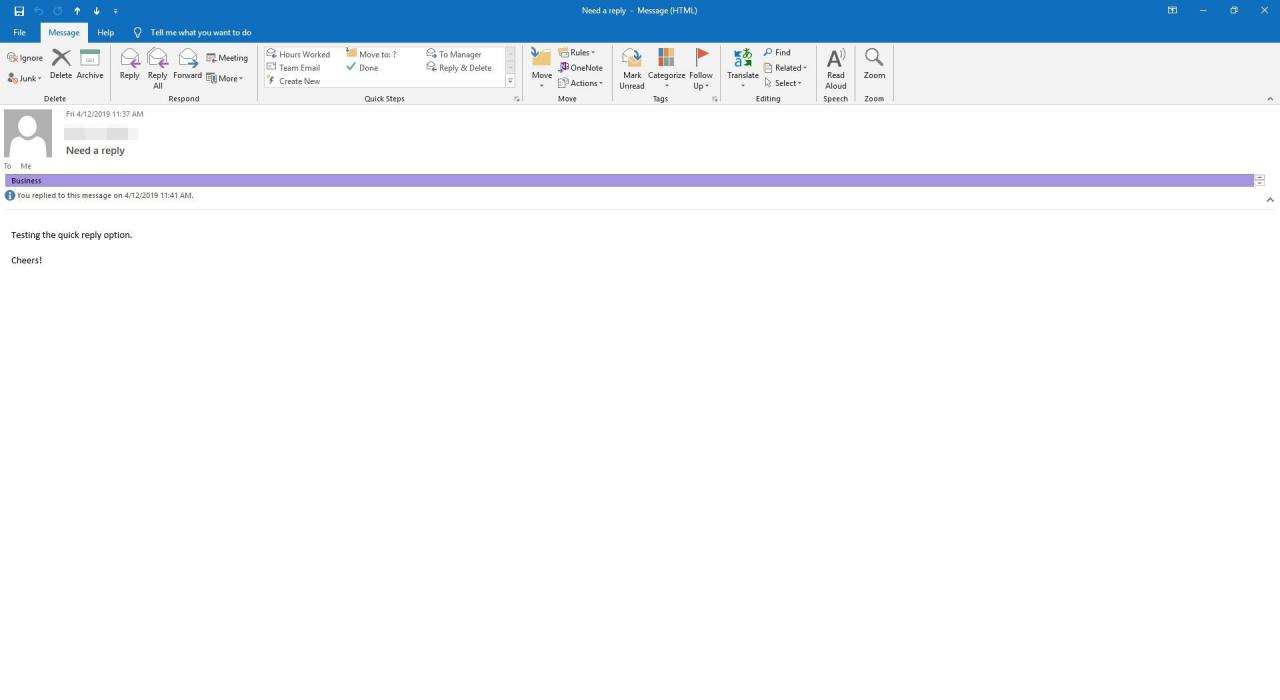Pokud často posíláte velmi podobné e-maily, uložte jednu z těchto zpráv jako šablonu zprávy nejprve v aplikaci Outlook. Potom místo vytváření e-mailu od začátku začněte šablonou a upravte ji tak, aby odpovídala příjemci e-mailu. Ušetříte čas a zefektivníte své e-mailové úkoly.
Instrukce v tomto článku platí pro Outlook 2019, 2016, 2013, 2010, 2007; a Outlook pro Microsoft 365.
Vytvořte e-mailovou šablonu (pro nové zprávy) v Outlooku
Postup uložení zprávy jako šablony v Outlooku:
-
Vytvořte novou e-mailovou zprávu. Vybrat Domů > Nový Email, nebo stiskněte Ctrl + N.
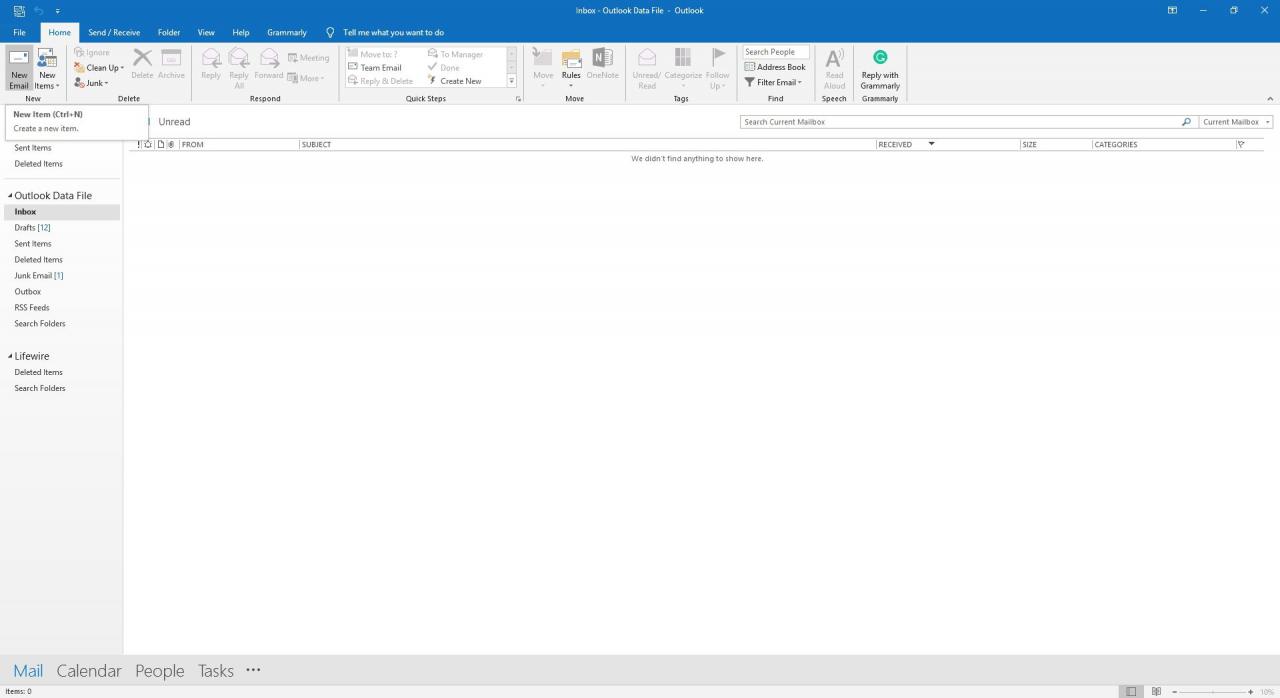
-
Zadejte předmět pokud jej chcete použít pro svou šablonu zprávy.
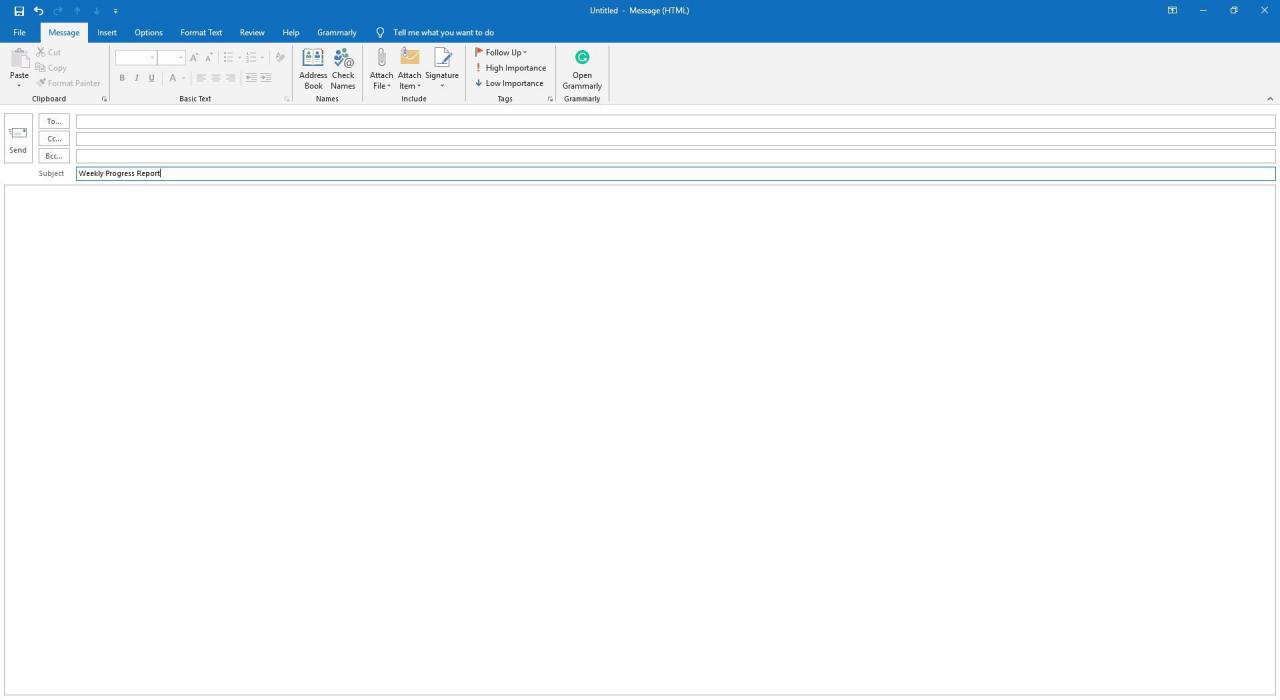
V aplikaci Outlook můžete uložit šablonu e-mailu bez výchozího předmětu.
- Zadejte text, obrázky a další prvky, které chcete zobrazit v šabloně e-mailové zprávy.
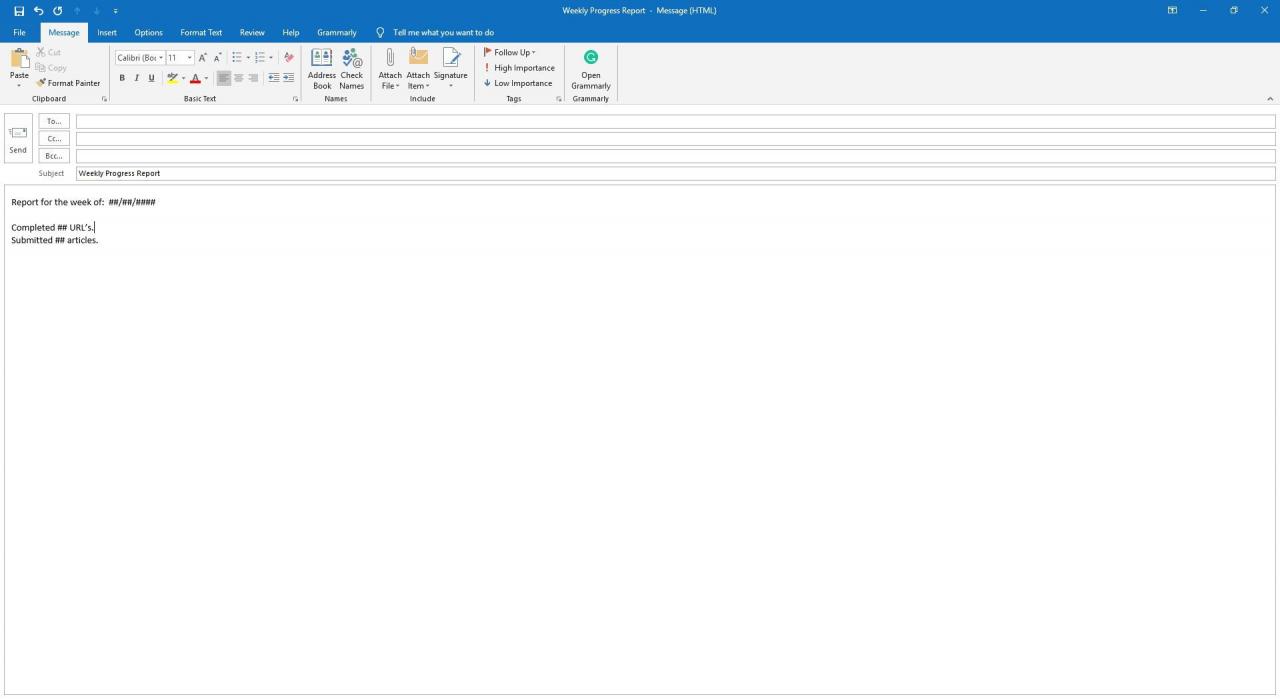 Odeberte podpisy, pokud nastavíte Outlook tak, aby automaticky přidával podpis při vytváření nové zprávy.
Odeberte podpisy, pokud nastavíte Outlook tak, aby automaticky přidával podpis při vytváření nové zprávy. -
Jakmile nastavíte svou e-mailovou šablonu, vyberte Soubor > Uložit jako. V Outlooku 2007 vyberte Tlačítko Office > Uložit jako.
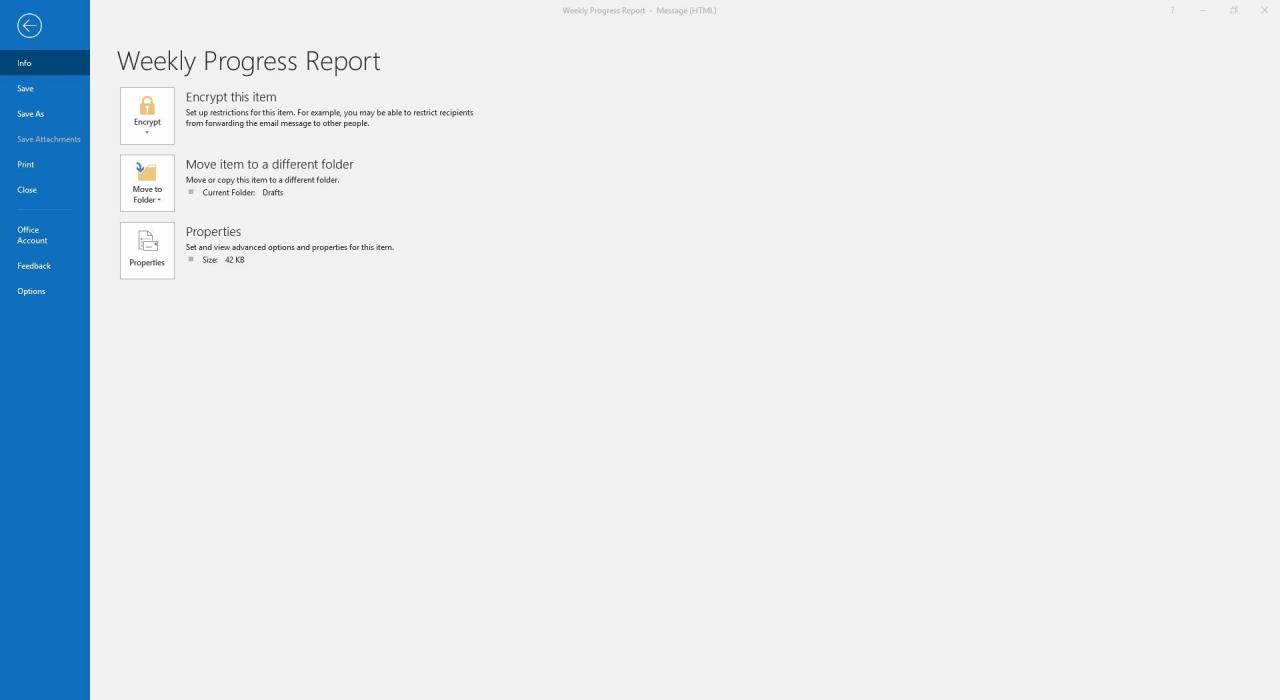
- Zadejte název souboru.
-
Vyberte rozevírací šipku Uložit jako typ a poté vyberte Šablona aplikace Outlook (*.oft).
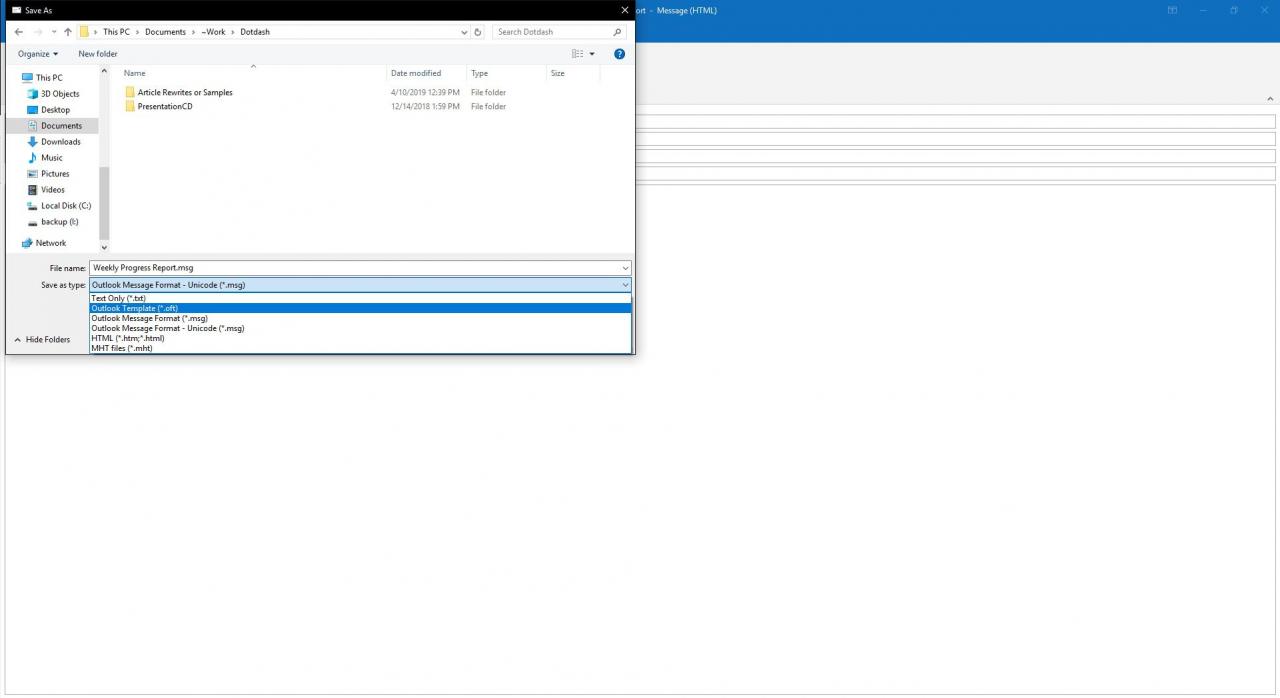
-
Vyberte Uložit
- Zavřete původní e-mail.
Vytvořte e-mail pomocí šablony v aplikaci Outlook
Chcete-li napsat novou zprávu (odpovědi najdete níže) pomocí šablony zprávy v Outlooku:
-
Vyberte Domů a potom vyberte Nové > Další položky > Zvolit formulář. V Outlooku 2007 vyberte Nástroje > Formuláře > Zvolit formulář.
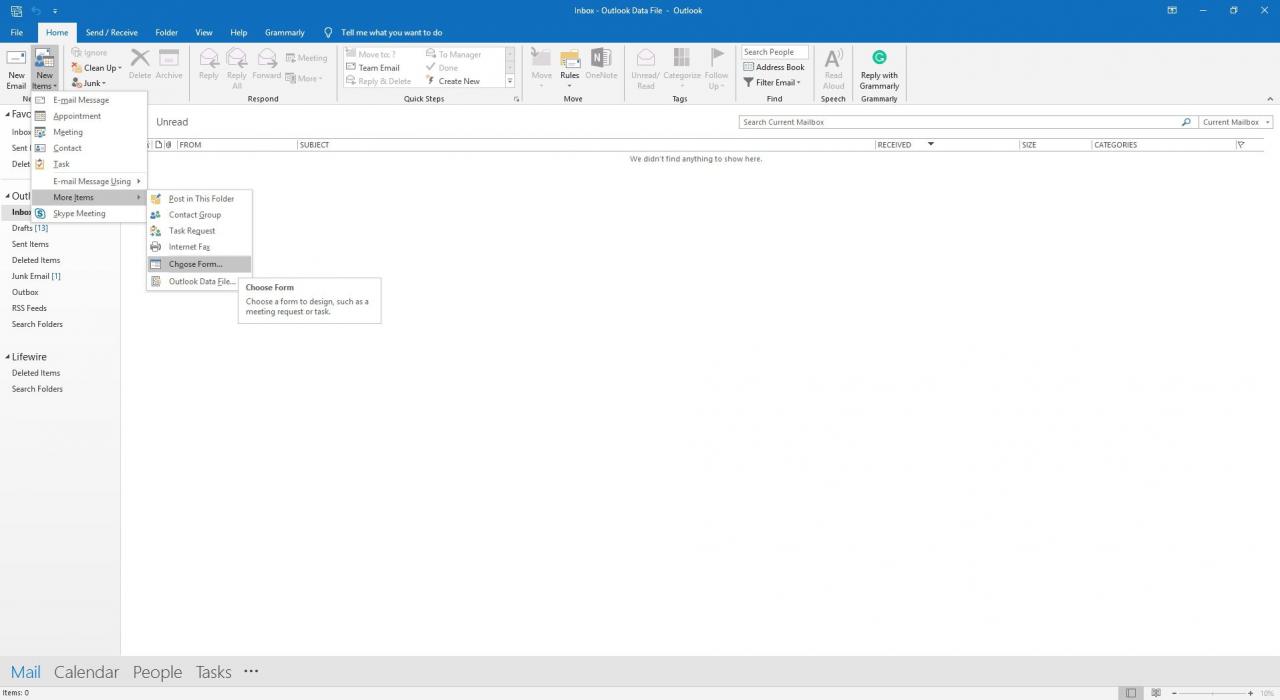
-
V dialogovém okně Zvolit formulář vyberte rozevírací šipku Vyhledat v a poté vyberte Šablony uživatelů v systému souborů.
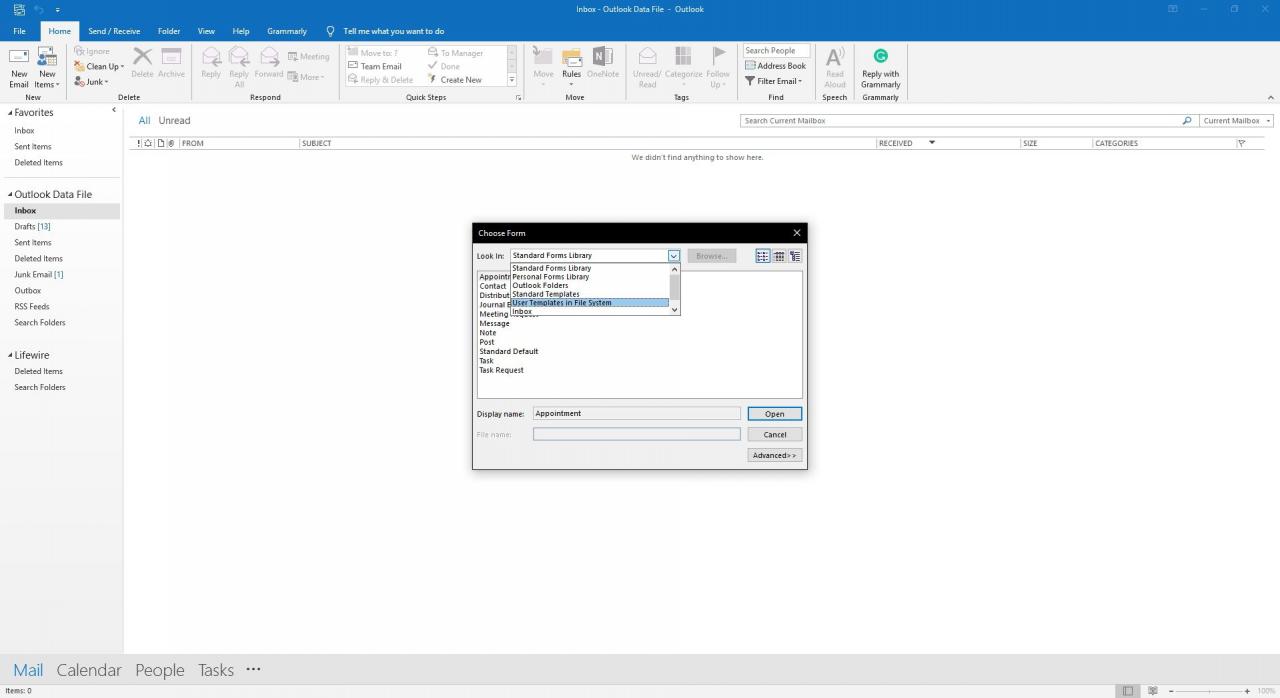
- Vyberte šablonu, kterou chcete použít.
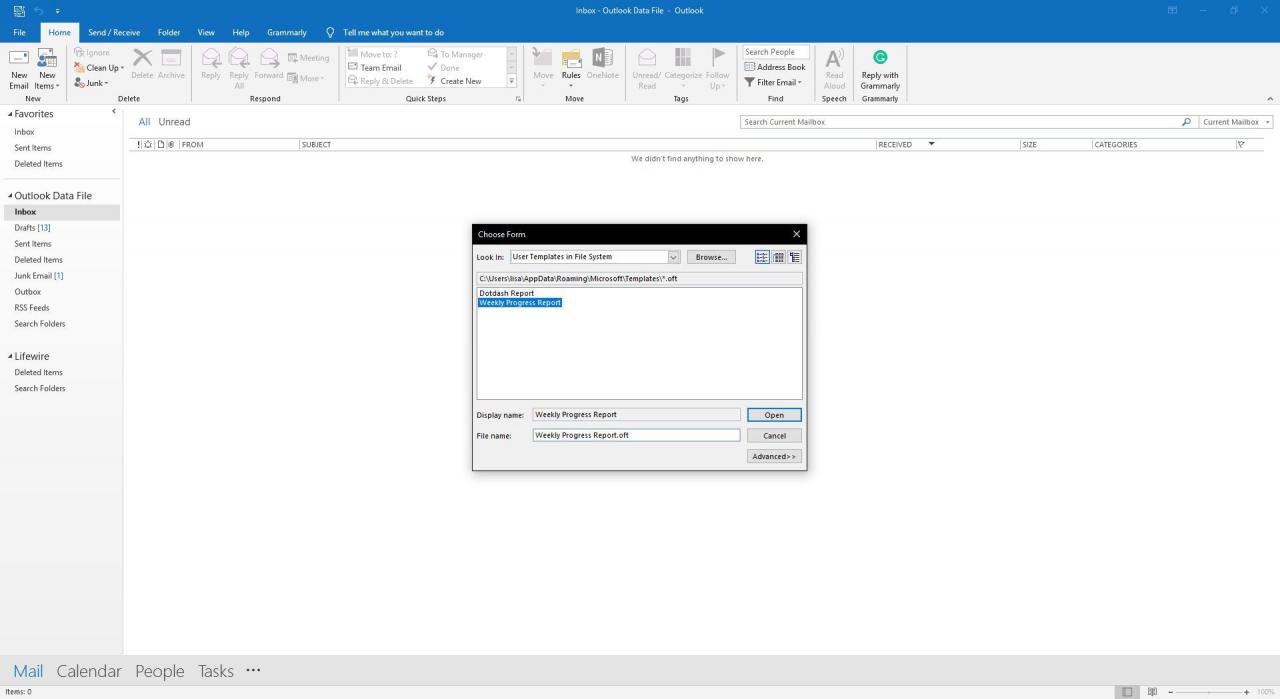
-
Vyberte Otevřít
Vytvořte jednoduchou šablonu e-mailu pro rychlé odpovědi v aplikaci Outlook
Nastavení šablony pro odpovědi v Outlooku:
-
Vyberte kartu Domů.
-
Ve skupině Rychlé kroky, vyberte Vytvořit nové.
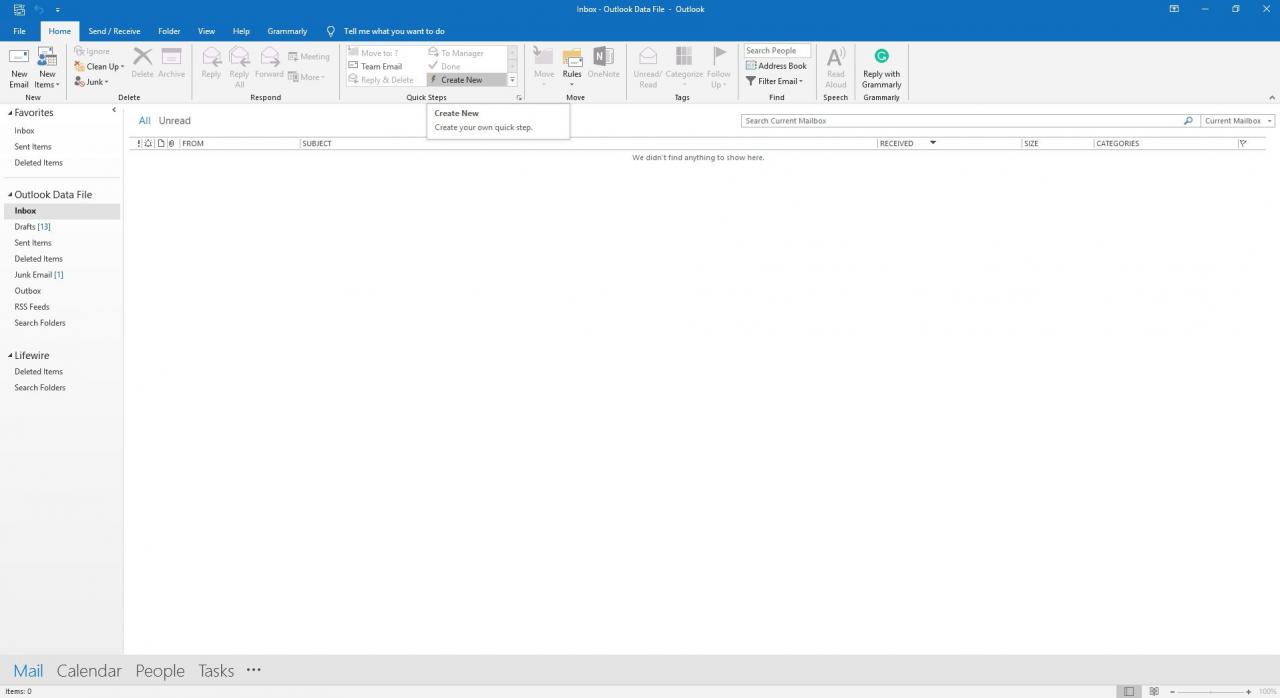
-
Do textového pole Jméno zadejte popisný název šablony odpovědi.
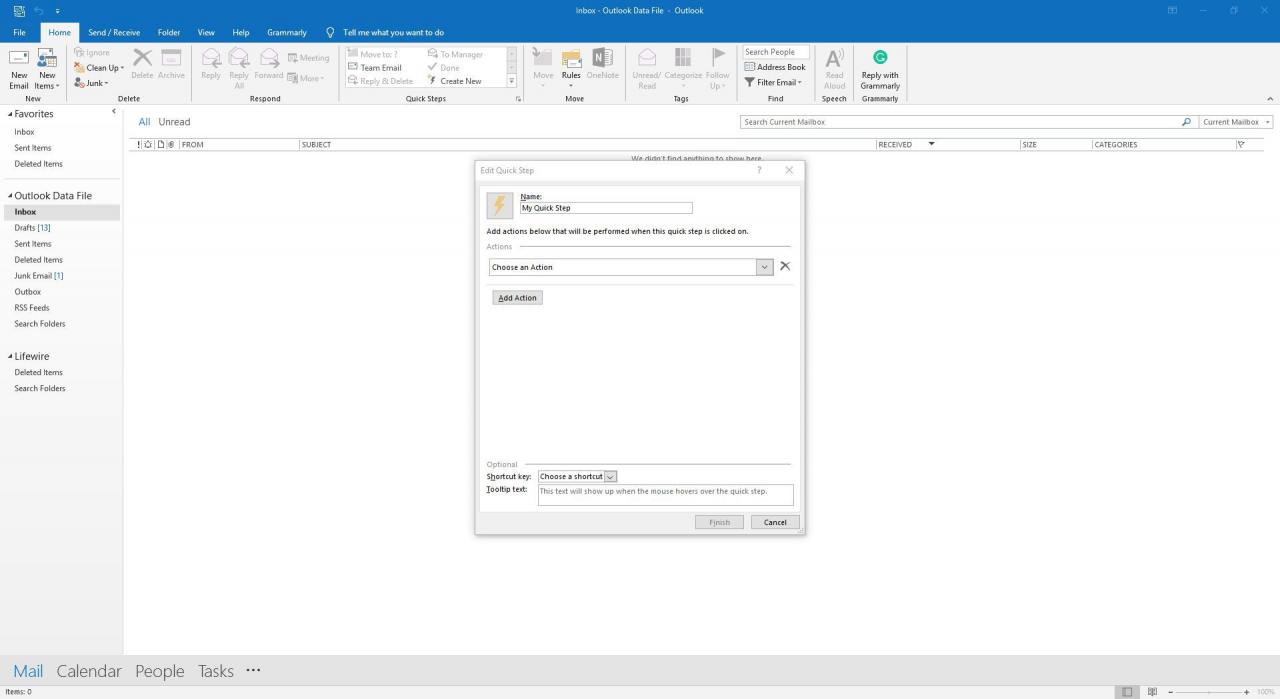
-
Vyberte rozevírací šipku Vyberte akci.
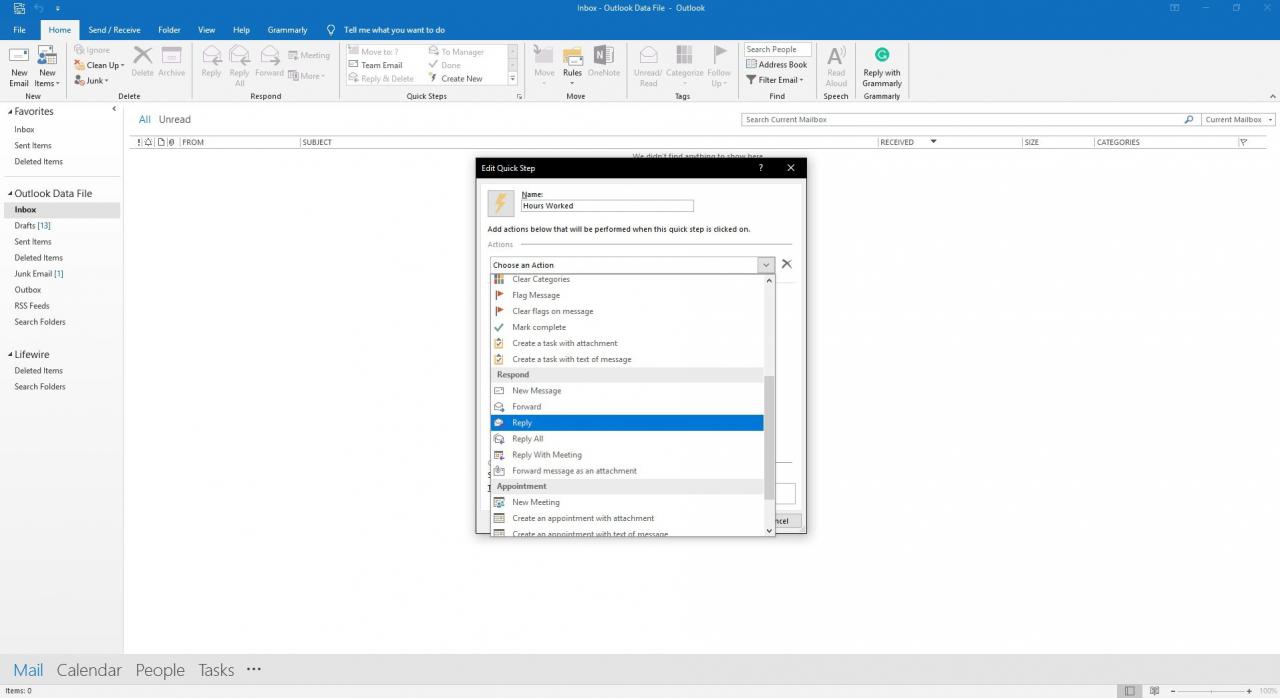
-
V Reagovat vyberte část Odpověď.
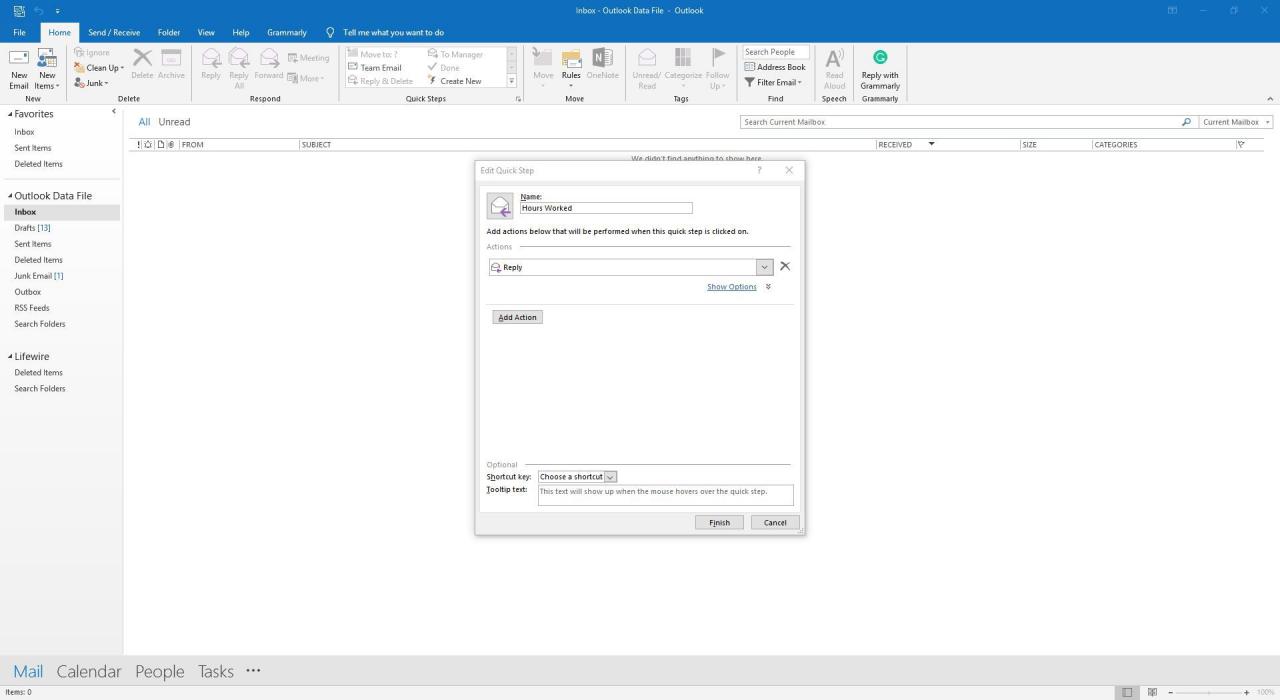
Chcete-li nastavit jednoduchou šablonu pro nové zprávy, které obsahují výchozího příjemce, vyberte Nová zpráva.
-
Vyberte Zobrazit možnosti.
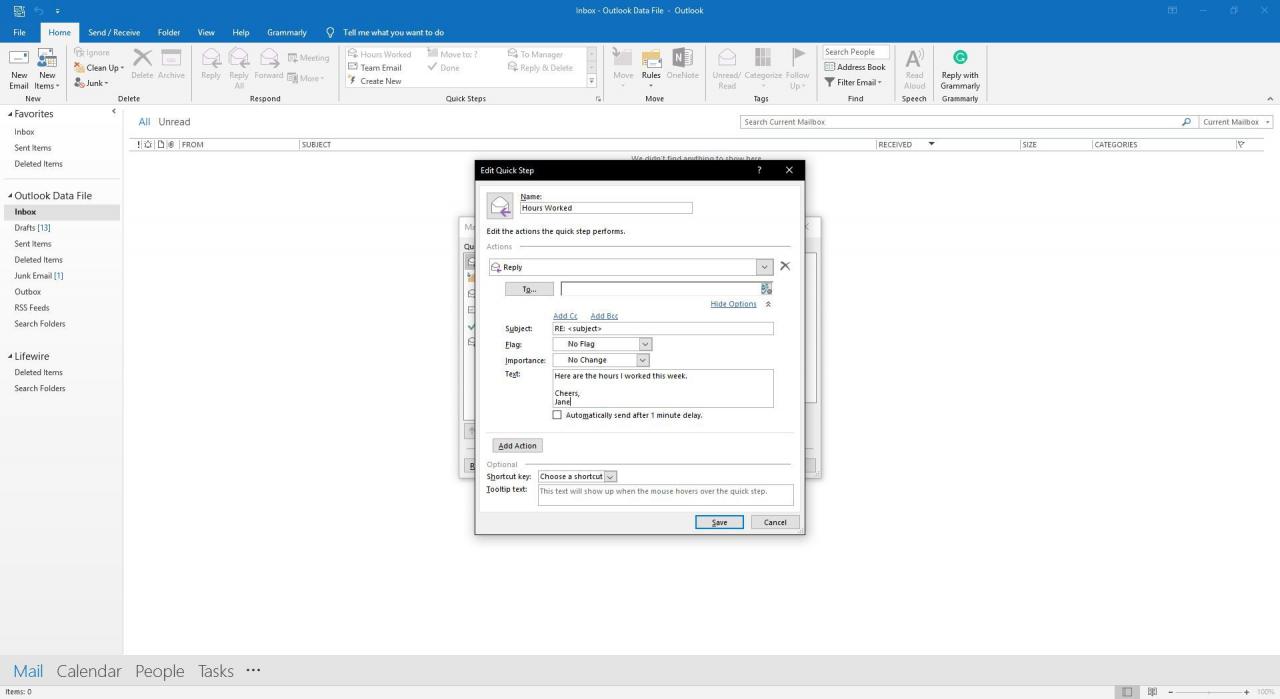
-
Do pole Text zadejte zprávu pro odpověď. Zahrňte podpis.
-
Vyberte rozevírací šipku Důležitost a vyberte Normální, aby vaše odpověď měla normální důležitost bez ohledu na úroveň původní zprávy.
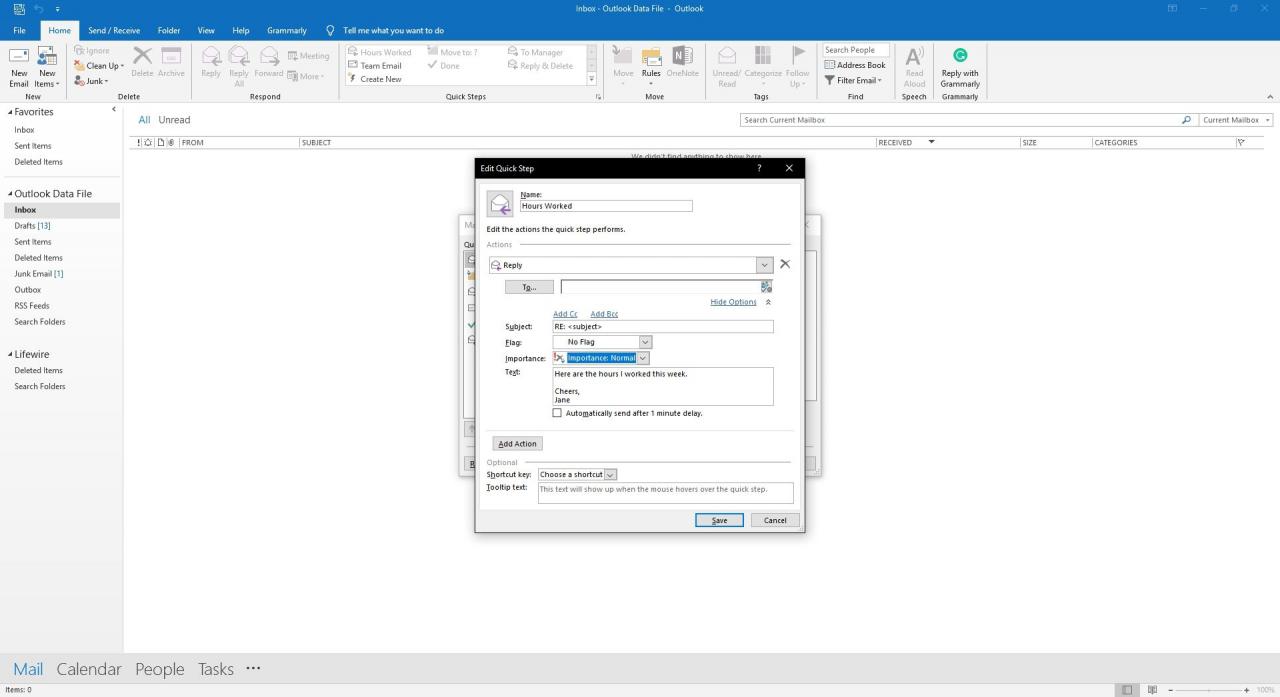
-
Volitelně vyberte Automaticky odeslat po zpoždění 1 minuty. Zpráva automaticky přejde do složky Pošta k odeslání a zůstane v ní po dobu 1 minuty. Během této doby jej můžete smazat nebo upravit.
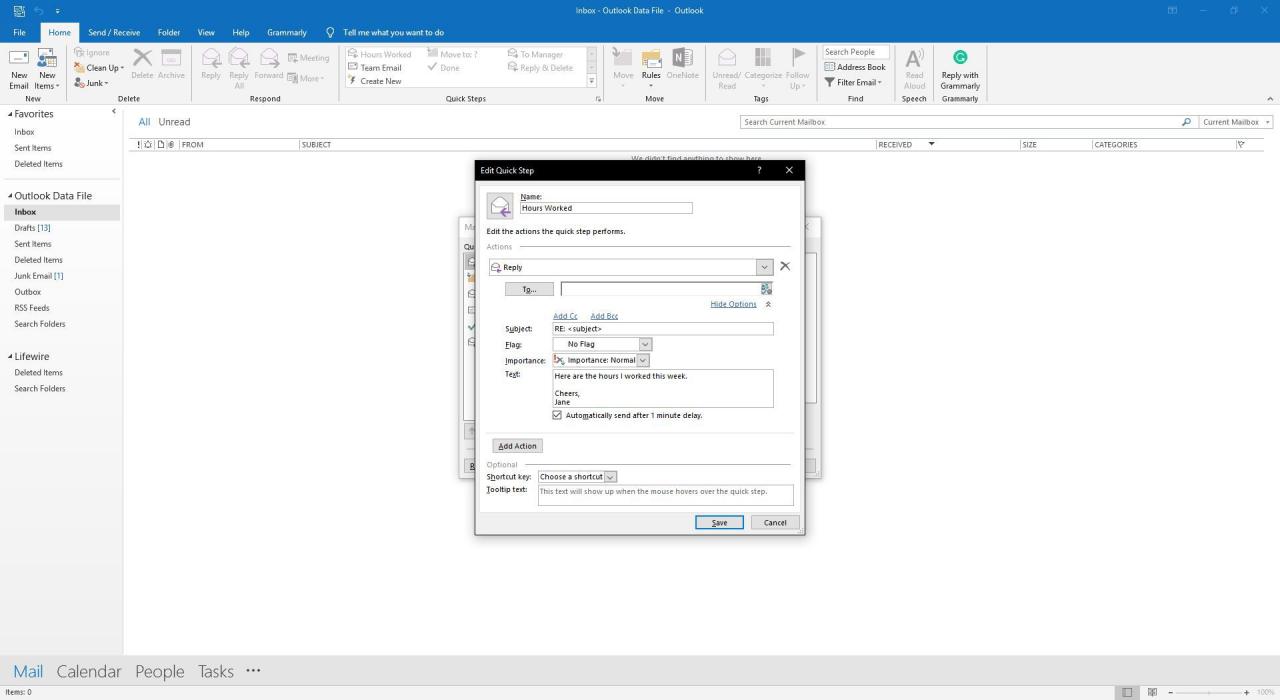
-
Chcete-li přidat další akce, vyberte Přidat akci. Například přidejte akci k přesunutí původní zprávy do složky archivu, nebo přidejte akci do její kategorizace barvou k identifikaci zpráv, které obdržely typickou odpověď.
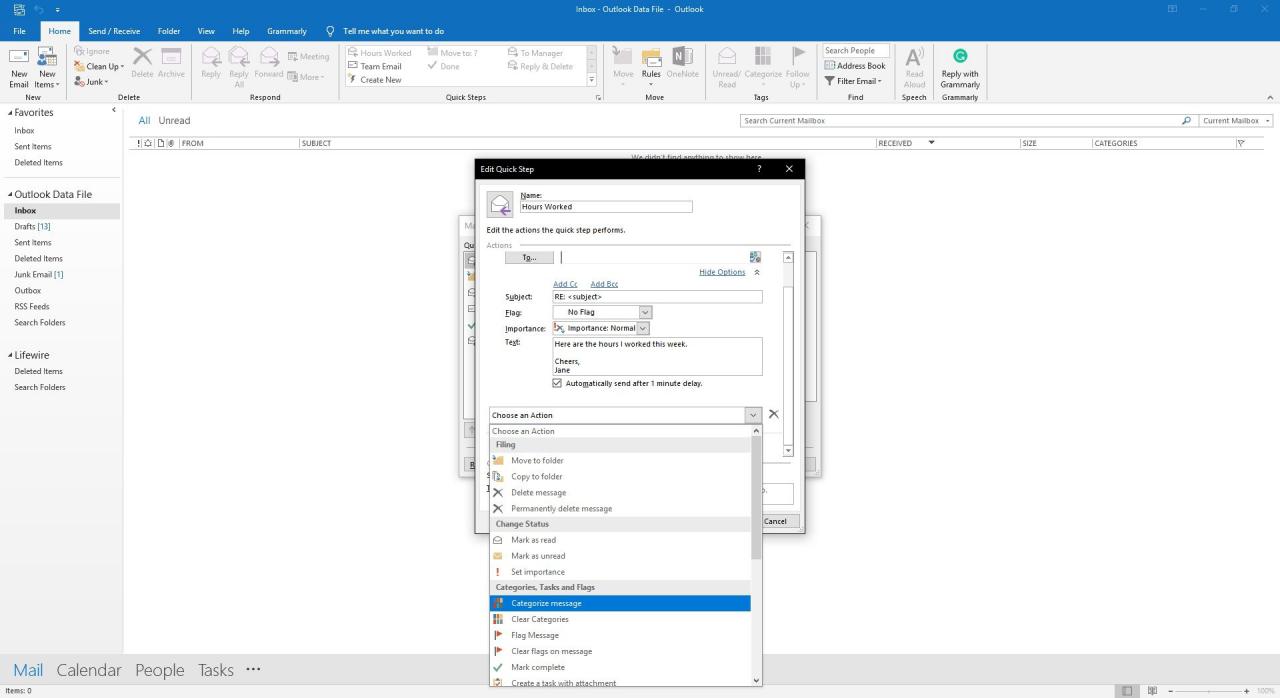
-
Chcete-li přidat klávesovou zkratku pro akci, vyberte šipku ikony Klávesová zkratka rozevíracího seznamu a poté vyberte zástupce.
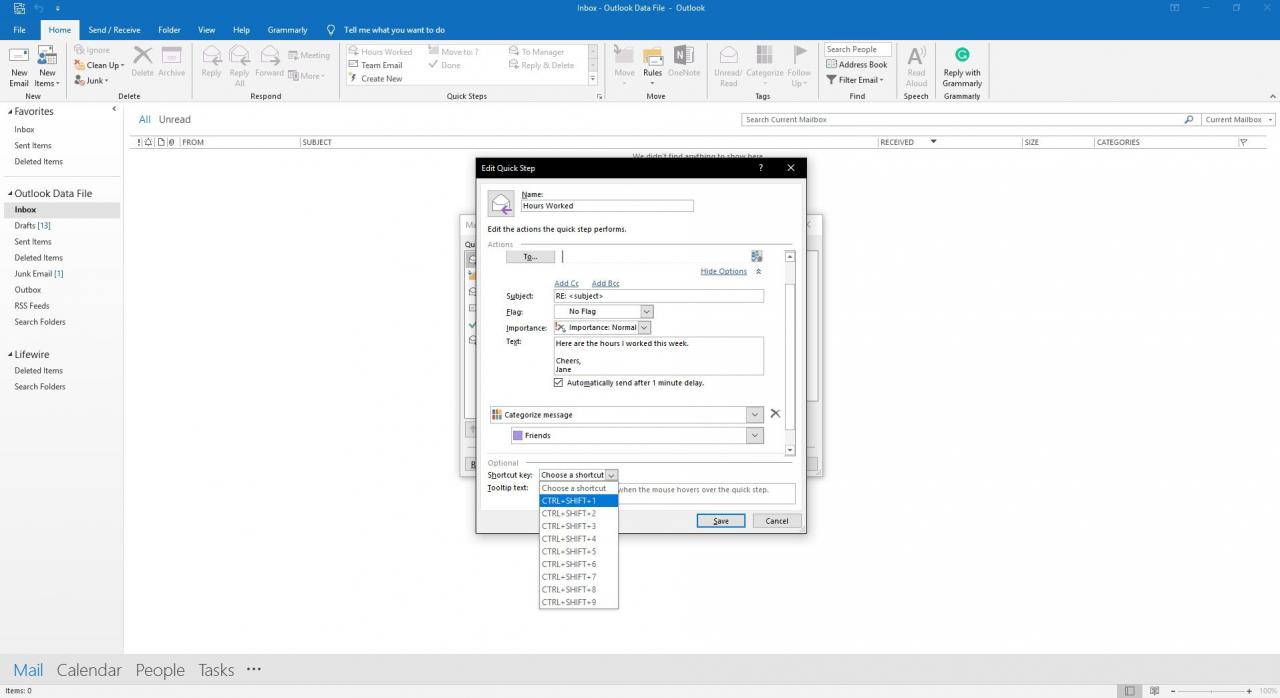
-
Vyberte Uložit. V Outlooku 2019 vyberte Upravit.
Rychlá odpověď na e-mail pomocí šablony rychlé odpovědi v aplikaci Outlook
Odeslání odpovědi s předdefinovanou šablonou Rychlých Kroků:
- Vyberte zprávu, na kterou chcete odpovědět. Otevřete zprávu v podokně Čtení nebo v samostatném okně.
-
Pokud se zpráva zobrazí v podokně Čtení, vyberte ikonu Domů. Pokud se zpráva zobrazí v samostatném okně, vyberte ikonu Zpráva.
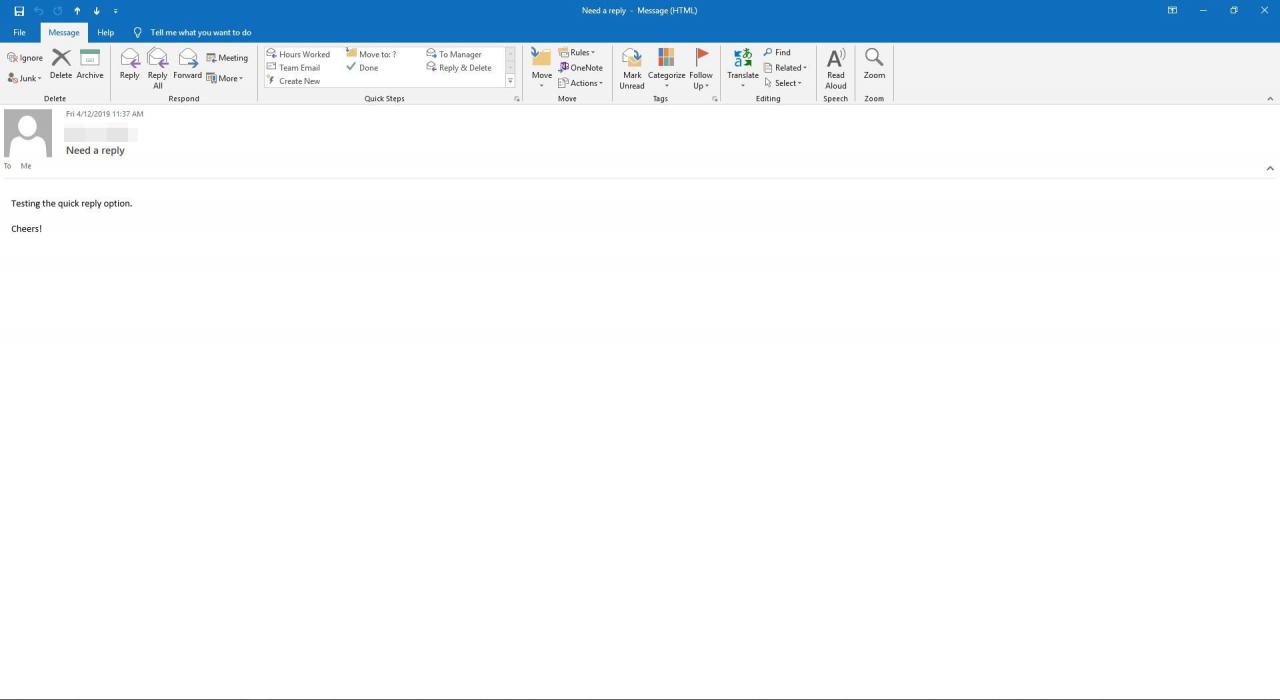
-
Ve skupině Rychlé Kroky vyberte rychlý krok šablony odpovědi. Pokud jste pro akci definovali klávesovou zkratku, stiskněte odpovídající klávesy na klávesnici.
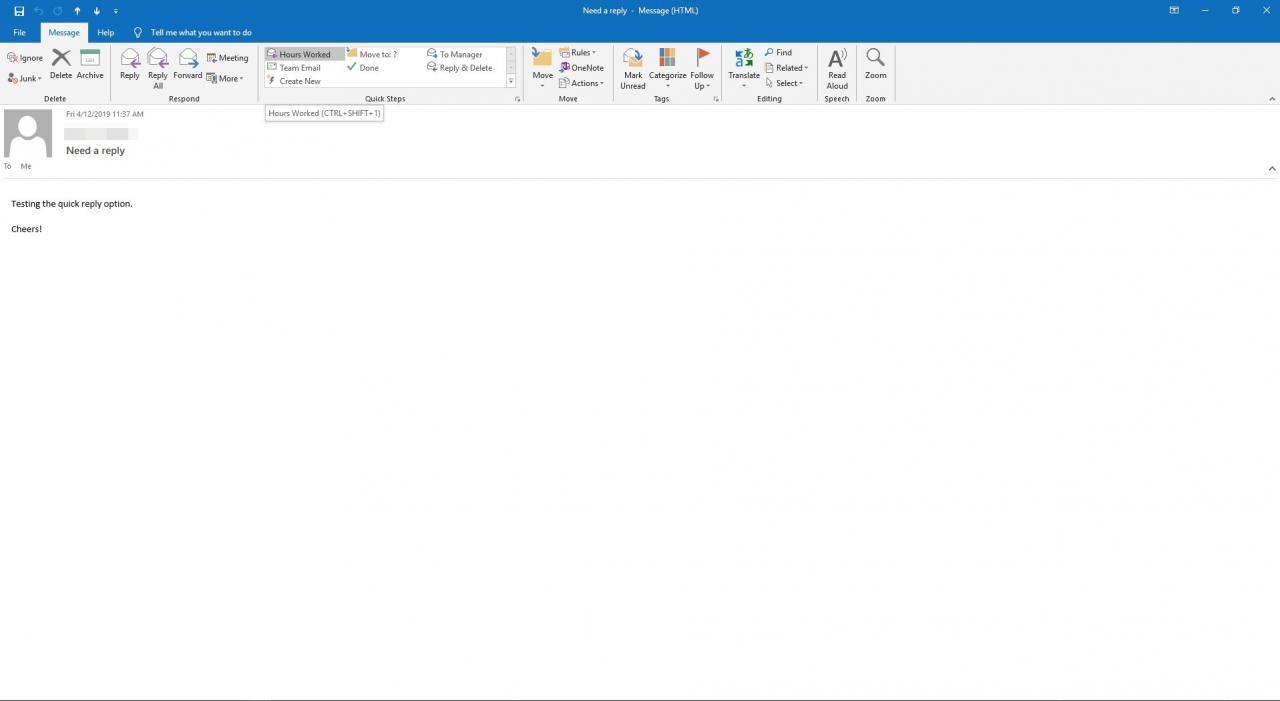
-
Podle potřeby proveďte změny v e-mailu a poté vyberte Odeslat.