Funkce hromadné korespondence v Microsoft Word a Excel zjednodušuje proces odesílání stejného dokumentu - ale s přizpůsobenými změnami - několika příjemcům. Při hromadné korespondenci je jeden dokument (například dopis) kombinován s dokumentem zdroje dat, například tabulkou. Zde je návod, jak na to.
Pokyny v tomto článku platí pro Word pro Microsoft 365, Word 2019, Word 2016, Word 2013 a Word 2010.
Připravte data pro hromadnou korespondenci
Funkce hromadné korespondence Word funguje bez problémů s daty z aplikace Excel. I když můžete vytvořit zdroj dat v aplikaci Word, možnosti použití těchto dat jsou omezené. Pokud máte data seznamu adresátů v tabulce, není nutné tyto informace přepisovat do zdroje dat Wordu.
Ve funkci hromadné korespondence Word můžete použít jakýkoli list aplikace Excel bez speciální přípravy. Abyste se však vyhnuli chybám v procesu hromadné korespondence, je vhodné uspořádat data v tabulce.
Než začnete s hromadnou korespondencí, ujistěte se, že jsou provedeny všechny změny, které v tabulce provedete. Po zahájení hromadné korespondence mohou jakékoli změny způsobit chyby při hromadné korespondenci.
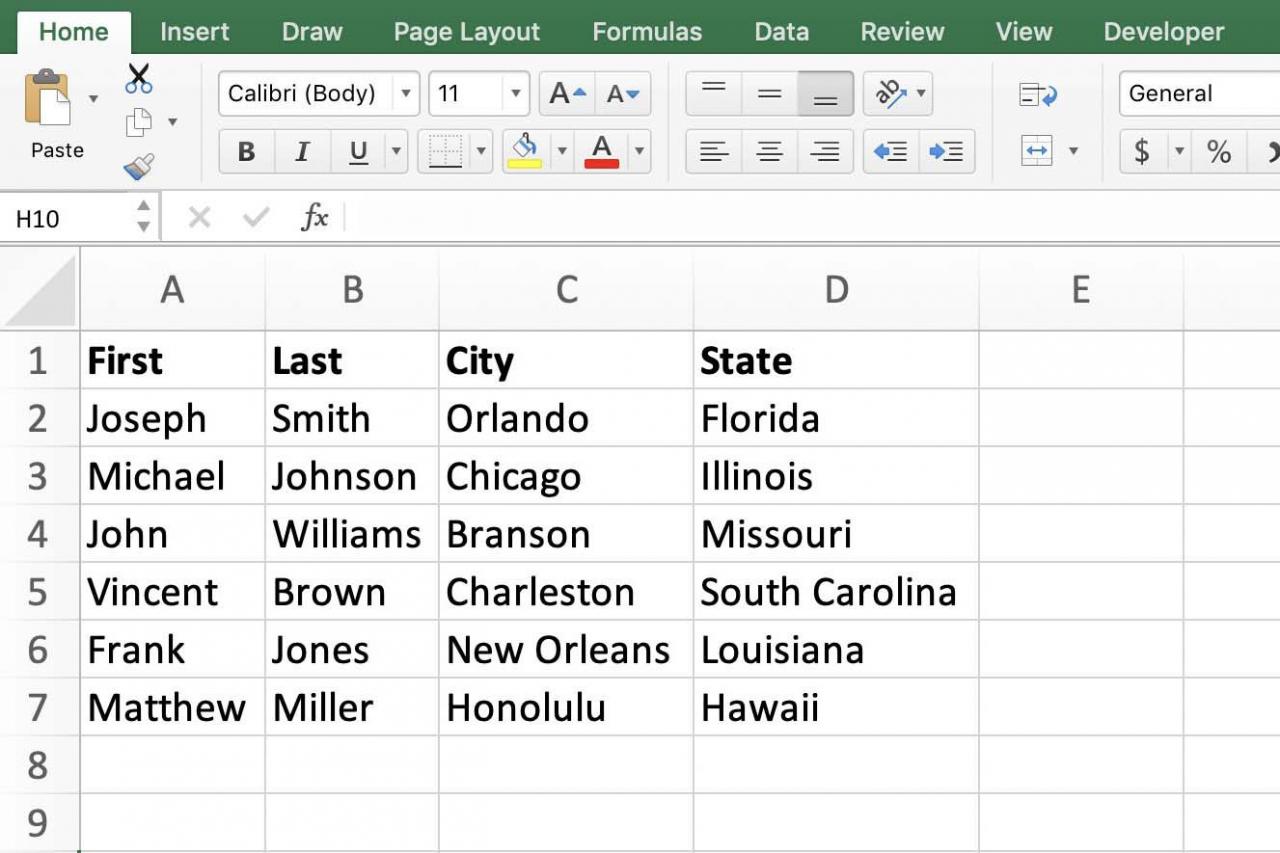
Uspořádejte data tabulky
Uspořádejte data e-mailového seznamu Excel do řádků a sloupců. Představte si každý řádek jako jeden záznam a každý sloupec jako pole, které chcete vložit do dokumentu.
- Vložte všechna data na jeden list: Data seznamu adresátů, která chcete použít pro hromadnou korespondenci, musí být na jednom listu. Pokud je to rozloženo na více listů, spojte listy nebo proveďte více sloučení pošty. Také se ujistěte, že jsou listy jasně pojmenovány, protože musíte vybrat ten, který chcete použít, aniž byste jej mohli zobrazit.
- Vytvořte řádek záhlaví: Vytvořte řádek záhlaví pro list, který chcete použít pro hromadnou korespondenci. Řádek záhlaví je řádek obsahující štítky, které identifikují data v buňkách pod ním. Aby aplikace Excel snadno rozlišovala mezi daty a štítky, použijte tučný text, ohraničení buněk a stínování buněk, které jsou pro řádek záhlaví jedinečné. Také se ujistěte, že záhlaví, která vyberete, odpovídají názvům slučovacích polí, což také způsobí, že bude méně pravděpodobné, že dojde k chybám.
- Numerická data formátujte správně: Ujistěte se, že věci, jako jsou čísla ulic a PSČ, jsou správně naformátovány tak, jak by se měly po dokončení hromadné korespondence zobrazit. Nesprávné formátování čísel může způsobit chyby ve sloučení.
Jak určit seznam příjemců hromadné korespondence
Zde je postup, jak přiřadit váš připravený list aplikace Excel obsahující váš seznam adres k dokumentu Word:
-
V aplikaci Word otevřete dokument, který použijete jako šablonu hromadné korespondence. Může to být nový dokument nebo existující dokument. Vybrat Korespondence > Spusťte hromadné korespondence.
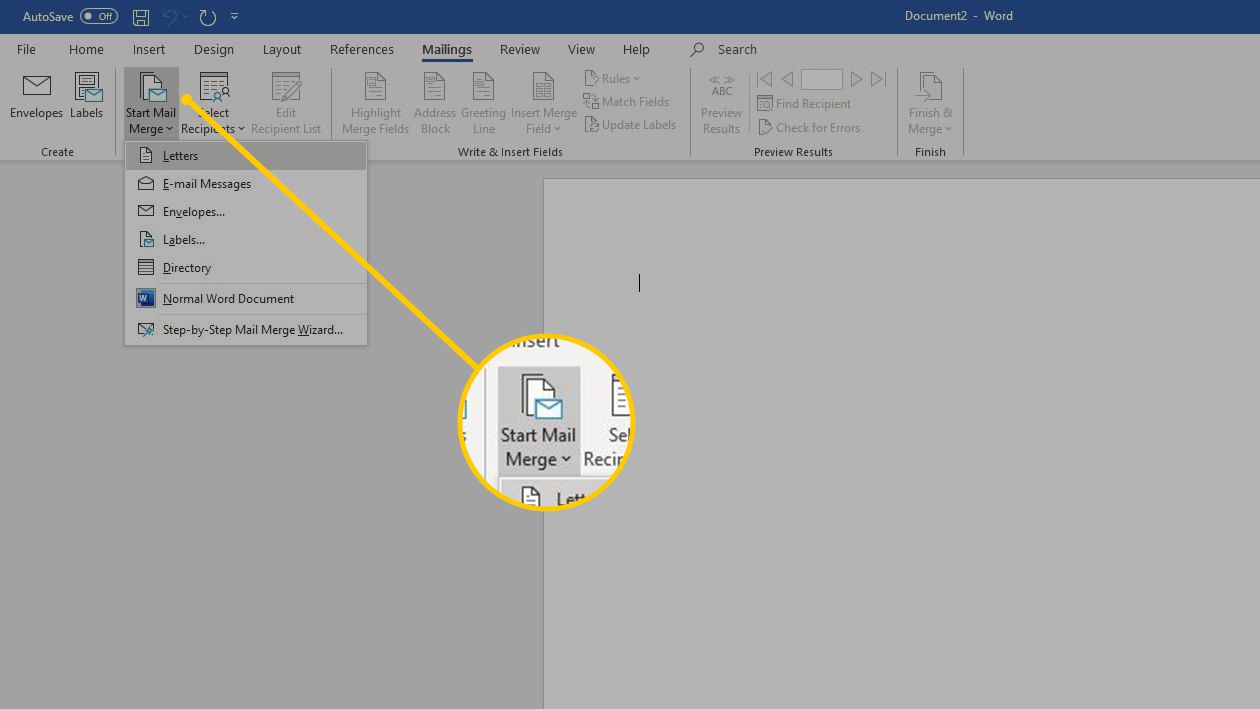
-
Vyberte druh sloučení, které chcete spustit. Vaše možnosti jsou
- Dopisy
- E-mailové zprávy
- Obálky
- Dopisy
- Adresář
Pokud chcete, můžete k vytvoření hromadné korespondence použít také Průvodce hromadnou korespondencí. V tomto příkladu projdeme kroky k ručnímu vytvoření hromadné korespondence.
-
Pak jděte na Korespondence Kartu a vyberte Vyberte příjemce > Použijte stávající seznam.
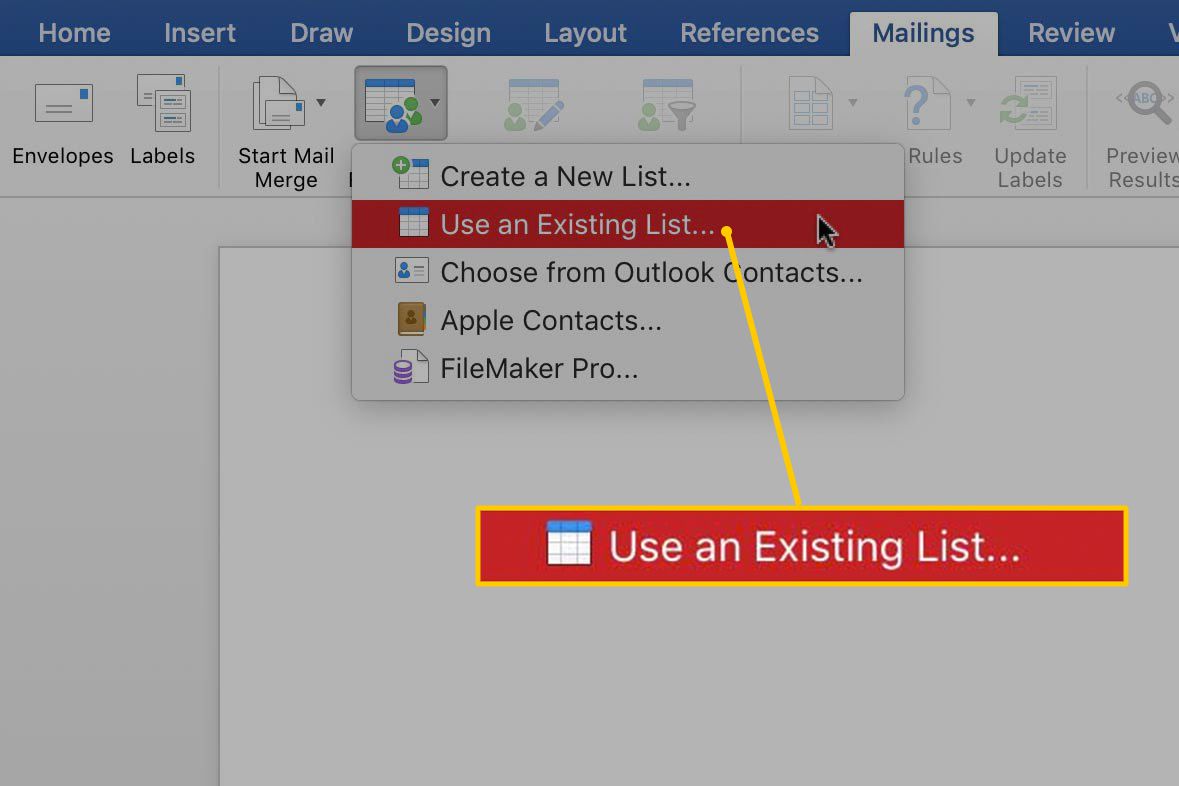
-
Přejděte do a vyberte soubor Excel, který jste připravili pro hromadnou korespondenci, a poté vyberte OTEVŘENO.
-
Pokud vás aplikace Word vyzve, zvolte List1 $ > OK.
Pokud má váš Excel záhlaví sloupců, vyberte První řádek dat obsahuje záhlaví sloupců zaškrtněte políčko.
Vytvořte nebo upravte dokument hromadné korespondence
Když je vaše excelová tabulka připojena k dokumentu hromadné korespondence, který vytváříte ve Wordu, je čas dokument Word upravit.
V tuto chvíli nemůžete ve svém zdroji dat provádět změny. Chcete-li provést změny v datech, zavřete dokument v aplikaci Word před otevřením zdroje dat v aplikaci Excel.
Vložte do dokumentu slučovací pole
V aplikaci Word vyberte Korespondence > Vložit sloučení sloupce k načtení informací z tabulky do dokumentu. Vyberte pole, které chcete přidat (jméno, příjmení, město, stát nebo jiné), a poté vyberte Vložit.
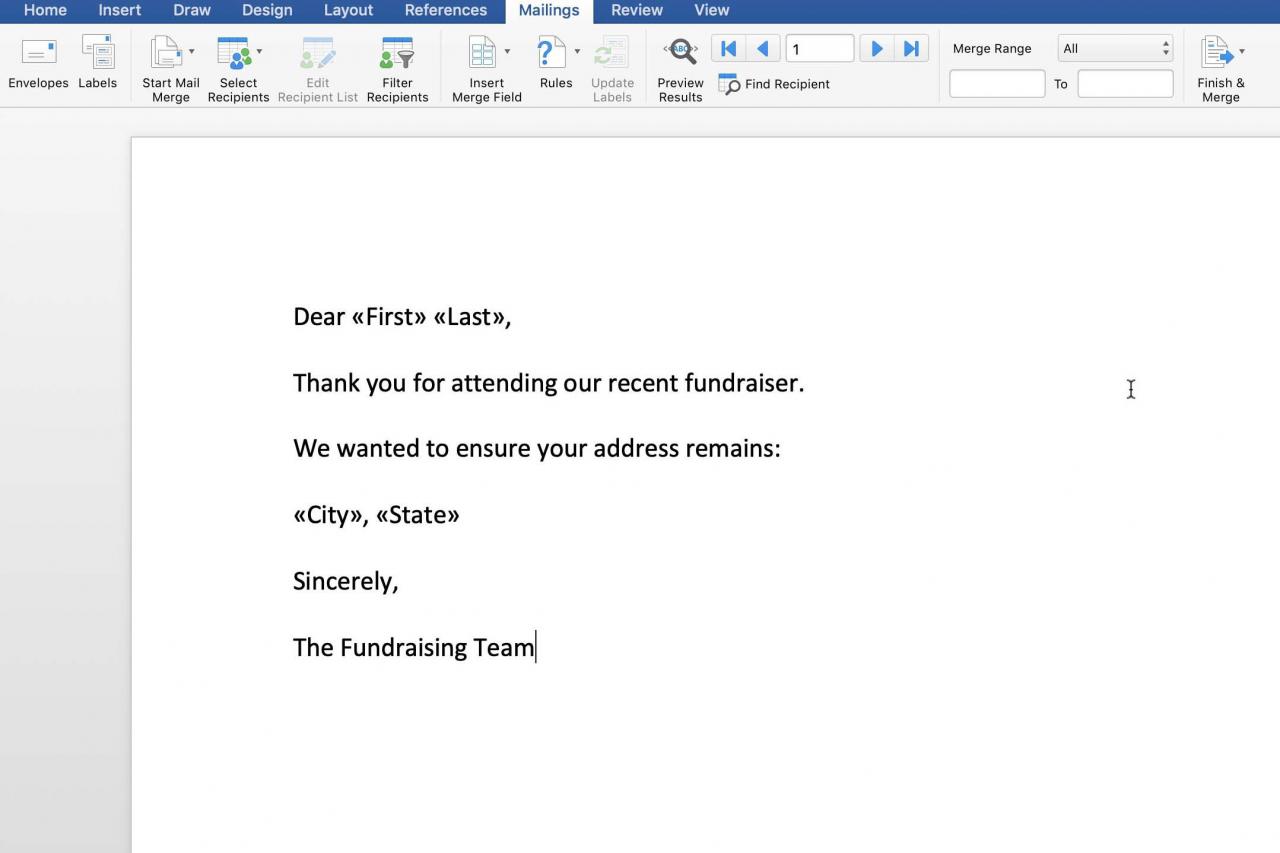
Zobrazit dokumenty hromadné korespondence
Word při přenosu slučovacích polí do dokumentu nepřenáší formátování ze zdroje dat. Chcete-li použít formátování, jako je kurzíva, tučné písmo nebo podtržení, proveďte to v aplikaci Word.
Při prohlížení dokumentu s poli vyberte dvojité šipky na obou stranách pole, kde chcete použít formátování. Při prohlížení sloučených dat v dokumentu zvýrazněte text, který chcete změnit.
Veškeré změny formátování se přenášejí ve všech sloučených dokumentech, nejen v dokumentu sloučení, ve kterém jste jej změnili.
Náhled sloučených dokumentů
Chcete-li zobrazit náhled sloučených dokumentů, přejděte na Korespondence > Náhled výsledků. Toto tlačítko funguje jako přepínací přepínač, takže pokud se chcete vrátit zpět k prohlížení pouze polí a nikoli dat, která obsahují, stiskněte jej znovu.
Procházejte sloučené dokumenty pomocí tlačítek na kartě Pošta. Jsou to zleva doprava: První záznam, Předchozí záznam, Přejít na záznam, Další záznam, a Poslední záznam.
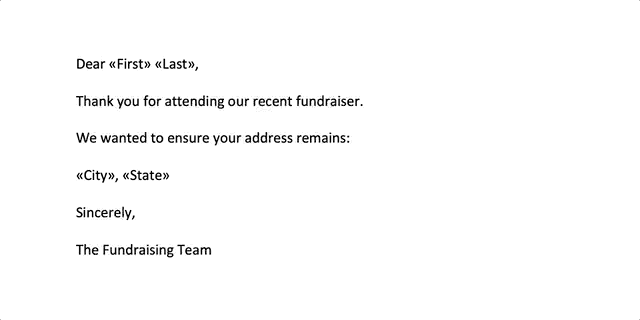
Než dokumenty sloučíte, zobrazte si jejich náhled všech nebo co nejvíce, abyste ověřili, že se vše správně spojilo. Věnujte zvláštní pozornost interpunkci a mezerám kolem sloučených dat.
Dokončete dokument hromadné korespondence
Až budete připraveni dokumenty sloučit, máte dvě možnosti:
- Tisk dokumentů: Sloučte dokumenty do tiskárny. Pokud zvolíte tuto možnost, dokumenty se odešlou do tiskárny bez jakýchkoli úprav. Chcete-li to provést, vyberte Korespondence > Dokončit a sloučit > Tisk dokumentů.
- Úpravy jednotlivých dokumentů: Pokud potřebujete přizpůsobit některé nebo všechny dokumenty (alternativou je přidání pole poznámky do zdroje dat pro přizpůsobené poznámky) nebo provést další změny před tiskem, upravte každý jednotlivý dokument. Chcete-li to provést, vyberte Korespondence > Dokončit a sloučit > Úpravy jednotlivých dokumentů.
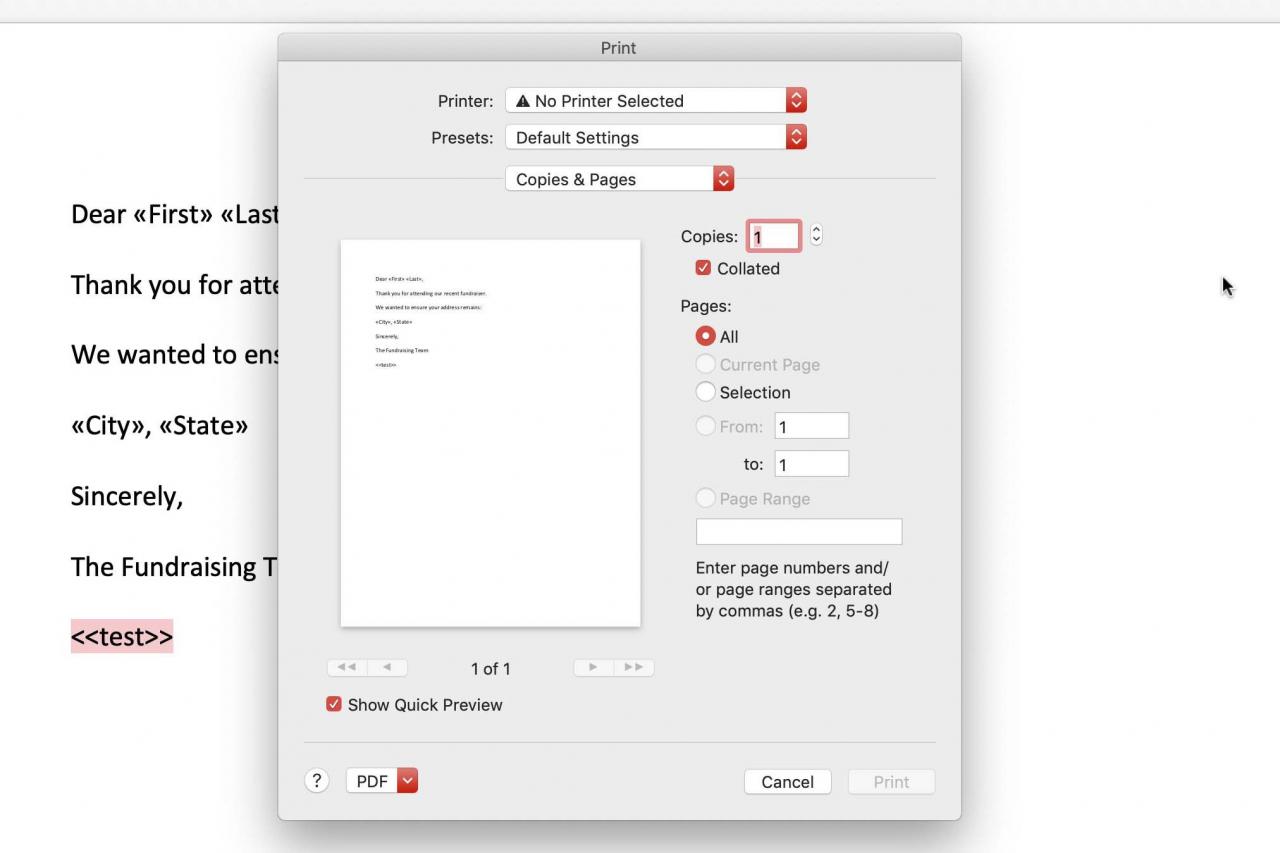
Bez ohledu na zvolenou metodu se zobrazí dialogové okno, ve kterém můžete Wordu sdělit, aby sloučil všechny záznamy, aktuální záznam nebo rozsah záznamů. Vyberte záznamy, které chcete vytisknout, a poté vyberte OK.
Pokud chcete sloučit rozsah, zadejte počáteční číslo a konečné číslo pro záznamy, které chcete zahrnout do sloučení, pak vyberte OK.
