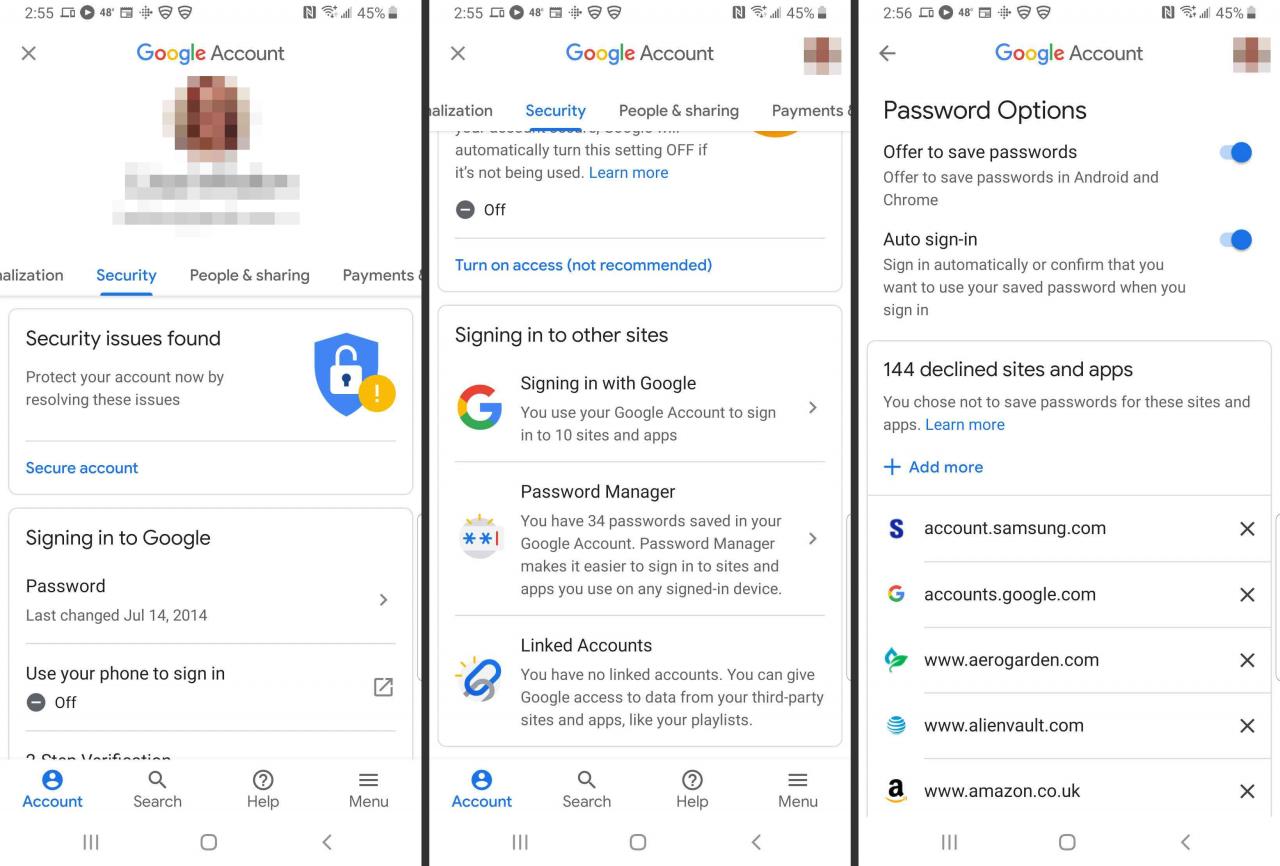Google Smart Lock, někdy nazývaný také Android Smart Lock, je praktická sada funkcí představených v systému Android 5.0 Lollipop. Řeší problém neustálého odemykání telefonu po jeho nečinnosti tím, že umožňuje nastavit scénáře, ve kterých může telefon bezpečně zůstat odemčený po delší dobu. Tato funkce je k dispozici na zařízeních Android a některých aplikacích pro Android, Chromebookech a v prohlížeči Chrome.
Detekce na těle
Toto zařízení s funkcí inteligentního zámku detekuje, když máte zařízení v ruce nebo v kapse, a udržuje jej odemčené. Když telefon odložíte, automaticky se uzamkne, takže se nemusíte bát zvědavých očí.
Důvěryhodná místa
Když jste v pohodlí domova, může to být obzvláště frustrující, když se na vás zařízení stále zamyká. Povolení funkce Smart Lock to vyřeší nastavením důvěryhodných míst, jako je váš domov, kancelář nebo kdekoli jinde, kde se cítíte pohodlně, a necháte zařízení po delší dobu odemčené. Tato funkce však vyžaduje zapnutí GPS, které vám rychleji vybíjí baterii.
Trusted Face
Pamatujete si funkci Odemknutí obličejem? Tato funkce, která je zavedena na Android 4.0 Ice Cream Sandwich, vám umožní odemknout telefon pomocí rozpoznávání obličeje. Tato funkce byla bohužel nespolehlivá a snadno použitelná pomocí fotografie vlastníka. Tato funkce, nyní nazývaná Trusted Face, byla vylepšena a zavedena do funkce Smart Lock; s ním telefon používá rozpoznávání obličeje, aby umožnil majiteli zařízení komunikovat s oznámeními a odemknout jej.
Důvěryhodný hlas
Pokud používáte hlasové příkazy, můžete také použít funkci Trusted Voice. Jakmile nastavíte detekci hlasu, vaše zařízení se samo odemkne, jakmile uslyší hlasovou shodu. Tato funkce není zcela bezpečná: Zařízení může odemknout někdo s podobným hlasem. Při jeho používání buďte opatrní.
Důvěryhodné zařízení
Kdykoli se připojíte přes Bluetooth k novému zařízení, jako jsou chytré hodinky, náhlavní souprava Bluetooth, autorádio nebo jiné příslušenství, vaše zařízení se zeptá, zda jej chcete přidat jako důvěryhodné zařízení. Pokud se přihlásíte, zůstane váš telefon odemčený pokaždé, když se k němu připojí. Pokud spárujete svůj smartphone s nositelným zařízením, jako jsou chytré hodinky Moto 360, můžete se podívat na texty a další oznámení na nositelném zařízení a poté na ně reagovat v telefonu. Trusted Devices je skvělá funkce, pokud často používáte zařízení Wear OS (dříve Android Wear) nebo jiné příslušenství.
Chromebook Smart Lock
Tuto funkci můžete na Chromebooku také povolit v pokročilém nastavení. Pokud je váš telefon Android odemčený a poblíž, můžete Chromebook odemknout jedním klepnutím.
Ukládání hesel pomocí funkce Smart Lock
Smart Lock také nabízí funkci ukládání hesel, která funguje s kompatibilními aplikacemi na vašem zařízení Android a v prohlížeči Chrome. Chcete-li tuto funkci povolit, přejděte do nastavení Google; zde můžete také zapnout automatické přihlášení, aby byl proces ještě jednodušší. Hesla jsou uložena ve vašem účtu Google a jsou přístupná, kdykoli jste přihlášeni na kompatibilním zařízení. Z důvodu větší bezpečnosti můžete Googlu zablokovat ukládání hesel z konkrétních aplikací, jako jsou bankovnictví nebo jiné aplikace, které obsahují citlivá data. Jedinou nevýhodou je, že ne všechny aplikace jsou kompatibilní; to vyžaduje zásah vývojářů aplikací.
Jak nastavit Smart Lock
Následující pokyny by měly platit bez ohledu na to, kdo vyrobil váš telefon Android: Samsung, Google, Huawei, Xiaomi atd.
Na zařízení Android
-
Jít do Nastavení > Obecné > Zámek obrazovky a zabezpečení or Bezpečnost a soukromí > Důvěryhodní agenti a ujistěte se, že Smart Lock je zapnut.
Nastavení důvěryhodných agentů může být na vašem konkrétním modelu telefonu na mírně odlišném místě. Hledat Důvěryhodní agenti klepnutím na lupu v horní části obrazovky Nastavení na obrazovce ji najdete.
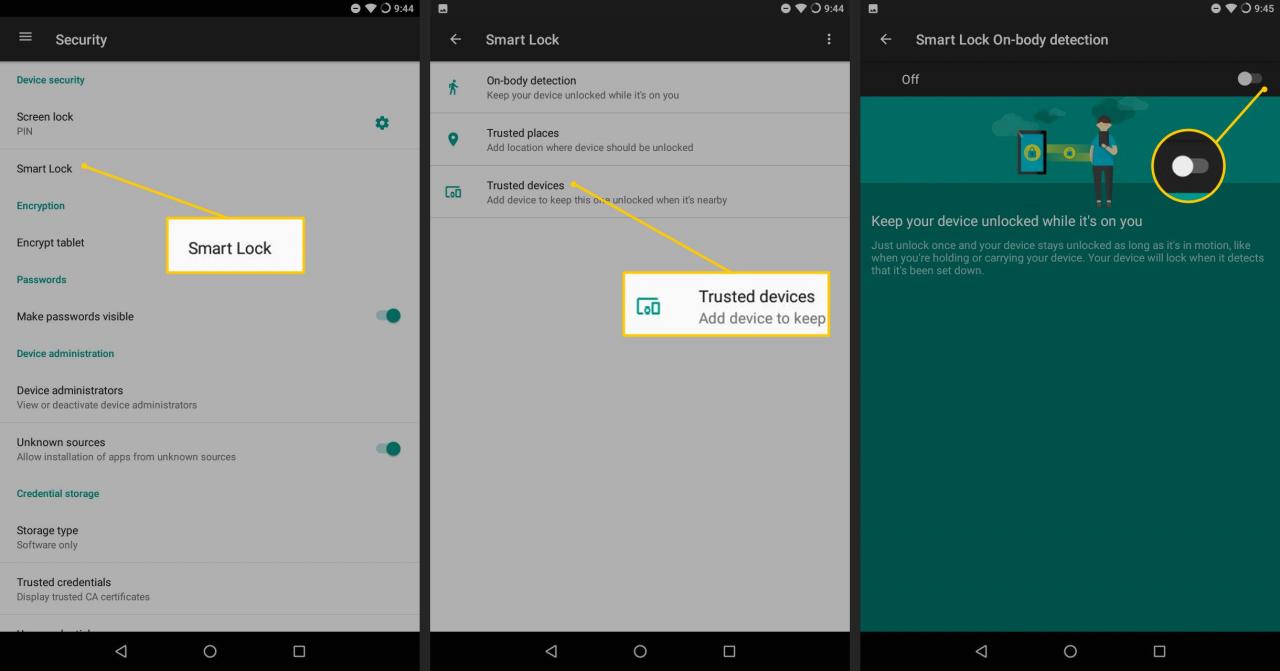
-
Pak ještě pod Bezpečnostní nastavení, vyhledejte smart Lock.
-
Klikněte na Smart Lock a zadejte heslo, odemykací znak nebo PIN kód nebo použijte otisk prstu.
-
Odtud můžete povolit Detekce na těle, přidat Důvěryhodná místa a Důvěryhodná zařízení a nastavit Hlasová shoda.
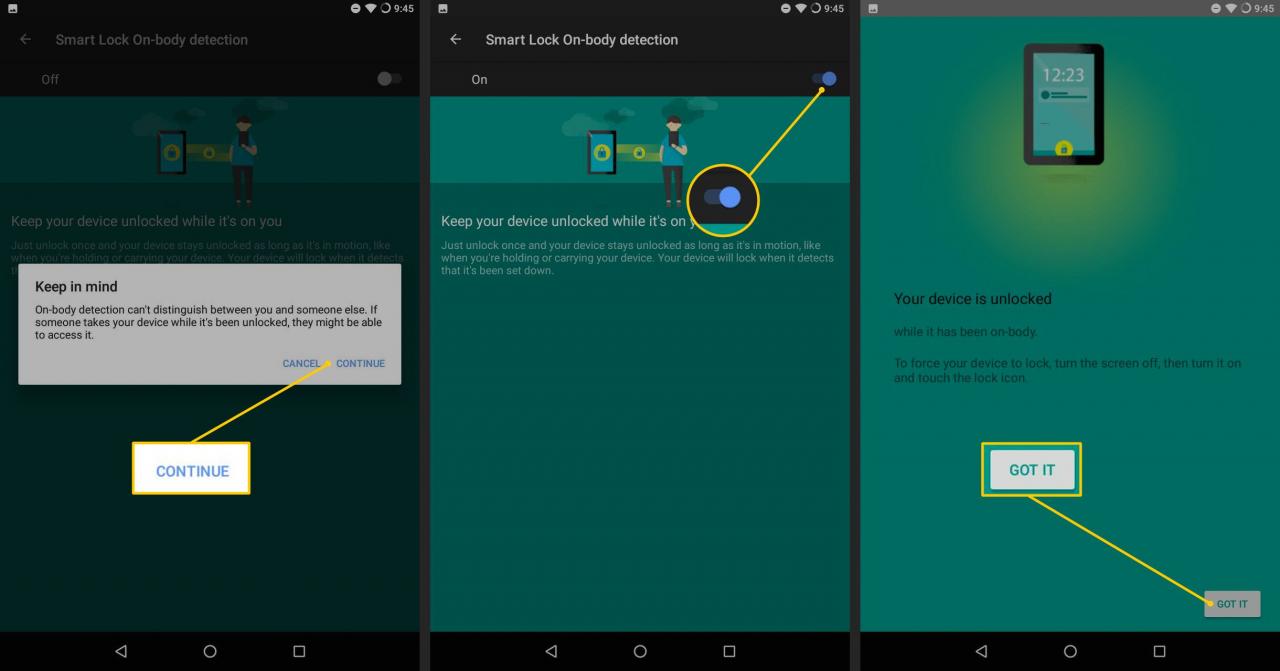
- Jakmile nastavíte funkci Smart Lock, uvidíte ve spodní části uzamčené obrazovky pulzující kruh kolem symbolu zámku.
Na Chromebooku se systémem ChromeOS 71 nebo novějším
- Vaše zařízení Android musí běžet 5.0 nebo novější a musí být odemčené a nablízku.
- Obě zařízení musí být připojena k internetu, musí mít povolenou technologii Bluetooth a musí být přihlášena ke stejnému účtu Google.
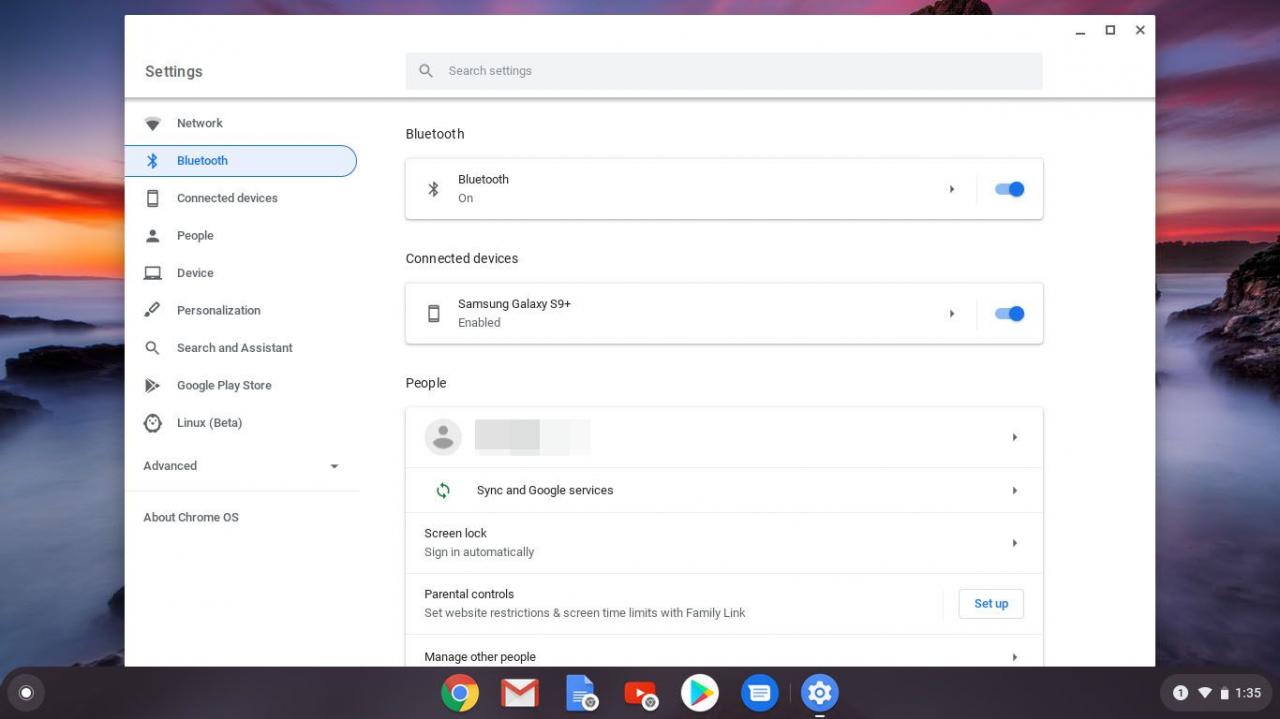
-
V Chromebooku přejděte na Nastavení > Připojená zařízení> Nastavení.
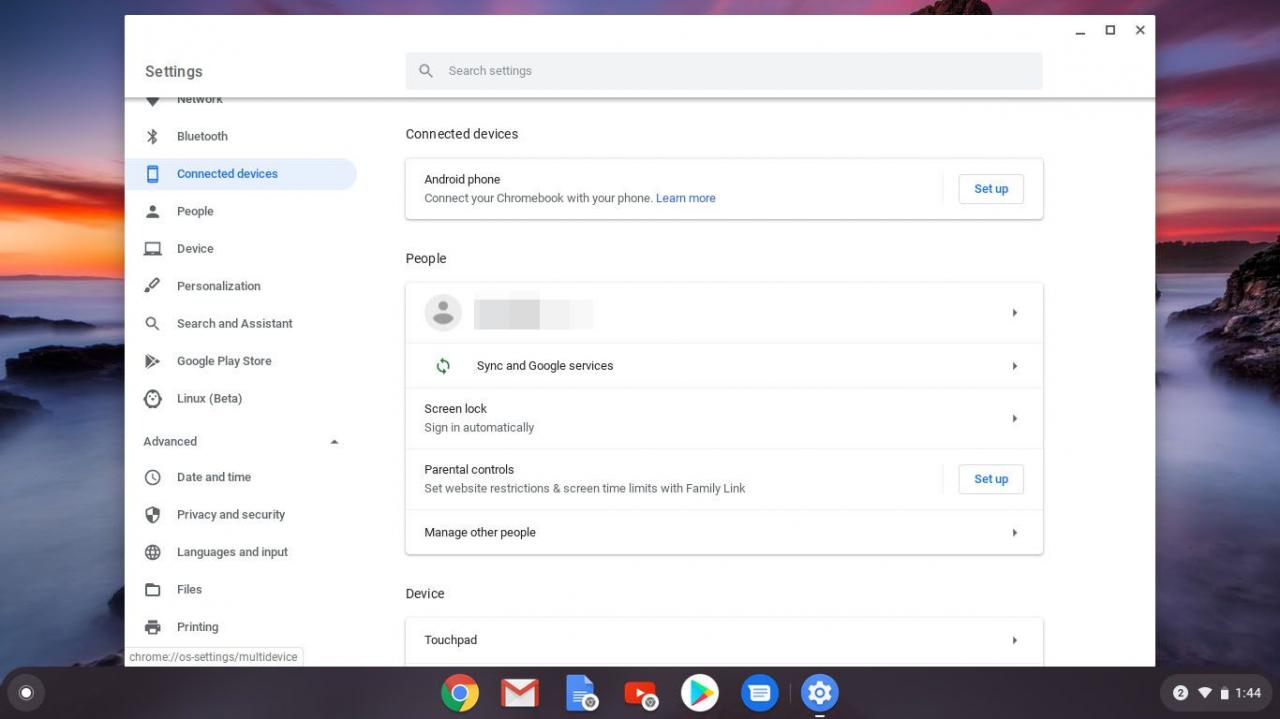
-
V dialogovém okně Připojit se k telefonu pod Vyberte zařízení, vyberte zařízení, které chcete nastavit.
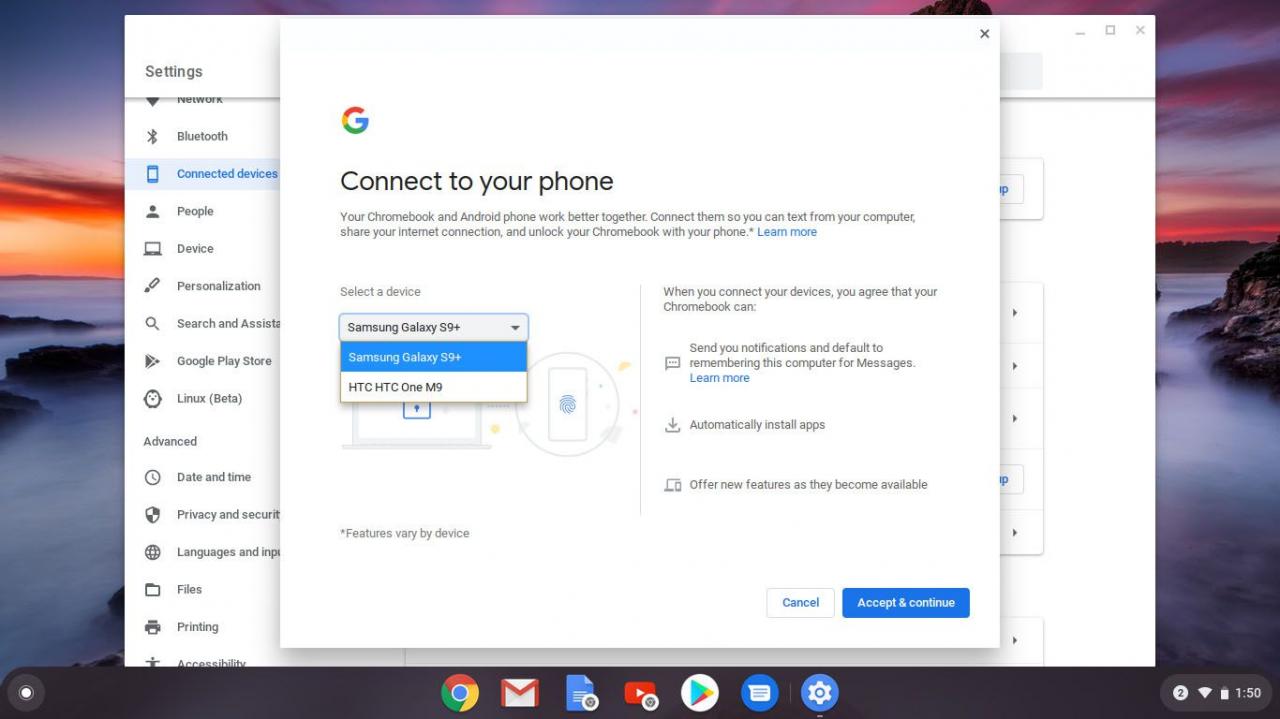
-
Klikněte na Přijmout a pokračovat.
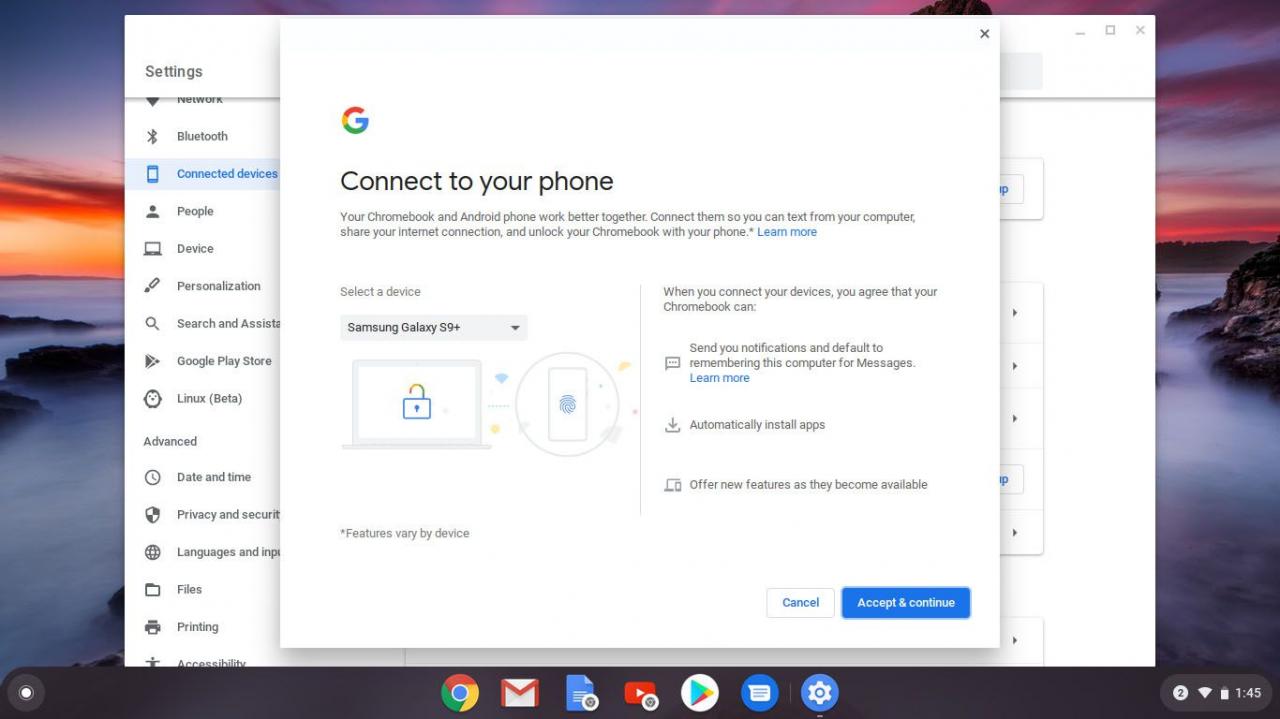
-
Zadejte své heslo a vyberte Hotovo.
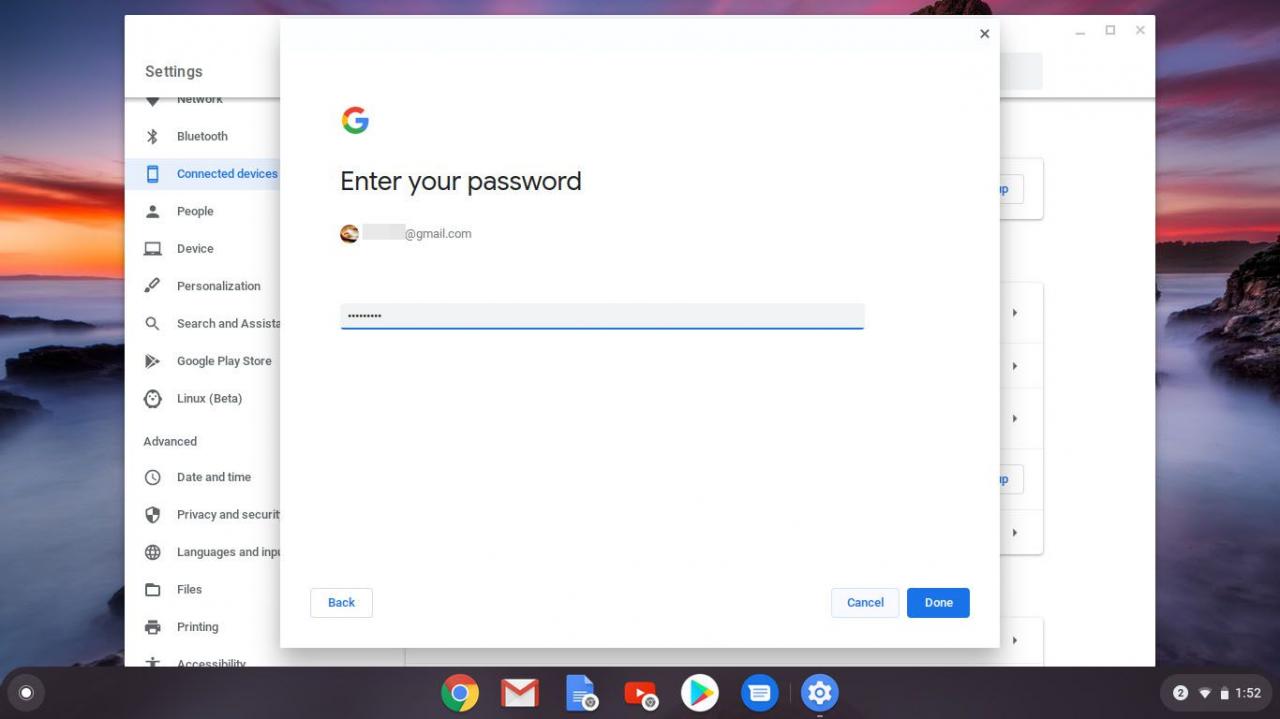
-
Klikněte na Hotovo přidávání zařízení dokončete znovu.
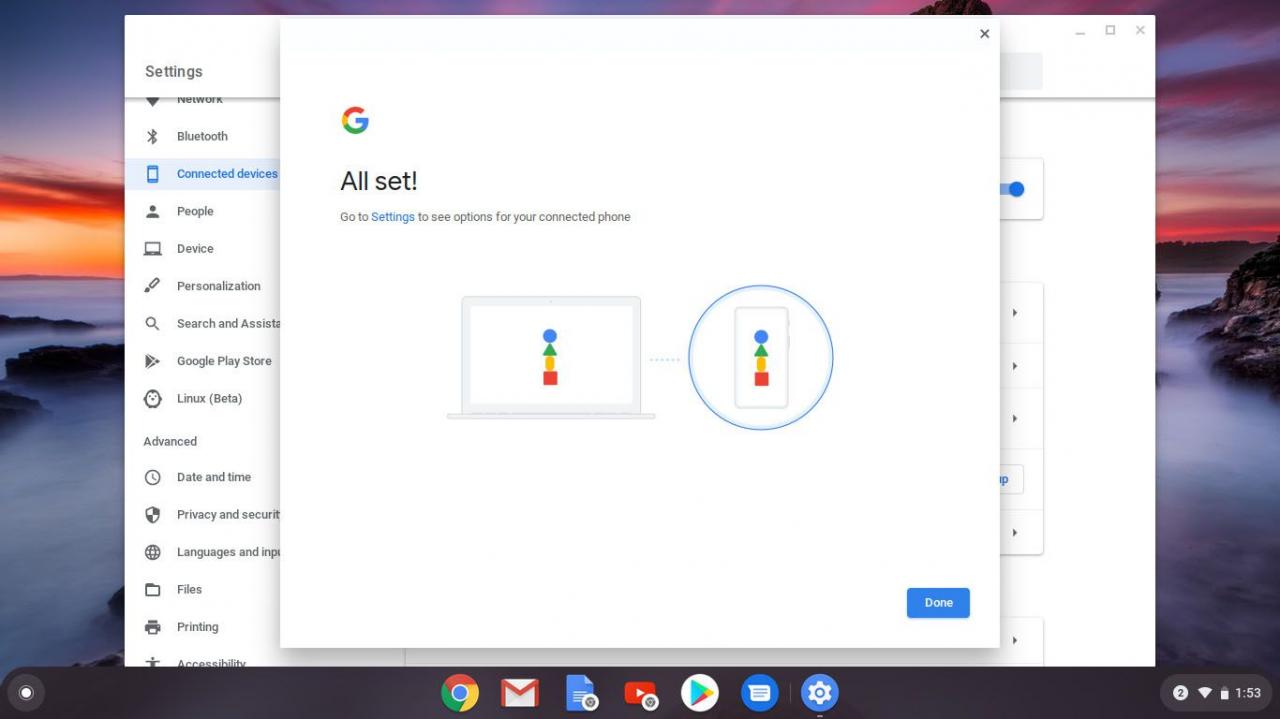
-
Vyberte zařízení pod Připojená zařízení na umožnit nebo deaktivovat smart Lock.
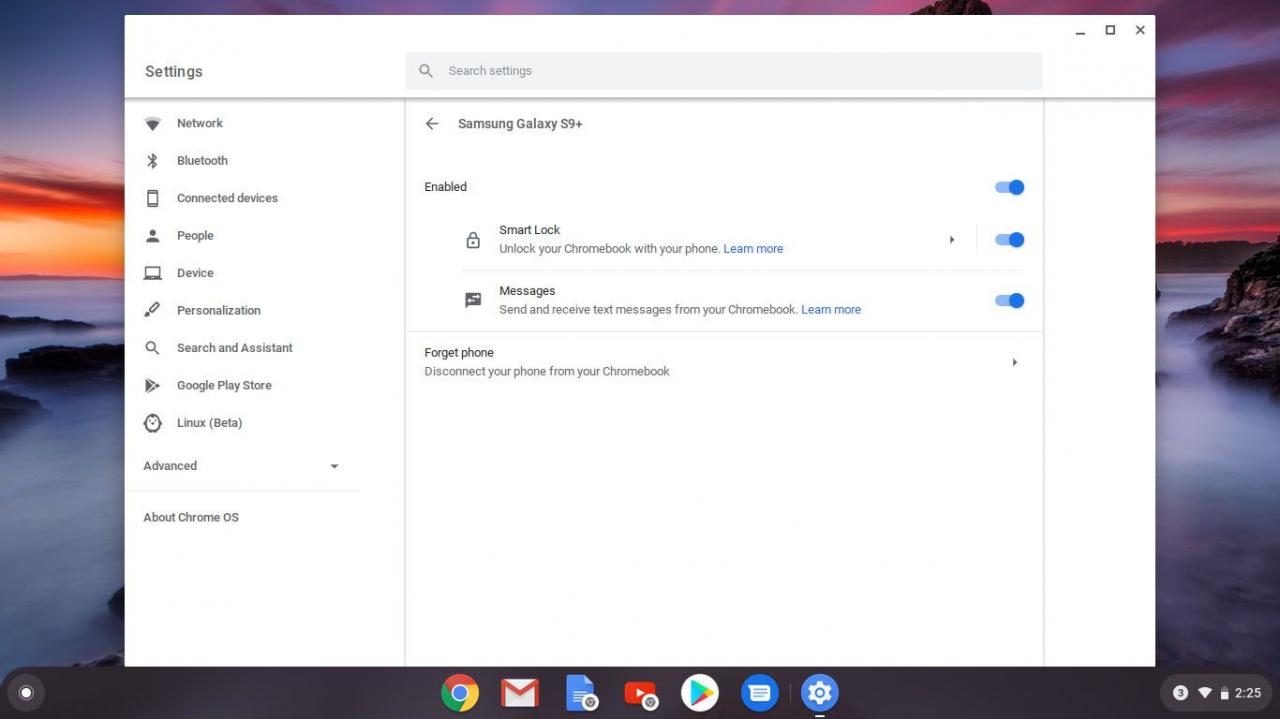
V prohlížeči Chrome
- Když se přihlásíte na web nebo kompatibilní aplikaci, měl by se objevit Smart Lock a zeptat se, zda chcete uložit heslo.
-
Pokud se vám nezobrazí výzva k uložení hesel, vyberte tříbodovou nabídku Chrome vpravo nahoře a vyberte Nastavení.
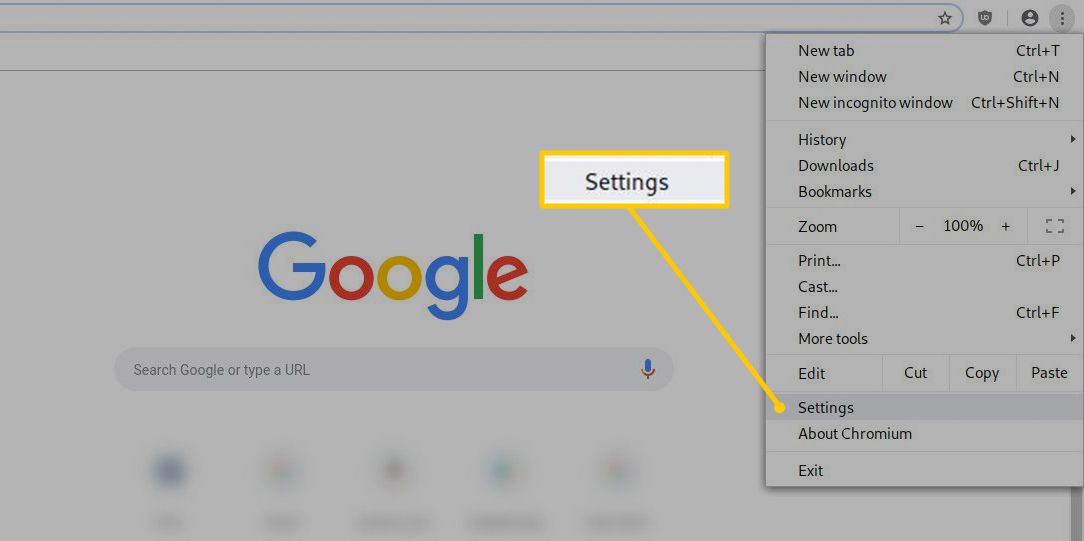
-
V horní části Nastavení Na kartě uvidíte Autofill box. Vybrat Hesla uvnitř toho.
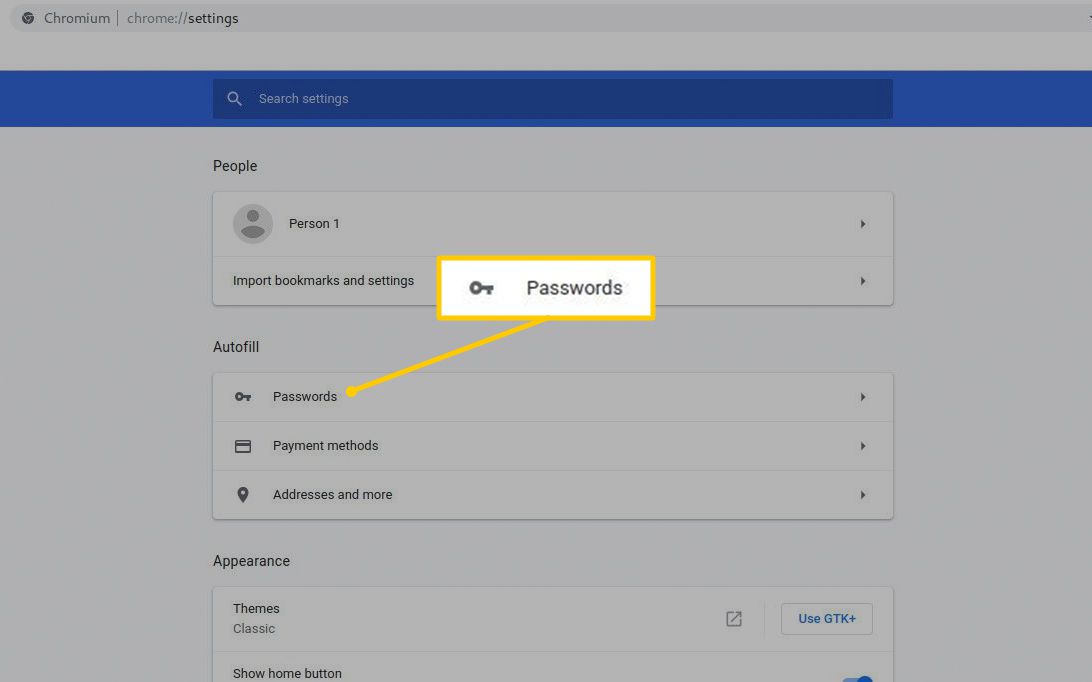
-
Tady můžete určit, co Chrome bude s vašimi hesly dělat. Nejprve přepněte Nabídněte uložení hesel zapnuto, pokud to ještě není. Pak udělejte totéž s Automatické přihlášení.
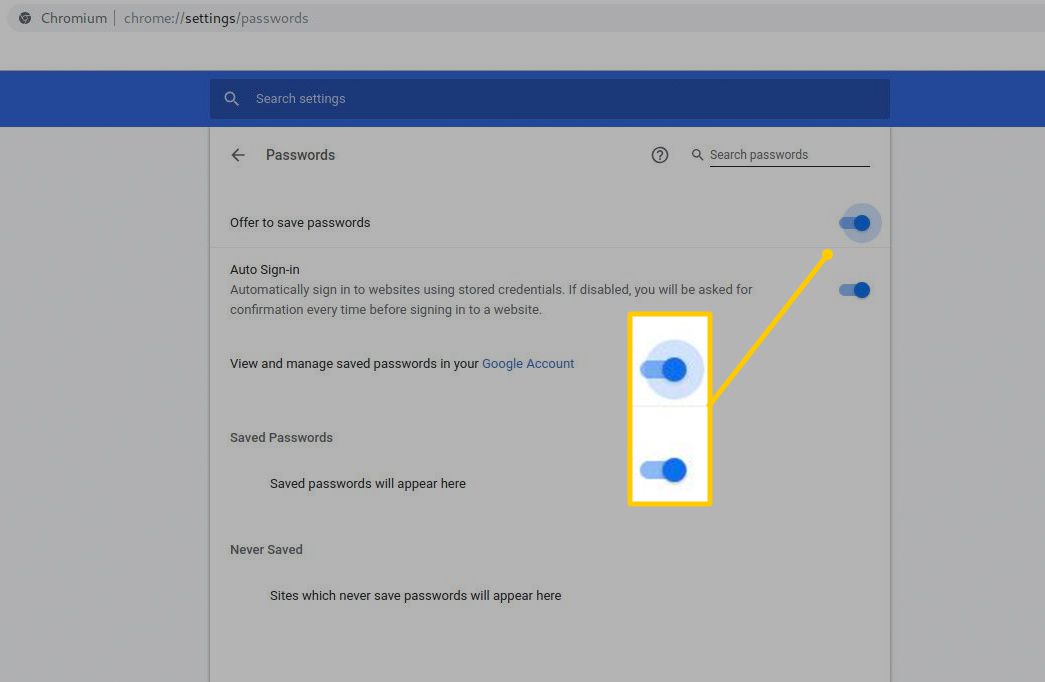
- Hesla můžete spravovat na adrese passwords.google.com.
Pro aplikace pro Android
- Ve výchozím nastavení je funkce Smart Lock pro hesla aktivní.
-
Pokud tomu tak není, jděte do Nastavení Google (buď v rámci nastavení, nebo v samostatné aplikaci v závislosti na vašem telefonu).
-
Zapnout Smart Lock pro hesla; povolíte to také pro mobilní verzi Chromu.
-
Zde můžete také zapnout Automatické přihlášení, která vás automaticky přihlásí k aplikacím a webům, pokud jste přihlášeni ke svému účtu Google.