Masky vrstev v GIMP (GNU Image Manipulation Program) poskytují flexibilní způsob úpravy vrstev, které se v dokumentu kombinují a vytvářejí atraktivnější složené obrázky.
Výhody masek a jejich fungování
Když je na vrstvu aplikována maska, tato maska učiní části vrstvy průhlednými, takže všechny níže uvedené vrstvy prosvítají.
Může to být efektivní způsob, jak zkombinovat dvě nebo více fotografií a vytvořit konečný obraz, který kombinuje prvky každé z nich. Může však také otevřít možnost upravovat oblasti jediného obrázku různými způsoby a vytvořit tak konečný obrázek, který vypadá mnohem nápadněji, než kdyby byly stejné úpravy obrazu použity univerzálně na celý obrázek.
Například na fotografiích na šířku můžete touto technikou zatemnit oblohu při západu slunce, aby teplé barvy nevyzařovaly při zesvětlení popředí.
Podobných výsledků kombinovaných vrstev byste mohli dosáhnout odstraněním částí horní vrstvy, namísto použití masky k průhlednosti oblastí. Jakmile je však část vrstvy odstraněna, nelze ji obnovit, ale můžete upravit masku vrstvy, aby byla průhledná oblast znovu viditelná.
Používání masek vrstev v GIMPu
Technika předvedená v tomto výukovém programu používá bezplatný editor obrázků GIMP a je vhodná pro řadu předmětů, zejména tam, kde se osvětlení výrazně liší v závislosti na scéně. Ukazuje, jak pomocí masek vrstev v obrazu na šířku kombinovat dvě různé verze stejného obrázku.
Připravte si dokument GIMP
Prvním krokem je příprava dokumentu GIMP, který můžete použít k úpravě konkrétních oblastí obrázku.
Použití fotografie krajiny nebo podobné krajiny, která má velmi zřejmou horizontální linii, usnadní úpravy horní a dolní části obrazu, abyste viděli, jak tato technika funguje. Pokud vám koncept vyhovuje, můžete ho zkusit aplikovat na složitější předměty.
-
Jít do Soubor > OTEVŘENO otevřete digitální fotografii, se kterou chcete pracovat. V Vrstvy paletě se nově otevřený obrázek zobrazí jako jedna vrstva.
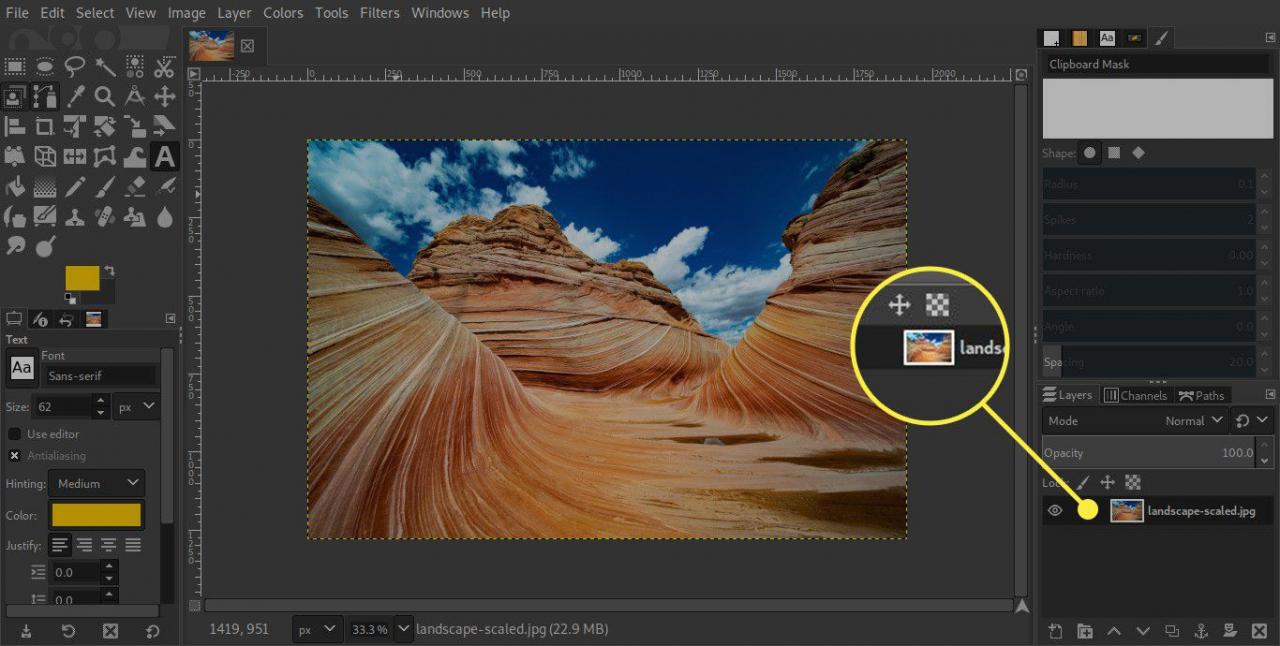
-
Dále vyberte možnost Duplikovat vrstvu tlačítko na spodní liště palety Vrstvy. Tím se duplikuje vrstva pozadí, se kterou chcete pracovat.
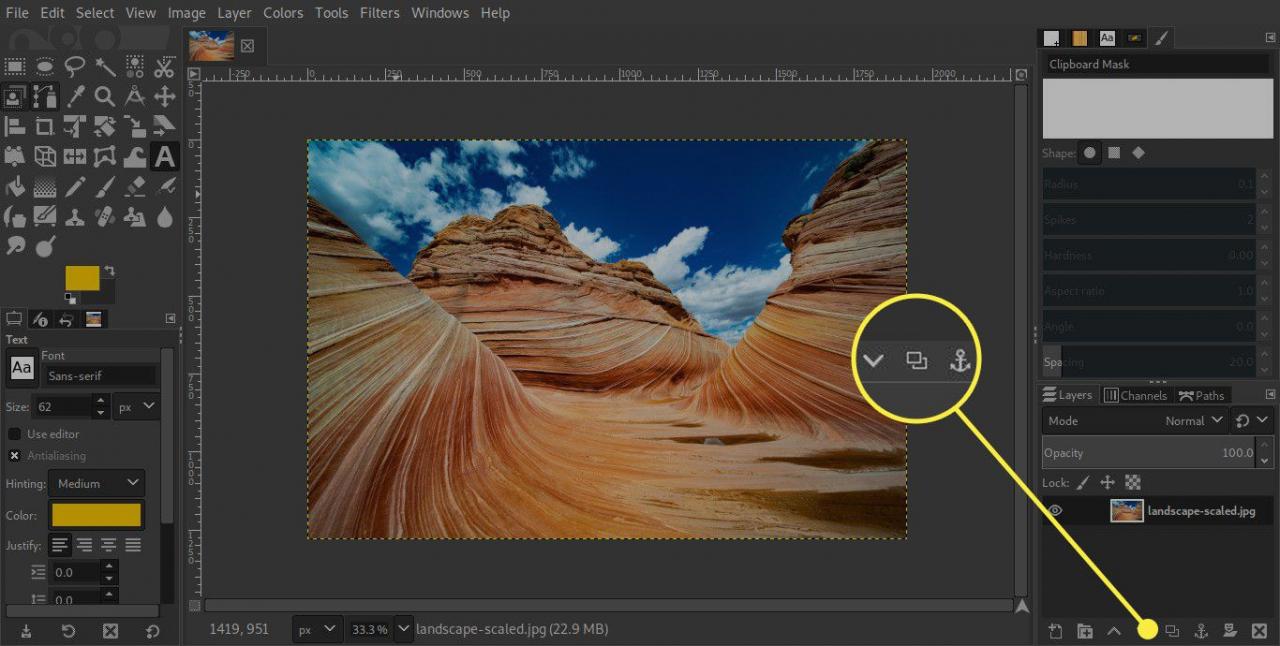
-
Vybrat Skrýt tlačítko (zobrazí se jako ikona oka) v horní vrstvě.
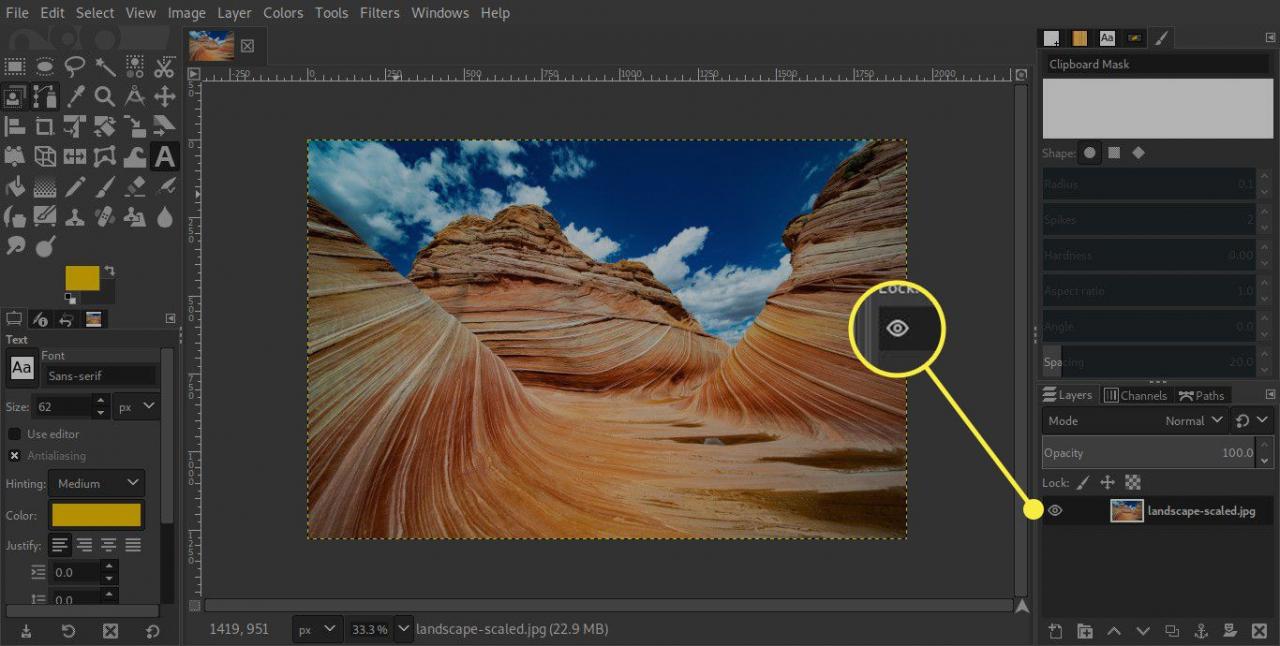
-
Pomocí nástrojů pro úpravu obrazu můžete upravit viditelnou spodní vrstvu způsobem, který vylepšuje jednu konkrétní část obrazu, například oblohu.
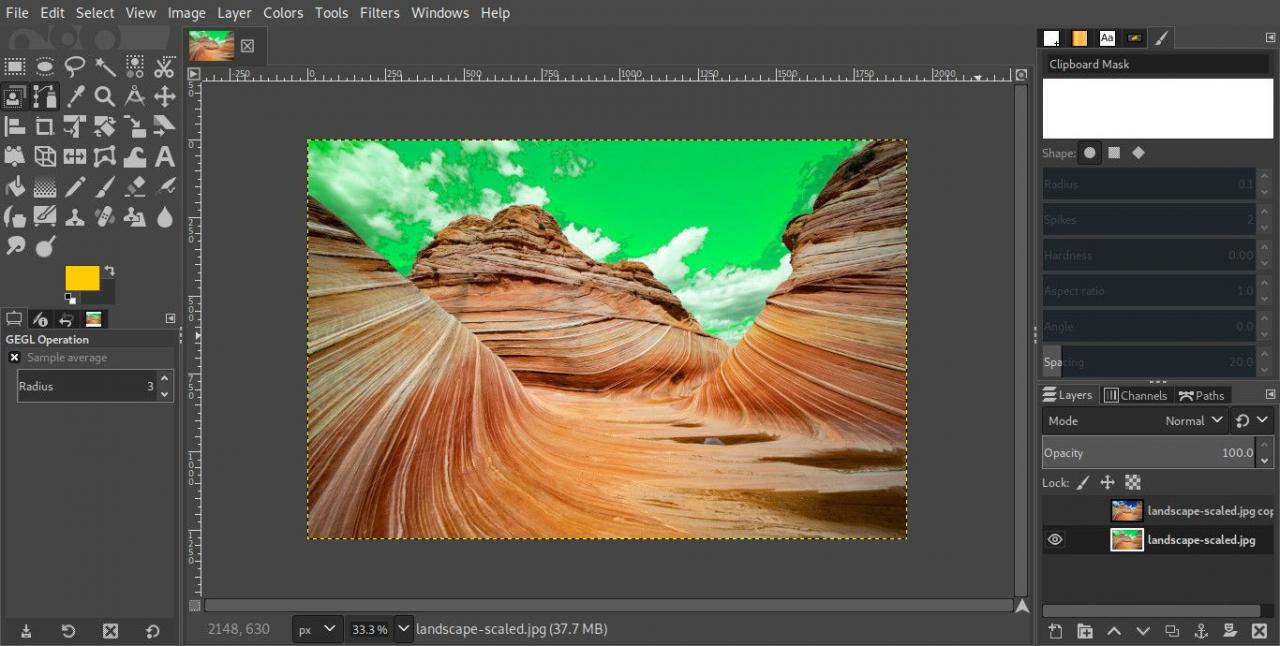
-
Odkryjte horní vrstvu a vylepšit jinou oblast obrazu, například popředí.
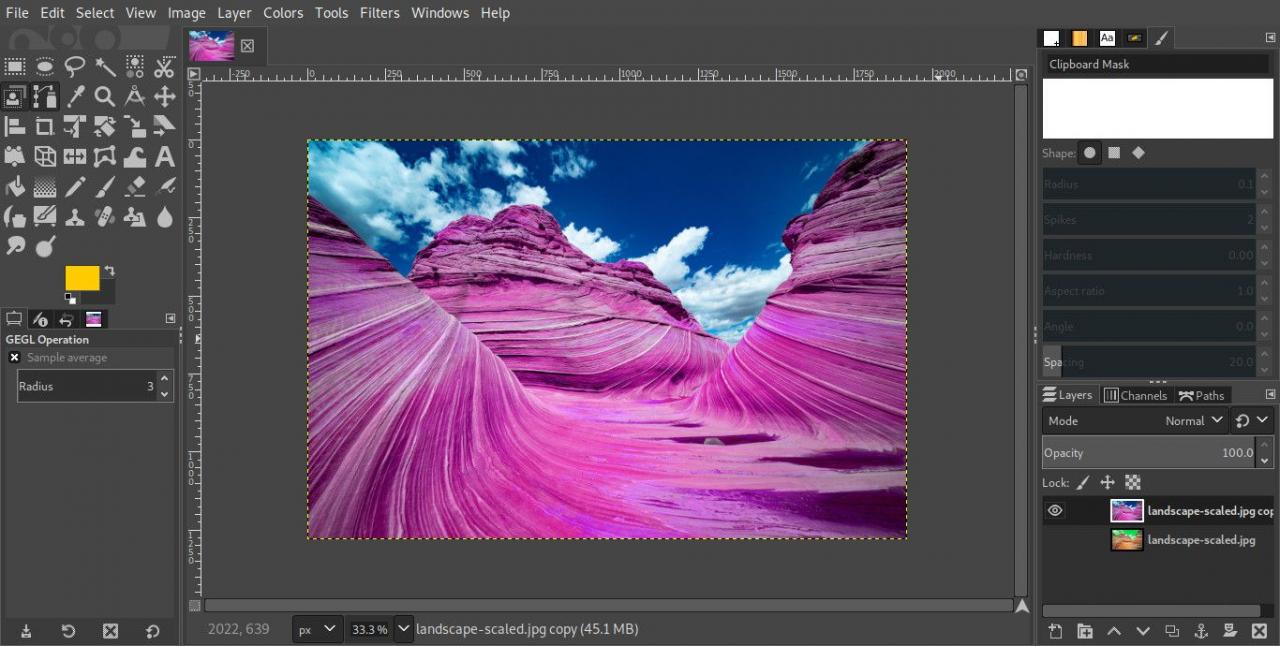
Pokud si nejste příliš jisti nástroji pro přizpůsobení GIMP, připravte podobný dokument GIMP pomocí techniky mono převodu Channel Mixer.
Naneste masku vrstvy
Chceme skrýt oblohu v horní vrstvě, aby tmavá obloha ve spodní vrstvě prosvítala.
-
Klikněte pravým tlačítkem na horní vrstvu v paletě Vrstvy a vyberte Přidat masku vrstvy.
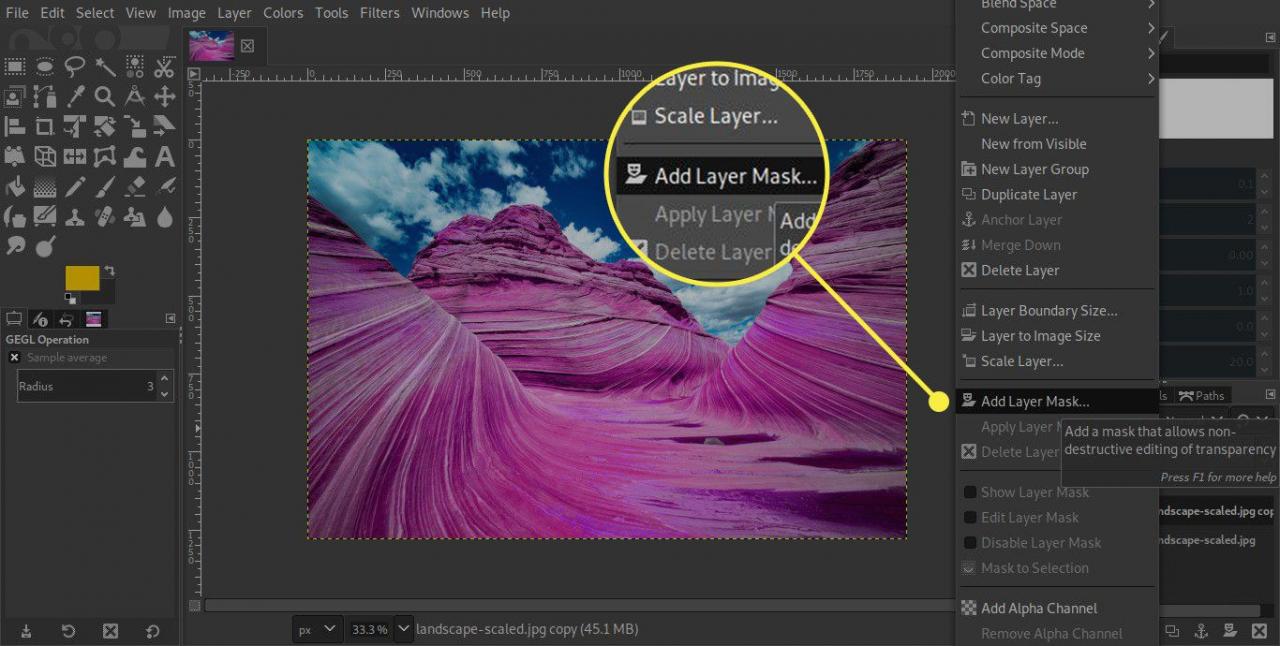
-
vybrat Bílá (plná neprůhlednost). Nyní uvidíte, že napravo od miniatury vrstvy v paletě Vrstvy se zobrazí obyčejný bílý obdélník.
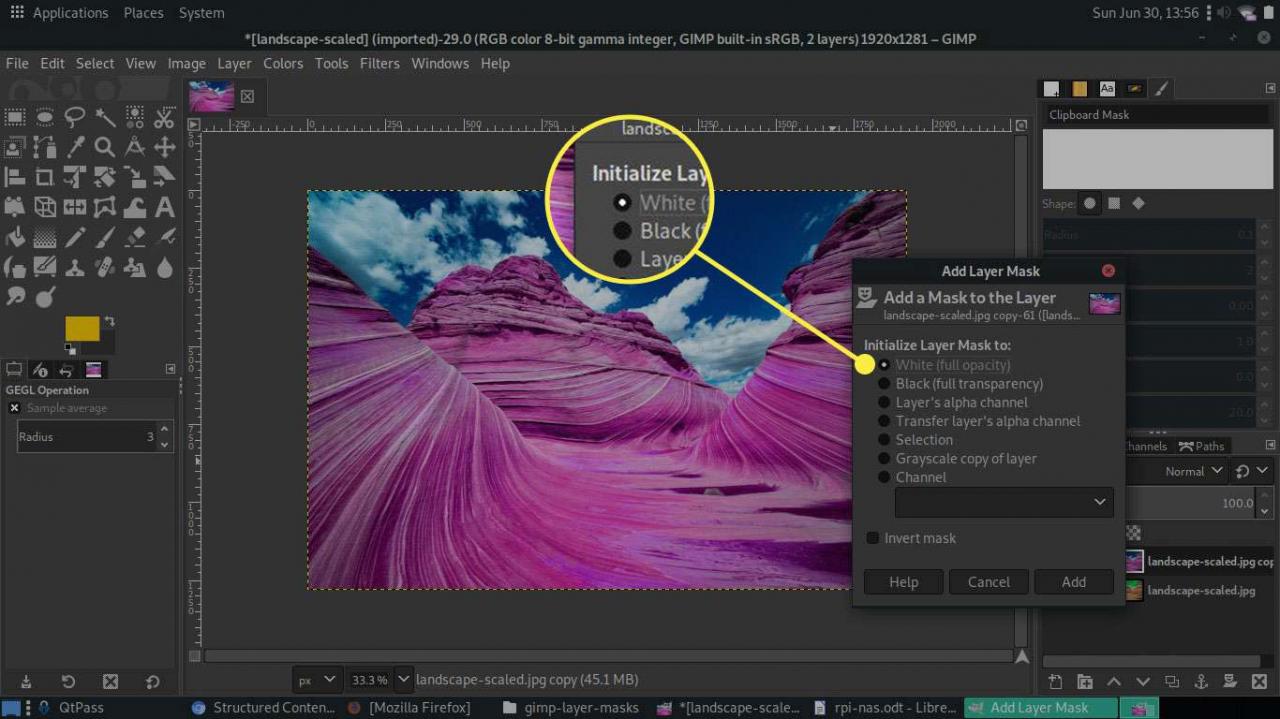
-
Vyberte masku vrstvy kliknutím a podržením ikony bílého obdélníku a poté stiskněte D klávesa pro vynulování barev popředí a pozadí na černou a bílou.
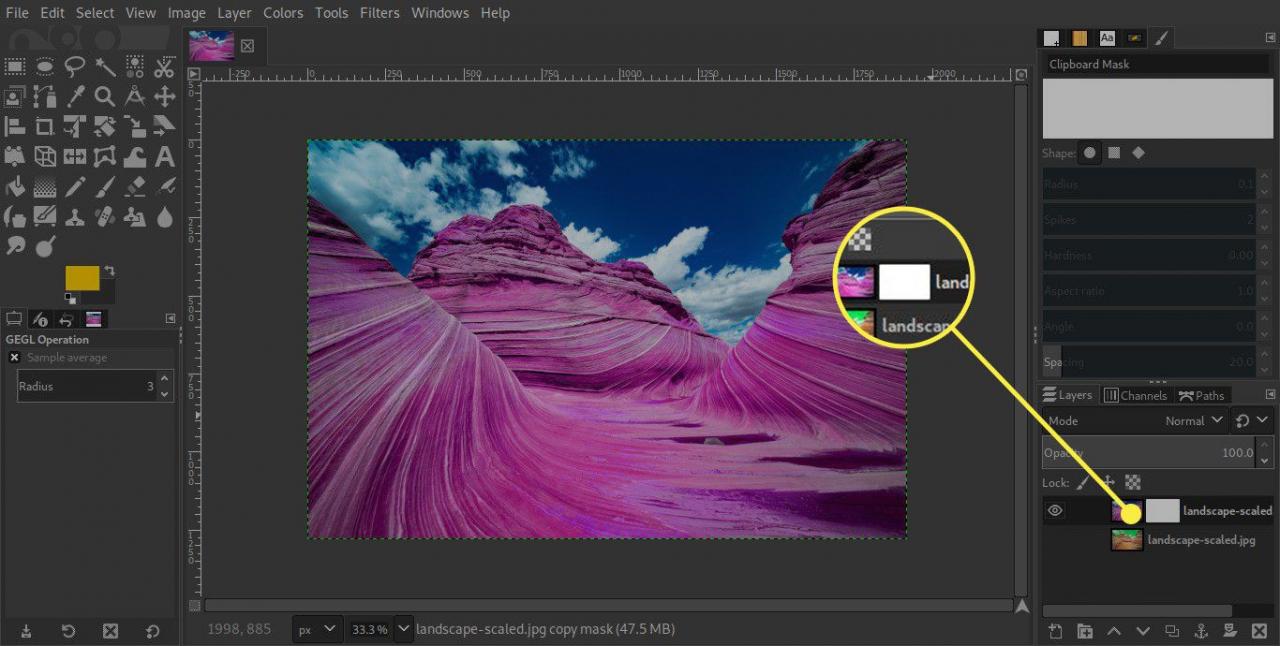
-
v ToolboxVyberte Nástroj přechodu.
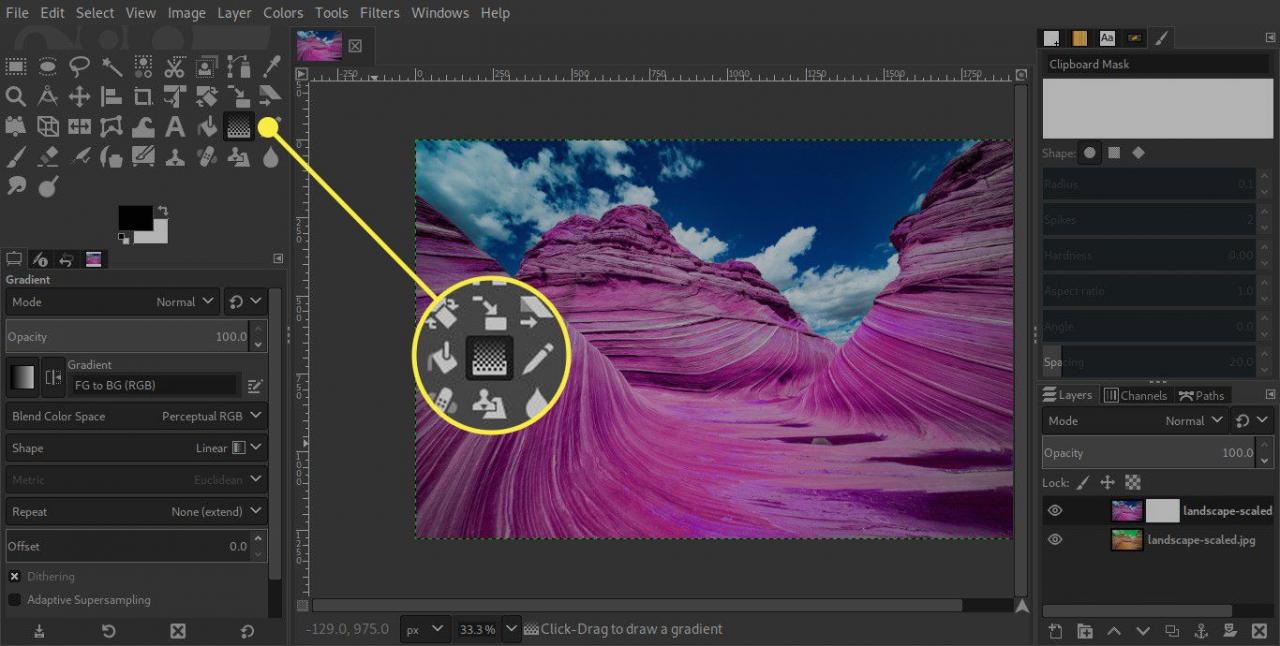
-
v Možnosti nástrojevyberte FG až BG (RGB) z Sklon volič.
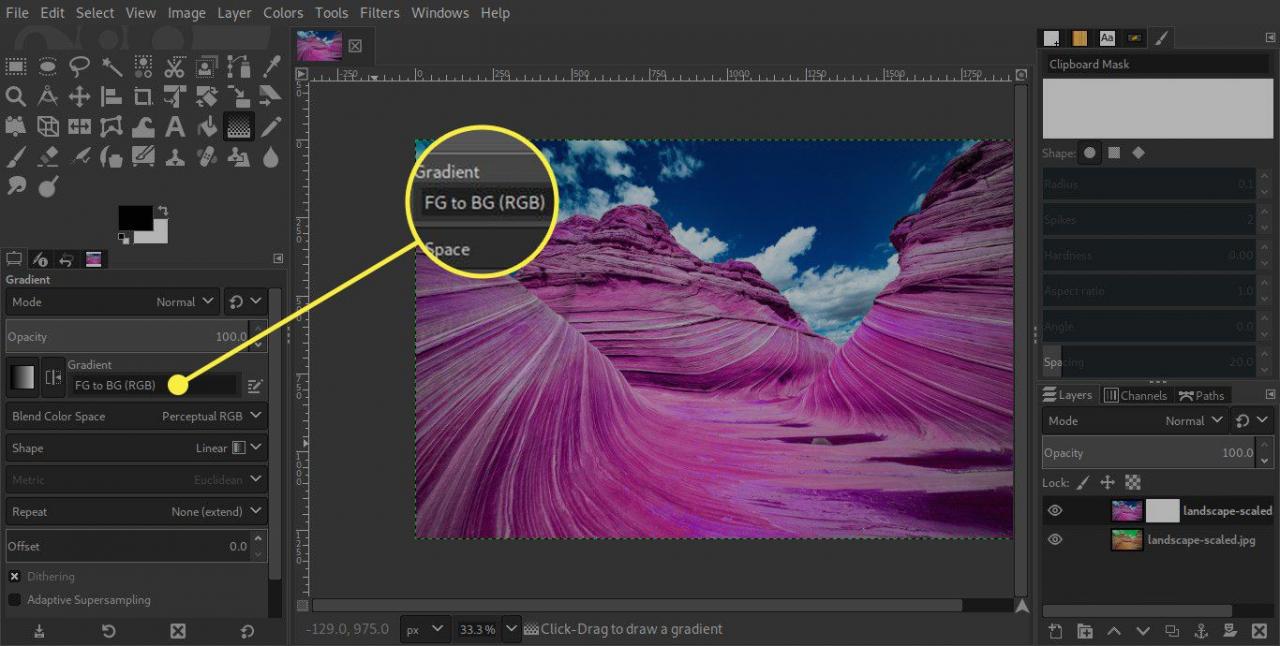
-
Přesuňte ukazatel na obrázek a umístěte jej na úroveň obzoru. Kliknutím a tažením nahoru namalujete přechod černé na Vrstva masky.
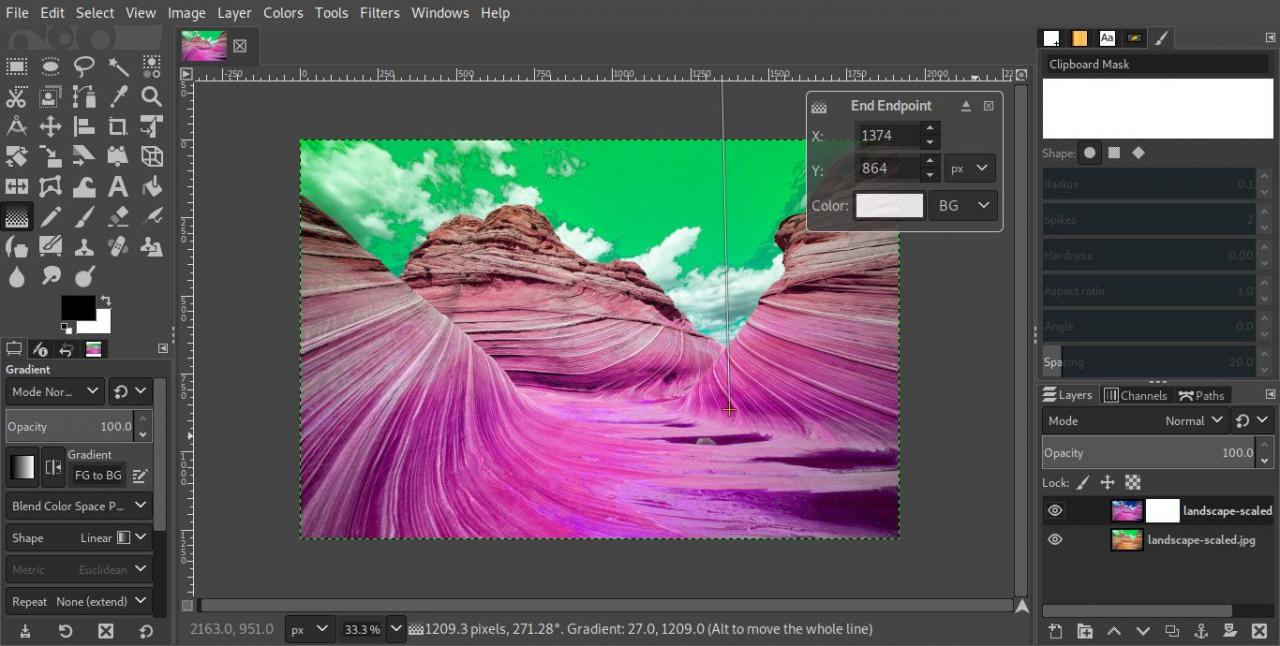
-
Obloha ze spodní vrstvy bude nyní viditelná s popředím z horní vrstvy. Pokud výsledek není zcela takový, jaký byste chtěli, zkuste znovu použít přechod, možná začněte nebo dokončete v jiném bodě.
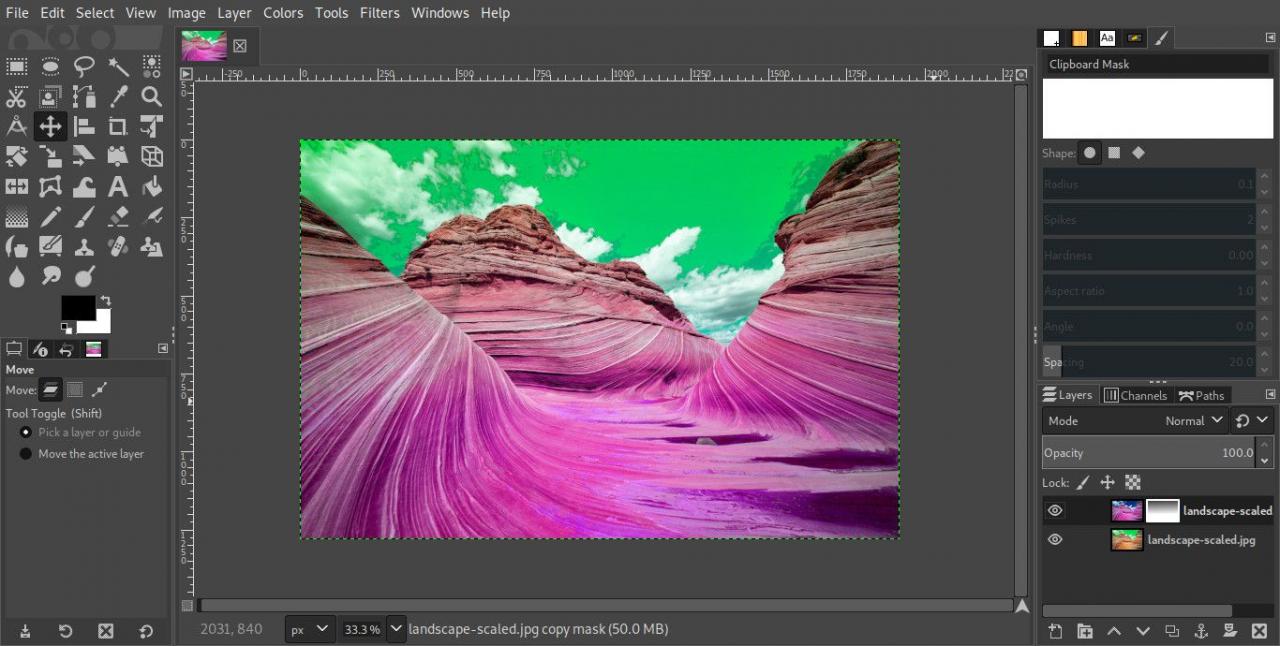
Doladit připojení
Může se stát, že horní vrstva je o něco jasnější než spodní vrstva, ale maska ji zakryla. To lze upravit malováním obrazové masky pomocí bílé jako barvy popředí.
Vybrat Nástroj Štětec, a v Možnosti nástroje, vyberte měkký kartáč v Kartáč nastavení. Použijte Posuvník měřítka podle potřeby upravte velikost. Zkuste snížit hodnotu Neprůhlednost jezdec také, protože to usnadňuje dosažení přirozenějších výsledků.
Před malováním na masku vrstvy vyberte malou ikonu dvojité šipky vedle barev popředí a pozadí, aby barva popředí byla bílá.
Vybrat Vrstva masky ikona v Vrstvy paleta, abyste se ujistili, že je vybrána a že můžete malovat na obrázek v oblastech, kde chcete znovu zobrazit průhledné části. Jak budete malovat, uvidíte Vrstva masky změna ikony tak, aby odrážela tahy štětce, které aplikujete, a měli byste vidět, jak se obraz viditelně mění, protože průhledné oblasti budou opět neprůhledné.
