Chrome OS je odlehčený operační systém společnosti Google, který získáte, pouze pokud si koupíte Chromebook, ve kterém je již nainstalován. Aby bylo jasno, ty nemůže nainstalujte do počítače stejný operační systém Chrome OS, který nainstaluje Google (a umožňuje instalaci jiným výrobcům).
Chrome OS a Chromium OS
Chrome OS je založen na systému Chromium OS. Chromium OS je open-source projekt, který může kdokoli (opravdu) kopírovat, upravovat a používat jakýmkoli způsobem. To znamená, že instalací systému Chromium OS do počítače se můžete docela přiblížit prostředí Chrome OS. Vyžaduje to však trochu technické znalosti.
Pokud kompilace vlastního operačního systému (Viz? Je to technické.) Není na vašem typickém seznamu úkolů, softwarový vývojář Neverware nabízí mnohem jednodušší metodu. Cloudová aplikace Neverware CloudReady je verzí operačního systému Chromium, kterou můžete spustit téměř na jakémkoli počítači. Vše, co potřebujete, je 8 nebo 16 GB USB flash disk a jste připraveni jít.
Co je CloudReady?
CloudReady je operační systém založený na operačním systému Chromium, stejně jako oficiální Chrome OS společnosti Google. Neverware i Google převezmou základní kód z projektu Chromium OS s otevřeným zdrojovým kódem a přidají svůj vlastní proprietární kód k vytvoření funkčního operačního systému.
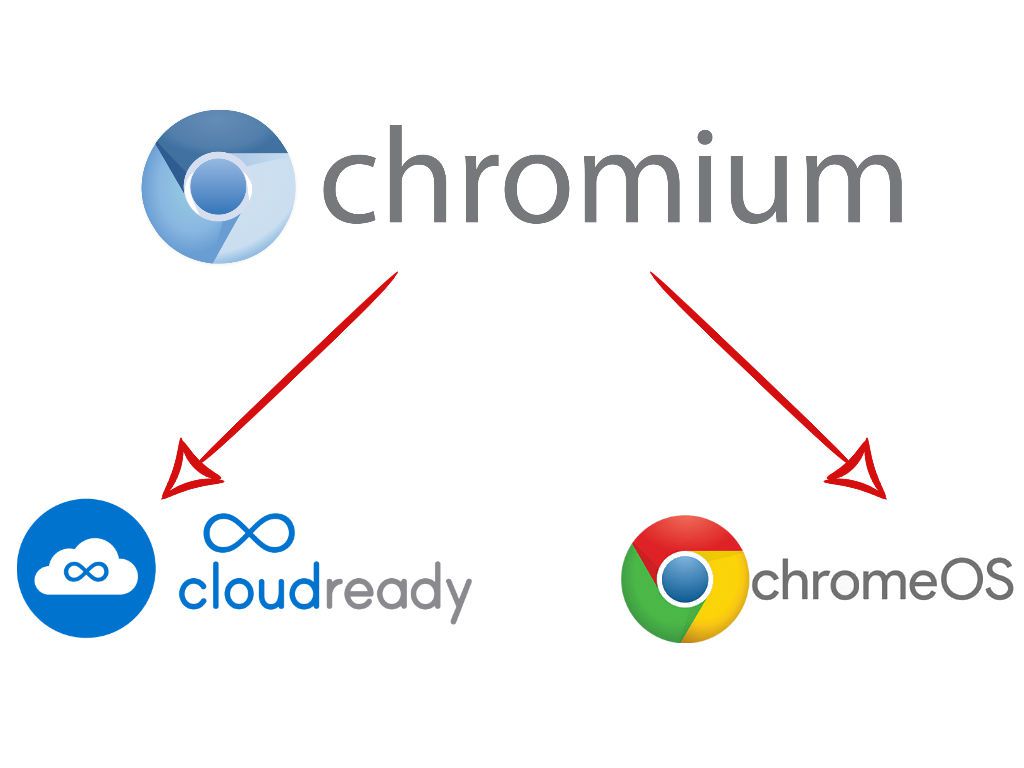
Lifewire
Výhodou CloudReady ve srovnání s operačním systémem Chrome OS je, že si jej můžete nainstalovat na širokou škálu hardwaru. Pokud máte starý notebook se systémem Windows nebo MacBook, který se v průběhu času zpomalil, můžete jej instalací CloudReady přeměnit na velmi blízkou aproximaci Chromebooku.
Vzhledem k tomu, že CloudReady není tak náročný na zdroje jako moderní verze Windows a MacOS, můžete vidět zlepšení výkonu, pokud jej nainstalujete na starší počítač nebo notebook.
CloudReady není kompatibilní se všemi hardwaru počítače. Před instalací do počítače jej spusťte z jednotky USB a ujistěte se, že myš nebo touchpad, klávesnice, Wi-Fi a další zařízení fungují.
Jak vytvořit instalaci systému Chrome OS na USB disk pomocí CloudReady
Ať už chcete nainstalovat CloudReady na starý počítač nebo notebook, nebo si to jen tak roztočíte, musíte začít vytvořením instalačního programu USB.
Tento proces se ve Windows trochu liší od MacOS a Chrome OS a Neverware doporučuje, abyste pro tento krok použili Windows, i když neplánujete instalaci CloudReady na počítači se systémem Windows.
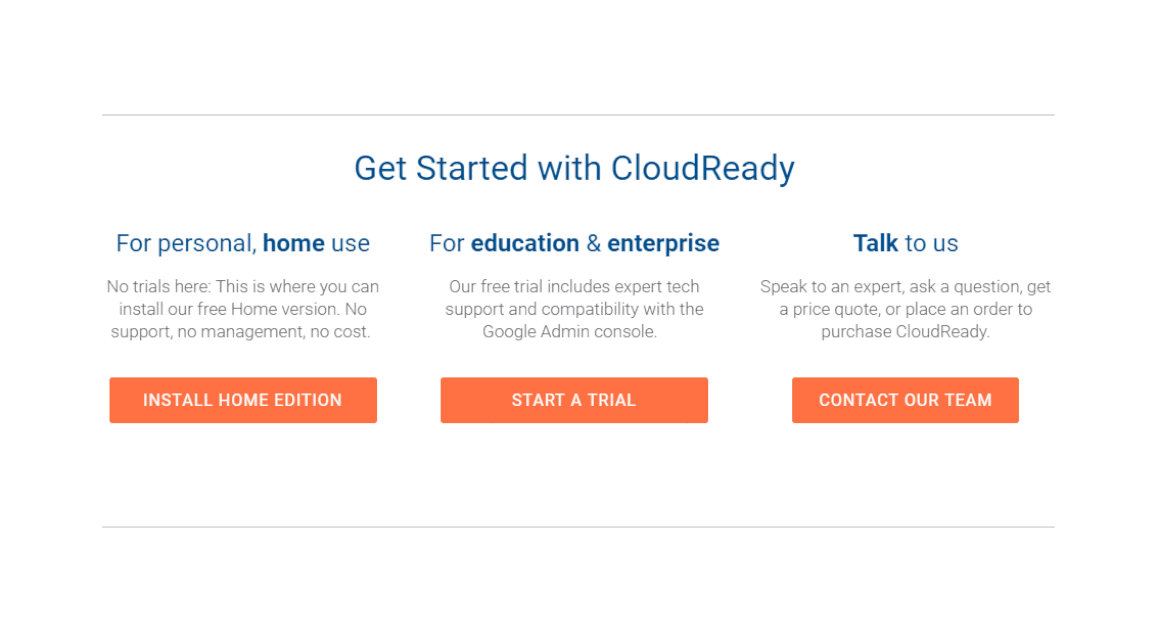
Pokud máte přístup k počítači se systémem Windows, prvním krokem je stažení produktu CloudReady USB Maker z aplikace Neverware:
-
Přejděte na Neverware.com.
-
Přejděte dolů, dokud se nedostanete k Začínáme s CloudReady sekce.
-
Klepněte nebo klepněte na tlačítko Nainstalujte si domácí edici > STÁHNOUT USB MAKER.
Jakmile si stáhnete výrobce USB, jste připraveni vytvořit instalační program USB. Pro tento krok budete potřebovat 8 nebo 16 GB USB flash disk. Ztratíte veškerá data uložená na USB flash disku, proto si je před vytvořením instalačního programu USB zálohujte.
Společnost Neverware doporučuje nepoužívat USB disky SanDisk, ale pokud máte vše, mělo by to fungovat.
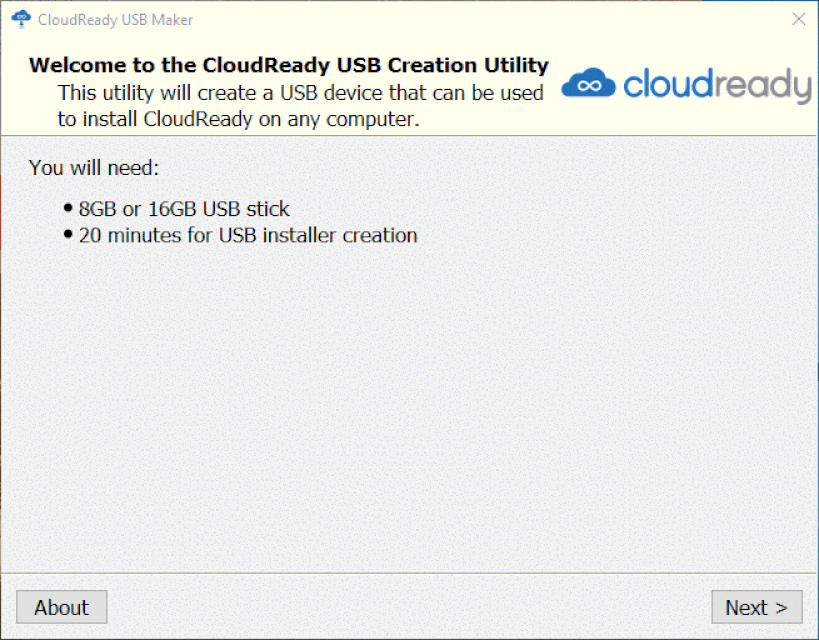
Tady je postup, jak vytvořit instalační program USB pro CloudReady:
-
Spusťte program CloudReady USB maker, který jste stáhli ze služby Neverware.
-
Klepněte nebo klepněte na tlačítko další.
-
Vyberte 64bitovou nebo 32bitovou verzi a klikněte nebo klepněte další.
Pokud si nejste jisti, zde je návod, jak zjistit, zda je váš počítač se systémem Windows 64bitový nebo 32bitový.
-
Vložte USB flash disk a klikněte nebo klepněte další.
Nepokračujte, pokud máte na USB klíči nějaká důležitá data. Nejprve zálohujte všechna důležitá data.
-
Vyberte USB klíč, který chcete použít, a klikněte nebo klepněte na další.
-
Počkejte na dokončení instalace a klikněte nebo klepněte na úprava.
-
Jakmile dokončíte výrobu USB paměti CloudReady, jste připraveni to vyzkoušet.
Co když máte pouze Mac nebo Chromebook?
Pokud nemáte počítač se systémem Windows, můžete si přesto vytvořit instalační program CloudReady USB. Proces je trochu komplikovanější a společnost Neverware doporučuje místo toho použít Windows, ale je to možné.
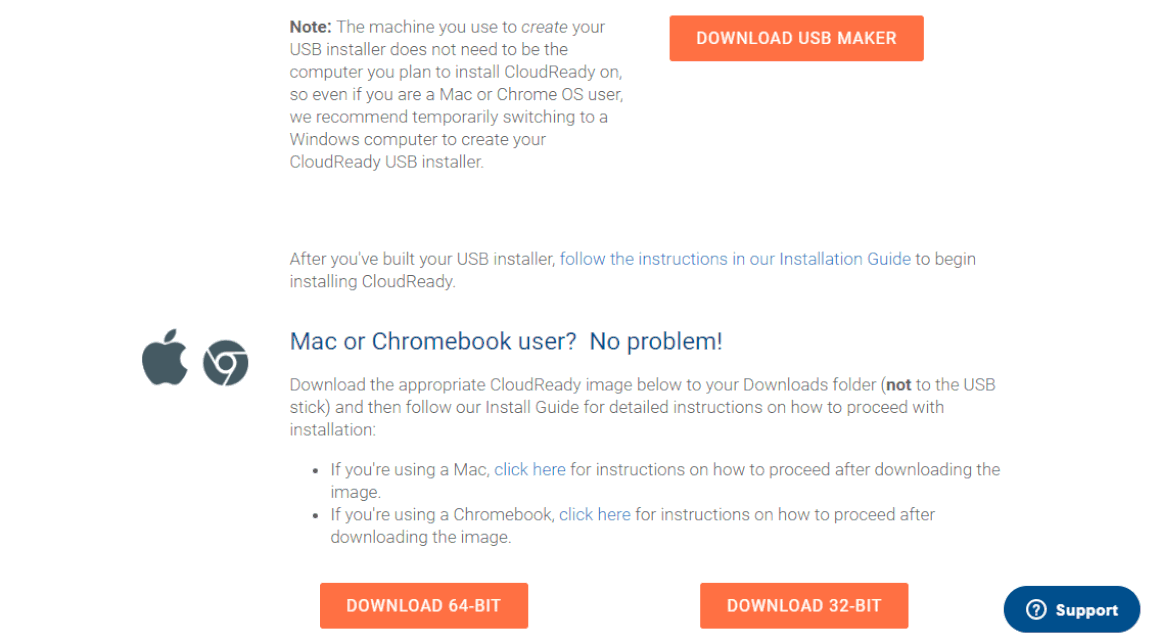
Vytvoření instalačního programu USB CloudReady je pro Chrome OS a MacOS obtížnější.
Prvním krokem je stažení obrazu CloudReady pro umístění na USB flash disk:
-
Přejděte na Neverware.com.
-
Přejděte dolů, dokud se nedostanete k Začínáme s CloudReady sekce.
-
Klepněte nebo klepněte na tlačítko Nainstalujte si domácí edici.
-
Klepněte nebo klepněte na tlačítko STÁHNOUT 64-BIT or STÁHNOUT 32-BIT.
Pokud se chystáte nainstalovat CloudReady na starší 64bitový počítač, použijte 32bitovou verzi.
Další krok vyžaduje, abyste měli v počítači nainstalovaný Chrome. To je samozřejmost, pokud používáte Chromebook, ale pokud máte pouze Mac a Chrome ještě nemáte, budete si jej muset nainstalovat, než budete pokračovat.
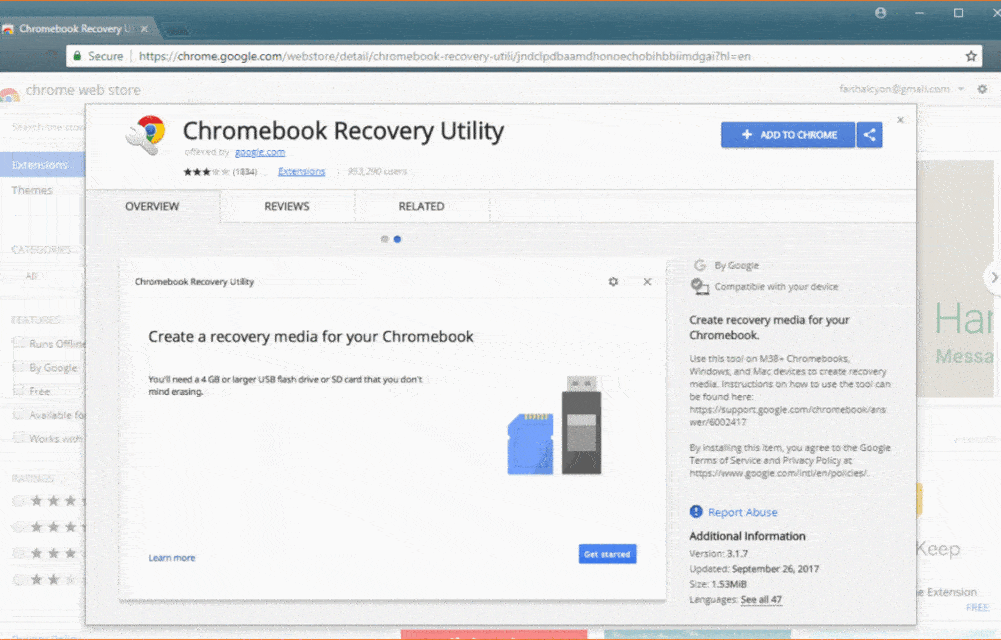
Jakmile máte nainstalovaný Chrome, budete jej muset otevřít a přidat aplikaci pro obnovení Chromebooku:
-
zahájit chróm.
-
Přejděte na Chromebook Recovery Utility v Obchodě Google Play.
-
Klepněte nebo klepněte na tlačítko PŘIDAT DO CHROME > Přidat aplikaci.
-
Otevřete Chromebook Recovery Utility.
-
Klepněte nebo klepněte na tlačítko zařízení ikona > Použijte místní obrázek.
-
Vyberte soubor CloudReady .iso, který jste stáhli z aplikace Neverware.
Pokud máte počítač Mac, společnost Neverware doporučuje rozbalit soubor .iso pomocí nástroje Unarchiver. Pokud tak neučiníte, proces vytvoření instalačního programu USB nemusí fungovat.
-
Klepněte nebo klepněte na tlačítko pokračovat.
-
Počkejte na dokončení procesu a klikněte nebo klepněte Hotovo.
Jak spustit Chrome OS z USB disku
Jakmile dokončíte vytváření instalační jednotky USB CloudReady, jste téměř připraveni jít. Poslední věcí, kterou musíte udělat, je vypnout počítač, na kterém chcete používat CloudReady, a ujistit se, že je schopen bootovat z USB.
Pokud do počítače vložíte USB flash disk a ten se spustí na svůj normální operační systém, budete muset změnit pořadí bootování. Pokud si nejste jisti, jak toho dosáhnout, podívejte se do našeho průvodce změnou pořadí spouštění v systému BIOS. Na počítači Mac při spouštění podržte stisknutou klávesu možností a budete mít na výběr, které zařízení použít k zavedení počítače Mac.
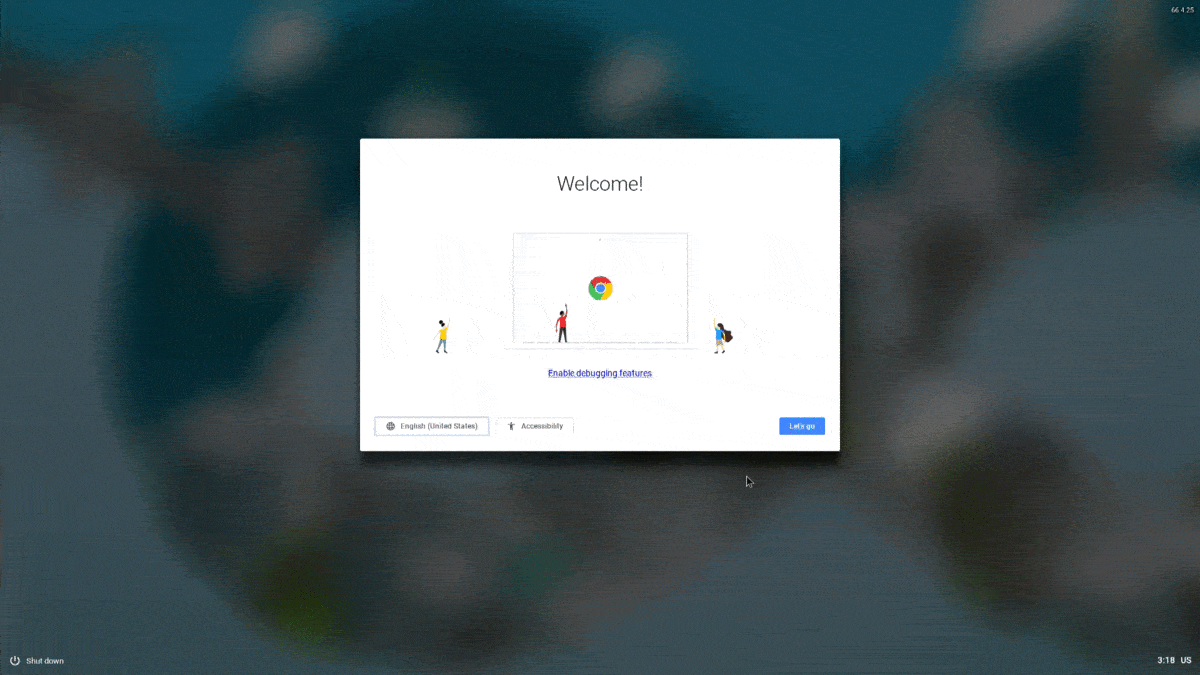
Zde je návod, jak spustit Chrome OS z USB flash disku přes CloudReady:
-
Vyberte počítač, který chcete použít s CloudReady.
Můžete použít notebook, stolní počítač, Windows, Mac nebo dokonce počítač s Linuxem. Hardware nemusí být dokonale kompatibilní, ale nebudete to vědět, dokud to nezkusíte.
-
Ujistěte se, že je počítač vypnutý.
-
Vyhledejte port USB v počítači a vložte instalační USB CloudReady.
-
Zapněte počítač.
Pokud se spustí na svůj normální operační systém, budete muset změnit pořadí zavádění.
-
Počkejte, až se zobrazí uvítací obrazovka.
-
klikněte Pojďme.
-
Zkontrolujte připojení k internetu.
-
Pokud nejste připojeni k ethernetu, připojte ethernetový kabel nebo klikněte Přidejte další síť Wi-Fi.
-
Pokud přidáváte síť Wi-Fi, klikněte na svou síť nebo zadejte SSID a klikněte na Připojit. Pokud jste připojeni přes ethernet, tento krok přeskočte.
-
klikněte další > POKRAČOVAT.
-
Zadejte svou adresu Gmail nebo e-mail, který je přidružen k vašemu účtu Google, a klikněte na další.
Pokud ještě nemáte účet Google, klikněte na Další možnosti a postupujte podle pokynů na obrazovce.
-
Zadejte heslo účtu Gmail nebo Google a klikněte na další.
-
Pokud se zobrazí výzva, zadejte svůj dvoufaktorový ověřovací kód a klikněte na další.
Tím dokončíte nastavení CloudReady. V tomto stavu je připraven k použití a můžete okamžitě začít procházet internet v prohlížeči Chrome, přistupovat k souborům na Disku Google a cokoli jiného, co byste běžně dělali s Chromebookem.
Pokud nechcete trvale nahradit stávající operační systém technologií CloudReady, můžete USB klíčenku jednoduše ponechat v počítači. Při každém zapnutí se místo původního operačního systému spustí systém CloudReady. Pokud chcete použít původní operační systém, jednoduše vypněte počítač, vyjměte USB flash disk a počítač znovu zapněte.
Pokud si CloudReady nenainstalujete trvale, nebudete dostávat aktualizace. CloudReady přijímá pravidelné automatické aktualizace od Neverware, jakmile je nainstalován. Budete muset pravidelně vytvářet novou cloudovou jednotku USB Cloud Cloud, abyste mohli využívat aktualizace operačního systému, pokud se rozhodnete jej trvale neinstalovat.
Jak nainstalovat Chrome OS přes CloudReady
Instalace služby CloudReady odstraní původní operační systém a všechny soubory v počítači. Po instalaci bude v počítači místo původního operačního systému nainstalována verze systému Chrome OS. Zbytek dat v počítači, včetně všech obrázků nebo videí, které jste uložili, také zmizí.
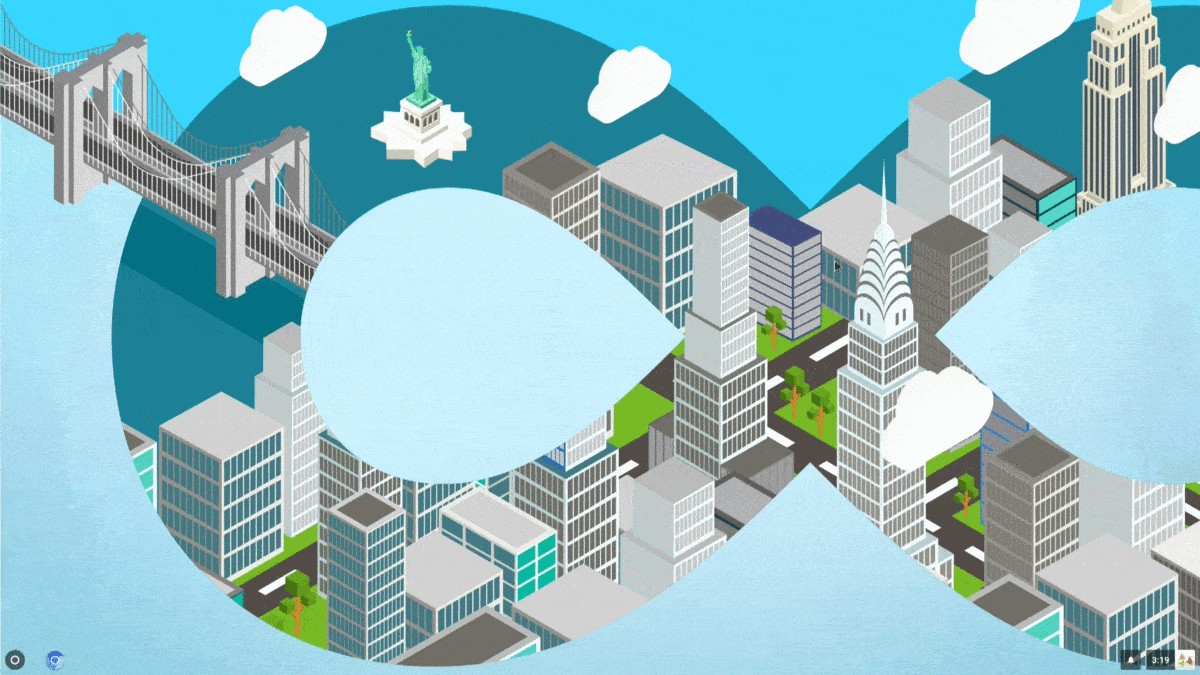
Před trvalou instalací CloudReady budete muset zálohovat všechny své soubory na cloud nebo na externí pevný disk. Poté byste měli spustit CloudReady pomocí metody popsané v předchozí části.
Pokud váš počítač nefunguje normálně, když běží CloudReady z instalačního programu USB, trvalá instalace CloudReady problém magicky nevyřeší. Ujistěte se, že všechna vaše zařízení, včetně klávesnice, myši nebo touchpadu, Wi-Fi a všeho ostatního, fungují normálně.
CloudReady je kompatibilní s většinou počítačů, ale některý hardware prostě není kompatibilní s ChromeOS nebo CloudReady. Pokud zjistíte, že se váš počítač nepřipojí k Wi-Fi, CloudReady pravděpodobně nemá funkční ovladač pro vaši Wi-Fi kartu. V takovém případě by byla trvalá instalace CloudReady špatným nápadem.
Pokud CloudReady na vašem počítači funguje dobře, instalace je velmi snadná:
-
Zapněte počítač s již vloženým USB klíčenkou CloudReady.
-
Počkejte, až se CloudReady nabootuje.
-
Klikněte na své uživatel ikona v pravém dolním rohu hlavního panelu.
-
klikněte Nainstalujte CloudReady > Nainstalujte CLOUDREADY.
-
Přečtěte si všechna upozornění, odsouhlaste je a počkejte na dokončení procesu instalace.
-
Po dokončení procesu instalace můžete počítač vypnout a vyjmout USB flash disk. Když počítač příště zapnete, spustí se CloudReady.
