Pokud ve svém počítači Mac používáte aplikaci Mail ke sdílení obrázků prostřednictvím e-mailu - a přiznejme si to, kdo ne -, můžete obrázek přetáhnout z Finderu nebo z aplikace Photos nebo iPhoto do e-mailové zprávy, kterou píšete. Zatímco metoda drag-and-drop funguje dobře, zvláště pokud je obrázek, který chcete sdílet, volně uložen ve Finderu, existuje lepší způsob.
Aplikace Apple Mail obsahuje integrovaný Prohlížeč fotografií, pomocí kterého můžete procházet své knihovny Aperture, Photos nebo iPhoto. Poté můžete snadno vybrat obrázek, který chcete sdílet, a přidat jej do své zprávy pouhým kliknutím
Informace se týká tohoto článku pro Mail v následujících operačních systémech: macOS Catalina (10.15), macOS Mojave (10.14), macOS High Sierra (10.13) a macOS Sierra (10.12)
Používání prohlížeče Mail Photo Browser je mnohem jednodušší než otevření Aperture, Photos nebo iPhoto a přetažení obrázku do aplikace Mail. Má také další výhodu spočívající v tom, že nevyužívá systémové prostředky k spuštění jedné z fotografických aplikací.
Používání prohlížeče fotografií v aplikaci Mail
Proces používání prohlížeče fotografií v aplikaci Pošta nemůže být jednodušší:
-
zahájit Poštovní zásilka pokud již není spuštěn, kliknutím na jeho ikonu v Docku.
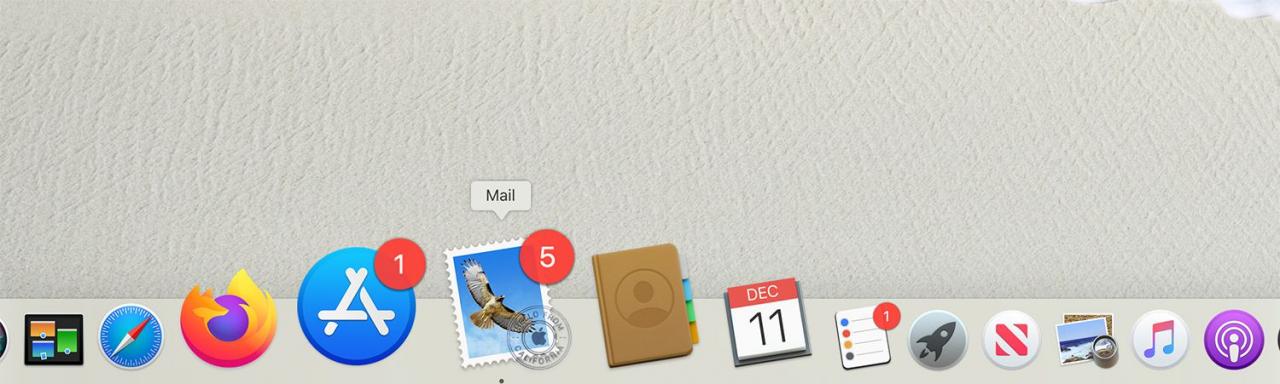
-
Otevřete obrazovku nové zprávy a začněte psát svou zprávu.
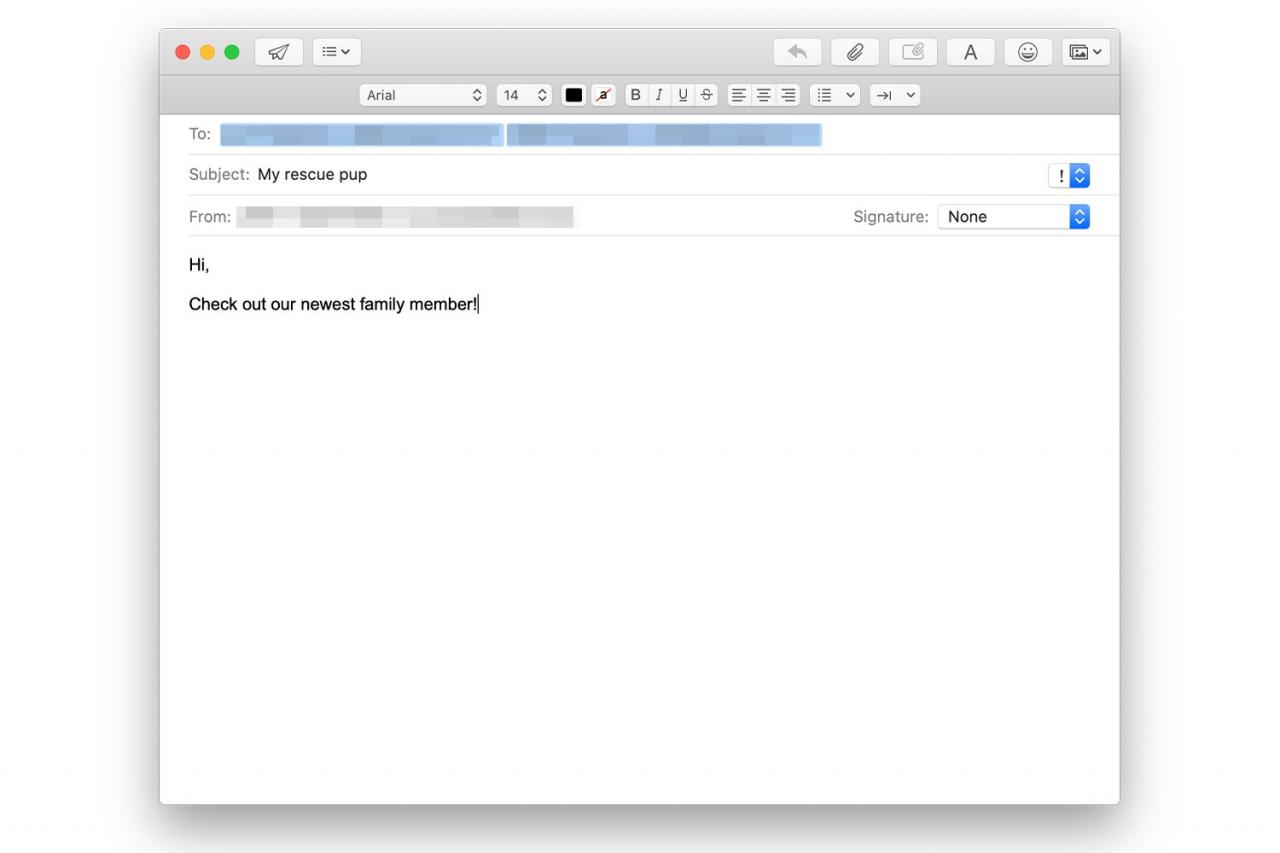
-
Klepněte na tlačítko Prohlížeč fotografií ikona v pravém horním rohu panelu nástrojů nové zprávy. Vypadá to jako dvě skládané fotografie.
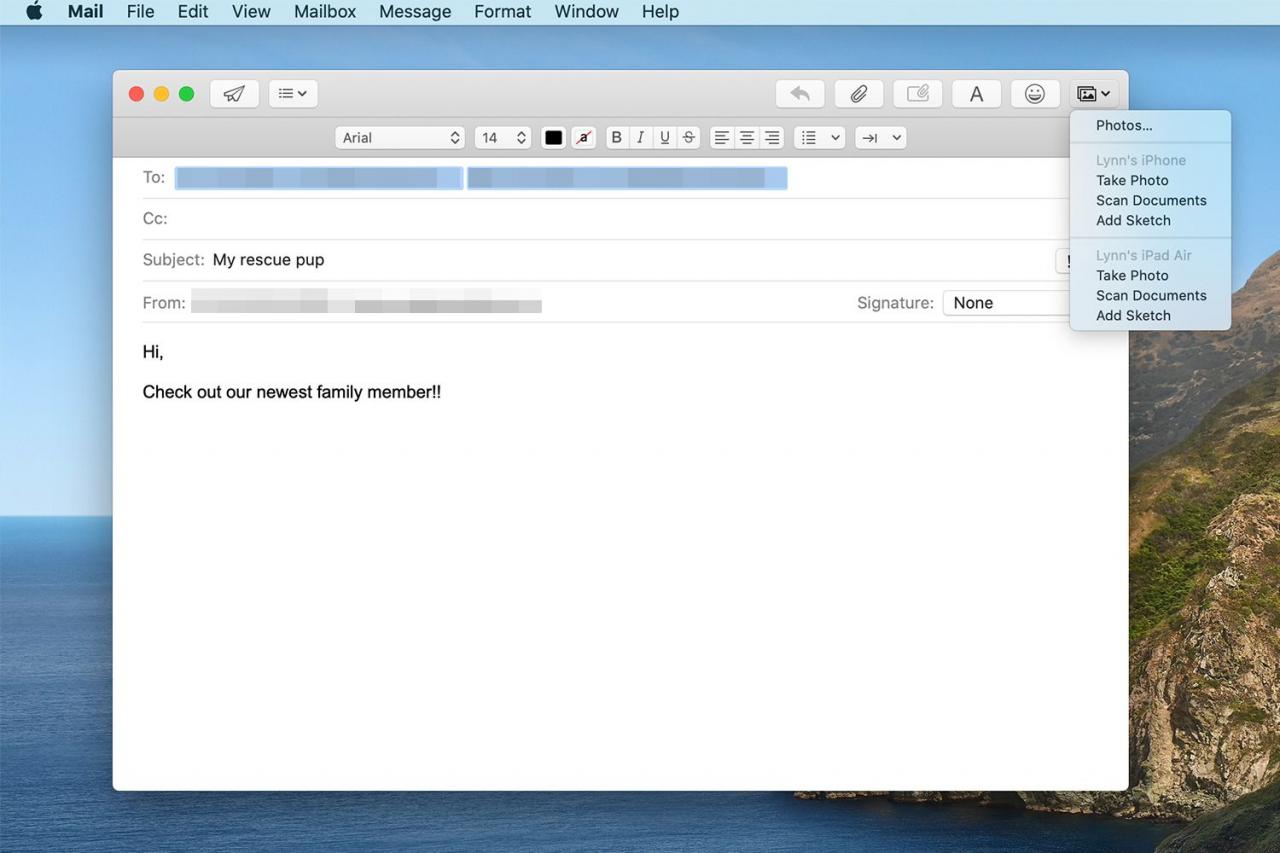
Prohlížeč fotografií můžete otevřít také výběrem Okno na Poštovní zásilka panel nabídek a kliknutí Prohlížeč fotografií v rozevírací nabídce.
-
klikněte Fotografije nebo jedna z dalších dostupných možností knihovny v prohlížeči fotografií.
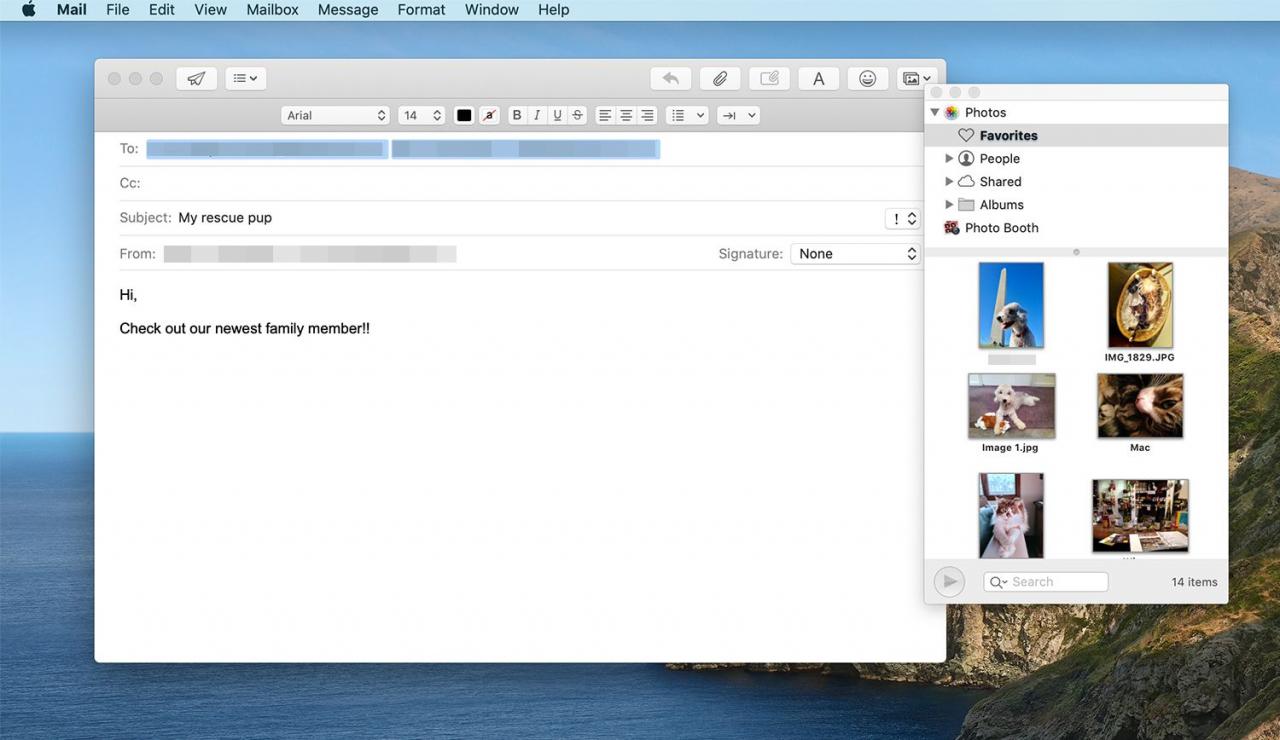
-
Procházejte miniatury ve vybrané knihovně. Poklepáním na libovolnou miniaturu zobrazíte větší verzi fotografie.
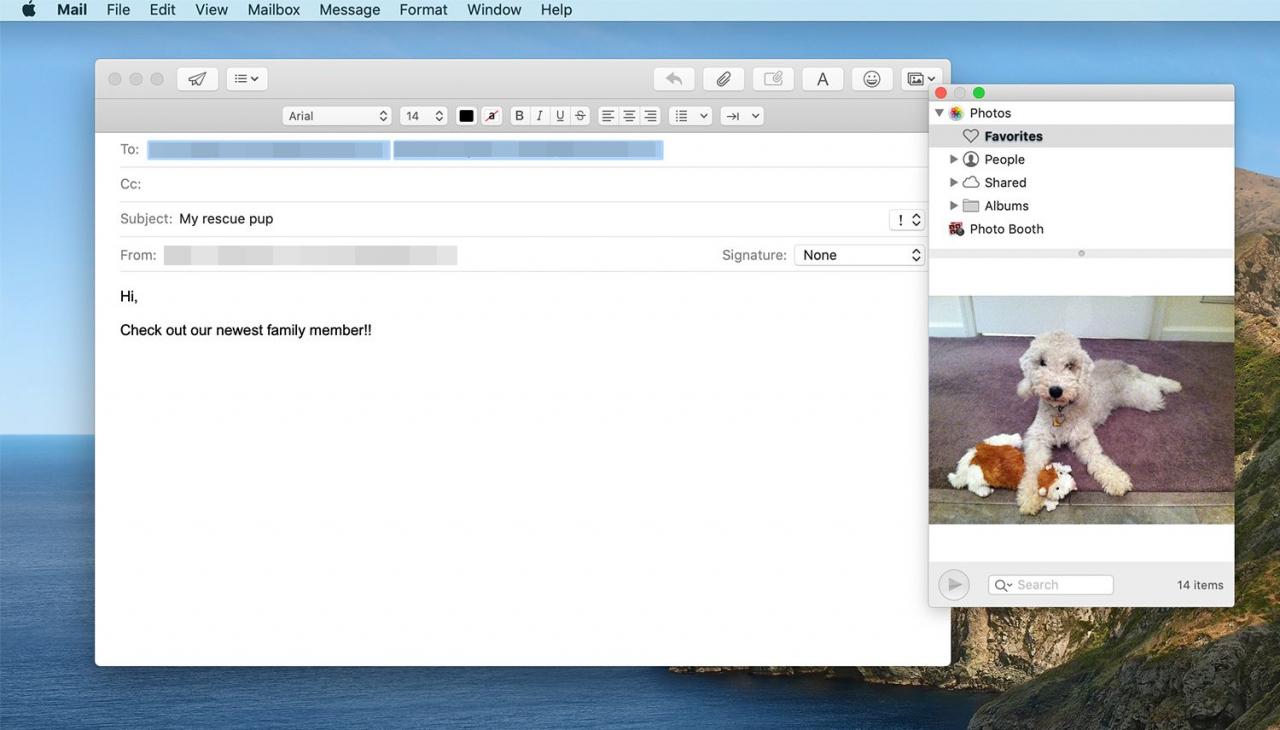
-
Klikněte a přetáhněte vybranou fotografii do těla e-mailové zprávy. Vkládá se kamkoli je umístěn váš kurzor, ale můžete jej vybrat a přetáhnout na jiné místo. Nebojte se, pokud to v tomto okamžiku vypadá příliš velké.
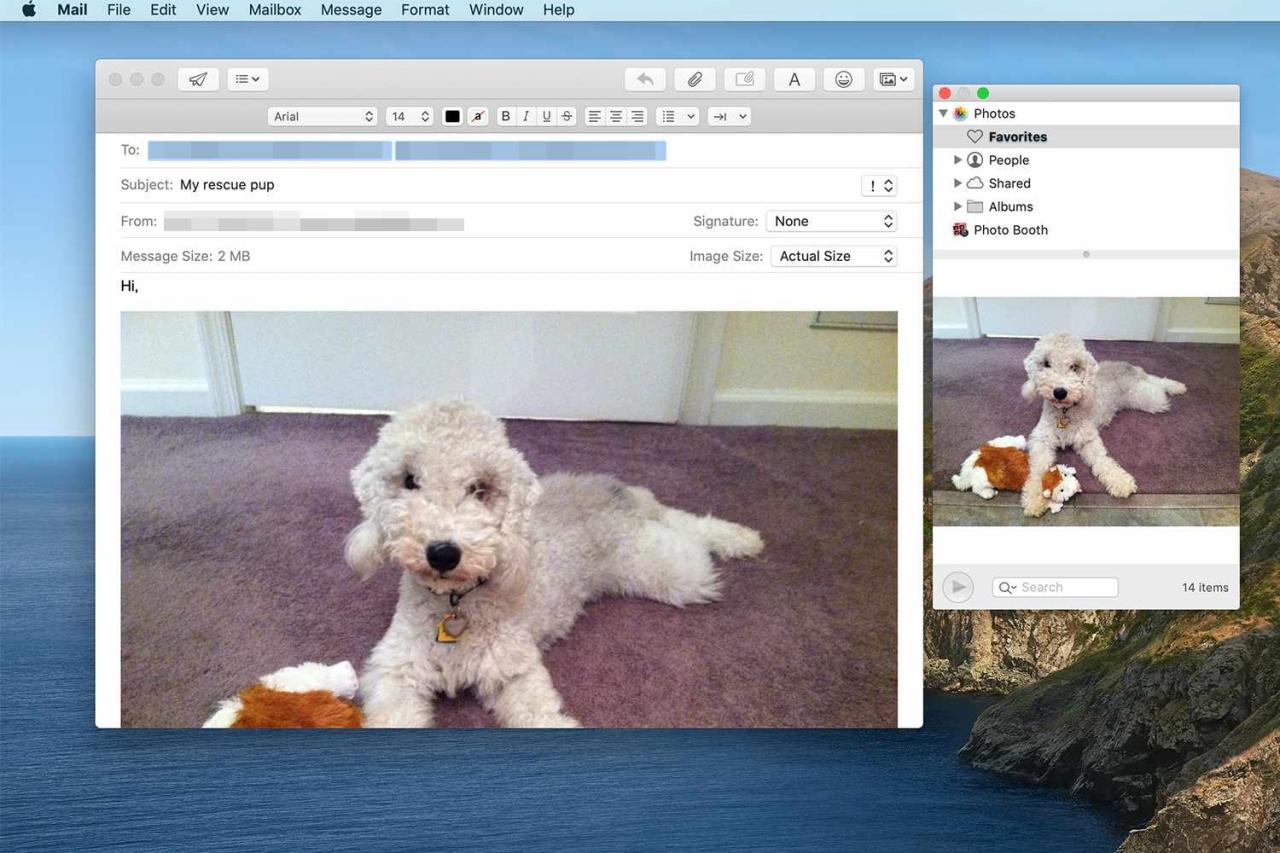
Můžete přetáhnout buď z náhledu, nebo zvětšeného pohledu v prohlížeči fotografií.
Když do své zprávy přetáhnete fotografii, do záhlaví e-mailu se přidá řádek pro velikost zprávy a velikost obrázku.
-
Klikněte na rozevírací nabídku vedle Velikost obrázku v záhlaví e-mailu a vyberte Malý, Střední, Velkýnebo Aktuální velikost.
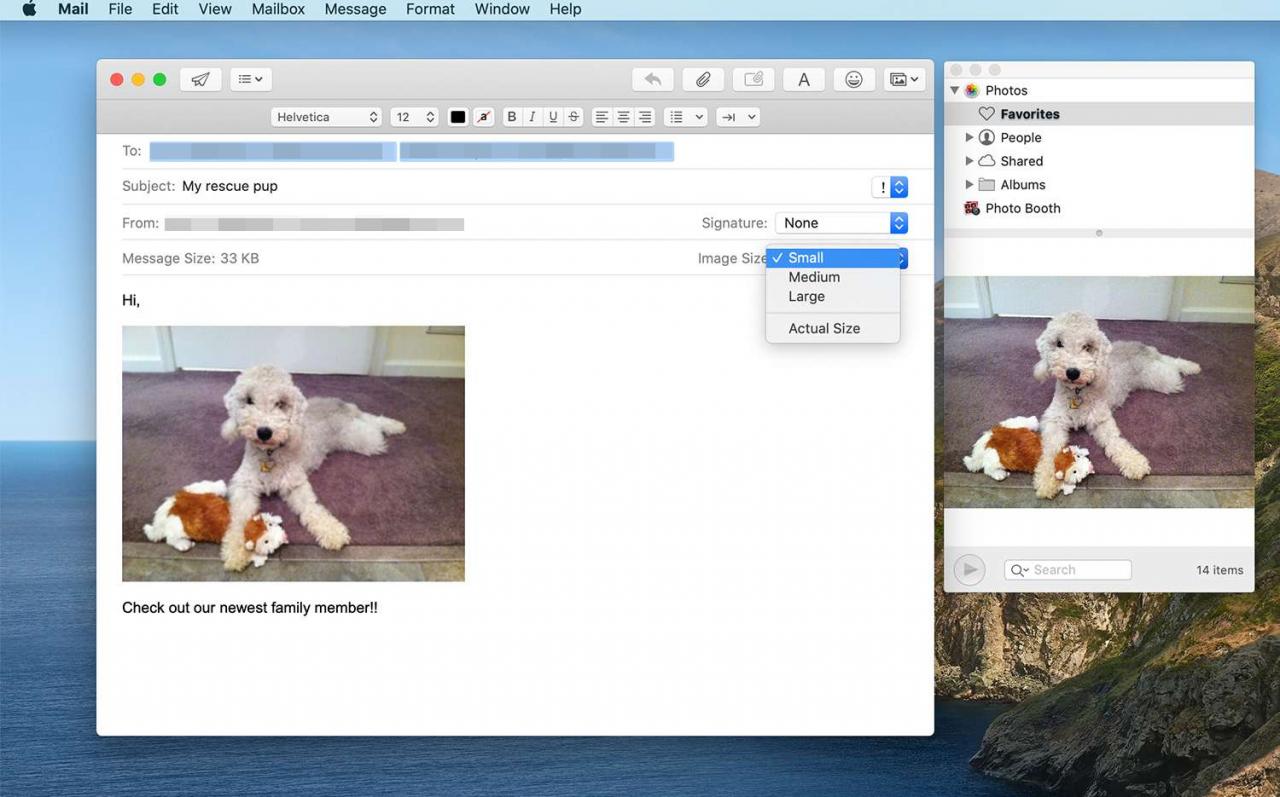
Nepřehlédněte tento krok, zvláště pokud připojujete několik obrázků. U fotek ve skutečné velikosti nebo velké může být váš e-mail příliš velký na to, aby jej váš poskytovatel mohl zpracovat.
Můžete použít vyhledávací lištu umístěnou ve spodní části Prohlížeče fotografií k vyhledání klíčových slov, názvů nebo názvů souborů k vyhledání obrázku, který chcete použít.
Další způsoby přidání fotografií do e-mailu
Na e-mailovou zprávu můžete kliknout a přetáhnout ji z téměř jakéhokoli místa, včetně plochy, okna Finderu nebo otevřeného dokumentu v jiné aplikaci.
K e-mailové zprávě můžete také připojit fotografii kliknutím na ikonu Připojit ikona kancelářské sponky na panelu nástrojů okna zprávy. Odtud vyhledejte cílový obrázek na počítači Mac a klikněte na Vyberte soubor.
Udržujte soubory malé
Když odesíláte soubory e-mailem, nezapomeňte, že u poskytovatele e-mailu můžete mít omezení velikosti zprávy a příjemci mohou mít u svých poskytovatelů e-mailu omezení velikosti zprávy. Jakkoli lákavé je posílat obrázky v plné velikosti, je obvykle lepší posílat menší verze. Můžete přepínat mezi velikostmi a vybrat si pro svůj e-mail nejlepší velikost, ale možnosti pro malé a střední jsou s největší pravděpodobností nejlepší volbou pro e-maily.
