Je pohodlné mít svoji doručenou poštu, odeslanou schránku a další poštovní schránky u sebe bez ohledu na to, kam jste, pouhým přihlášením do oblíbených služeb, jako jsou Gmail a Yahoo! Pošta. Ale ať už jde o ochranu soukromí a zabezpečení nebo technické problémy, existuje mnoho důvodů pro použití e-mailového klienta pro stolní počítače. Mezi možnostmi open-source je Mozilla Thunderbird jednou z nejpopulárnějších. I když je tento software obecně uživatelsky přívětivý, konfigurovatelný a snadno se s ním pracuje, existují občasné chyby a rozhodnutí o rozhraní, které umožňují nerovnou jízdu.
Tyto pokyny platí pro Thunderbird 11.0.1 až 17.0.8. Výsledky v jiných verzích se mohou lišit.
Problém
Thunderbird nefunguje sám. Když si nainstalujete Thunderbird do počítače, instalujete jej s řadou dalších aplikací. Některé z těchto aplikací mohou být spuštěny do akce na základě obsahu vašich e-mailů. V případě jednotných vyhledávačů zdrojů (URL), na které klikáte, jako jsou adresy webových stránek, Thunderbird obvykle předá událost vašemu výchozímu webovému prohlížeči.
Za normálních okolností to všechno jde bez problémů. Většina operačních systémů vám dává možnost zvolit si výchozí webový prohlížeč na některé konfigurační obrazovce a většina webových prohlížečů vám nabízí způsob, jak si je vybrat jako výchozí možnost. Někdy se však něco pokazí a musíte vědět, jak Thunderbirdu výslovně říct, který webový prohlížeč chcete použít.
Nastavte výchozí prohlížeč v Thunderbirdu
Tato technika nezmění výchozí webový prohlížeč ve všech vašich aplikacích. Toto nastavení má vliv pouze na Thunderbird.
V systému Linux by tato změna měla fungovat na konkrétní distribuci s konkrétním desktopovým prostředím. Pokud chcete vytvořit symbolické odkazy na váš webový prohlížeč pod aliasem, upravit / etc / alternatives /, nebo se ponořit do editoru konfigurace Thunderbirdu, následující návrh bude stejně pravděpodobně fungovat a ušetří čas.
-
Otevřete Thunderbird.
-
Přejít na editovat menu a zvolte Předvolby.
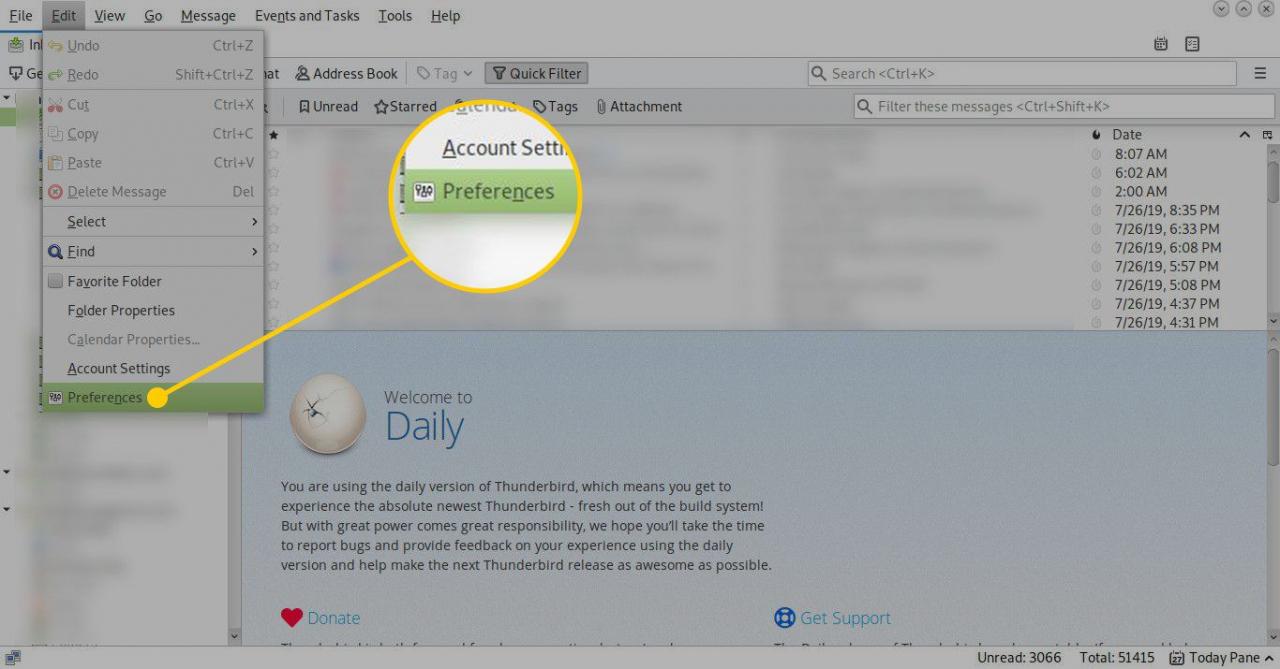
-
v Předvolby vyberte možnost pokročilý Karta.
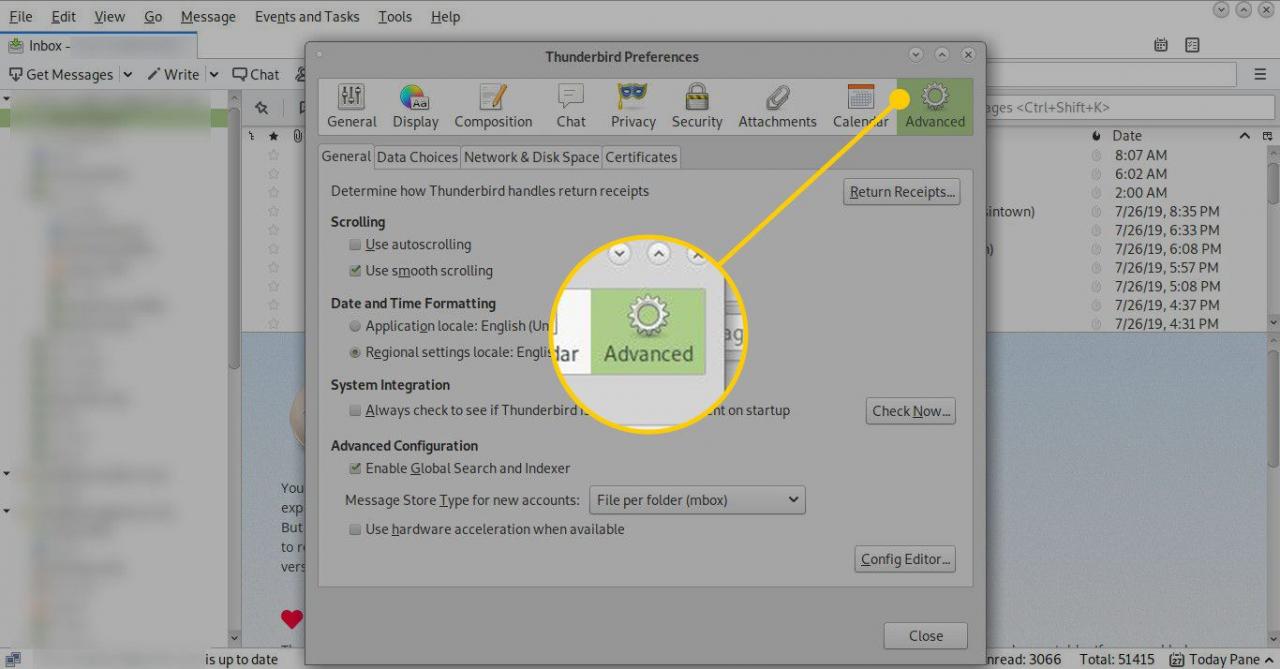
-
V pravém dolním rohu okna vyberte Editor konfigurace.
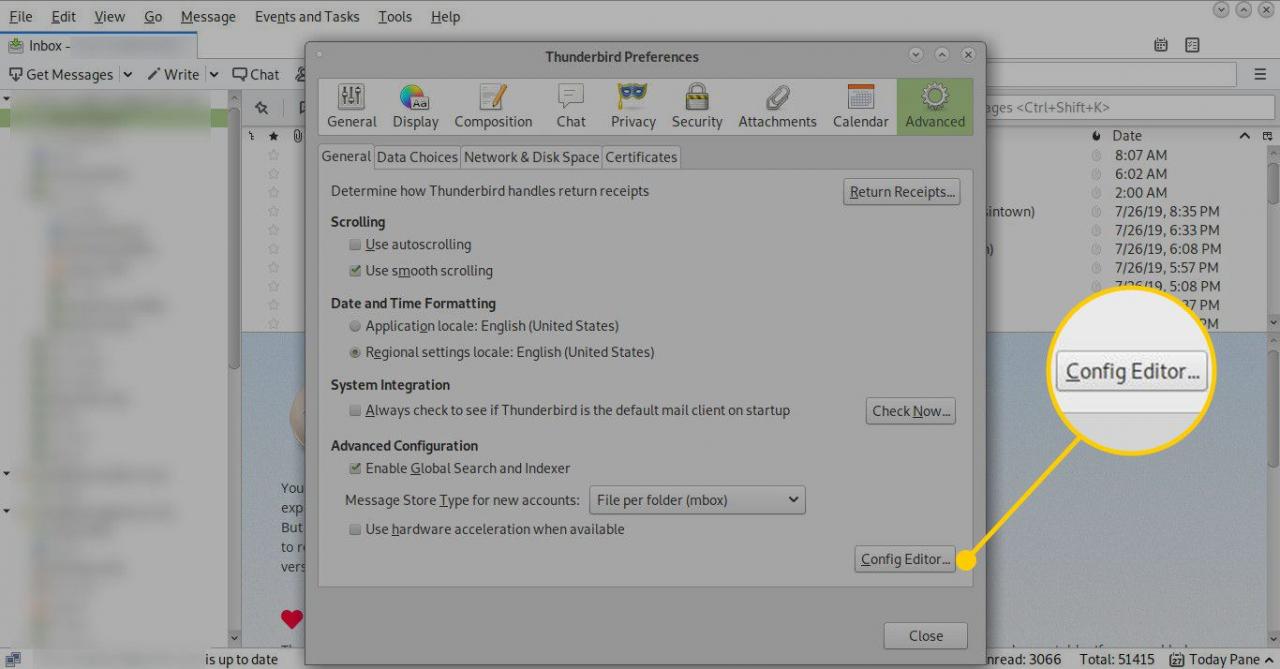
-
Otevře se další okno s varováním, že můžete Thunderbird potenciálně zlomit v editoru konfigurace. Vybrat Přiznávám riziko posunout se dopředu.
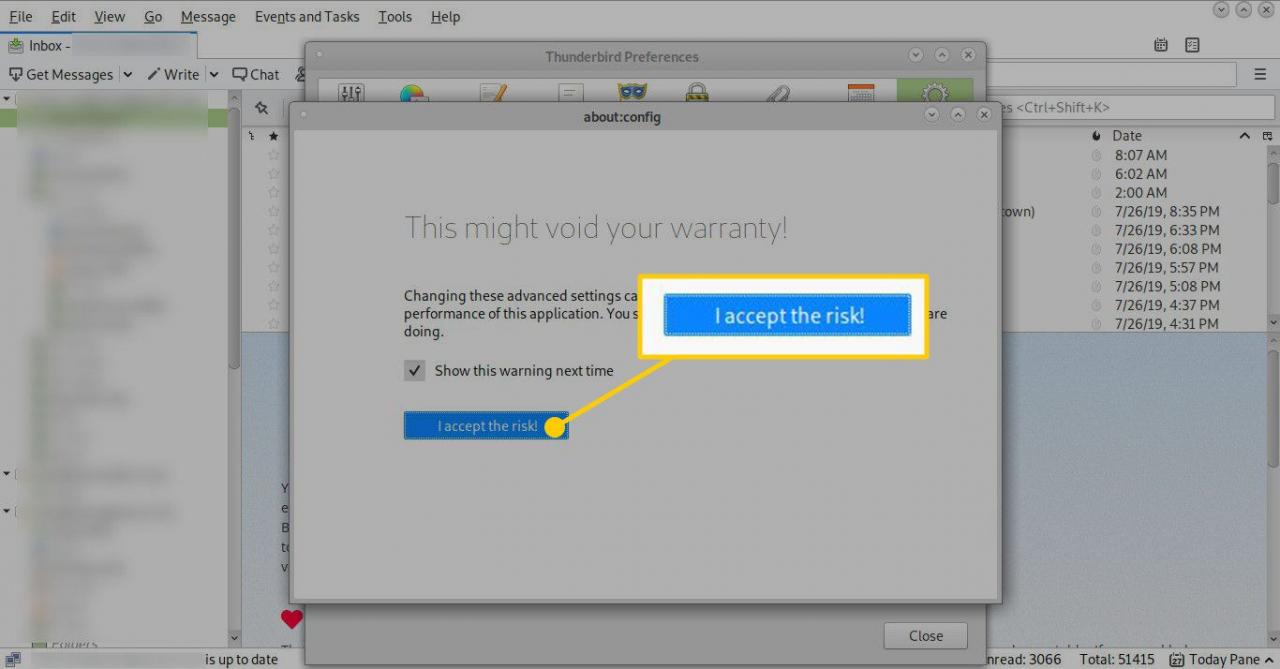
-
Vyhledejte pomocí vyhledávání v horní části okna Editoru konfigurace network.protocol-handler.warn-external.http.
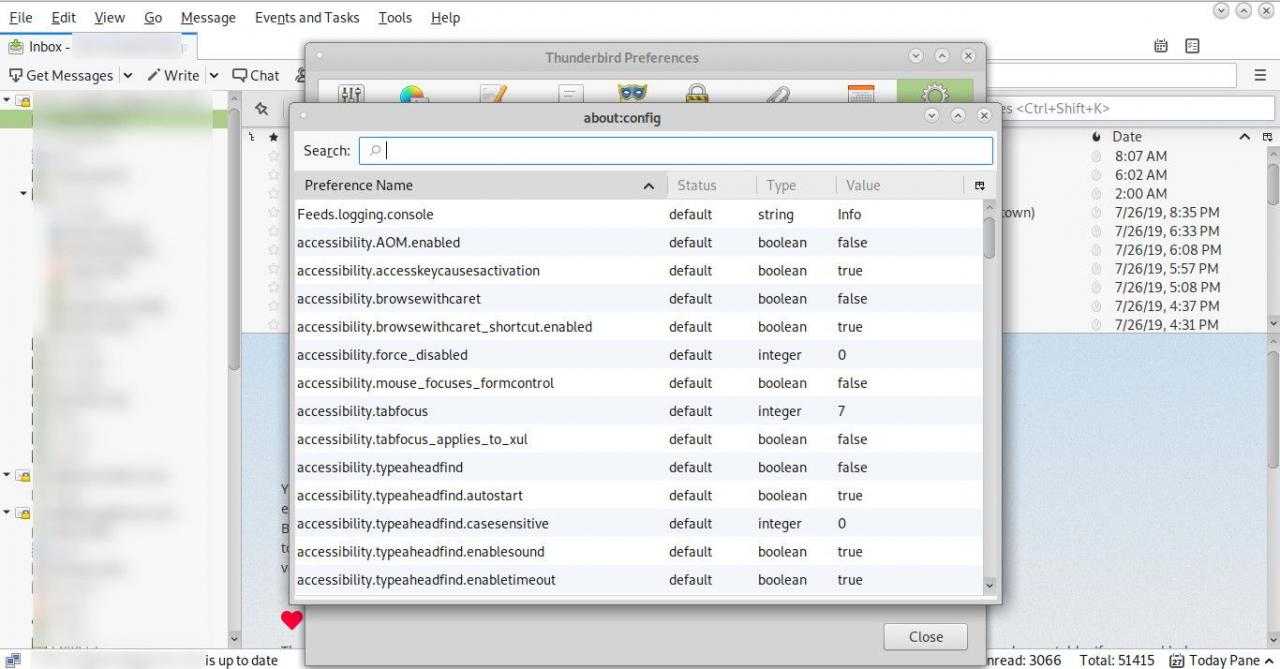
-
Poklepejte na network.protocol-handler.warn-external.http a network.protocol-handler.warn-external.https nastavit jejich hodnotu na Pravdivý.
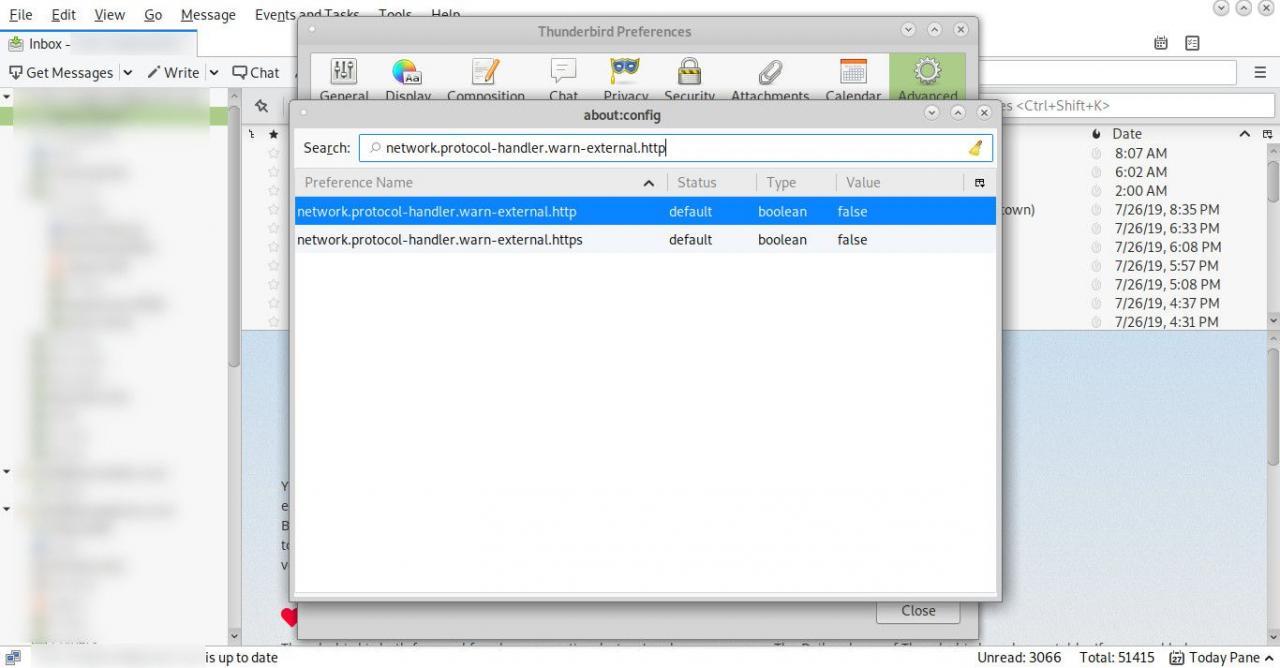
-
Zavřete editor konfigurace.
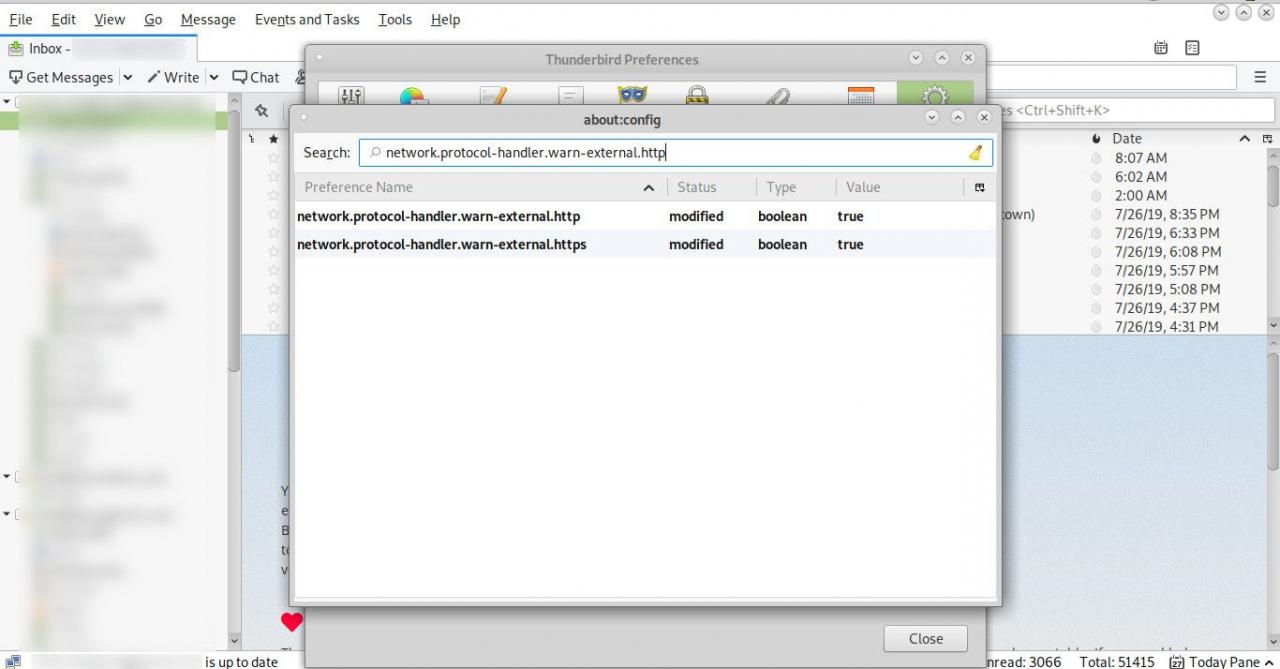
-
v Předvolby vyberte možnost Přílohy Karta.
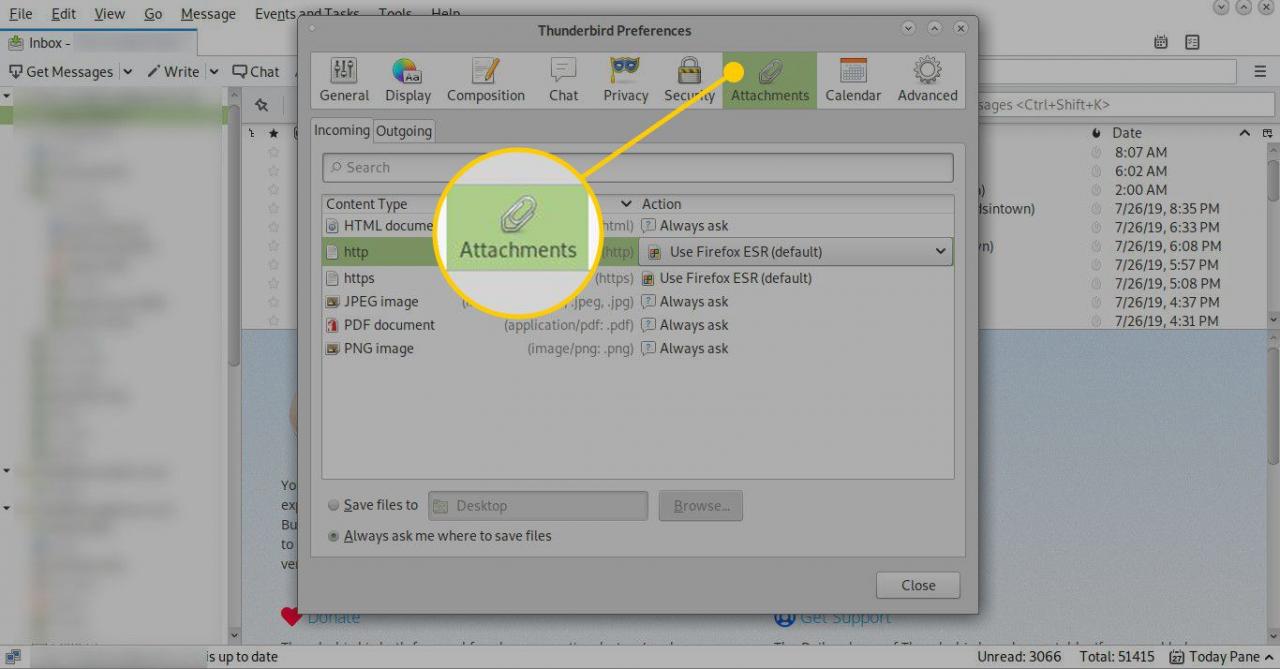
-
Přejít na Typ obsahu sloupec a hledejte http (http). Vyberte hodnotu v Akce ve stejném řádku se zobrazí seznam možností, který zahrnuje webové prohlížeče aktuálně nainstalované v počítači. Vyberte novou akci, kterou má Thunderbird provést, když narazí na adresu URL, která začíná http.
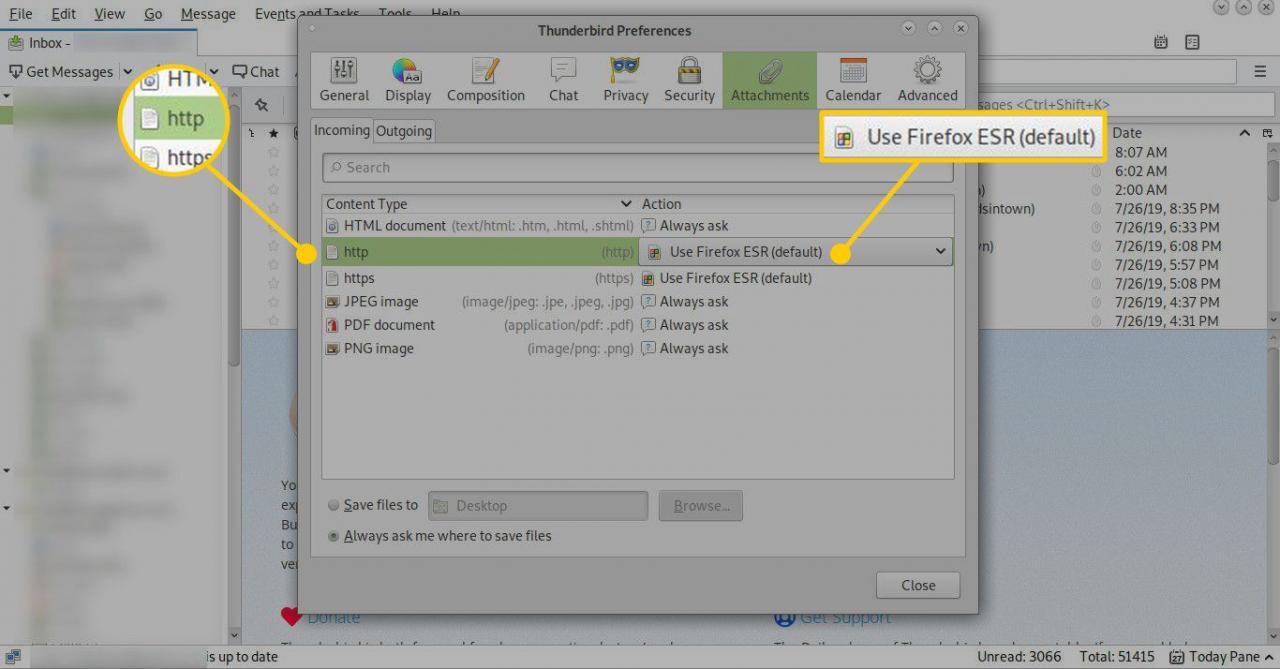
-
Udělejte to samé https (https) v Typ obsahu sloupec. To pokryje pokaždé, když Thunderbird otevře URL, které začíná https.
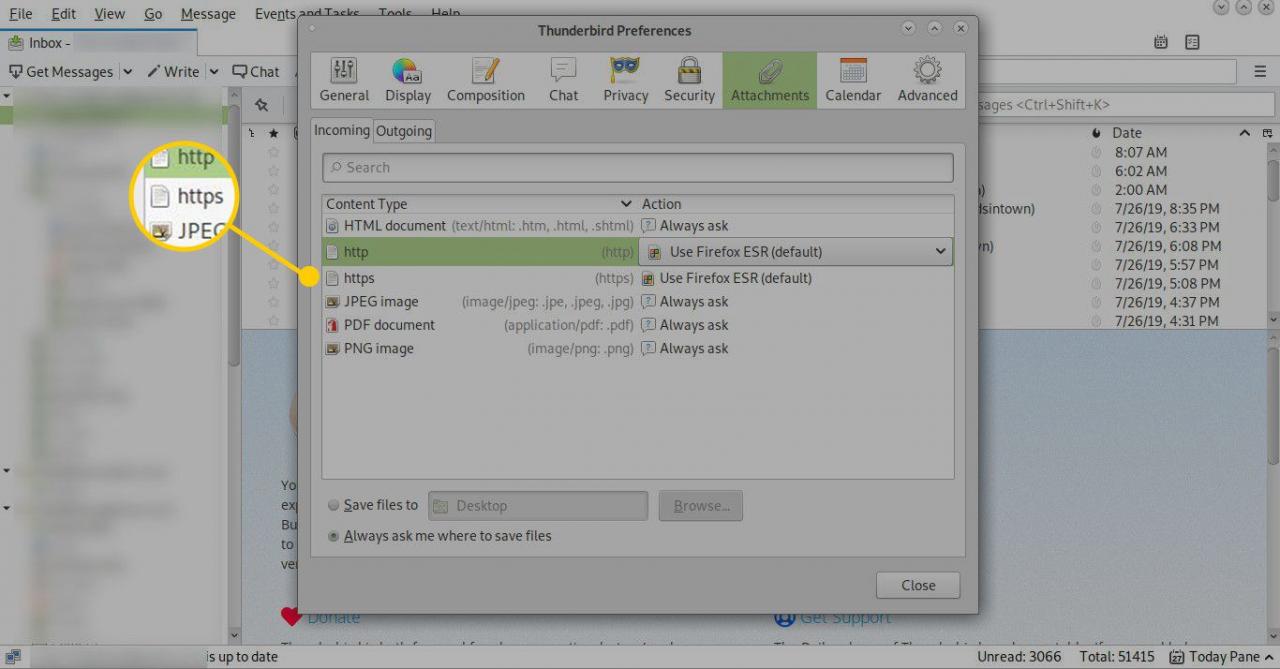
-
Stisknout zavřít pro opuštění Předvolby okno.
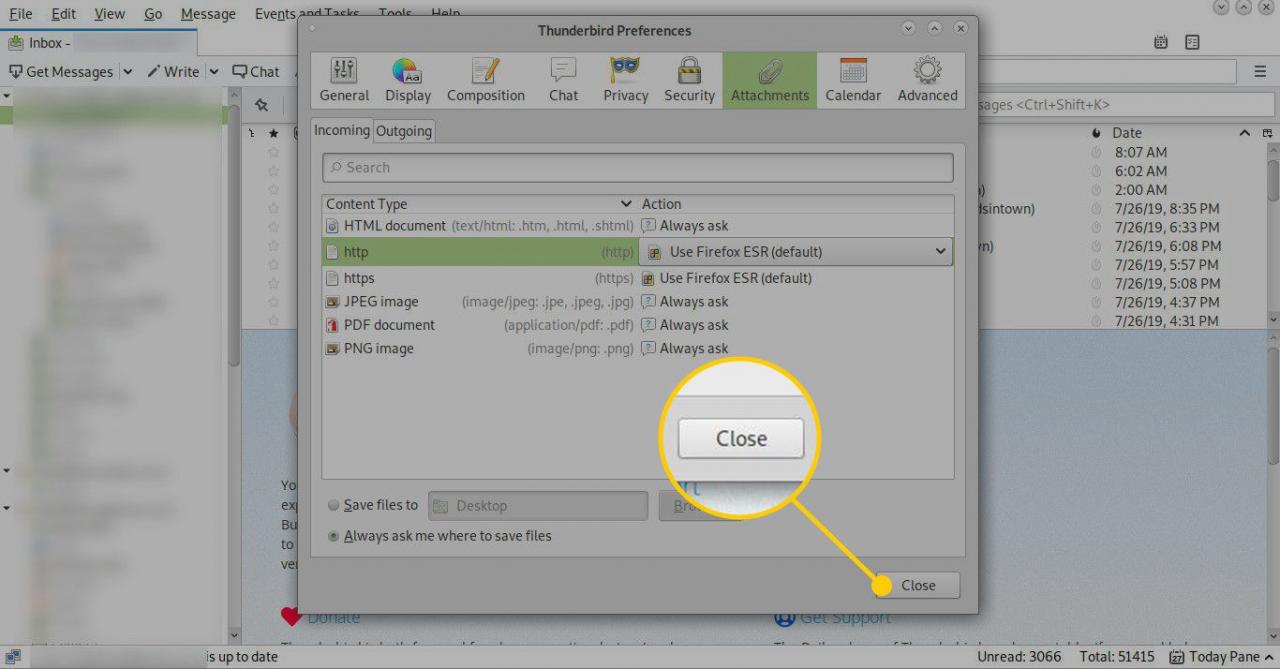
-
Restartujte Thunderbird.
Pokud vše fungovalo, Thunderbird odešle kliknutí na adresy URL do libovolného prohlížeče, který jste vybrali.
Pro Tip
Podle výše uvedených kroků můžete nastavit, aby Thunderbird používal jiný webový prohlížeč, než je výchozí, který používají ostatní aplikace vašeho počítače. To by mohlo být užitečné, pokud máte obavy z virů přicházejících prostřednictvím e-mailů a chcete tyto webové stránky prohlížet pouze ve vysoce zabezpečeném webovém prohlížeči.
A můžete zpracovávat adresy URL založené na protokolu HTTP v jednom prohlížeči a adresy založené na protokolu https v jiném. Znovu by to mohlo být něco, co je třeba vzít v úvahu jak pro otázky zabezpečení, tak pro ochranu soukromí. I když můžete svým https (šifrovaným) požadavkům důvěřovat kterémukoli z vašich nainstalovaných webových prohlížečů, můžete chtít, aby vaše HTTP (nezašifrované) požadavky zpracoval jiný prohlížeč.
