Ať už chcete chránit nastavení aplikace nebo zabránit vašim dětem vidět něco, co by vidět neměly, tato příručka vám pomůže vysvětlit, jak zamknout aplikaci na jakémkoli iPhonu.
Tyto pokyny platí pouze pro iPhony se systémem iOS 12 nebo novějším.
Jak zamknout hlavní aplikace v systému iOS
iOS nedisponuje funkcí, která by umožňovala zamykání jednotlivých aplikací. V současné době tedy zůstává počet aplikací, které můžete jednotlivě zamknout velmi omezený. Existují však řešení, které můžete použít, abyste své aplikaci zamknuly.
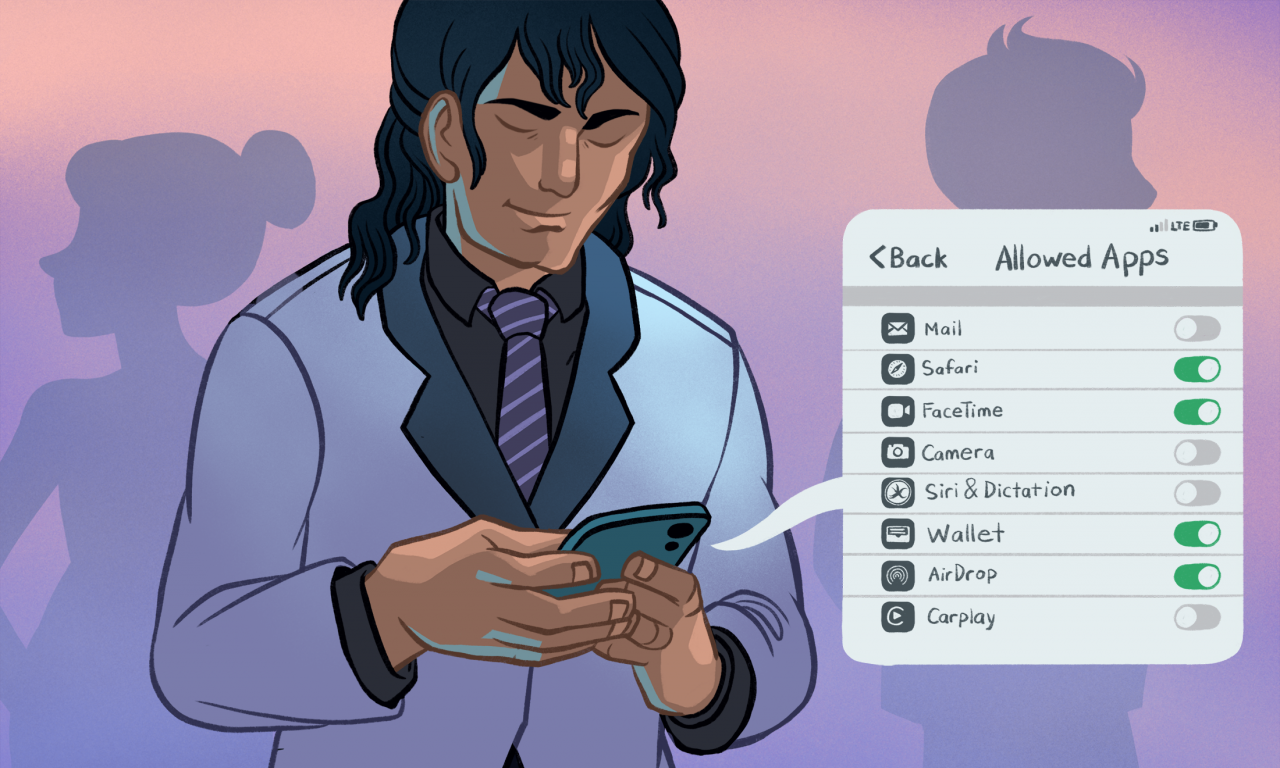
Miguel Co
Na zařízení, které chcete uzamknout, je třeba povolit čas obrazovky.
-
Otevřete Nastavení.
-
Vyberte možnost Čas na obrazovce > Omezení obsahu a soukromí.
-
Klikněte na možnost Povolené aplikace.
- U aplikací, které nechcete používat, vypněte přepínače (klepnutím na ně přepněte na bílý).
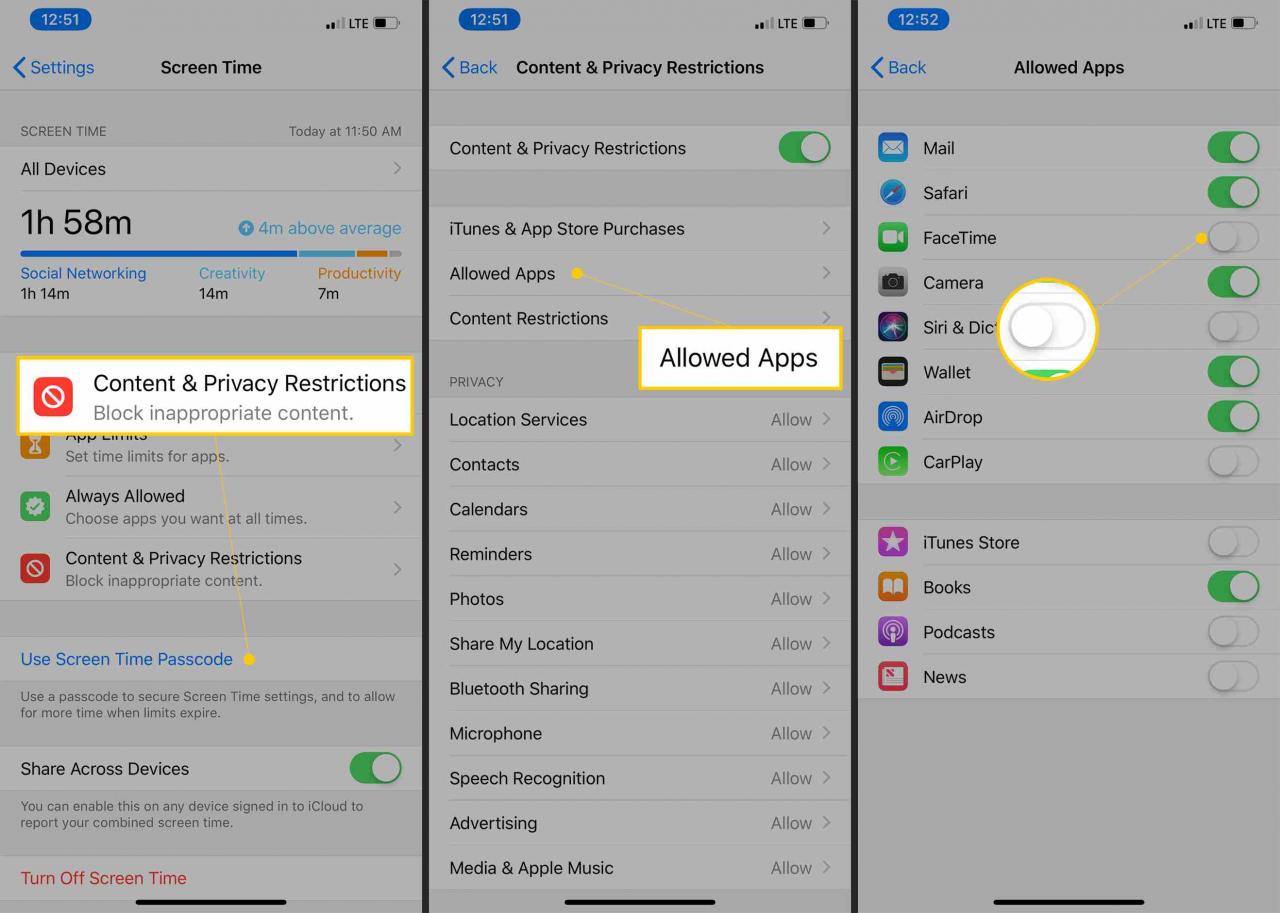
-
Klikněte na tlačítko Zpět nebo přejetím prstem nahoru přejděte na domovskou obrazovku.
Pokyny pro starší zařízení
Tyto pokyny použijte, pokud máte iPhone iOS 11 nebo starší.
Existuje jednoduchá metoda pro uzamčení aplikace, která funguje pro všechny iPhony - zahrnuje omezení používání. Jděte do Nastavení > Obecné, poté přejděte dolů a přejděte na Omezení > Povolit omezení. Po zobrazení výzvy zadejte nový přístupový kód (dvakrát potvrďte).
Jakmile povolíte omezení a zadáte nový přístupový kód, zobrazí se vám řada možností. V sekci Povolit můžete zakázat řadu aplikací jako jsou Safari, Siri a FaceTime. Nezahrnuje to aplikace, které jste si stáhli. Přepnutím zelené ikony do polohy vypnuto můžete zabránit zobrazování všech nepovolených aplikací na domovské obrazovce. Jinými slovy, nejde o metodu uzamčení aplikace, ale jedná se o dočasné odebrání aplikace, protože aplikace, které tímto způsobem zamknete, vám nebudou přístupné, dokud aplikace znovu nepovolíte.
V části obsahu Povolit, můžete nastavit rodičovskou kontrolu na typ obsahu a médií, které si může vaše dítě ve vašem telefonu otevřít. Kromě toho můžete použít sekci Soukromí, aby se zabránilo provádění změn v různých nastaveních ochrany osobních údajů. Použijte možnost Povolit změny a vyberte si z velké nabídky možností, například limit hlasitosti.
Nastavte časové limity pro aplikace
Můžete také nastavit časové limity pro aplikace, což je podobné jako při zamykání aplikací mimo vlastní potřebu.
Čas obrazovky byl představen v iOS 12, takže funguje pouze na iPhonech s iOS 12 nebo novějším.
Heslo App Lock: Jak zamknout aplikace na iPhonu pomocí řízeného přístupu
Řízený přístup je něco jako možnost uzamčení aplikace, protože vám brání uzavření aplikaci, kterou právě používáte. Přesto by se vám toto nastavení mohlo hodit. Pokud například vaše dítě chce v telefonu používat konkrétní aplikaci, ale vy se obáváte, že by mohlo otevřít i jiné aplikace.
Řízený přístup vyžaduje iOS 11 a novější.
-
Jděte do Nastavení > Čas u obrazovky > Omezení aplikací > Přidat limit.
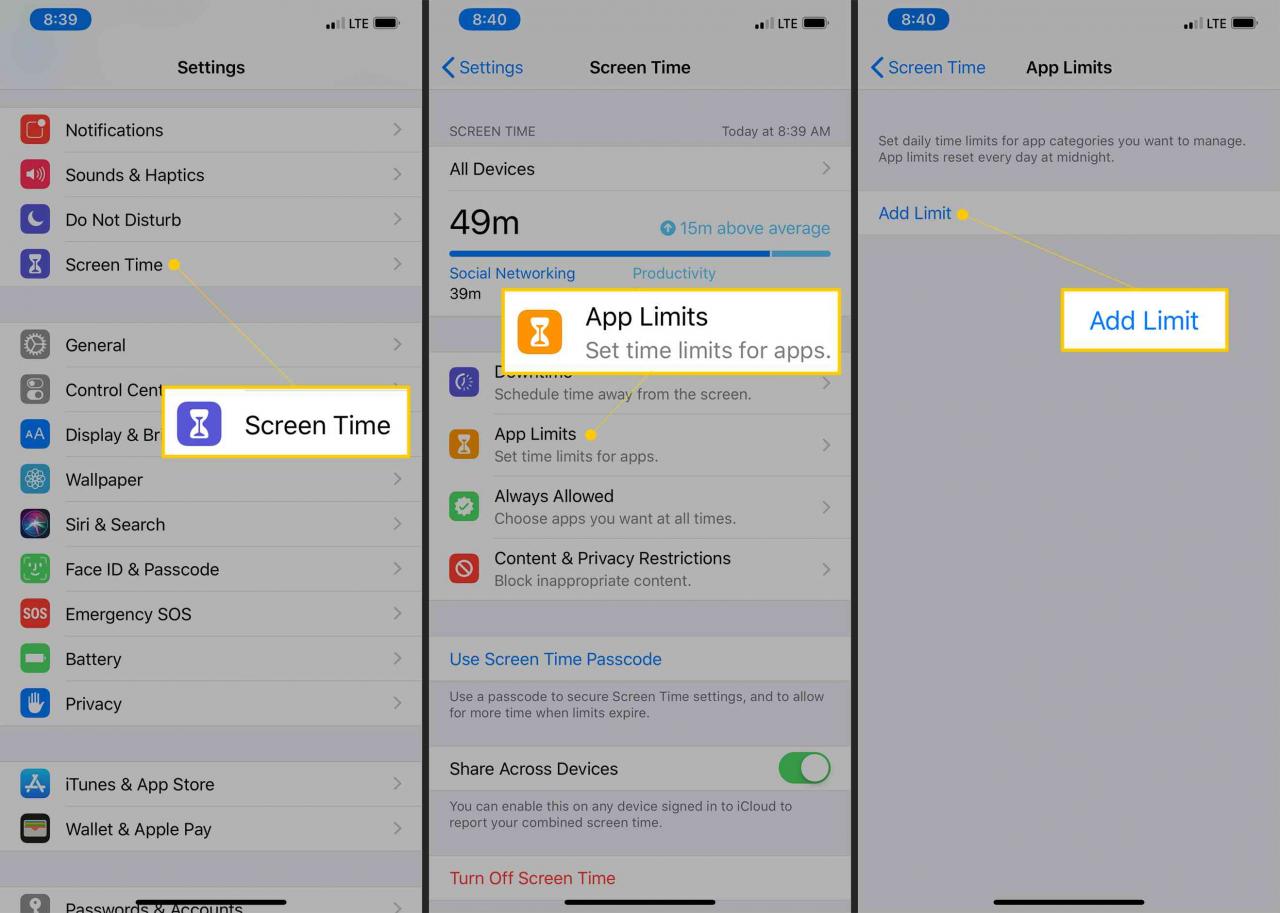
- V seznamu aplikací se rozhodněte, které aplikaci chcete omezit přístup. Klikněte na tlačítko zaškrtávacího políčka, abyste aplikaci omezili. Klepnutím na kategorii můžete omezit určité aplikace, například omezíte pouze sociální sítě.
-
Zvolte si časový limit pro použití dané kategorie (např 1 hodina). Můžete také vybrat konkrétní dny, kdy chcete toto omezení použít. Pro uložení vašeho nastavení klikněte na ikonu přidat.
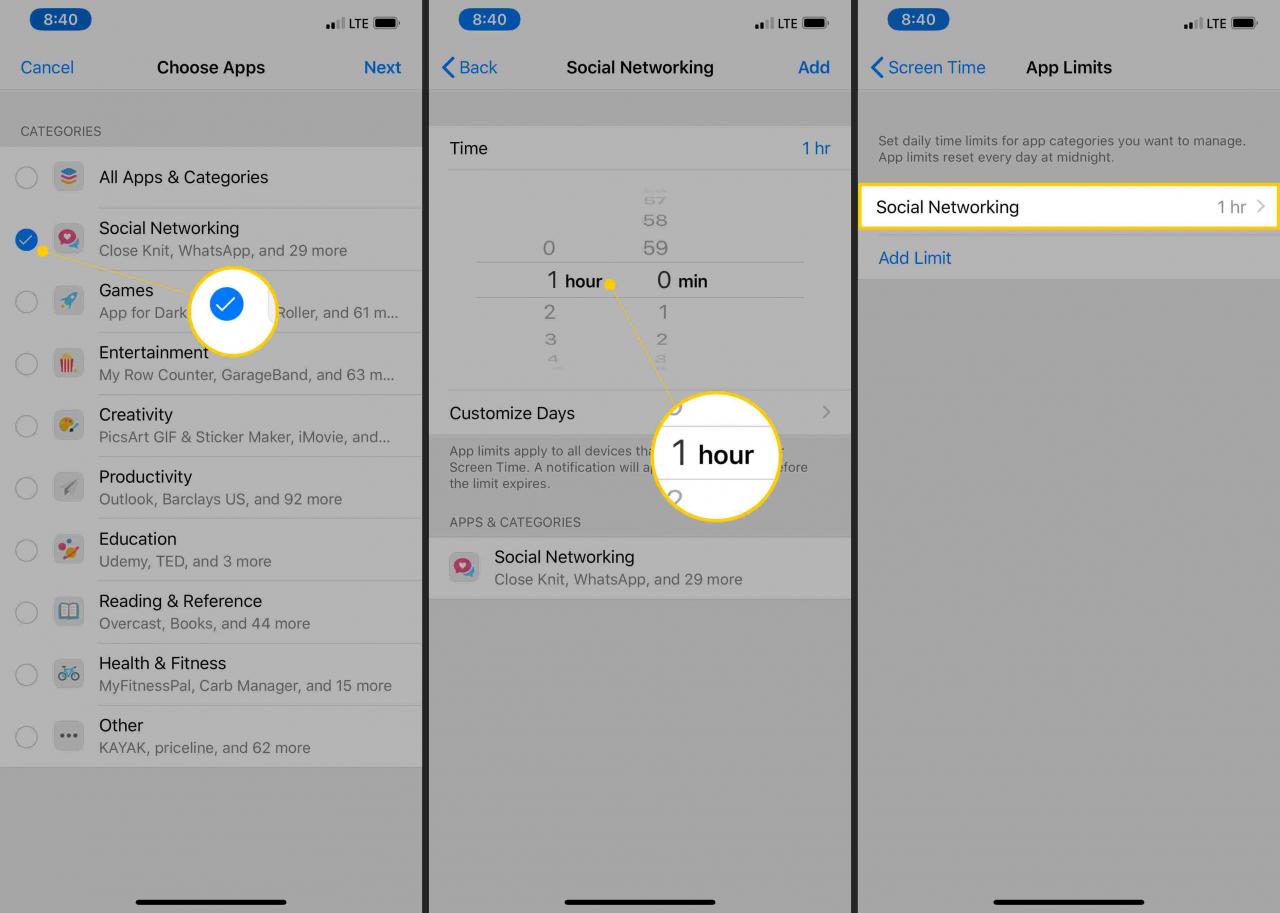
Heslo App Lock: Jak zamknout aplikace na iPhonu pomocí řízeného přístupu
Řízený přístup je něco jako možnost uzamčení aplikace, protože vám brání uzavření aplikaci, kterou právě používáte. Přesto by se vám toto nastavení mohlo hodit. Pokud například vaše dítě chce v telefonu používat konkrétní aplikaci, ale vy se obáváte, že by mohlo otevřít i jiné aplikace.
-
Z Nastavení přejděte na Obecné > Přístup > Řízený přístup.
iOS 13 má toto nastavení pod: Nastavení > Přístupnost.
-
Řízený přístup přepněte do zelené / zapnuté polohy.
-
Jděte do Nastavení přístupového kódu > Nastavte přístupový kód s řízeným přístupem.
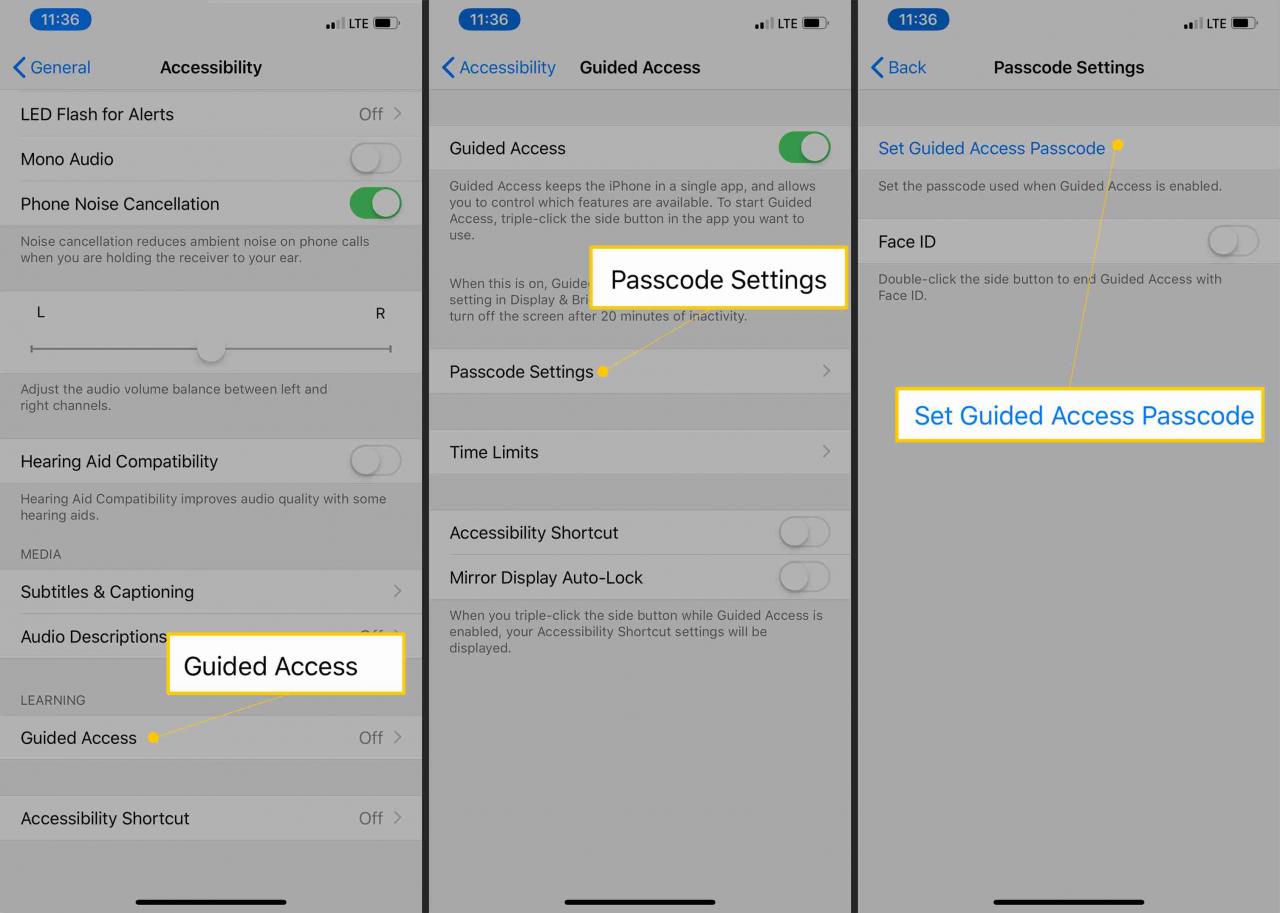
- Zadejte nový přístupový kód a poté jej znovu potvrďte. Na této obrazovce můžete také povolit Touch ID nebo Face ID.
Po povolení přístupu a nastavení hesla použijte tuto funkci tak, že otevřete libovolnou aplikaci a třikrát stisknete postranní tlačítko (na iPhone X) nebo třikrát tlačítko Domů.
Zobrazí se vám úvodní obrazovka s průvodcem, která vám umožní nakreslit kruh kolem oblastí obrazovky a deaktivovat nastavení. Případně vyberte možnosti v pravém dolním rohu obrazovky, kterým lze zakázat vše od tlačítek hlasitosti až po dotykovou obrazovku a také nastavit časový limit relace (až 24 hodin).
Pokud vlastníte iPhone s povoleným Touch ID, ukončete relaci pomocí Touch ID namísto přístupového kódu. Chcete-li to povolit, postupujte podle kroků 1–5 , které jsou uvedeny výše. Pouze v kroku 6 po klepnutí Nastavení přístupového kódu, přepněte Touch ID do polohy zapnuto / zelená.
Otisk prstu App Lock: Jak používat Touch ID k uzamčení kompatibilních aplikací (na iPhone 5S až iPhone 8)
S Touch ID je možné uzamknout omezený počet aplikací (k dispozici u iPhone 5S přes iPhone 8 a 8 Plus).
Tento článek předpokládá, že k přístupu do vašeho iPhone používáte přístupový kód. Pokud to tak nemáte, můžete ho zapnout takto.
Chcete-li tímto způsobem uzamknout Apple Pay, iTunes a App Store, otevřete Nastavení a vyberte možnost Touch ID a hesla, zadejte svůj přístupový kód. Poté zapněte přepínače (do zelené / zapnuté polohy) pro aplikace, které chcete zamknout pomocí Touch ID.
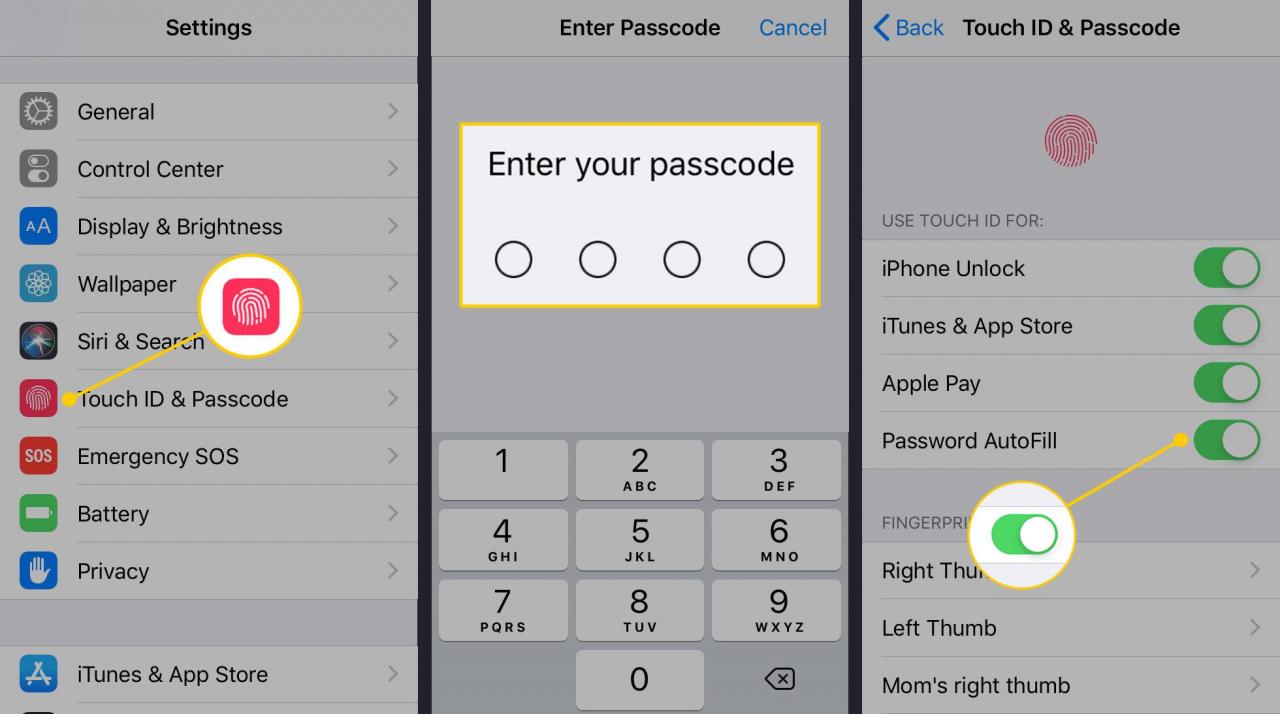
Pokud jste nenastavili Touch ID, budete vyzváni, abyste tak učinili při zapnutí jakékoli dostupné možnosti.
Výše uvedené se však vztahuje pouze na Apple Pay, iTunes a App Store. Používání Touch ID k uzamčení aplikací stažených z App Store vyžaduje jiný proces a mnoho populárních aplikací (jako je Facebook, Twitter a Snapchat) tento proces neumožňuje, což znamená, že tyto aplikace nelze jednotlivě zamknout.
Roste však počet aplikací, které nabízejí možnost uzamknout aplikace pomocí Touch ID, zatímco menší počet nabízí možnost uzamknout aplikace pomocí přístupového kódu.
Obecně to vyžaduje následující:
- Otevřete aplikaci kompatibilní s Touch ID.
- Přejděte do jeho nastavení.
-
Najděte možnost, která uzamkne aplikaci pomocí hesla nebo pomocí otisku prstu. Může to být v Soukromí nebo v sekci Předvolby
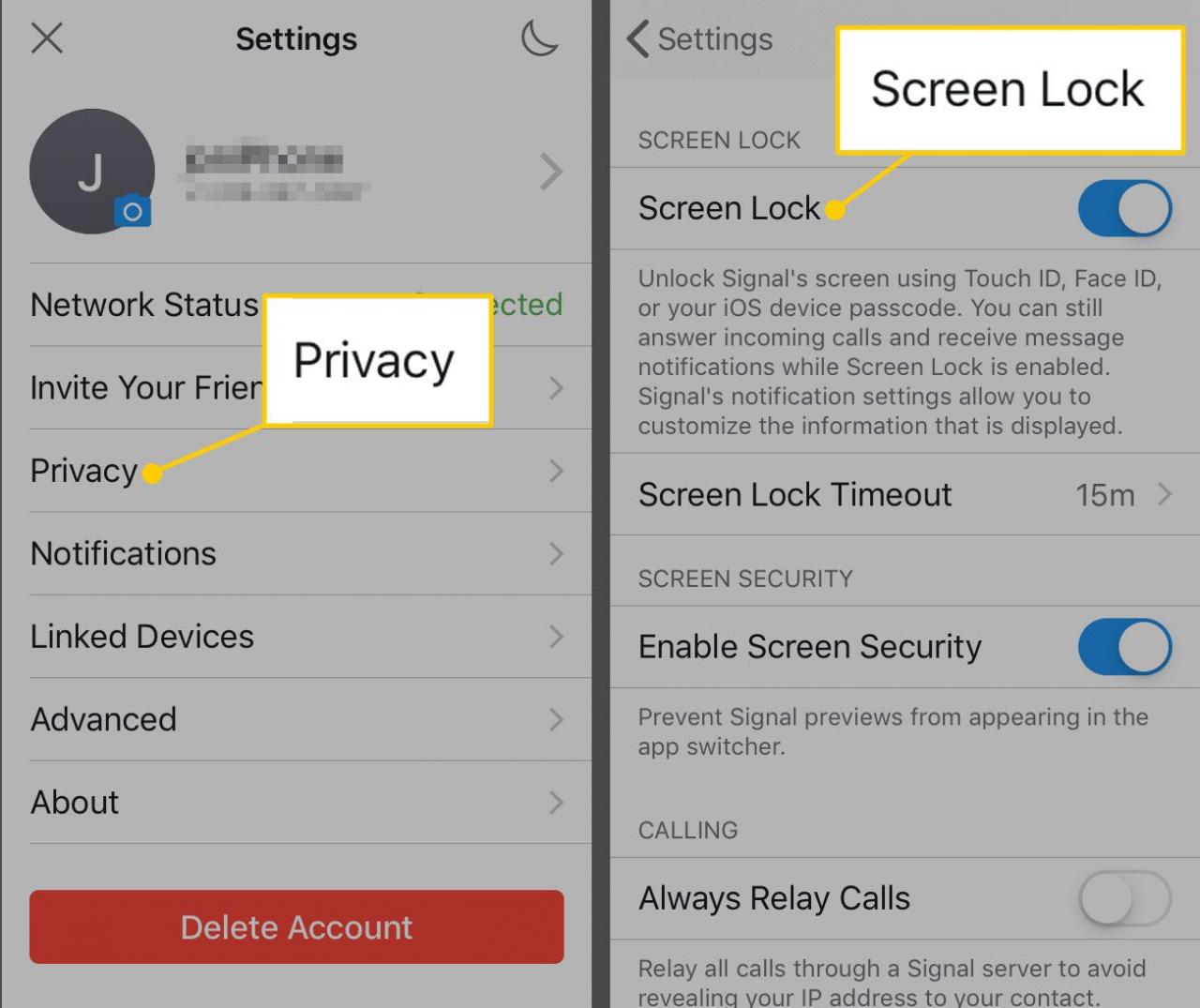
- V případě potřeby dokončete postup uzamčení aplikace podle pokynů na obrazovce.
Jak zamknout aplikace na iPhonu pomocí aplikací třetích stran
Pokud chcete přímo zamknout aplikace, existuje ještě jedna poslední možnost a tou je použití aplikace třetí strany.
V jednom ohledu je to ta nejlepší volba pro zamykání aplikací, protože je k dispozici spousta aplikací, které tak či onak blokují přístup ke všem aplikacím na vašem iPhone pomocí přístupového kódu (nebo biometrického ID). Jedná se však také o nejhorší možnost uzamčení aplikace pro iPhone. Abyste mohli tyto aplikace používat, musí být váš iPhone přenastaven (což může způsobit bezpečnostní chyby a problémy s výkonem; nedoporučuje se to).
Mezi oblíbené aplikace třetích stran, které zamykají další aplikace, patří BioProtect, Locktopus a AppLocker. Ty lze stáhnout a nainstalovat pomocí platformy Cydia, která je domovem aplikací speciálně určených pro jailbroken iPhony.
V případě BioProtect můžete po stažení aplikace zamknout konkrétní aplikace přechodem na Nastavení > Aplikace > Chráněné položky a poté přepněte aplikace, které chcete uzamknout, do zelené / zapnuté polohy.
Pro vaše potřeby zamykání aplikací je třeba vzít v úvahu více věcí. V závislosti na vašich potřebách může být aplikace třetí strany to nejlepší co potřebujete ke skrytí věcí, jako jsou obrázky a poznámky.
Pokud však nutně nepotřebujete zamknout celou aplikaci (například Fotky), ale pouze konkrétní věci, jako jsou soukromé obrázky, dokumenty nebo videa, některé z těchto aplikací vám mohou usnadnit život
Aplikace Vault je nejlepší pro skrytí vašich fotografií, videí, hovorů a textů.