Prohlížeč Firefox od společnosti Mozilla odvádí vynikající práci a poskytuje stabilní a rychlý výkon s minimální pamětí. Mohou však nastat situace, kdy Firefox využívá příliš mnoho paměti a vyžaduje zásah uživatele, aby se zvýšil výkon prohlížeče i systému.
Tady je ukázka, jak zabránit Firefoxu používat příliš mnoho paměti, používat taktiku, jako je spuštění v nouzovém režimu, odstranění rozšíření a další.
Informace v tomto článku platí pro webový prohlížeč Mozilla Firefox v počítačích se systémem Windows, macOS a Linux.
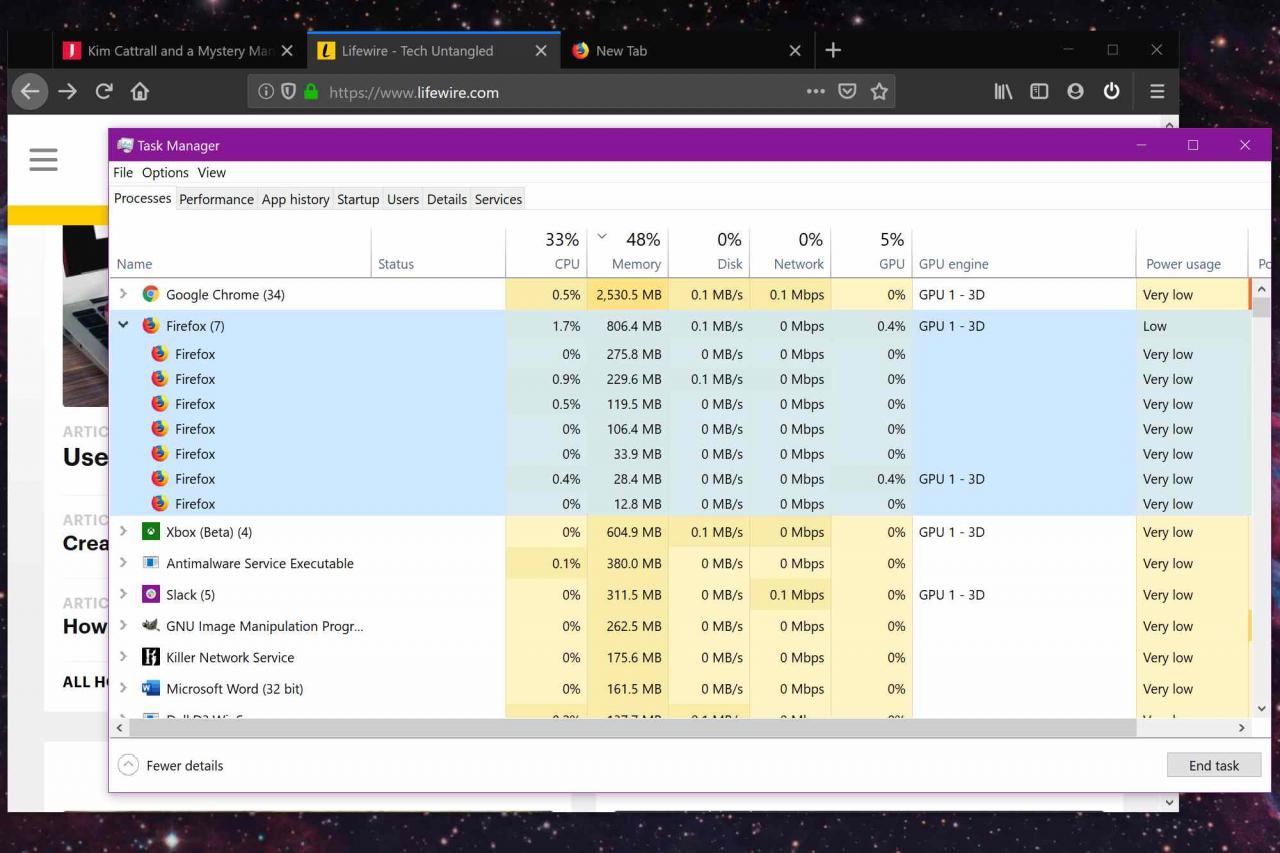
Doporučené postupy pro používání prohlížeče Firefox
Nejprve podnikněte jednoduché kroky zdravého rozumu, abyste si uvědomili zdroje Firefoxu. Například zavřete karty, které nepotřebujete otevřít, a pokud používáte Firefox v počítači se systémem Windows, aktualizujte grafické ovladače.
Integrovaný Správce úloh ve Firefoxu vám umožňuje zjistit, které karty nebo rozšíření využívají hodně paměti nebo energie, takže je to skvělý způsob, jak sledovat, kolik paměti prohlížeč využívá.
Ujistěte se, že používáte nejnovější verzi prohlížeče Firefox, a když používáte prohlížeč, zavřete další aplikace náročné na zdroje.
Stránka Firefoxu s tématem: paměť vám umožňuje řešit problémy s pamětí. Typ asi. paměť do vyhledávací lišty Firefoxu pro generování zpráv o paměti a minimalizaci využití paměti.
Jak aktualizovat Firefox
Aktualizace Firefoxu je vždy dobrý nápad. Nainstalujete si nové bezpečnostní záplaty a využijete výhod jakéhokoli vylepšení výkonu. Pokud by došlo k chybě způsobující únik paměti, aktualizace Firefoxu by mohla problém odstranit.
-
Vybrat menu ikona (tři vodorovné čáry) v pravém horním rohu.
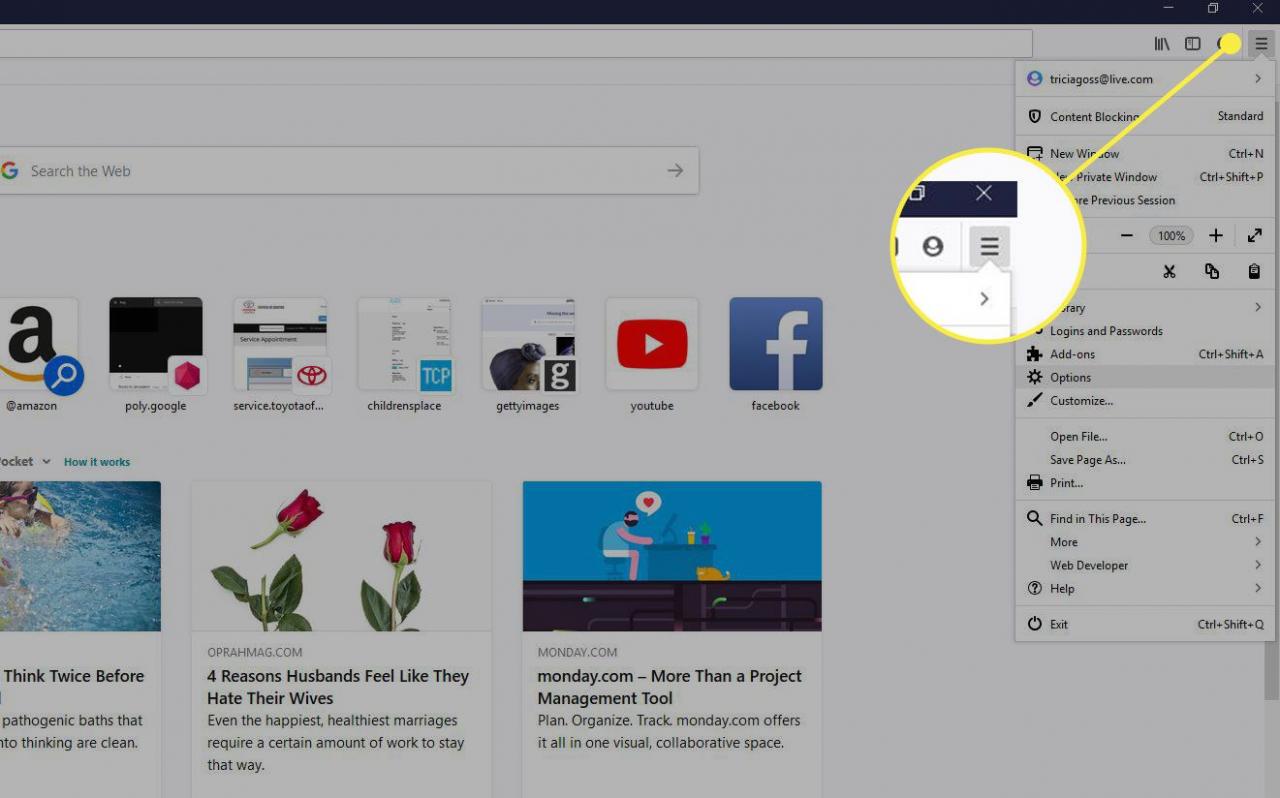
-
vybrat možnosti v rozevírací nabídce. (Na počítači Mac vyberte Předvolby.)
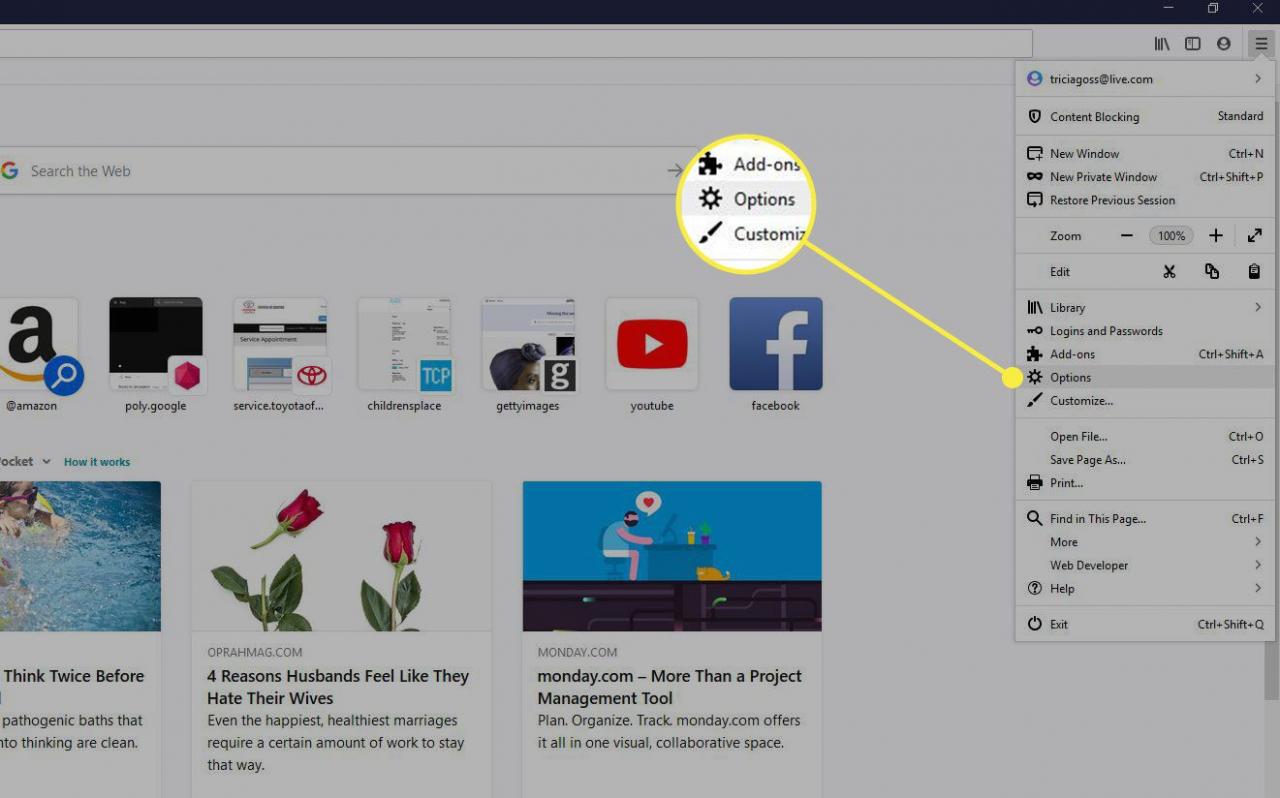
-
Společnost Předvolby stránka se otevře s obecně kategorie načtena ve výchozím nastavení. Přejděte dolů na Aktualizace Firefoxu.
-
vybrat Zkontrolovat aktualizace.
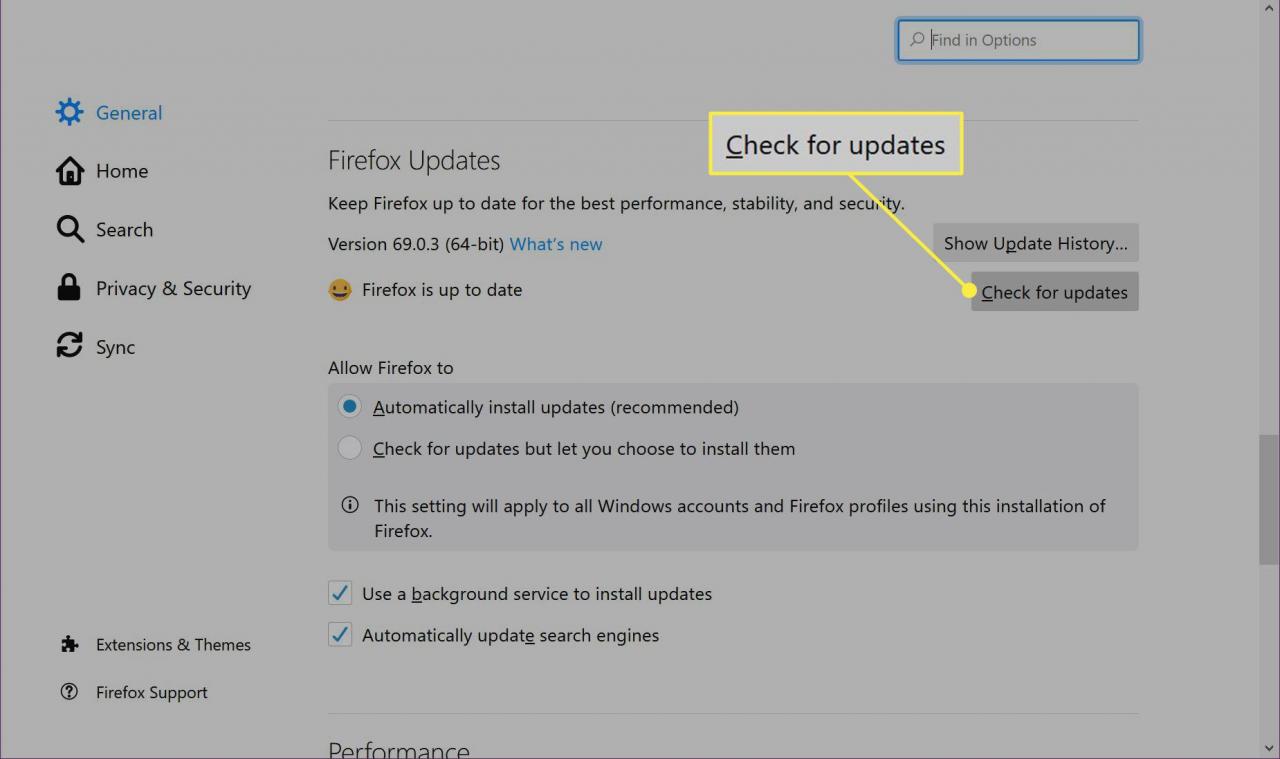
Zde můžete zvolit správu nastavení aktualizace, například povolení automatických aktualizací nebo kontrolu aktualizací a jejich ruční instalaci. Firefox ve výchozím nastavení používá služby na pozadí a aktualizuje vyhledávače.
-
V případě potřeby restartujte Firefox.
Zkontrolujte rozšíření a motivy, které využívají zdroje
Pokud používáte některá rozšíření nebo motivy, zkontrolujte, zda nezpůsobují problémy s výkonem. Tento proces vyžaduje načtení prohlížeče Firefox v nouzovém režimu.
-
typ about: support v adresním řádku a stiskněte vstoupit or Návrat.
-
Pod Vyzkoušejte bezpečný režimvyberte Restartovat Add-ons Disabled.
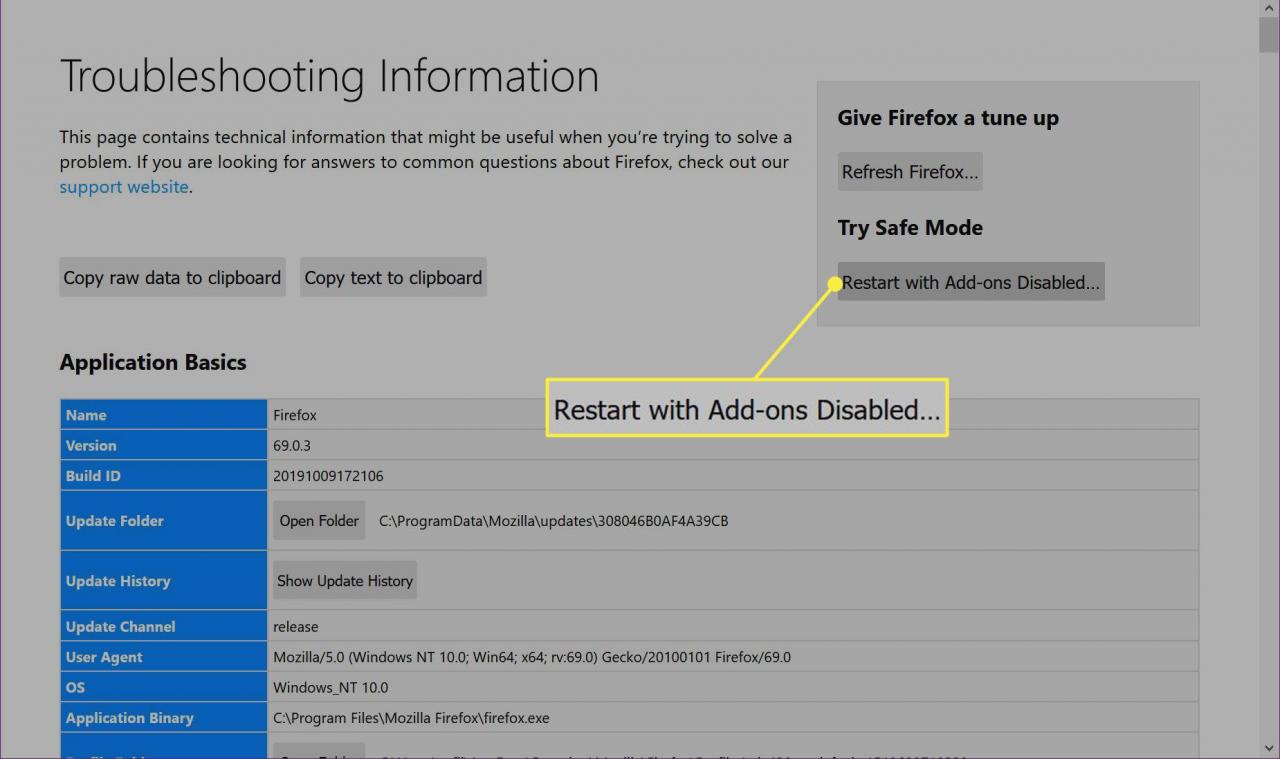
-
vybrat Spusťte v nouzovém režimu při restartu Firefoxu.
-
Při kontrole procent paměti a CPU používejte Firefox jako obvykle.
Pokud je využití paměti nebo CPU stále vysoké, pak rozšíření a motivy nejsou problém. Pokud čísla zůstanou nízká, deaktivujte motivy a rozšíření.
Jak zakázat rozšíření Firefoxu
Zakažte všechna rozšíření, abyste zjistili, zda se problém s pamětí vymaže. Pokud ano, znovu povolte každé rozšíření po jednom, abyste určili nevhodný doplněk, který spolkne paměť.
-
Vybrat menu ikona (tři vodorovné čáry) v pravém horním rohu.
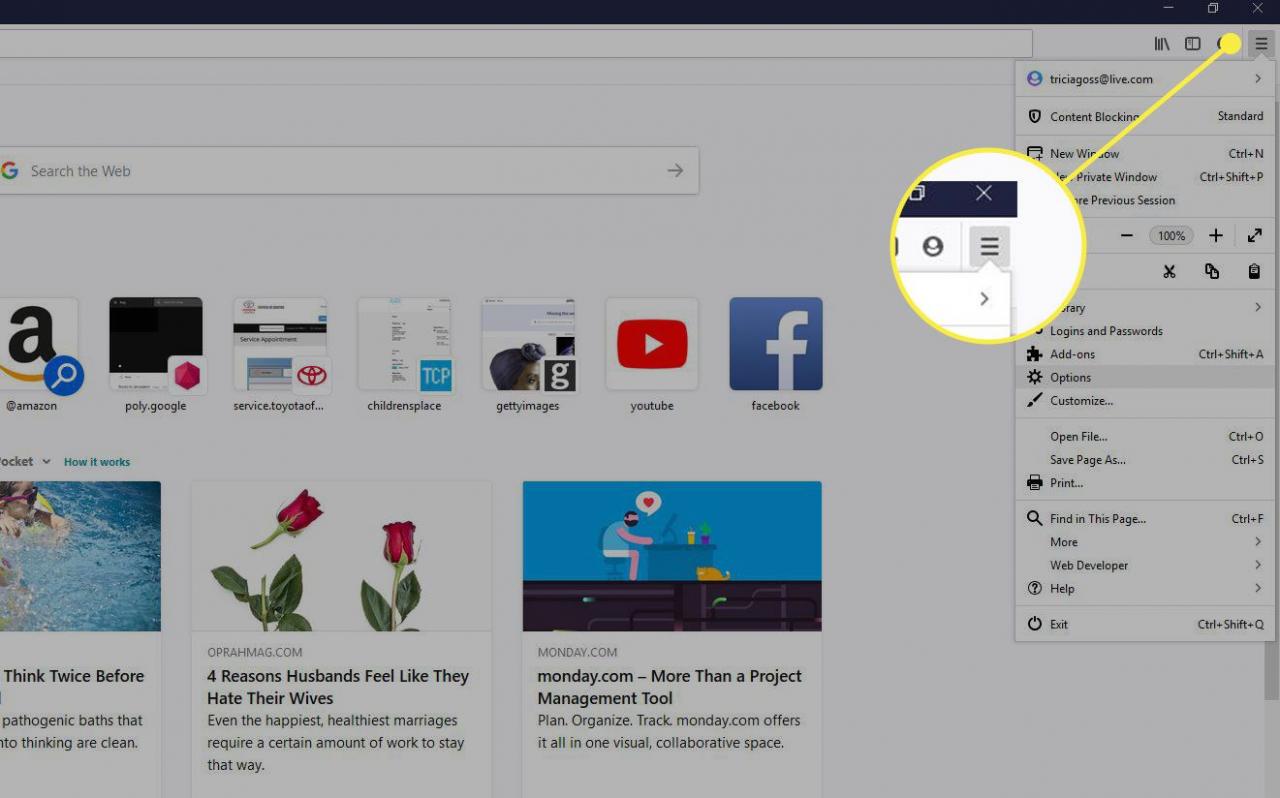
-
vybrat Doplňky z rozbalovací nabídky.
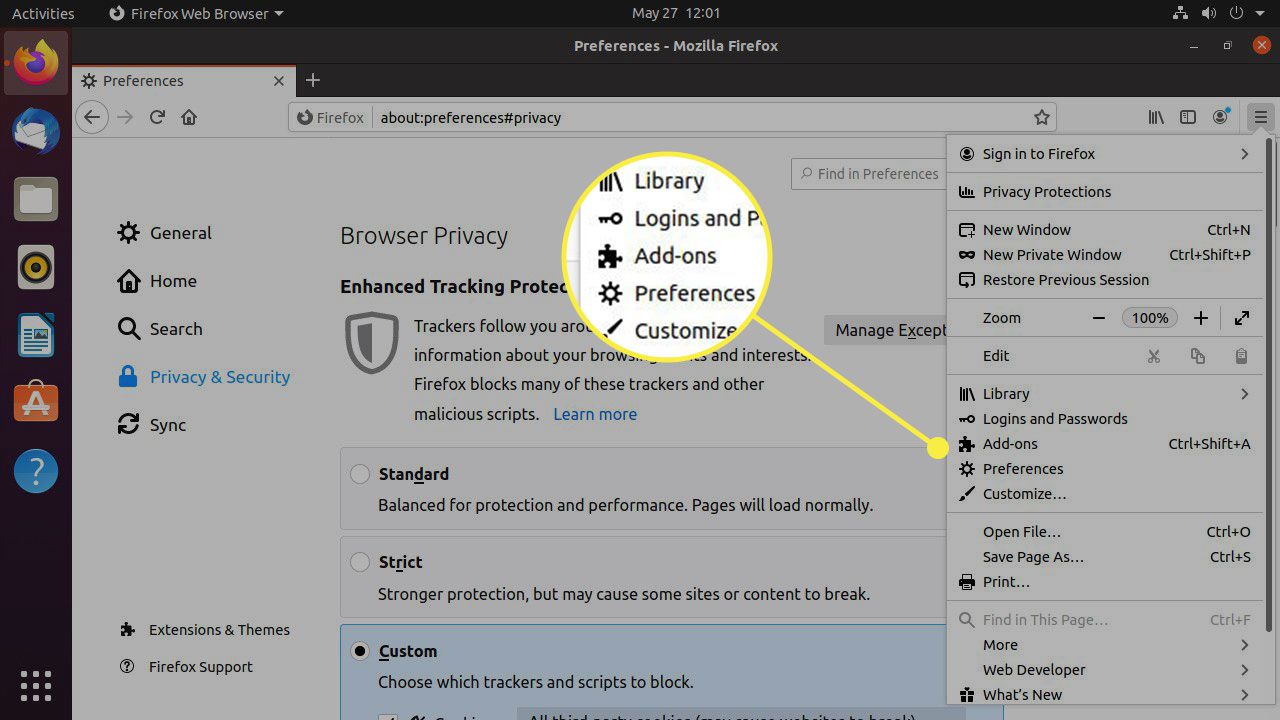
-
vybrat Rozšíření v nabídce vlevo.
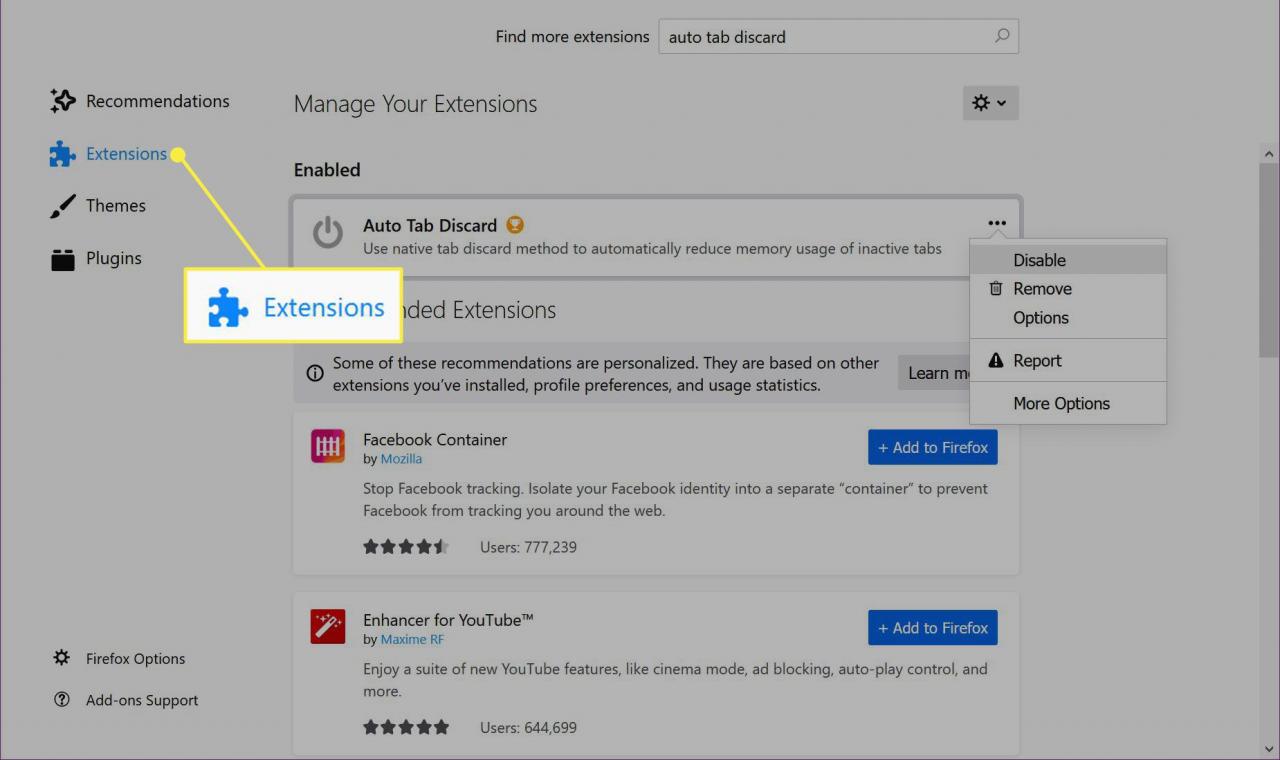
-
Vybrat ikona se třemi tečkami vedle rozšíření.
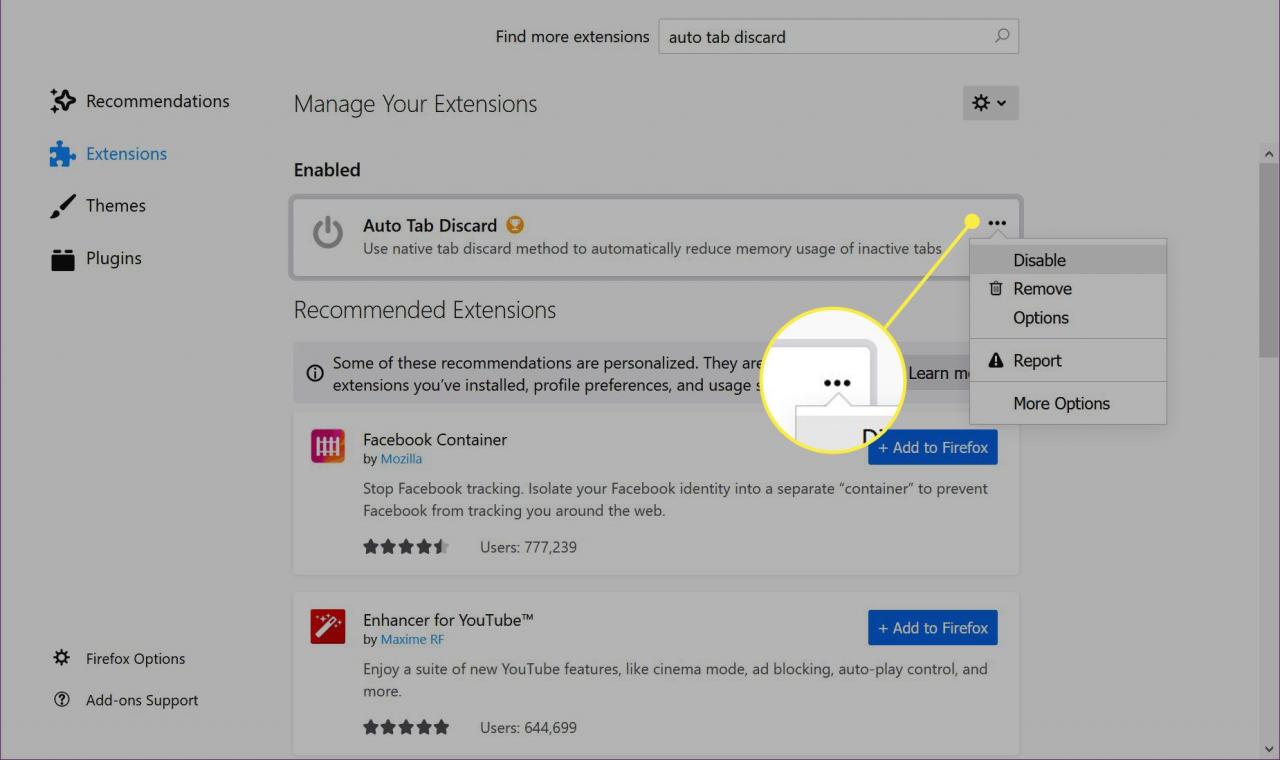
-
vybrat Zakázat v rozevírací nabídce. Tento postup opakujte pro každou příponu.
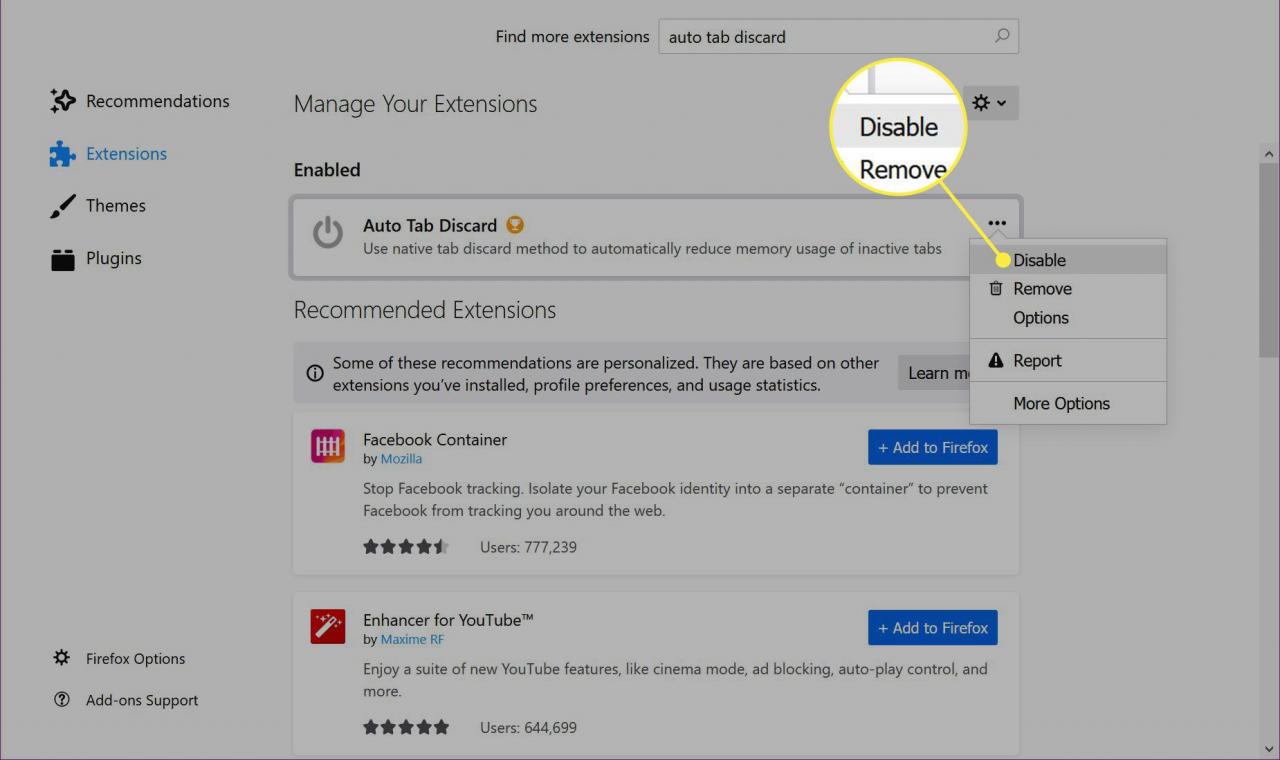
Jak zakázat motivy Firefoxu
Pokud rozšíření není vaším problémem s pamětí, může být problémem stažené téma. Vraťte se k výchozímu tématu a zkontrolujte, zda se výkon systému zlepšuje.
-
Vybrat menu ikona (tři vodorovné čáry) v pravém horním rohu.
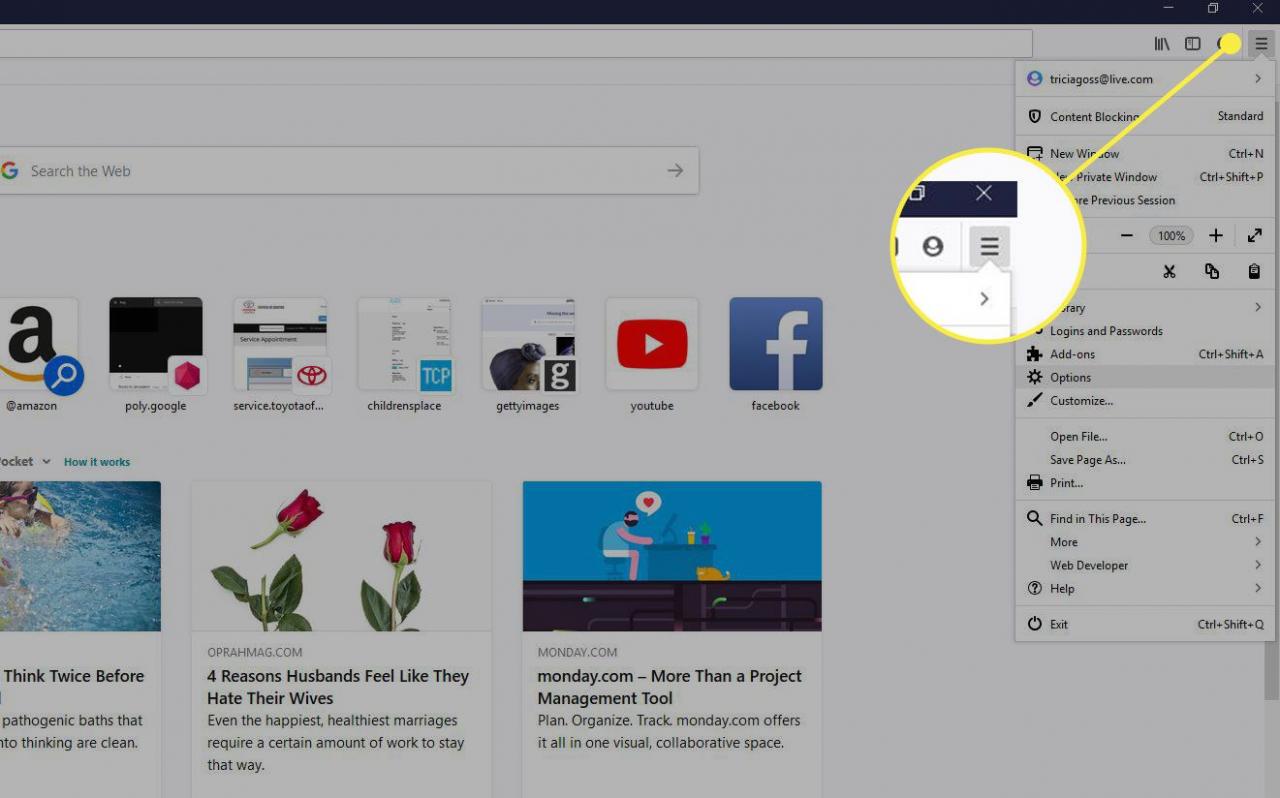
-
vybrat Doplňky z rozbalovací nabídky.
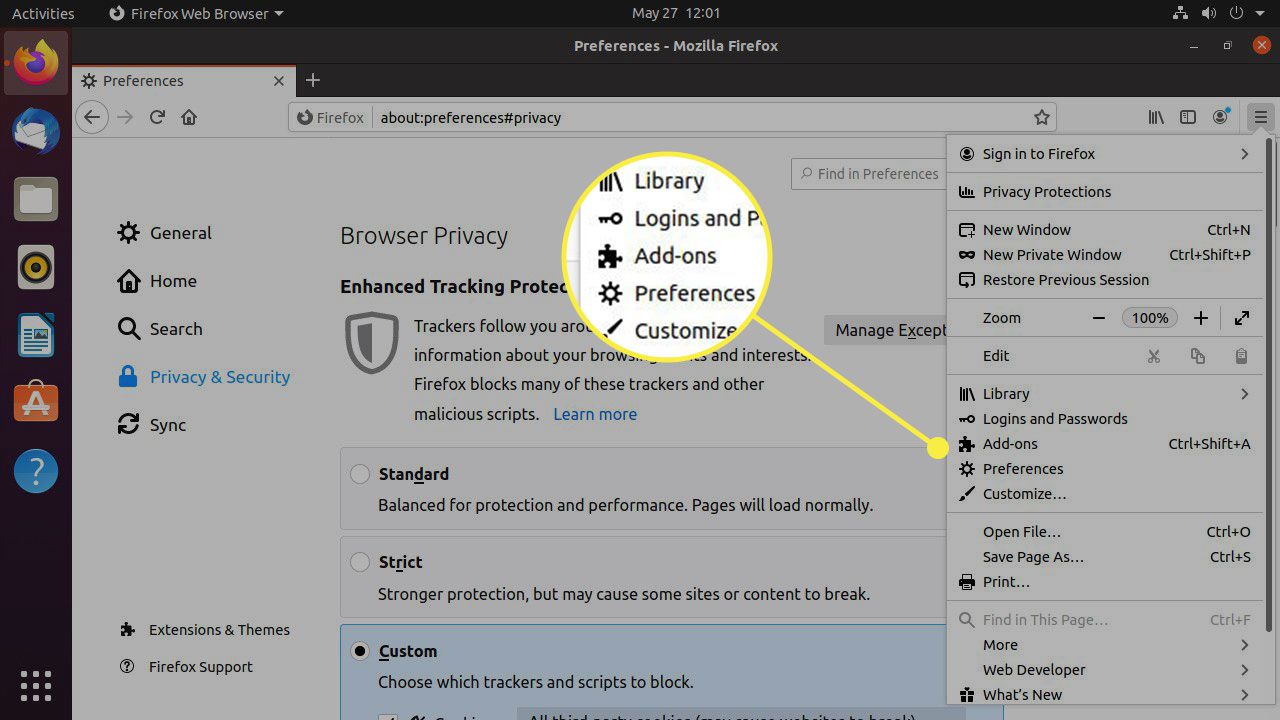
dd
-
vybrat Témata v nabídce vlevo.
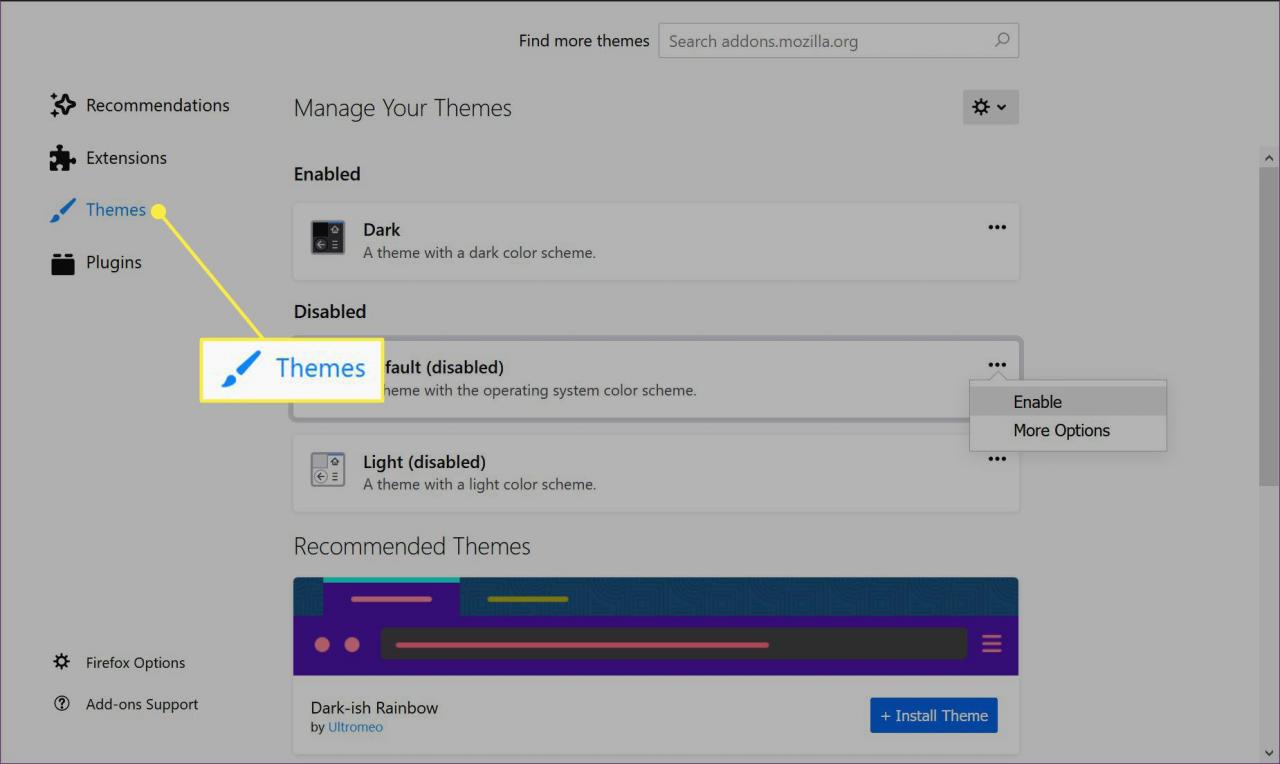
-
Pod invalidníVyberte Tlačítkové tlačítko vedle Automaticky.
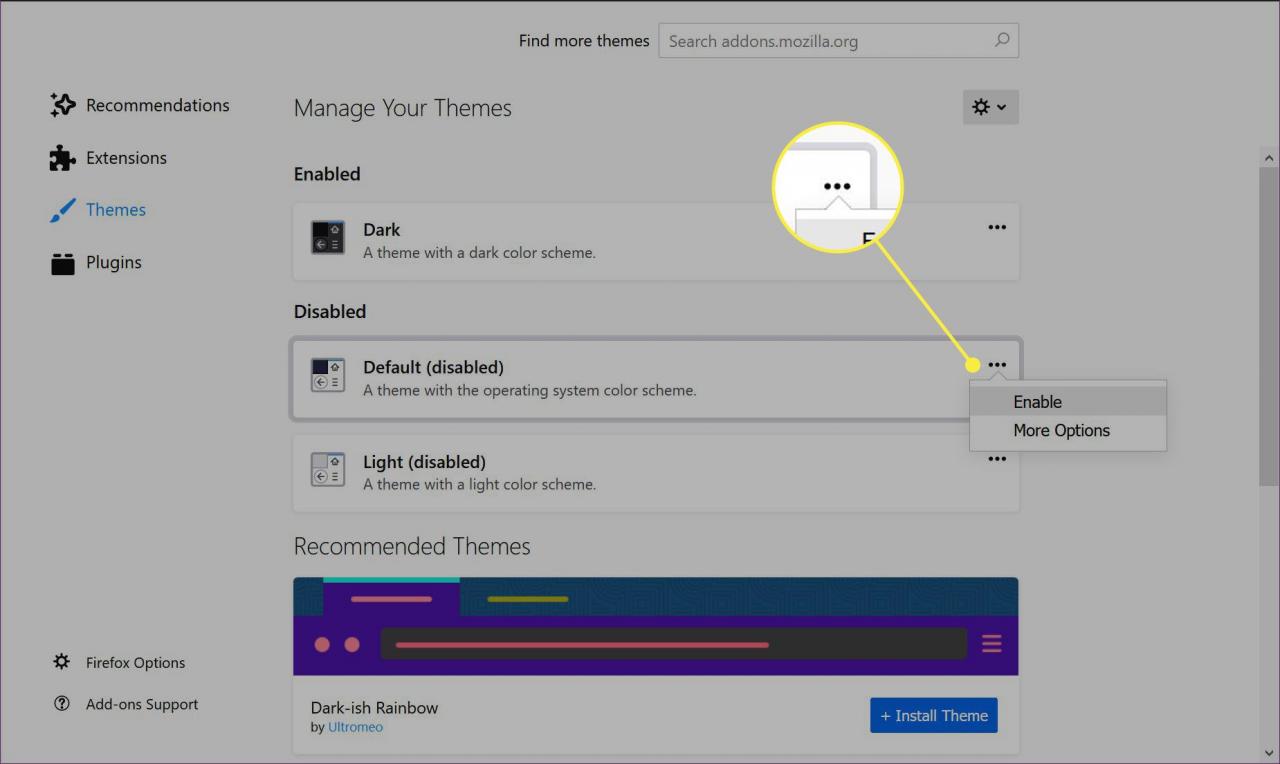
-
vybrat umožnit v rozbalovací nabídce. Obnovili jste výchozí motiv.
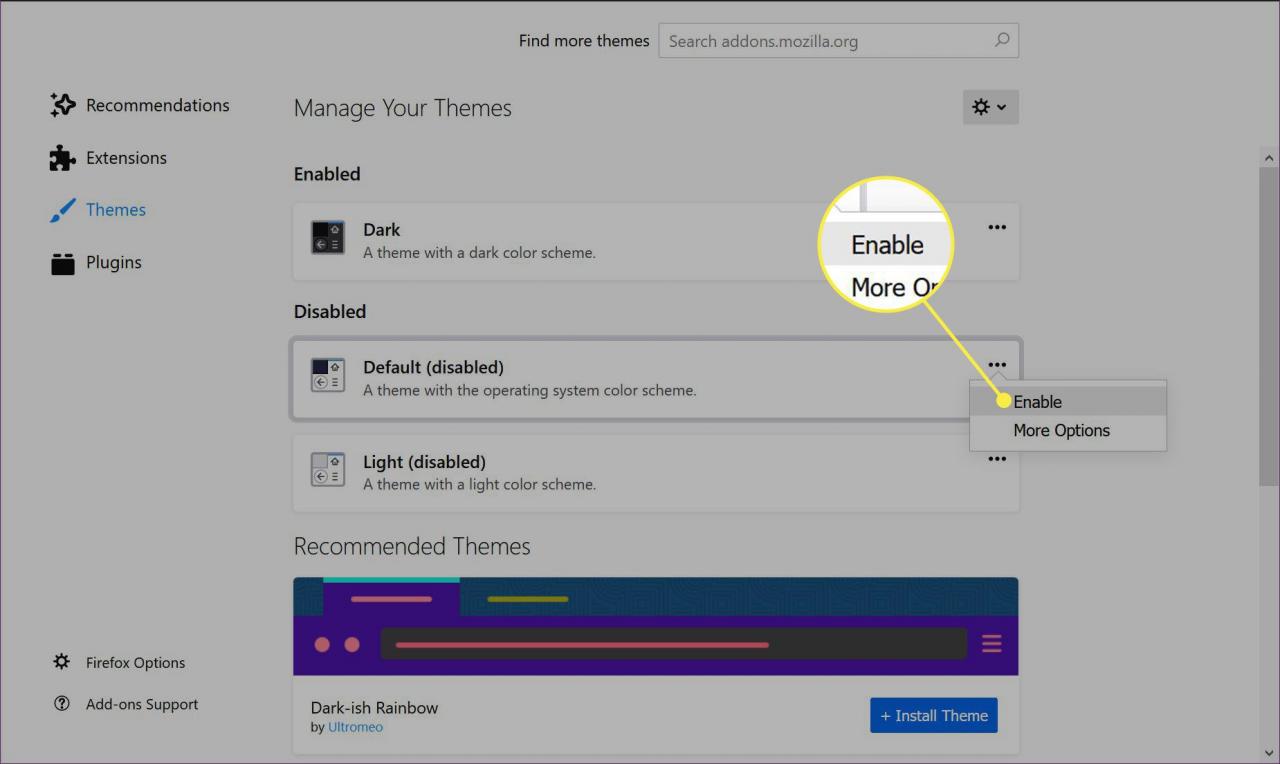
Jak vypnout hardwarovou akceleraci
Hardwarová akcelerace znamená, že Firefox vypíše vykreslování stránek a další úkoly na hardware vašeho počítače pro rychlejší výkon. Hardwarová akcelerace však může způsobit problémy v závislosti na vaší konfiguraci. Vypněte hardwarovou akceleraci a zkontrolujte, zda to zlepšuje výkon systému.
-
Vybrat menu ikona (tři vodorovné čáry) v pravém horním rohu.
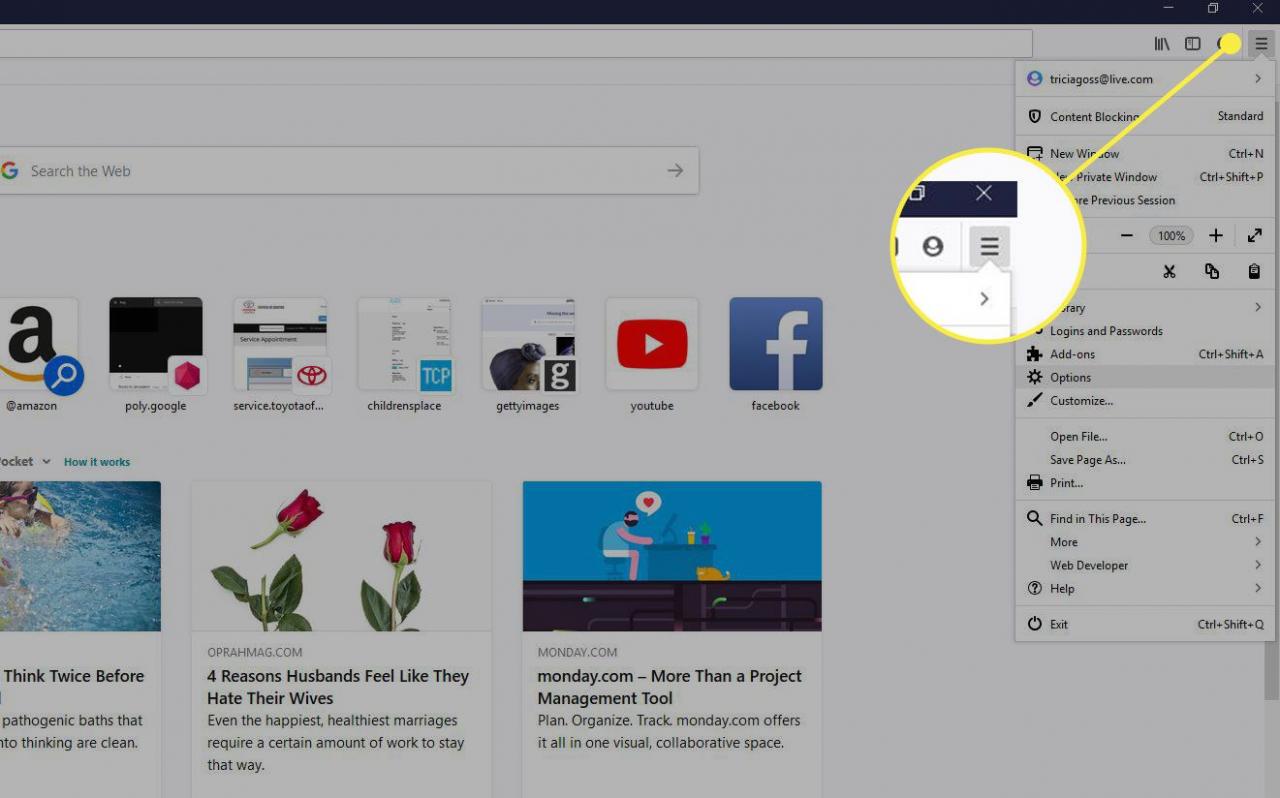
-
vybrat možnosti z rozbalovací nabídky. (Na počítači Mac vyberte Předvolby.)
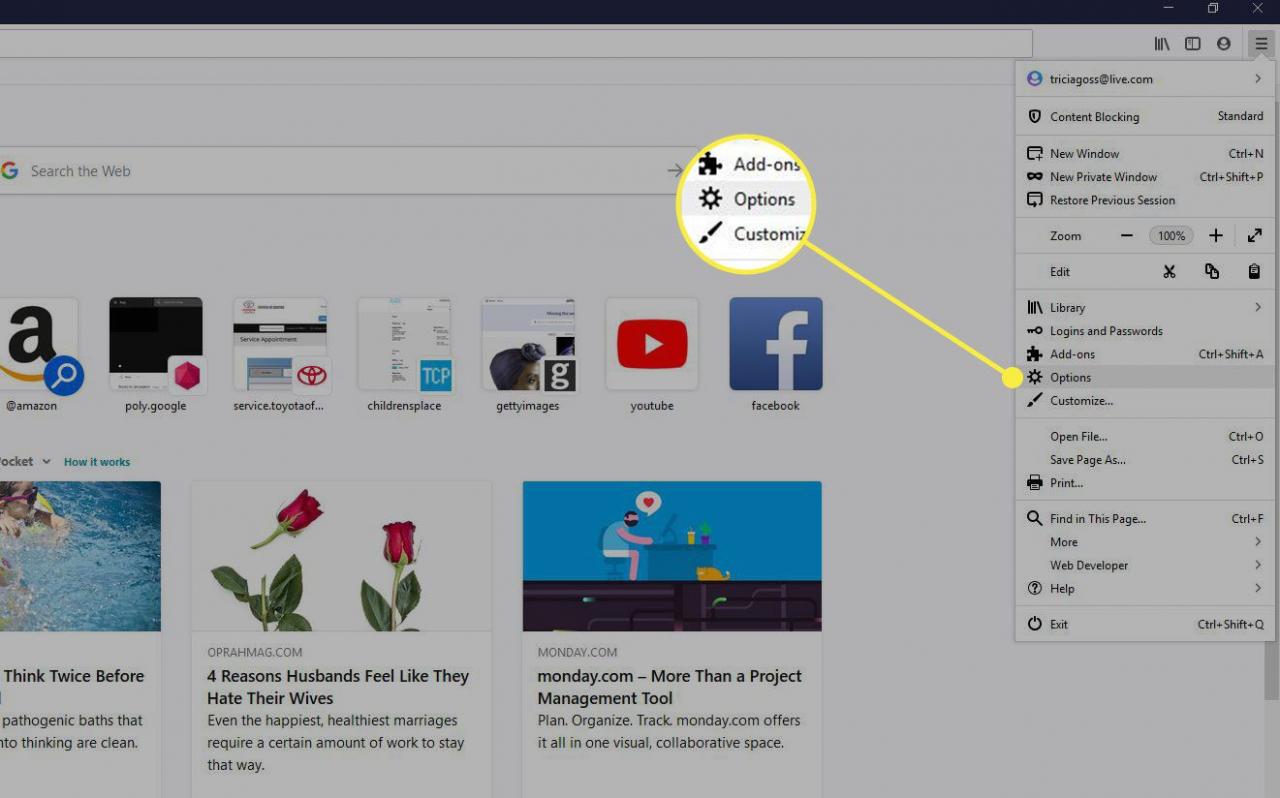
-
Společnost Stránka předvoleb otevírá se pomocí obecně kategorie načtena ve výchozím nastavení. Přejděte dolů na Představení.
-
Ve výchozím nastavení Firefox povoluje Použijte doporučené nastavení výkonu volba. Zrušte zaškrtnutí.
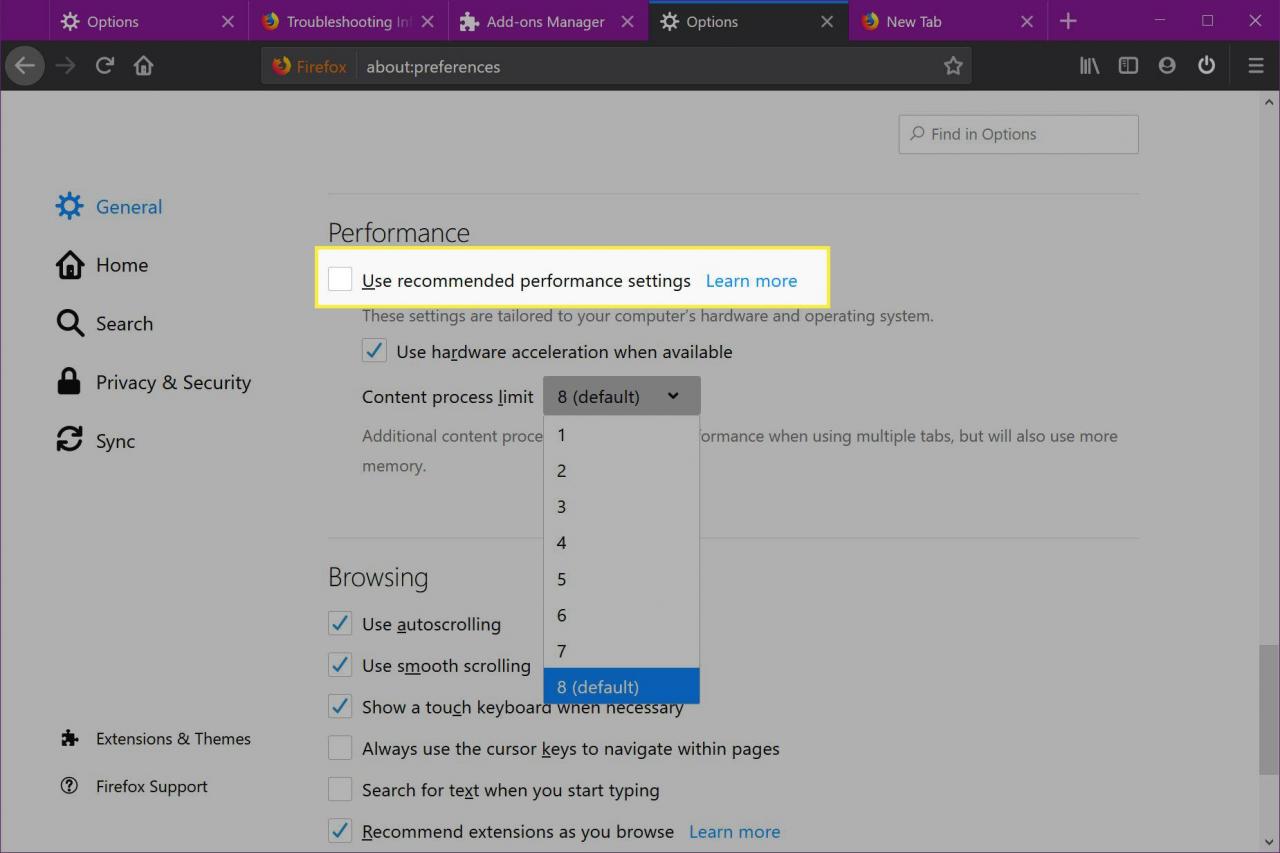
-
Zrušte zaškrtnutí Použijte hardwarovou akceleraci, pokud je k dispozici Vlastnosti. Zjistěte, zda se výkon vašeho systému zlepšuje.
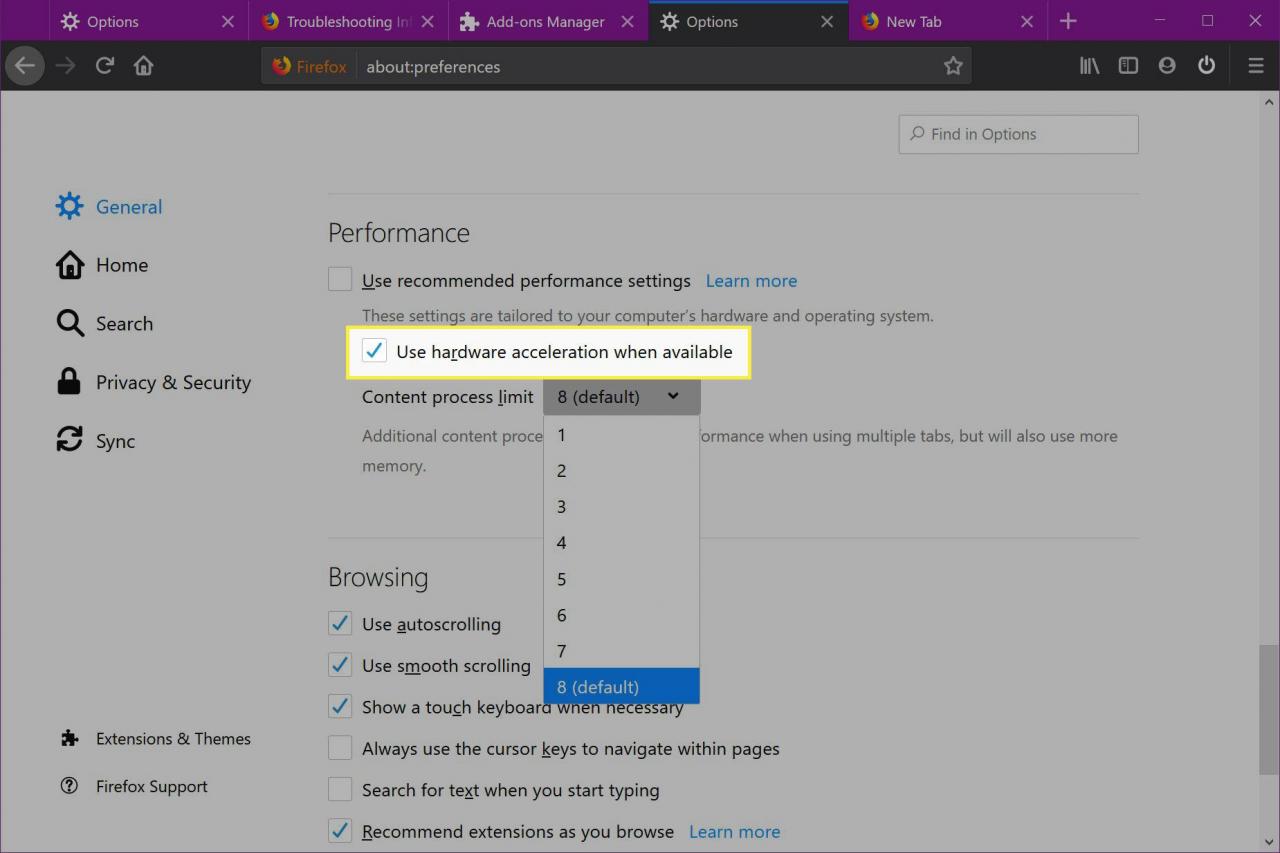
Zde můžete také změnit limit procesu obsahu. Vyšší číslo znamená lepší výkon při spouštění více karet za cenu další paměti. Osm je výchozí nastavení, ale pokud máte problémy s pamětí, zkuste snížit číslo procesu.
Použijte vestavěný paměťový nástroj
Firefox poskytuje vestavěný nástroj pro zobrazování zpráv z paměti a ukládání protokolů. Umožňuje vám vyčistit paměť a minimalizovat její využití.
-
typ o: paměť v adresním řádku a stiskněte vstoupit or Návrat.
-
Vyhledejte Volná paměť a vyberte Minimalizujte využití paměti.
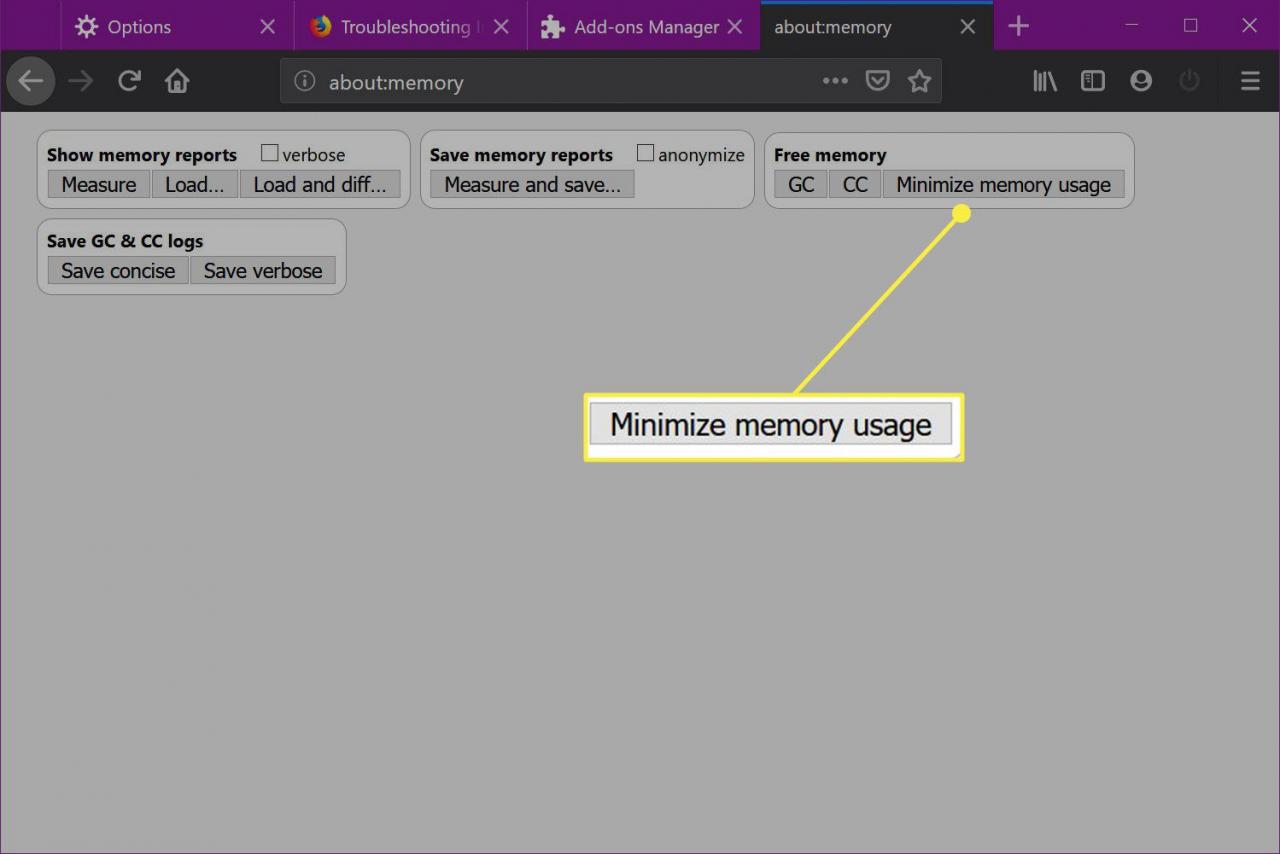
-
Volitelně můžete vybrat GC (odvoz odpadu) a CC tlačítka (kolekce cyklů).
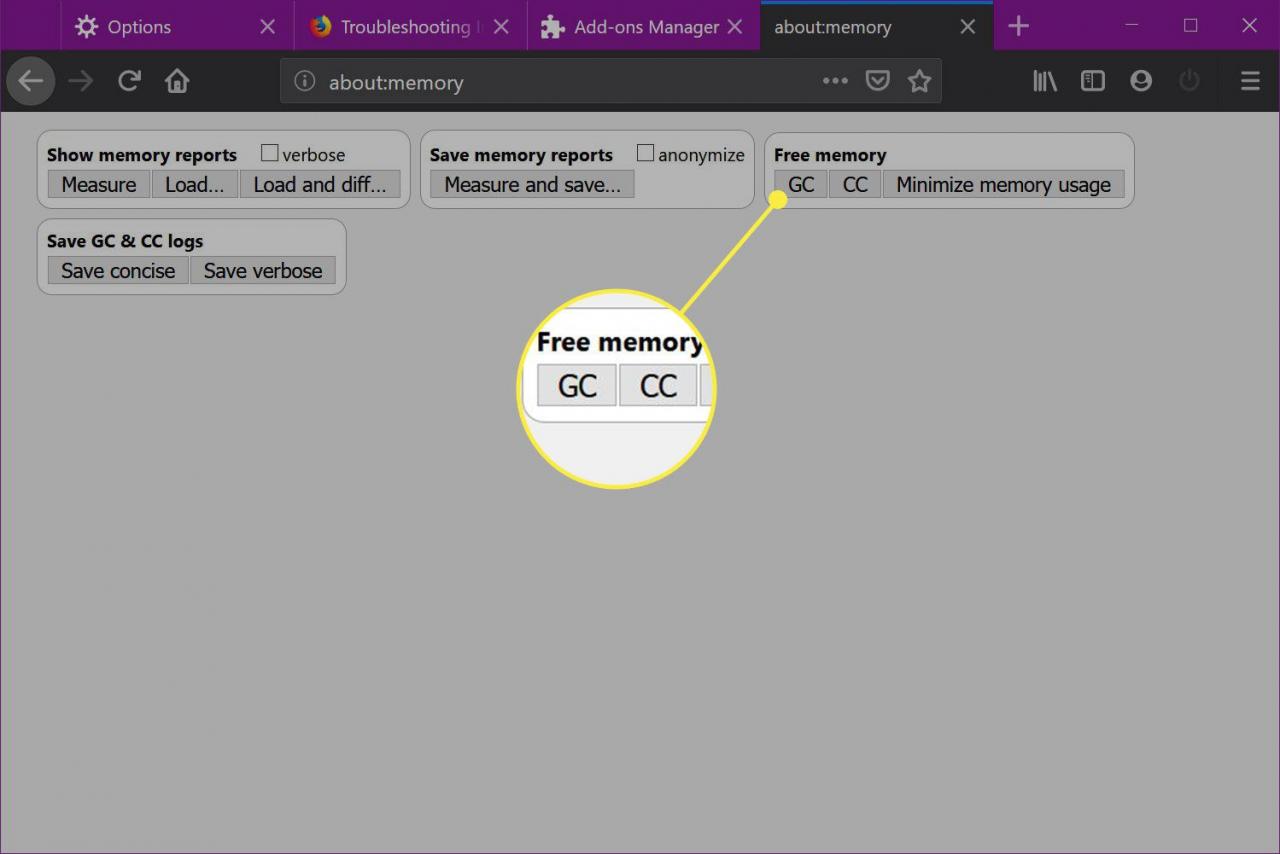
Jak nainstalovat automatickou kartu Zrušit rozšíření Firefoxu
I když příliš mnoho rozšíření může vést k problémům s pamětí, rozšíření Auto Tab Discard je navrženo pro usnadnění problémů s pamětí. Toto rozšíření po určité době pozastaví neaktivní karty. Tady je postup, jak nainstalovat automatické vyřazování karet.
-
Přejděte na stránku Automatické vyřazení karty na stránce Doplňky Firefoxu pro Mozillu.
-
vybrat Přidat do Firefoxu.
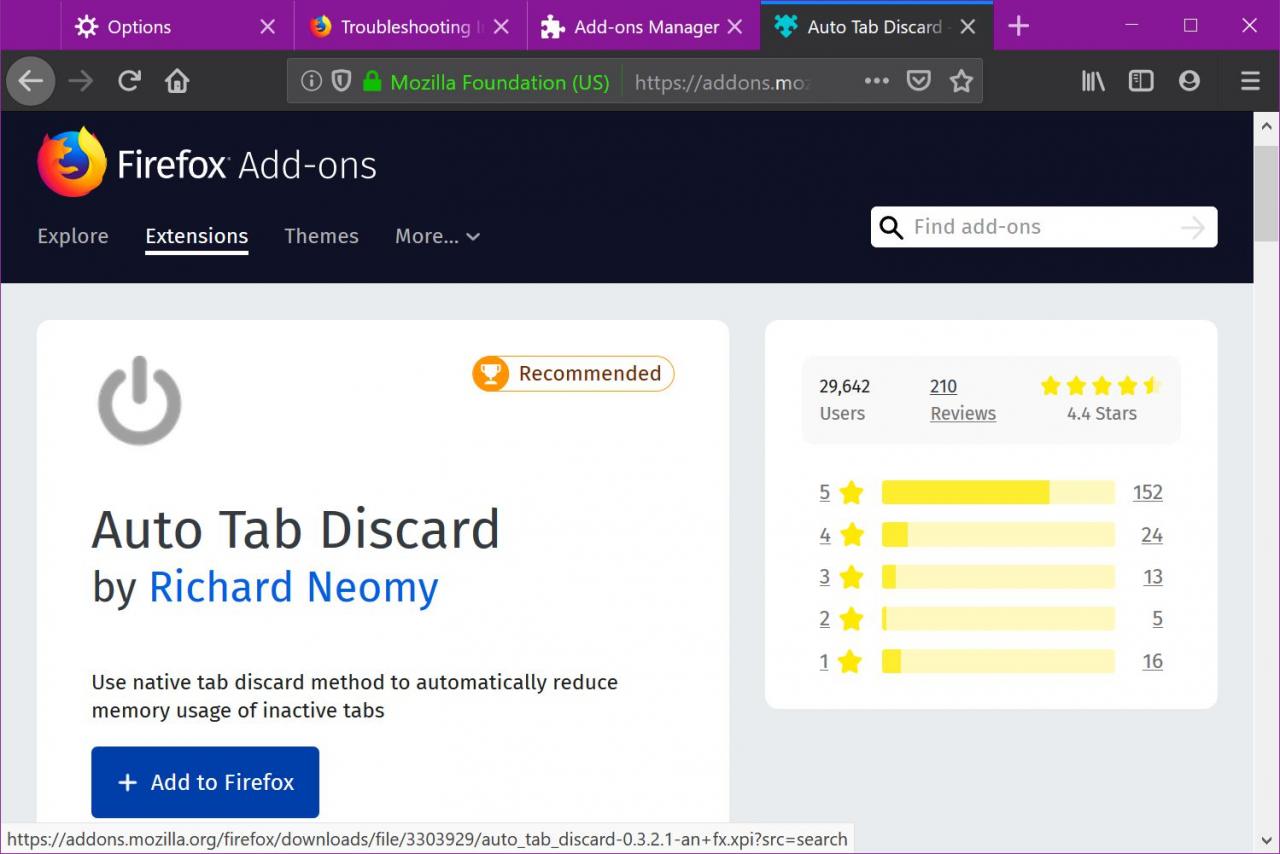
-
vybrat přidat ve vyskakovacím okně v prohlížeči, které se zobrazí.
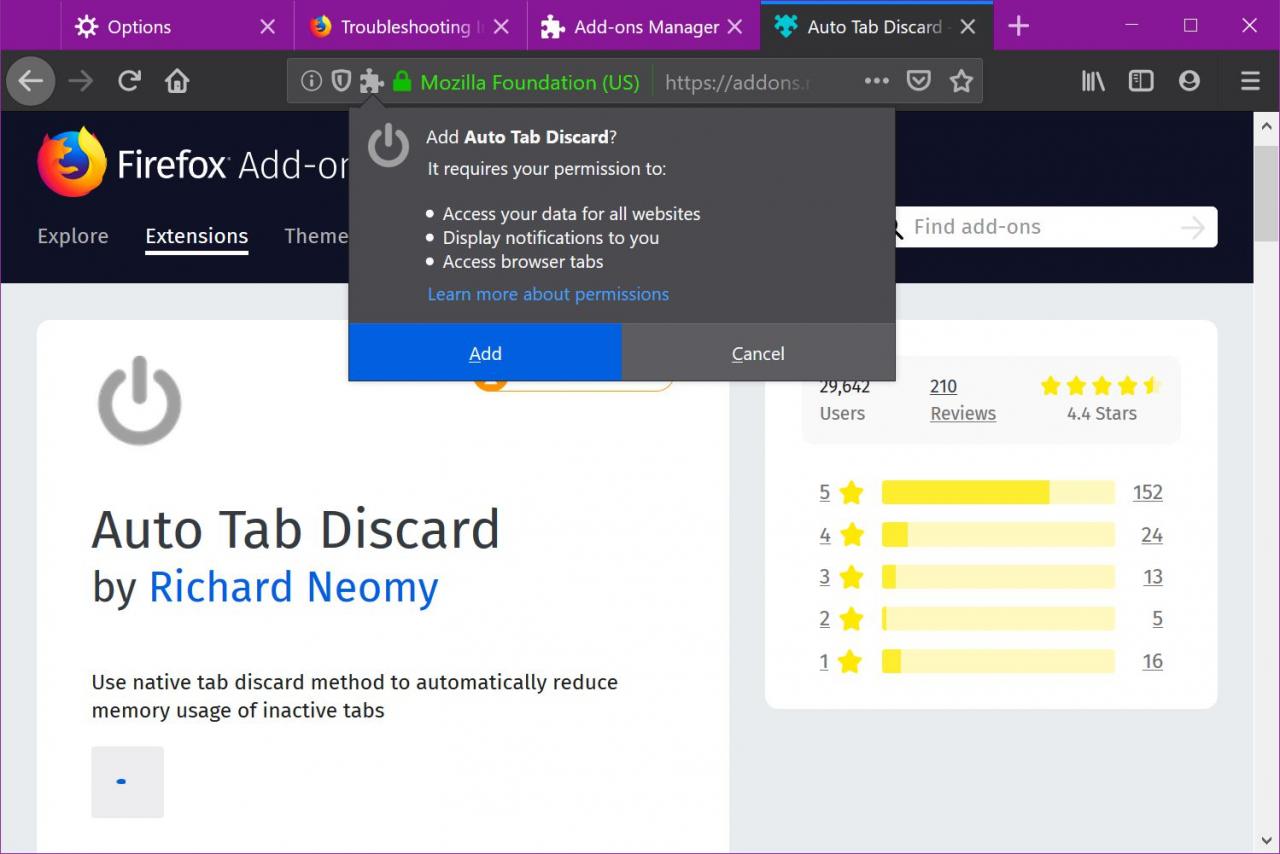
-
klikněte Dobře, rozumím k potvrzení pokynů pro správu doplňku. Nyní uvidíte ikonu tlačítka napájení umístěnou vedle tlačítka nabídky Firefox.
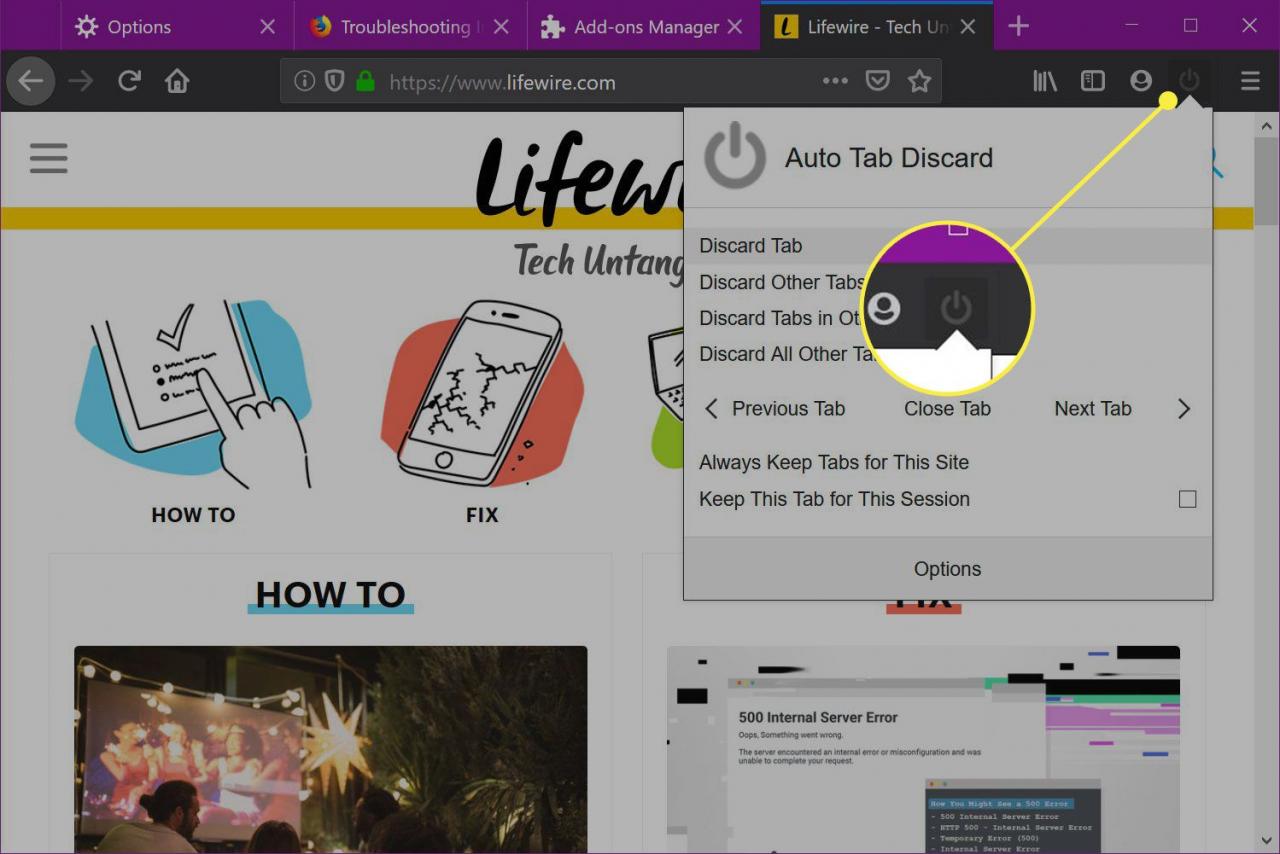
-
vybrat Zahodit kartu Automaticky pro přístup k rychlým příkazům pro zavření aktuální karty, zavření dalších karet v aktuálním okně atd.
Společnost možnosti Tato část obsahuje nastavení pro vyřazení možností, podmínek a výjimek.
Snižte historii relací prohlížeče Firefox
Jedním z možných problémů s pamětí je vaše historie relací Firefoxu. Klikněte a podržte na tlačítkách prohlížeče dopředu a dozadu a uvidíte historii navštívených webů. Maximální limit historie relace je 50, což znamená, že Firefox ukládá do paměti 50 adres webových stránek. Vzhledem k tomu, že je nepravděpodobné, že byste se v tomto zdlouhavém seznamu přetočili a přetočili vpřed, snižte toto číslo a zmenšete tak paměťovou stopu prohlížeče Firefox.
-
typ about: config v adresním řádku a stiskněte vstoupit or Návrat.
-
typ browser.sessionhistory.max_entries do vyhledávacího pole a stiskněte vstoupit or Návrat.
-
Poklepejte na aktuální hodnotu (50).
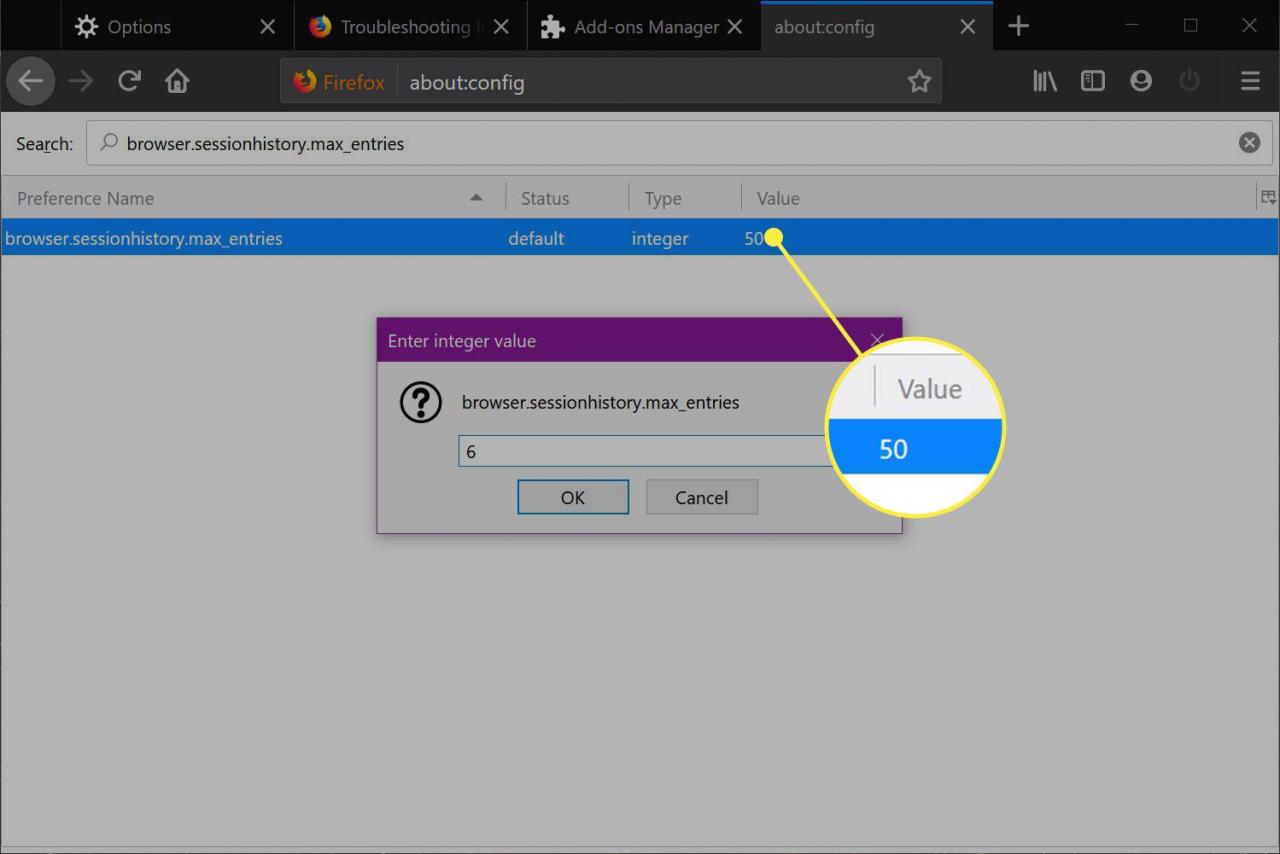
-
Do textového pole vyskakovacího okna zadejte nižší číslo.
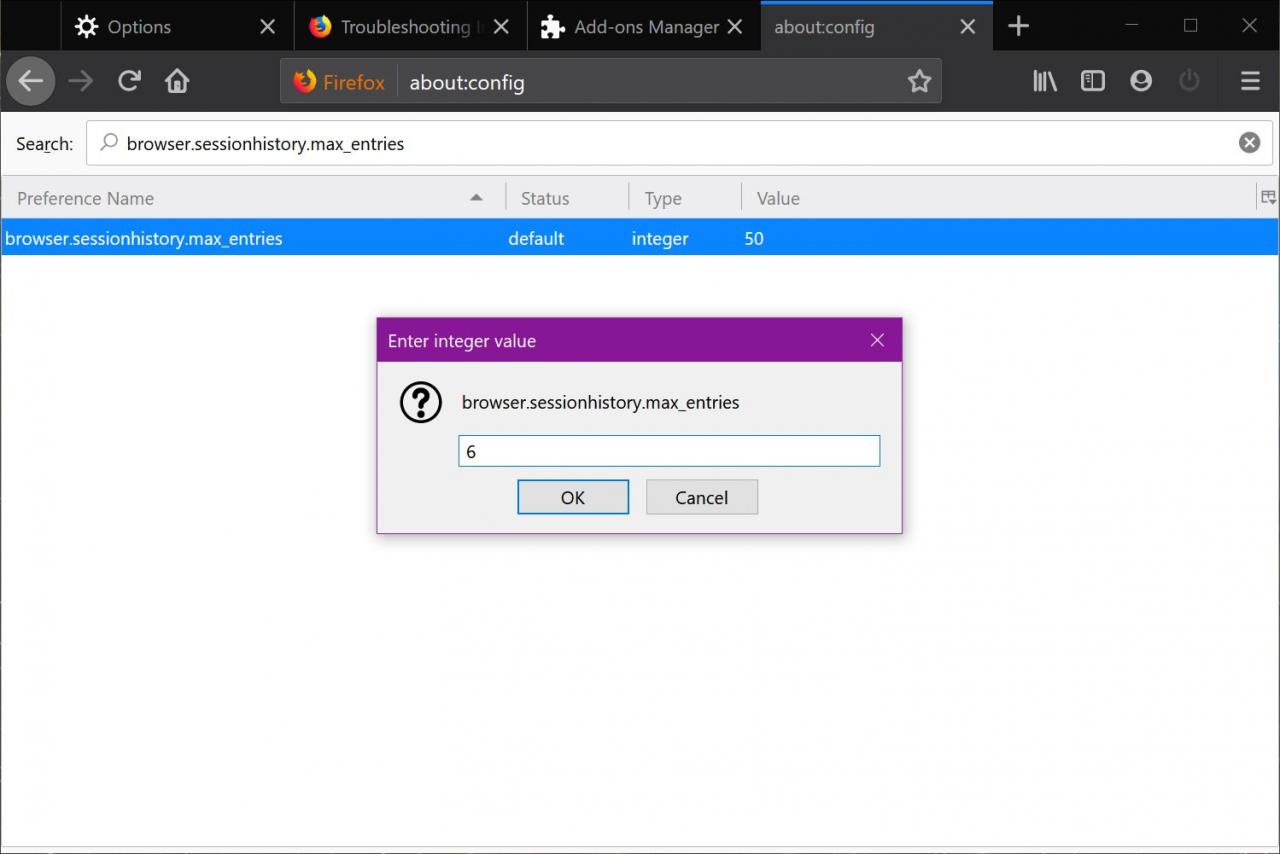
-
vybrat OK.
Odstraňte soubor content-prefs.sqlite
Soubor s údaji o jednotlivých webových stránkách může být poškozen. Odstraňte soubor content-prefs.sqlite a Firefox po restartování vytvoří další. To může vyřešit vaše problémy s pamětí.
-
typ about: support v adresním řádku a stiskněte vstoupit or Návrat.
-
Pod Základy aplikace, vedle Složka profilůvyberte Zobrazit ve Finderu. Otevře se okno, které obsahuje složku s vaším profilem.
-
Ukončete Firefox. Ve složce profilu odstraňte soubor content-prefs.sqlite. Bude znovu vytvořeno při příštím spuštění Firefoxu.
Aktualizovat Firefox
Pokud se zdá, že nic jiného neřeší problém Firefoxu využívajícího příliš mnoho paměťových zdrojů, zkuste obnovit Firefox do původního nastavení.
-
typ about: support v adresním řádku a stiskněte vstoupit or Návrat.
-
vybrat Aktualizovat Firefox.
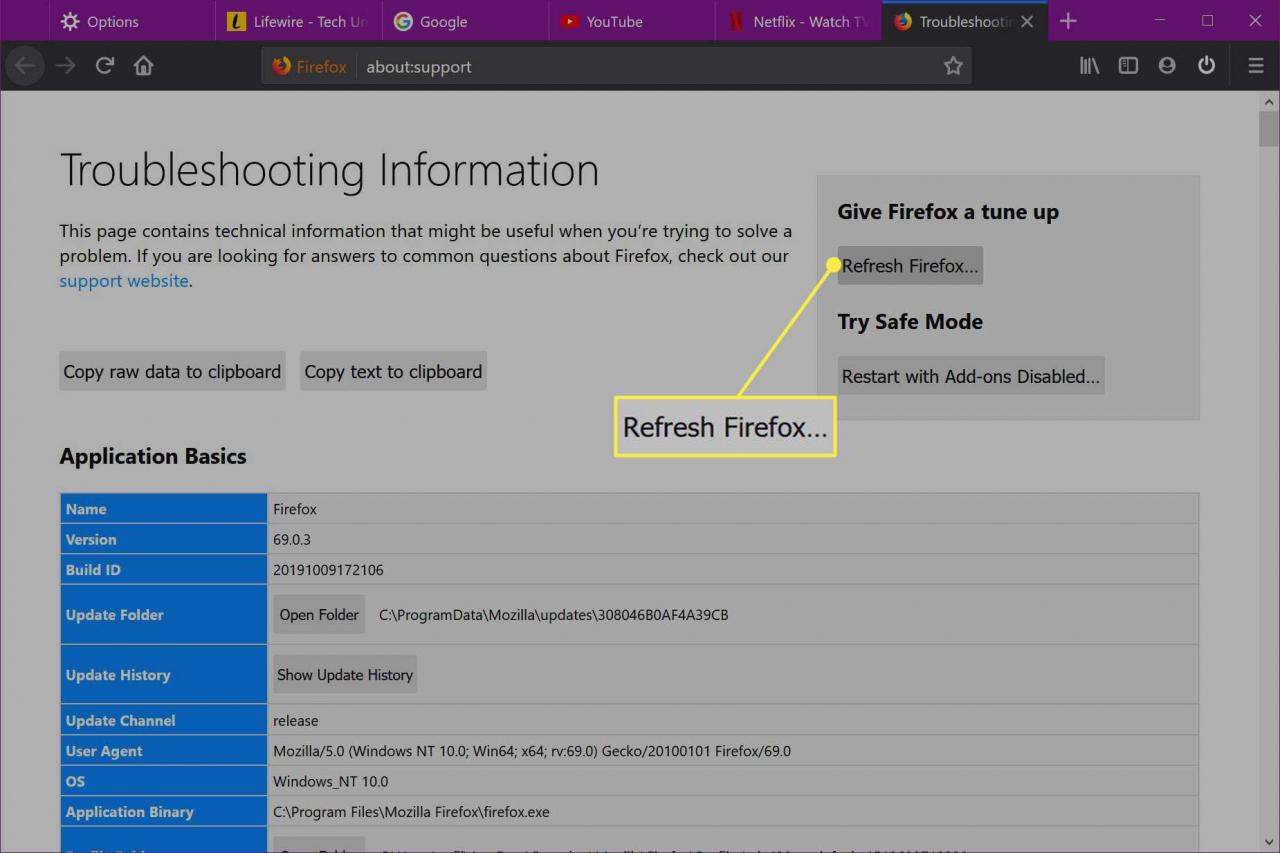
-
vybrat Aktualizovat Firefox ve vyskakovacím okně s potvrzením.
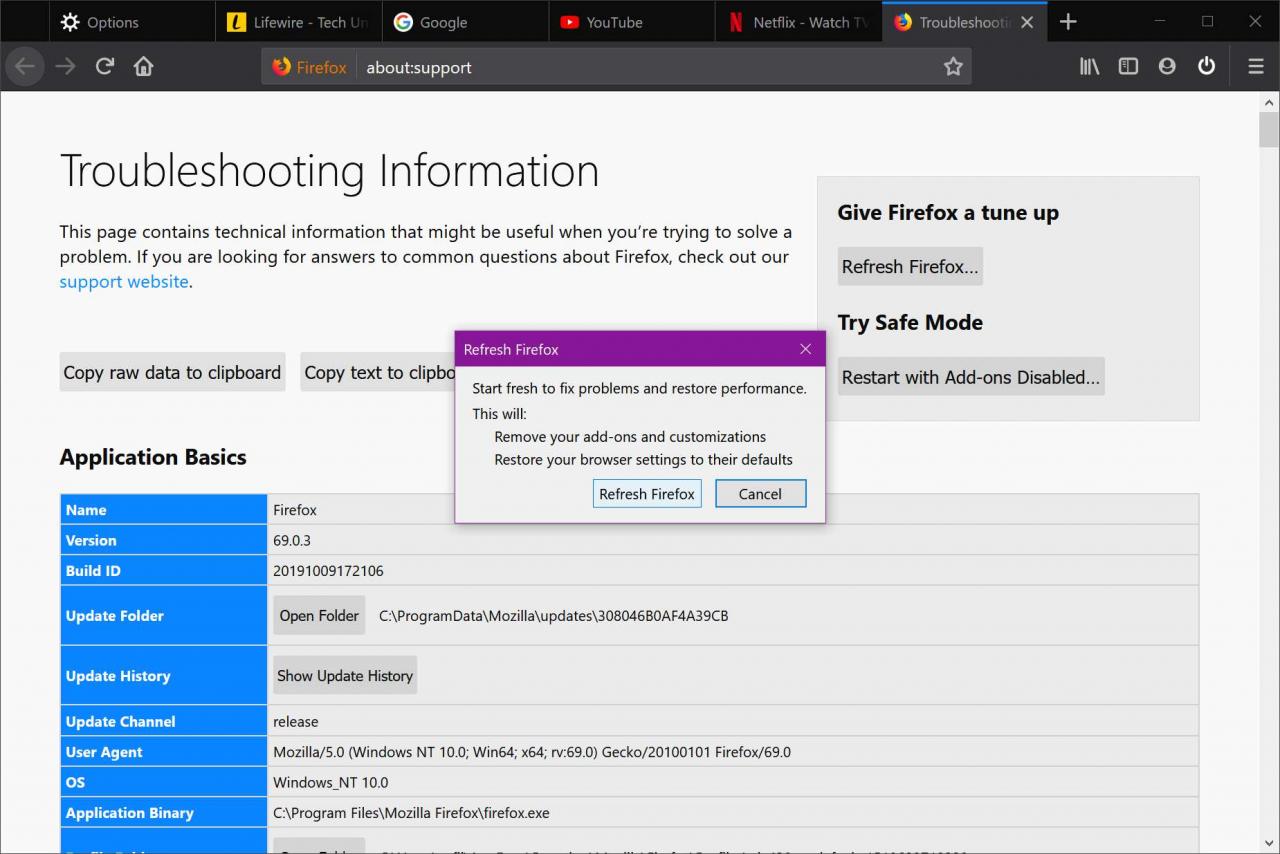
-
vybrat úprava při restartu Firefoxu.
