Při stahování aplikací nebo her z Google Play můžete občas narazit na chyby. K chybám v Obchodu Google Play dochází, pokud máte problémy se zařízením, připojením k internetu nebo službami Google Play.
Pokyny v tomto článku platí pro všechny smartphony a tablety se systémem Android 6.0 (Marshmallow) nebo novějším, ale některé kroky se mohou mírně lišit v závislosti na modelu vašeho zařízení.
Příčiny chyb v obchodě Google Play
Než začnete odstraňovat chyby na Google Play, navštivte Downdetector.com a zkontrolujte, zda ostatní uživatelé hlásí problémy s Google Play. Pokud ano, problém pravděpodobně spočívá ve službách Google Play a brzy bude vyřešen.
Často obdržíte chybový kód, který označuje, kde je problém. Zde je seznam běžných chybových kódů Google Play s jejich významem:
- Chyba 944: Servery Googlu mají problémy s připojením, počkejte, až se problém vyřeší.
- Chyby 919, 101, 923, a 921: Vaše zařízení nemá dostatek úložného prostoru. Chcete-li uvolnit místo, odstraňte některé aplikace. Zvažte přesunutí vaší hudby, obrázků a videí do cloudového úložiště.
- Chyba 481: Váš Google účet byl ukončen z důvodu chyby. Jediným řešením je odstranit jej a vytvořit nový.
- Chyba 927: Tento kód chyby se zobrazí, když si stáhnete aplikaci během aktualizace aplikace Google Play. Počkejte, dokud instalace aktualizace nedokončí, a potom zkuste aplikaci stáhnout znovu.
- Chyba F-BPA-09: Tato chyba stahování je způsobena problémy s Google nebo samotnou aplikací. Vymažte data mezipaměti aplikace Obchod Play přechodem na Nastavení > Aplikace > Zobrazit vše > Obchod Google Play.
- Chyba 505: Podobné aplikace se pokoušejí získat přístup ke stejným oprávněním. To je problém pouze se staršími verzemi Androidu. Vymažte mezipaměť pomocí nastavení aplikace a nainstalujte nejnovější aktualizaci systému Android, abyste tomuto problému zabránili.
- Chyba DF-DLA-15: Tento kód se týká aktualizací aplikace. Tuto chybu vyřešíte vymazáním mezipaměti aplikace Obchod Google Play.
- Chyba 103: Vaše zařízení není kompatibilní s aplikací, kterou jste stáhli. Google Play vám obvykle neumožňuje stahovat nekompatibilní aplikace, ale někdy to umožní. Tento kód můžete také obdržet omylem. Aktualizujte na nejnovější verze Google Play a Android.
- Chyba 491: Z důvodu technického problému nejsou možné žádné aktualizace ani stahování. Zkuste odebrat a znovu přidat svůj účet Google do zařízení.
- Chyba 403: K této chybě dochází, když si stáhnete stejnou aplikaci pomocí různých účtů Google na jednom zařízení. Přihlaste se k účtu Google, s nímž jste aplikaci původně zakoupili, a před stažením z druhého účtu ji odinstalujte. Možná budete muset vymazat historii vyhledávání v Obchodu Play přechodem na Nastavení Google Play > Vymazat historii vyhledávání.
- Chyba 911: Tento kód označuje problém s Wi-Fi připojením nebo možná budete muset vymazat datovou mezipaměť. Pokud používáte hotspot s požadavky na ověření, přihlaste se znovu.
- Chyby 941, 504, 495, 413, 406, 110, rh01, a rpc: aec: 0: K těmto chybám dochází z různých důvodů, ale všechny vyžadují stejnou opravu. Nejprve vymažte mezipaměť. Pokud to problém nevyřeší, použijte jiný Google účet.
Přiřazení nového účtu Google k vašemu zařízení může způsobit problémy s kompatibilitou s některými aplikacemi, takže budete muset znovu nainstalovat aplikace, než budou správně fungovat.
Jak opravit chybu v obchodu Google Play
Kód Google neuvidíte vždy, když Google Play neočekávaně přestane fungovat nebo se chová špatně, takže možná budete muset provést nějaké řešení problémů, abyste zjistili základní problém. Pokud služba Google Play nefunguje, aniž by se zobrazila chybová zpráva, existuje spousta strategií, které můžete zkusit znovu spustit.
Google Play je optimalizován pro zařízení Android. I když je možné nainstalovat Google Play na tablety Amazon Fire a zařízení iOS, následující kroky mohou nebo nemusí opravit chyby v obchodě Google Play.
-
Restartujte zařízení. Chcete-li vyřešit překvapivý počet problémů, restartujte zařízení.
-
Vynuťte zavření obchodu Google Play. Zastavte Google Play:
Otevřete Nastavení, potom klepněte na tlačítko Aplikace.
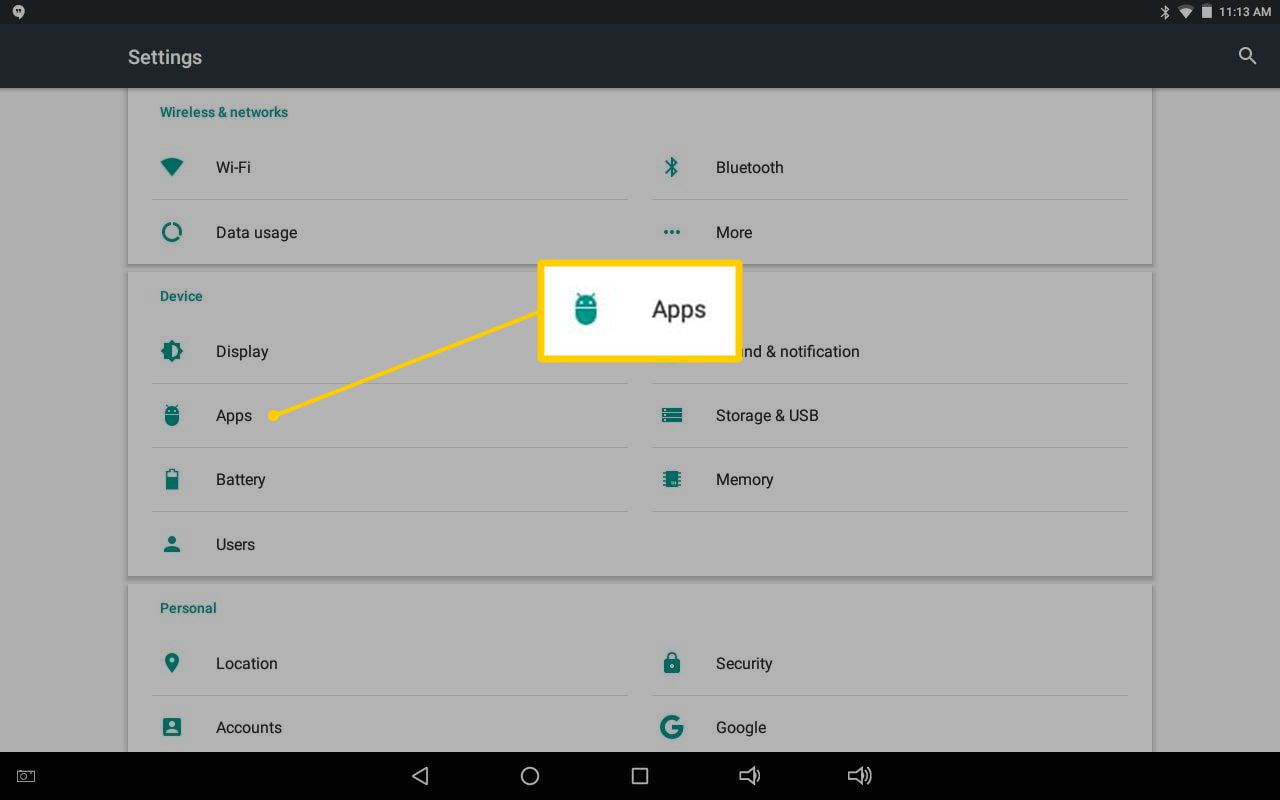
Vyhledejte a klepněte na Obchod Google Play.
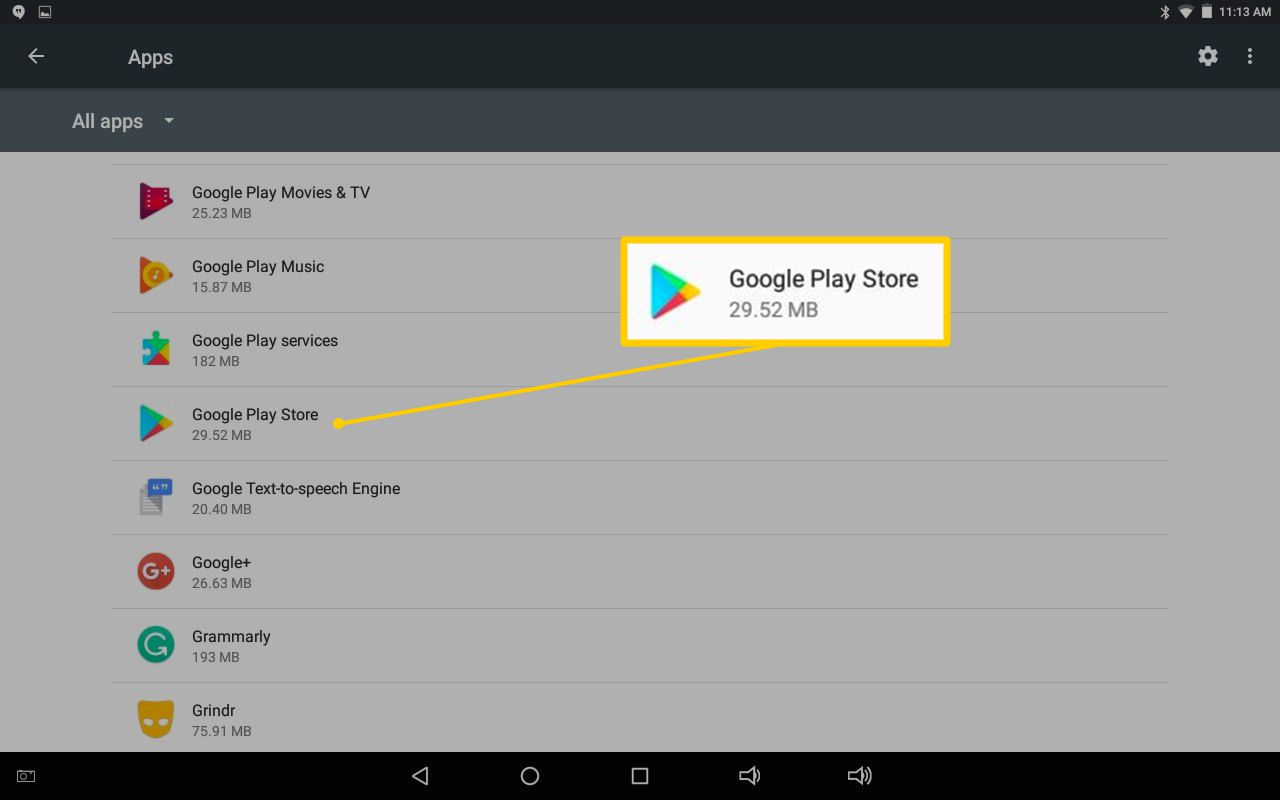
Klepněte na Vynutit Zastavení
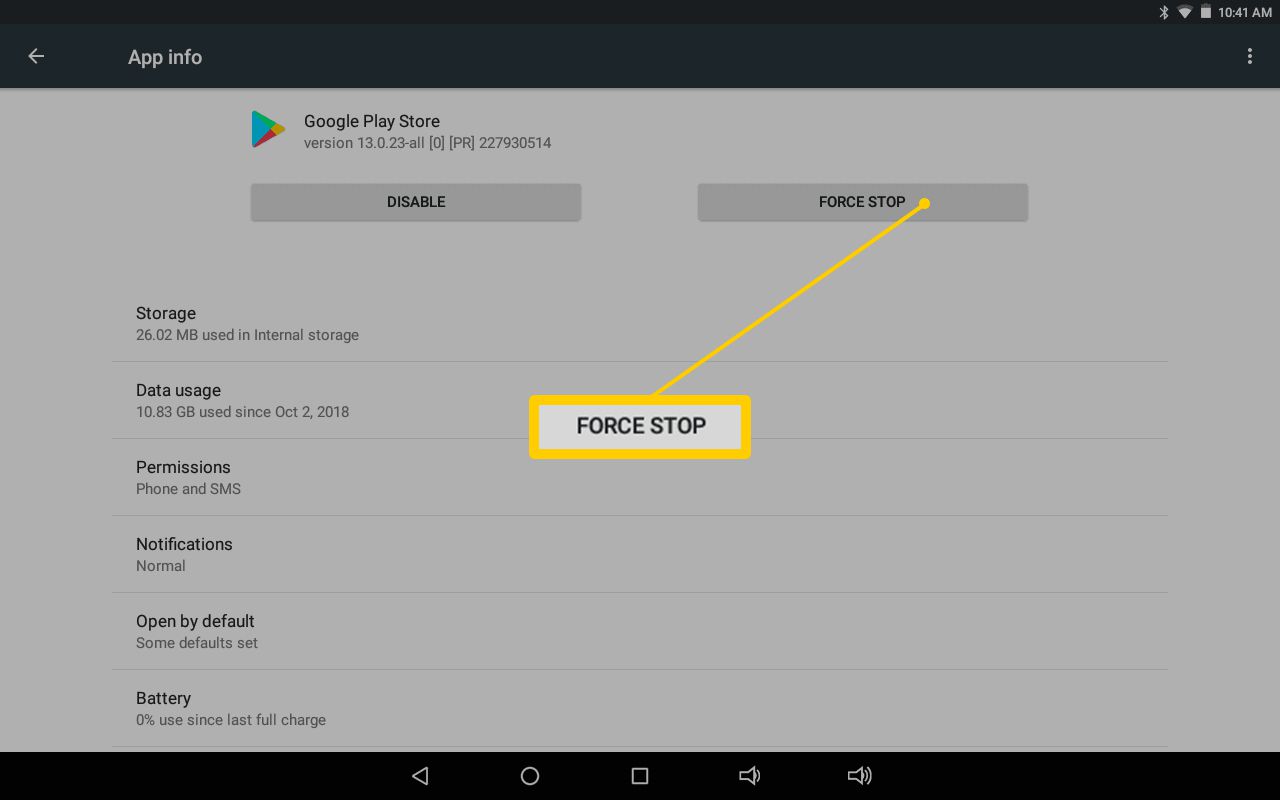
-
Zapněte režim v letadle. I když není jasné proč, mnoho uživatelů hlásí, že zapnutí a vypnutí režimu letadla opravuje chování Google Play. Přejeďte po obrazovce dolů a dvakrát klikněte na ikonu Letadla.
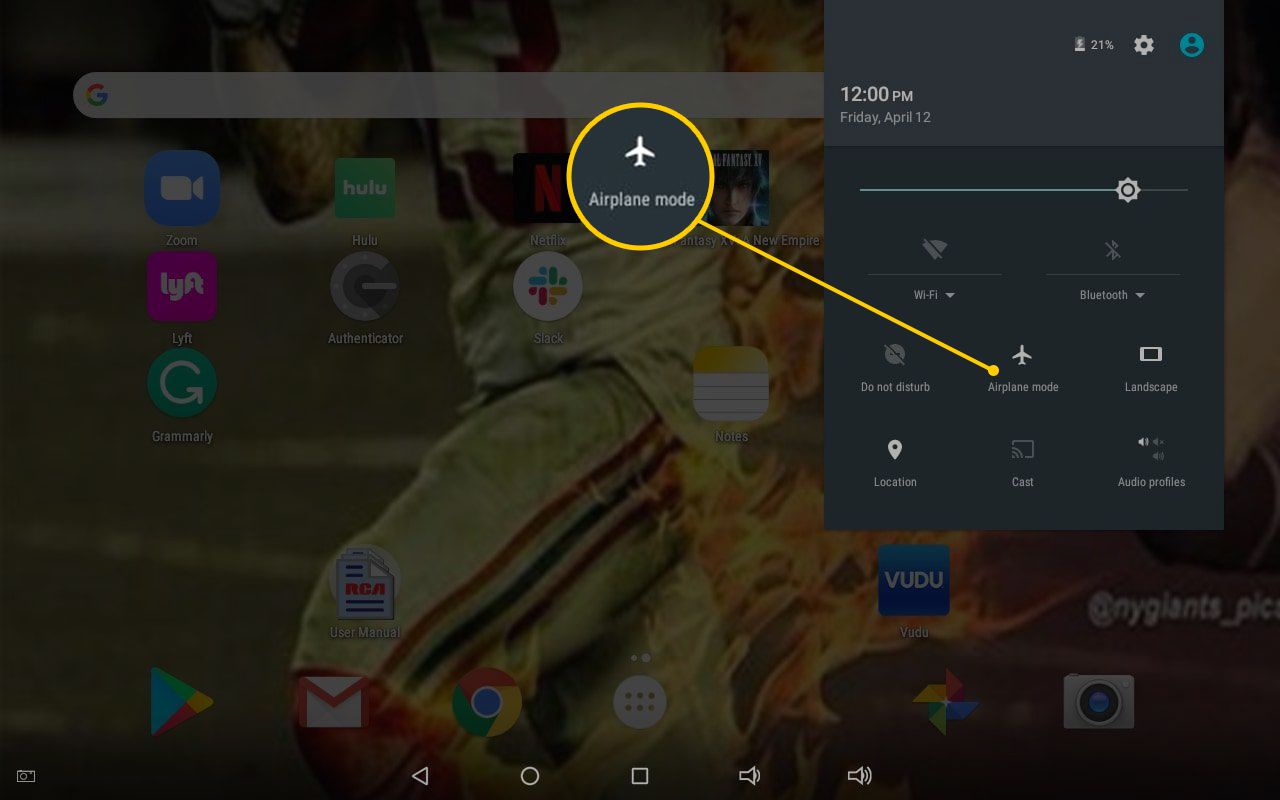
-
Restartujte Wi-Fi. Vypněte Wi-Fi na několik sekund a poté ji znovu zapněte. Přejeďte po obrazovce dolů a dvakrát klikněte na ikonu W-Fi.
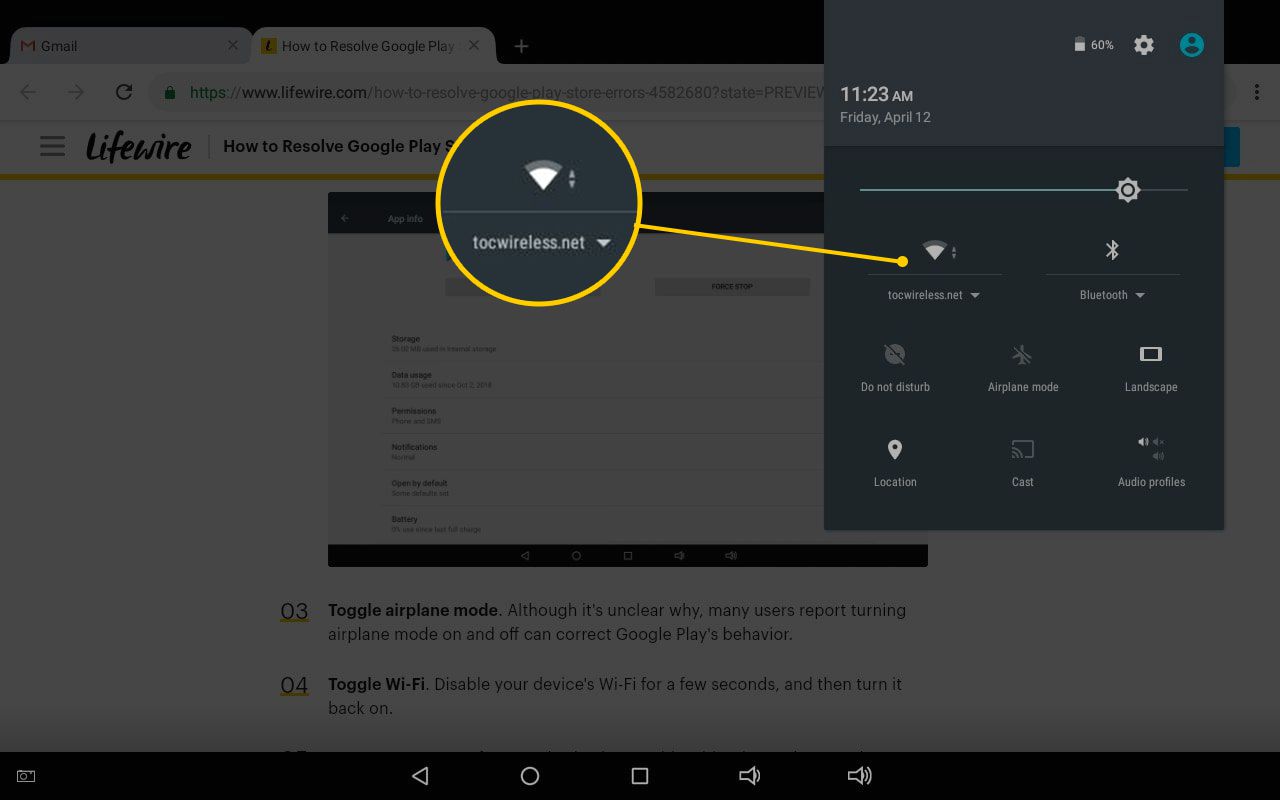
-
Resetujte router. Pokud máte potíže s jinými webovými aplikacemi, může dojít k problému s připojením k internetu.
-
Vysuňte SD kartu. Pokud nejsou SD karty správně nastaveny, mohou způsobit problémy s Google Play. Pro dokončení vyjměte SD kartu a znovu ji vložte.
-
Vymažte mezipaměť Obchodu Google Play. Vymazání mezipaměti Google Play:
Jděte do Nastavení > Aplikace > Obchod Google Play, potom klikněte na tlačítko Úložiště.
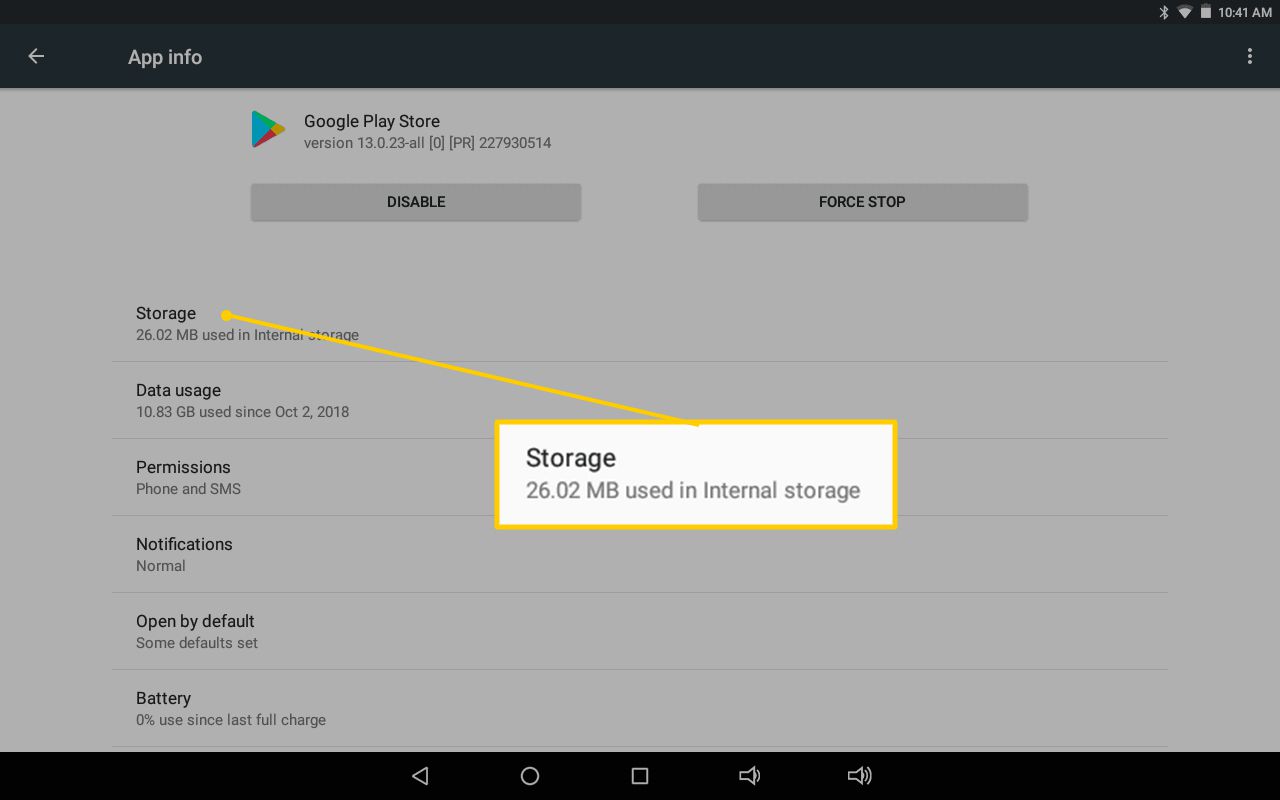
Klikněte na Vymazat mezipaměť.
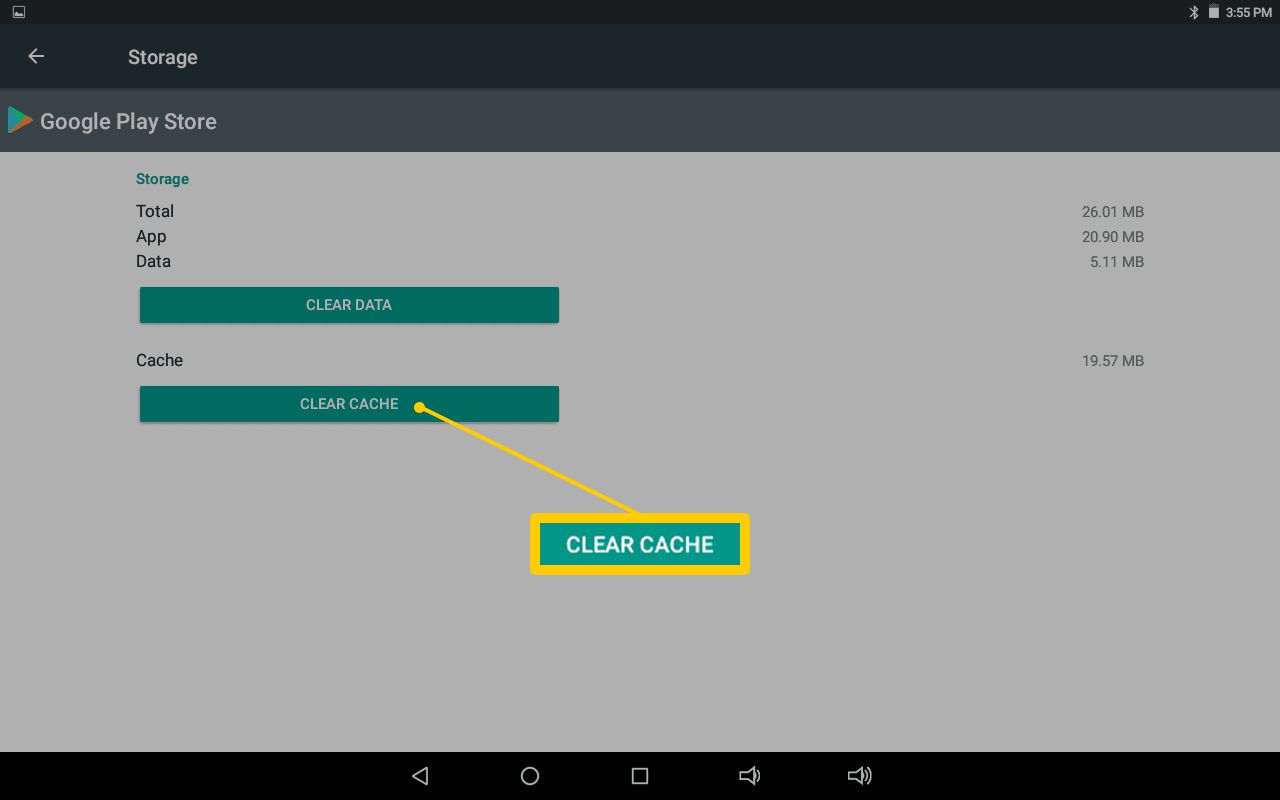
-
Smažte data z obchodu Google Play. Postupujte stejně jako výše, ale klikněte na Vyčistit data. Poté se přihlaste a znovu projděte procesem počátečního nastavení.
-
Vymažte mezipaměť a data služeb Google Play:
Jděte do Nastavení > Aplikace > Služby Google Play, klikněte na tlačítko Úložiště, potom klikněte na tlačítko Vymazat mezipaměť.
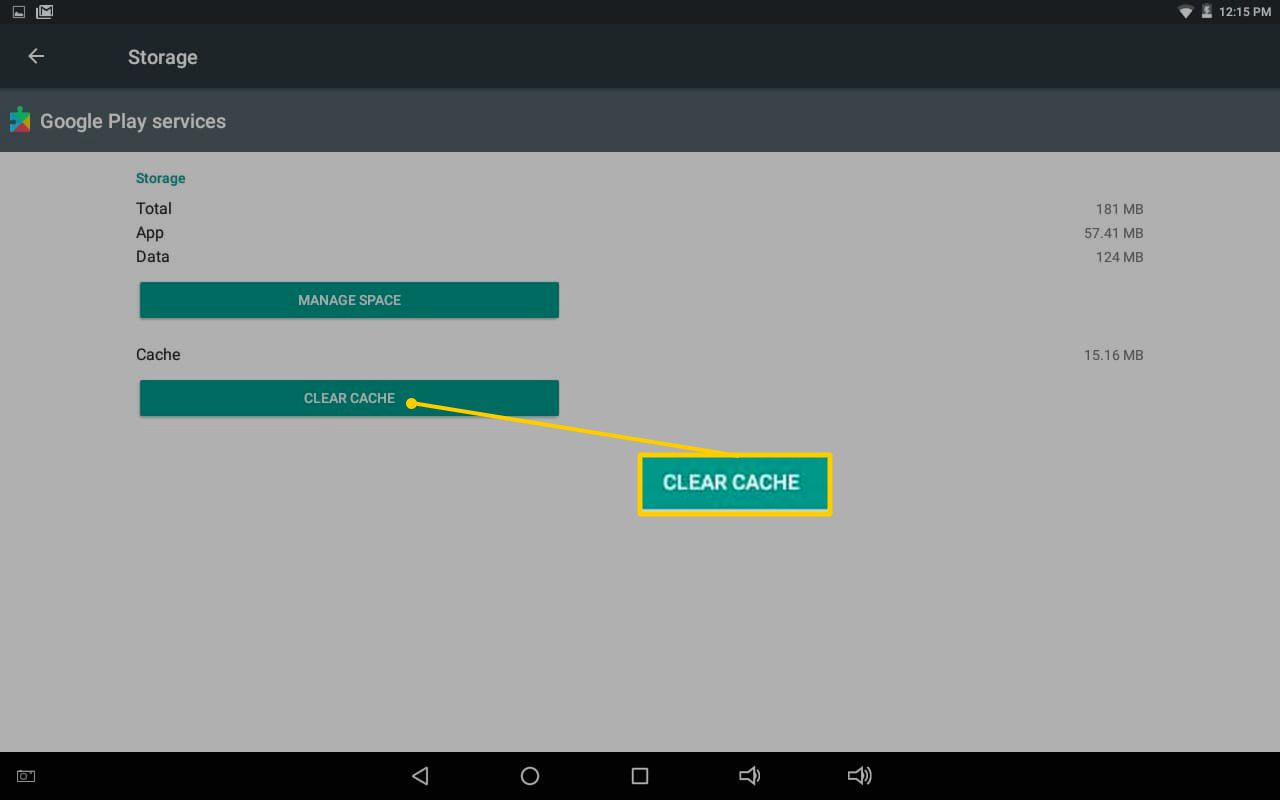
Využijte Správa úložiště, poté klikněte na tlačítko Vymazat všechna data.
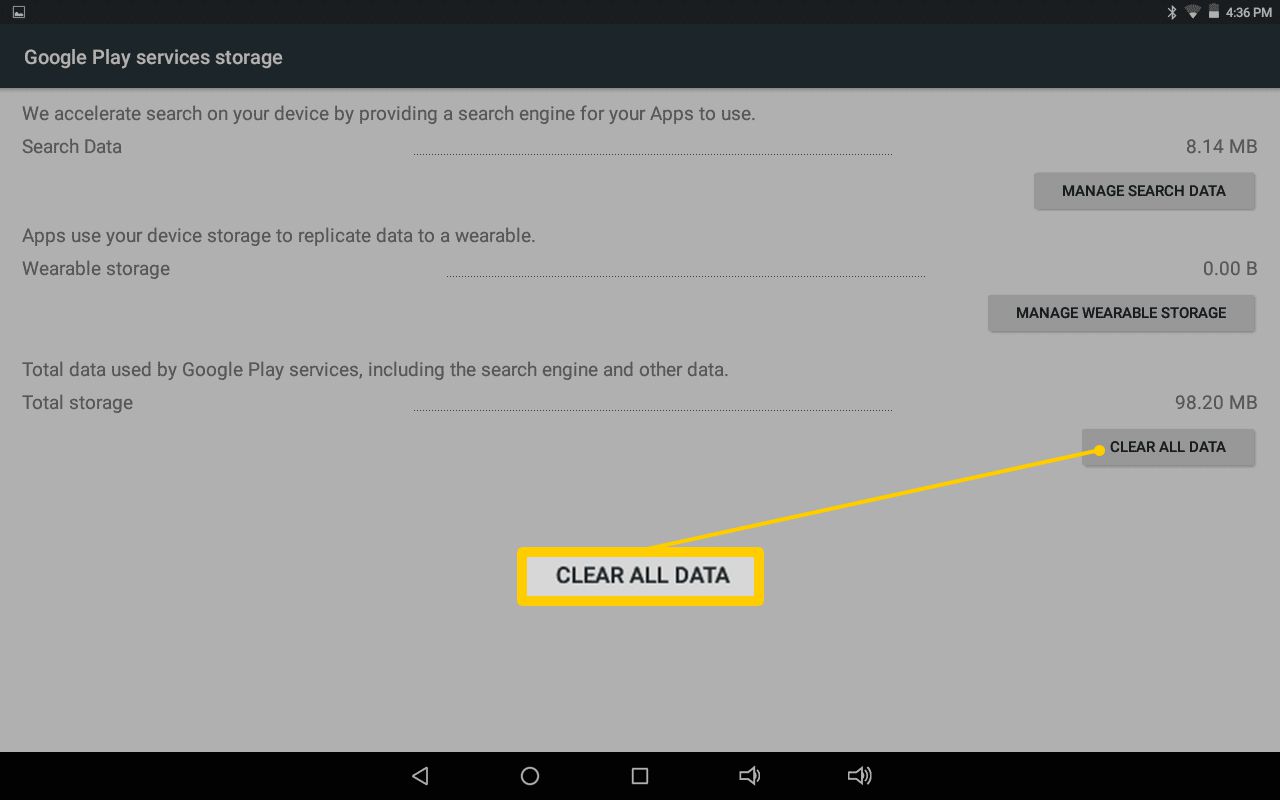
-
Zkontrolujte zakázané aplikace. Google Play závisí na spuštění dalších aplikací, z nichž některé mohou být omylem deaktivovány. Jděte do Nastavení, procházejte seznam aplikací a vyhledejte aplikace pomocí nápisu Deaktivována vedle nich.
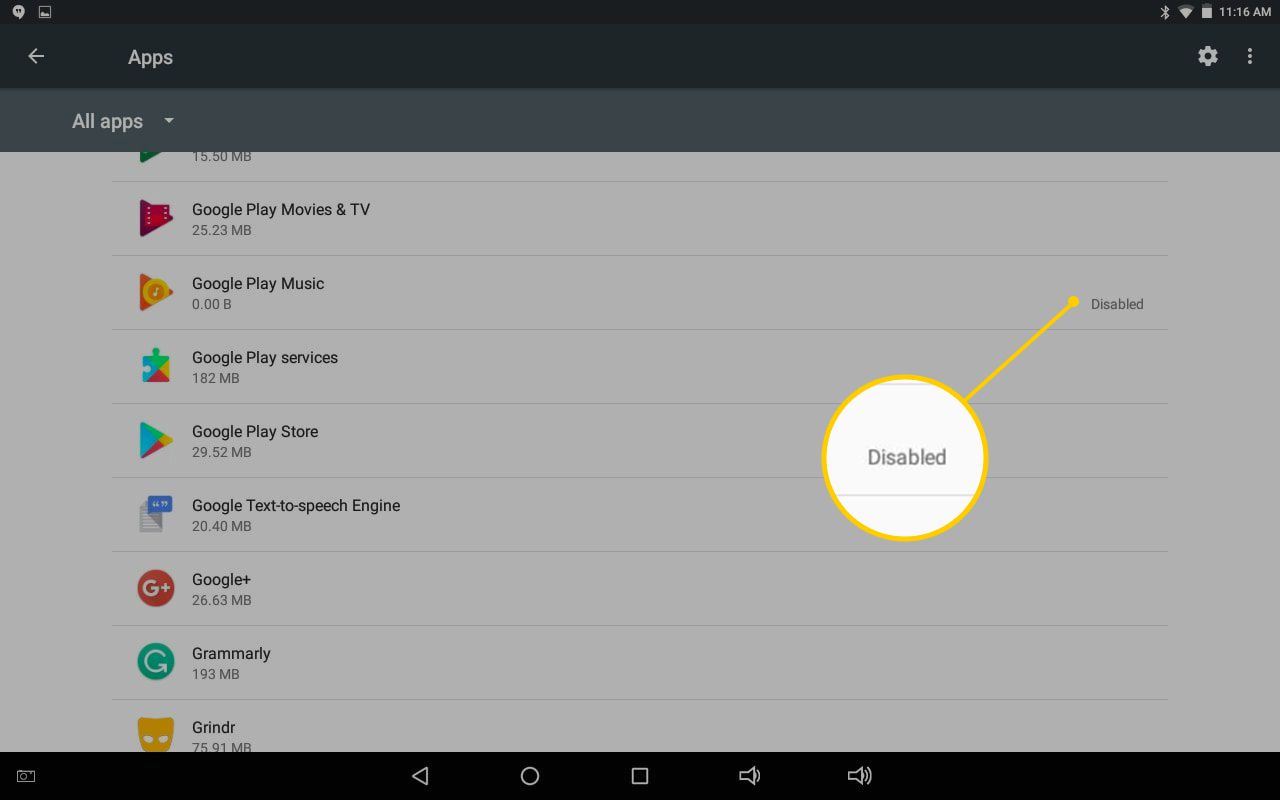
Klikněte na každou z nich a poté na Povolit na stránce s informacemi o aplikaci a zjistěte, zda to problém vyřešilo.
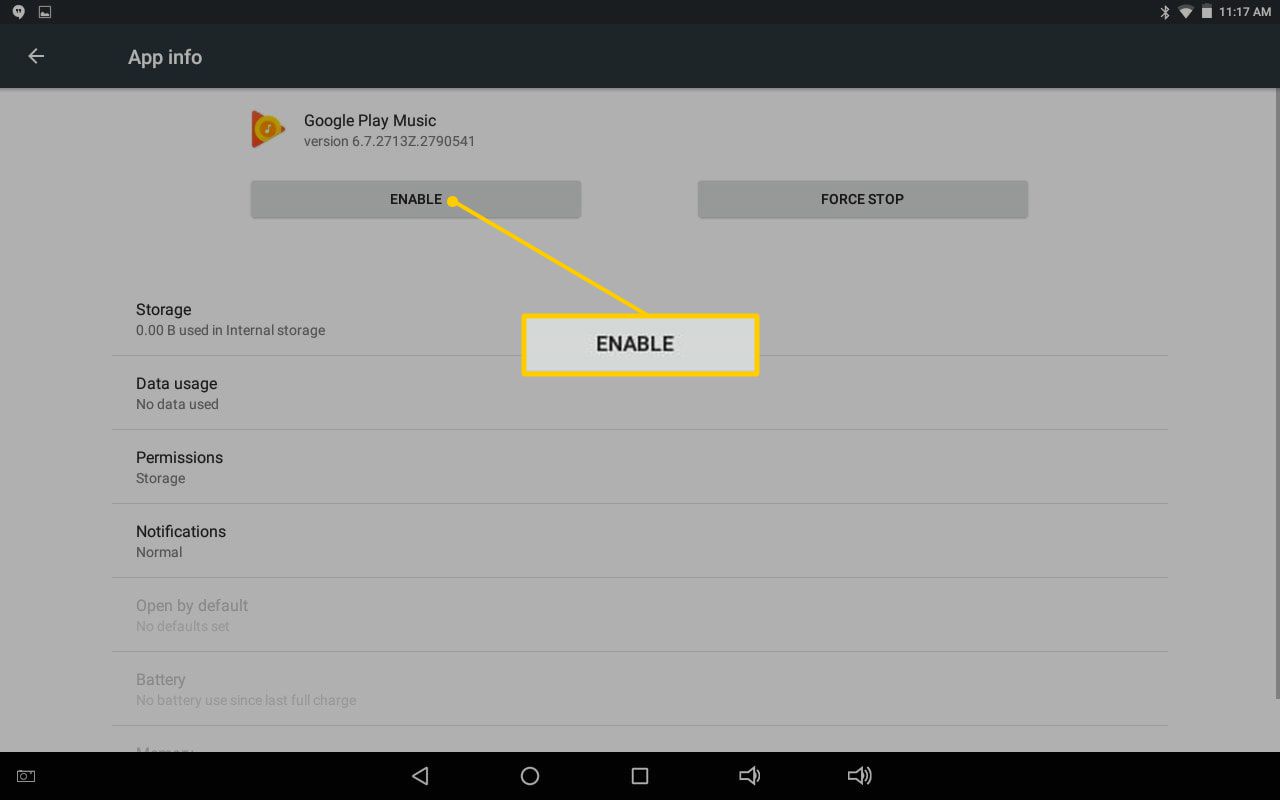
-
Zakažte proxy server/VPN. Pokud používáte virtuální privátní síť nebo jakýkoli jiný typ serveru proxy, vypněte jej.
-
Zkontrolujte nastavení data a času systému. Nepřesné nastavení data způsobuje problémy se servery Googlu, takže přejděte na Nastavení a klepněte na tlačítko Datum a čas.
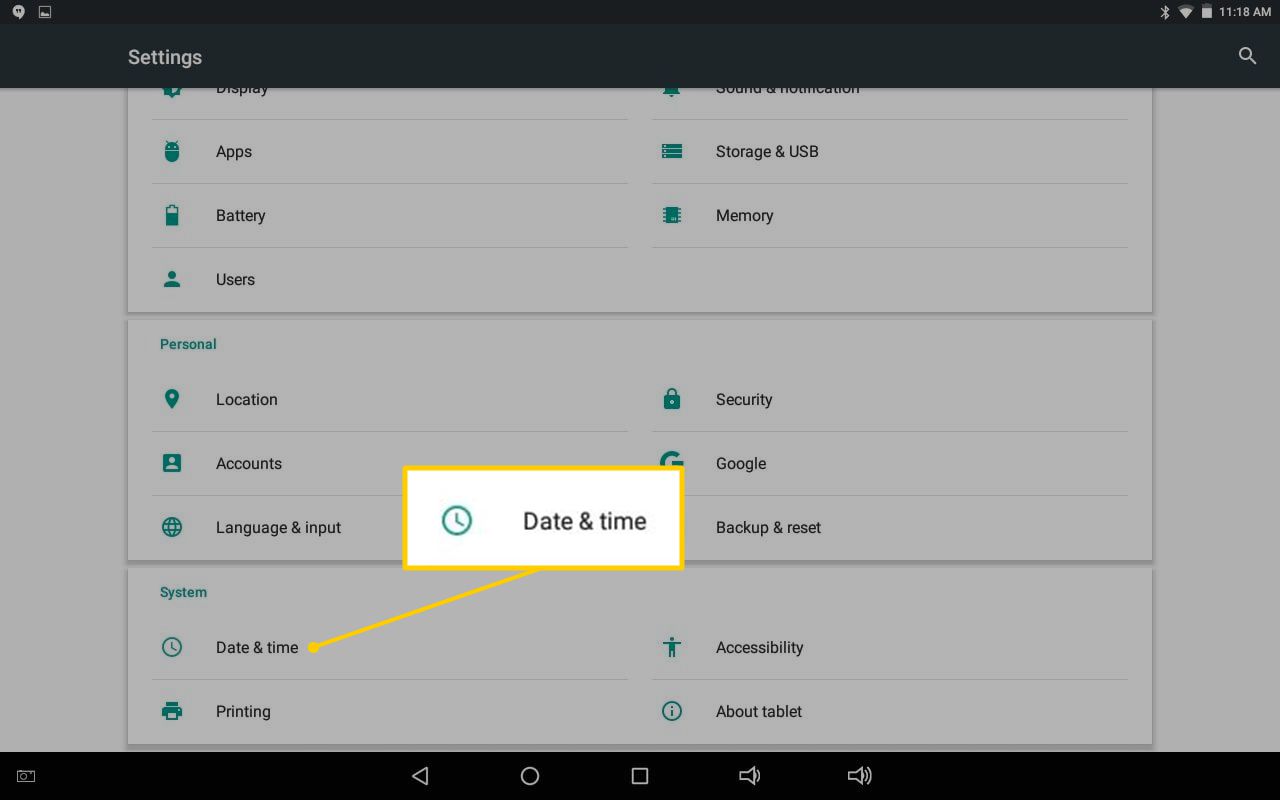
Klikněte na Automatický datum a čas.
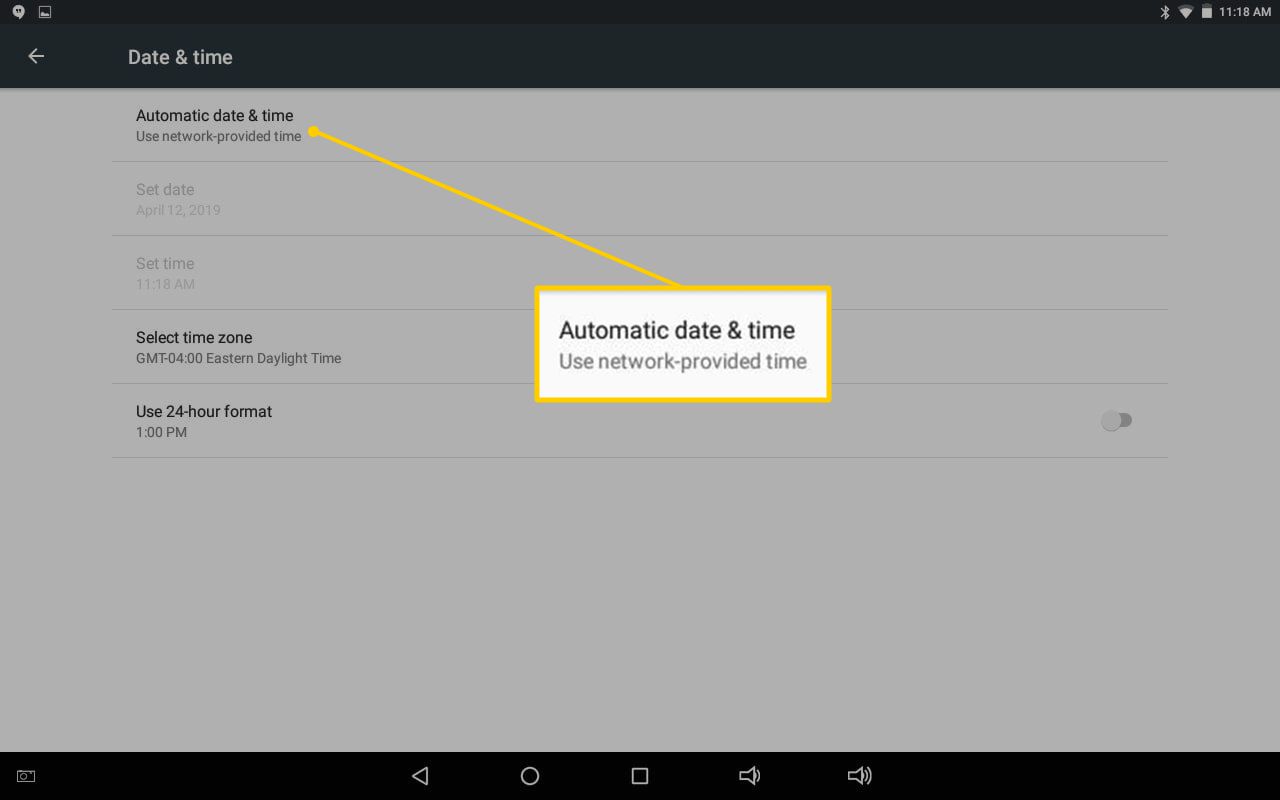
Můžete být dotázáni, zda chcete využít čas poskytovaný sítí, ke které jste aktuálně připojeni, nebo interní GPS vašeho zařízení. Obě možnosti přinášejí stejný výsledek.
-
Aktualizujte Služby Google Play. Navštivte stránku aplikace Služby Google Play a klepněte na Aktualizovat. Pokud vidíte jen možnost Deaktivovat, Služby Google Play jsou již aktuální.
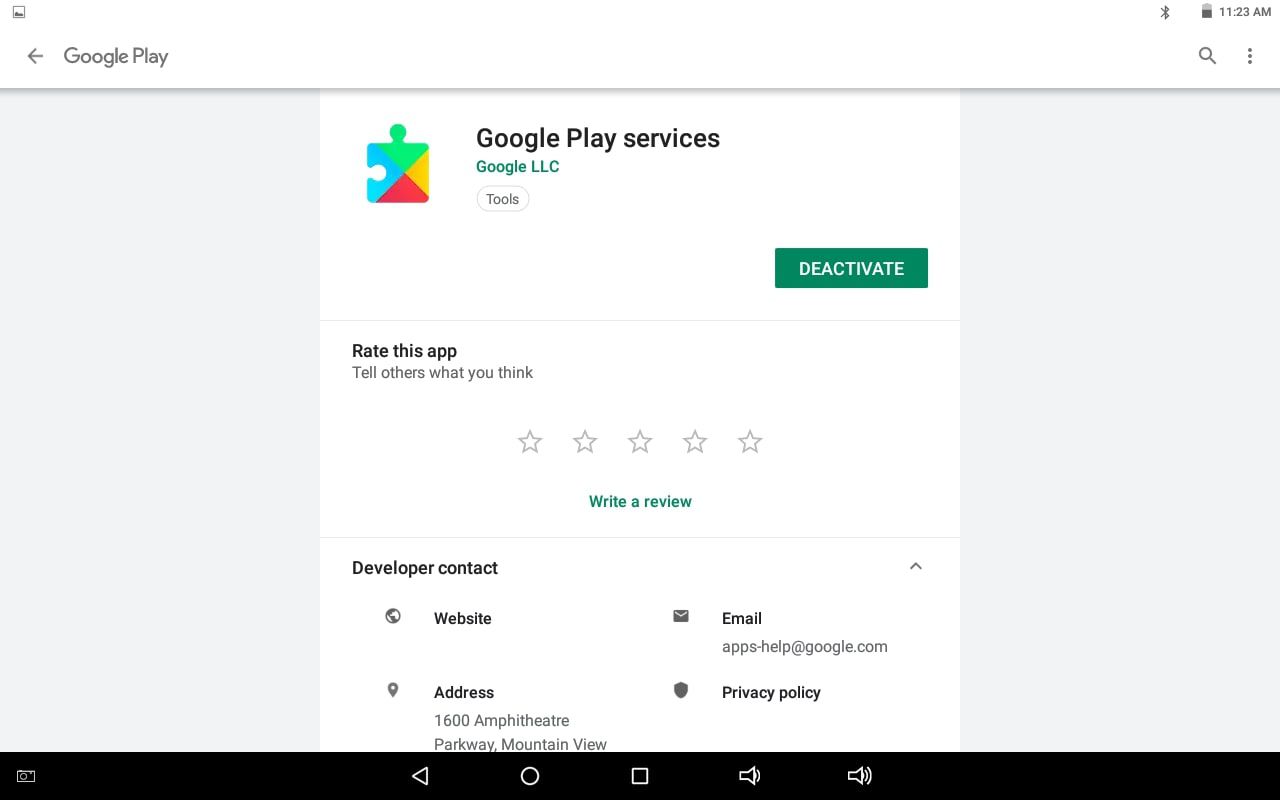
-
Aktualizujte operační systém Android. Jděte do Nastavení > O telefonu/tabletu.
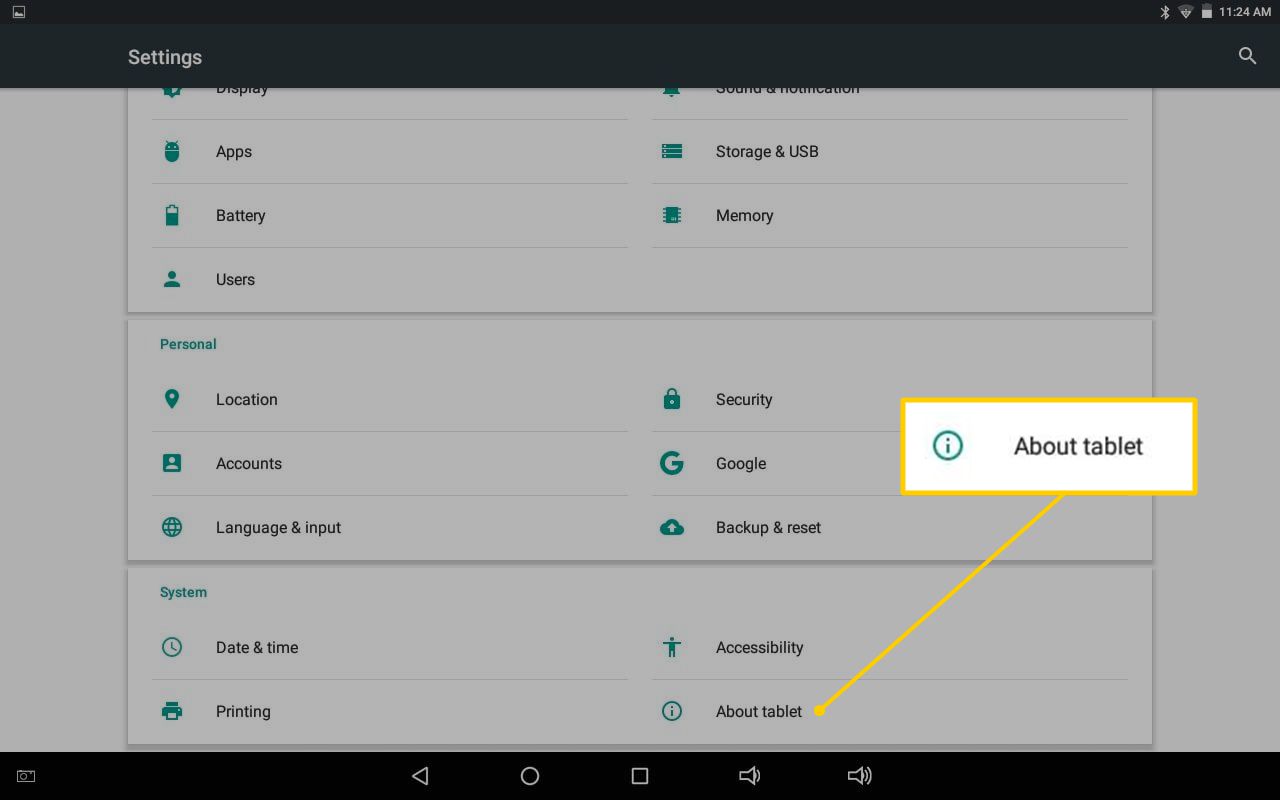
Využijte Aktualizace firmwaru (nebo Aktualizace systému na některých zařízeních), abyste zjistili, zda je možné provést aktualizaci.
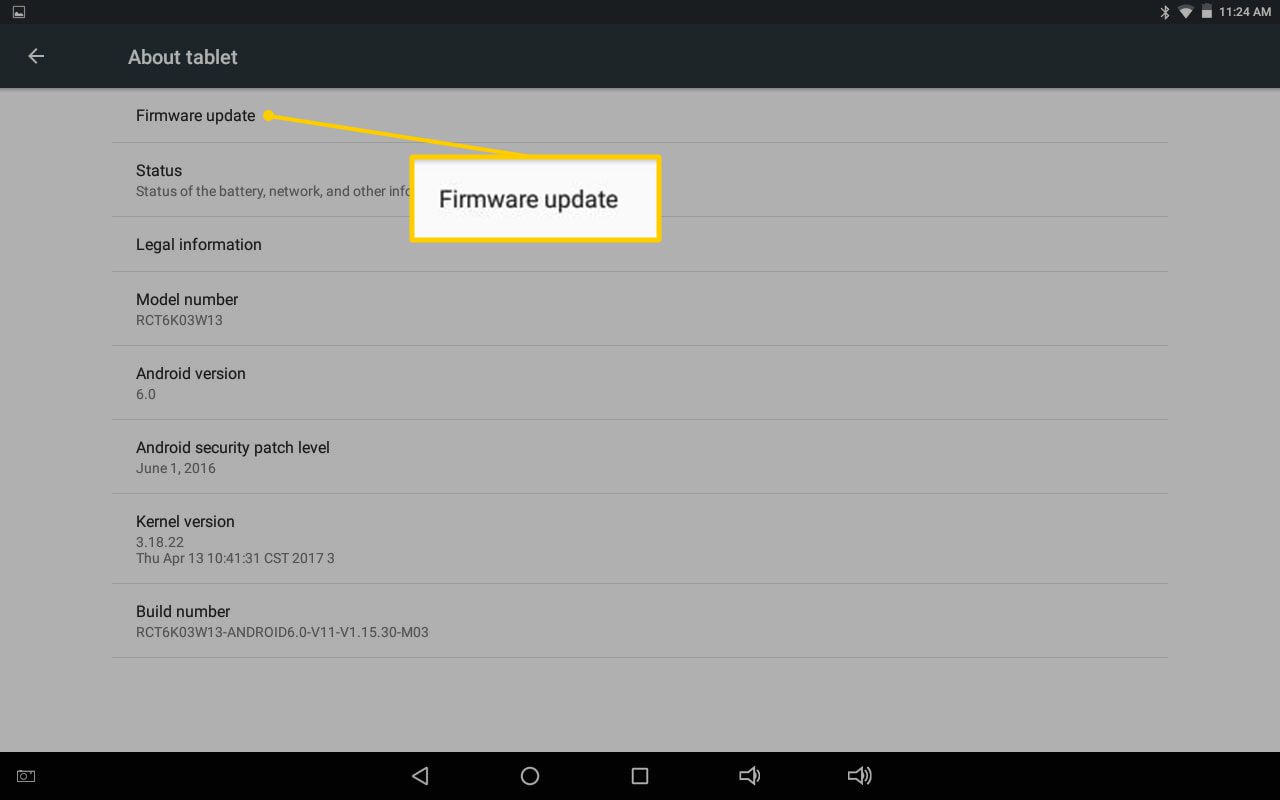
Pokud máte starší zařízení, možná budete muset resetovat Android zařízení a aktualizaci načíst z boku.
-
Odinstalujte a znovu nainstalujte aktualizace Google Play. Google Play ze svého Android zařízení nemůžete odinstalovat, protože se jedná o systémovou aplikaci, ale můžete odinstalovat aktualizace, které aplikaci vrátí zpět na předchozí verzi:
Přejděte na Nastavení > Aplikace a klikněte na tlačítko Obchod Google Play. Poté klikněte na tři svislé tečky v pravém horním rohu obrazovky s podrobnostmi o aplikaci.
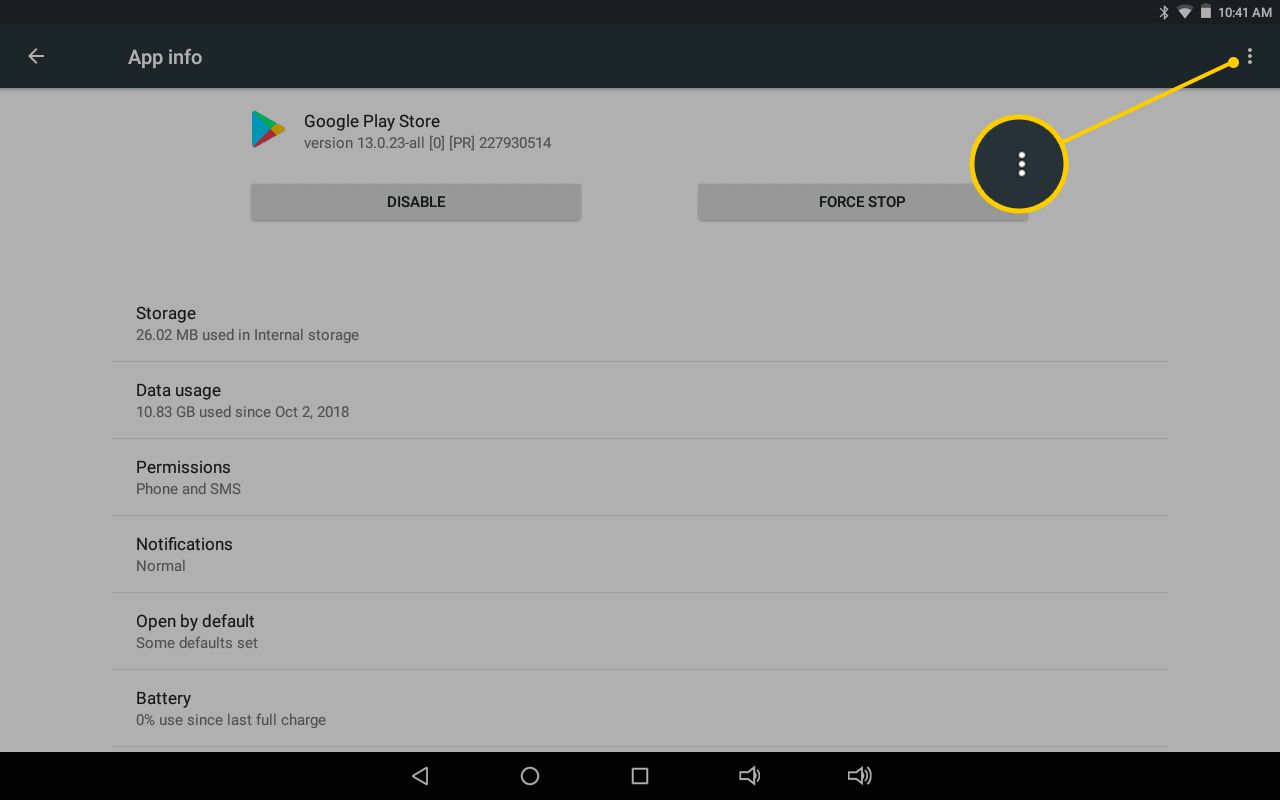
Klikněte na Odinstalovat aktualizace.
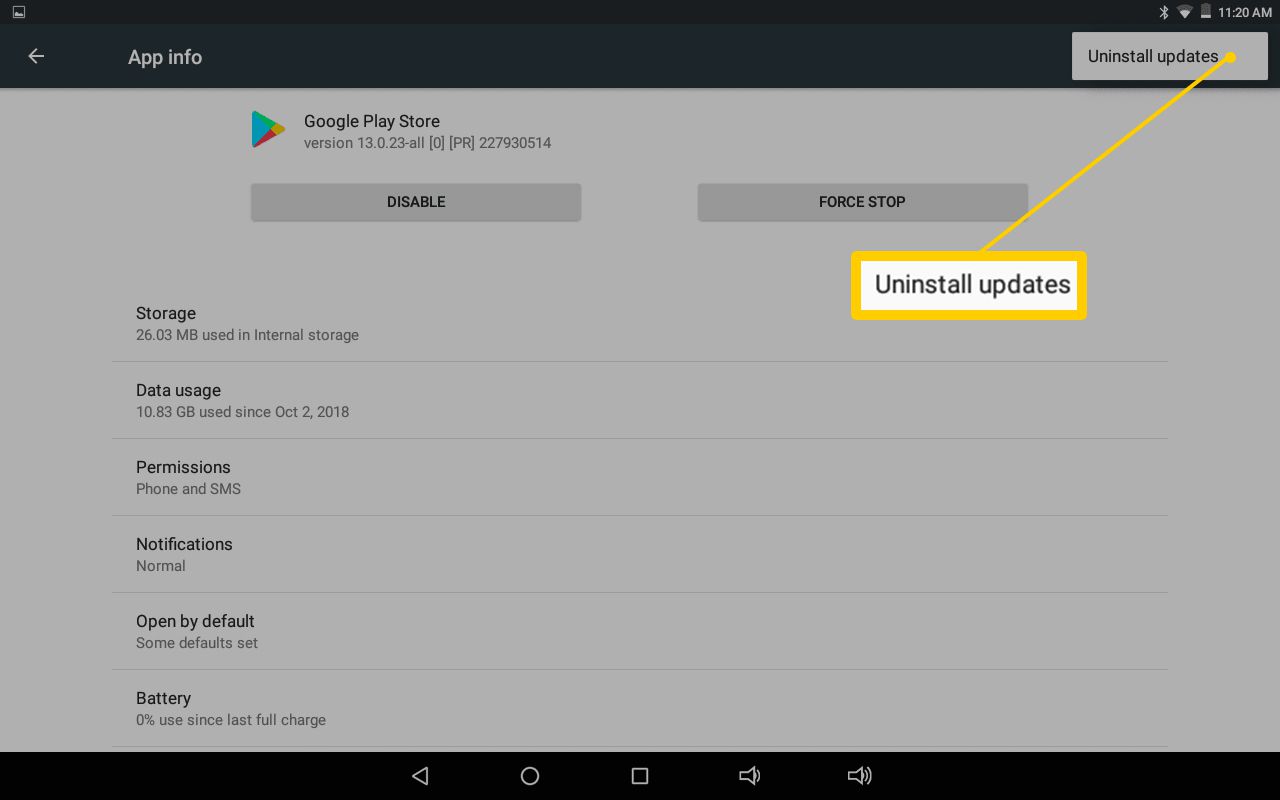
Zařízení restartujte. Nejnovější aktualizace se nainstalují automaticky. Až Google Play dokončí aktualizaci, stáhněte si aplikaci znovu.
-
Odeberte a znovu přidejte Google účet. Obnovení Google účtu v zařízení:
Otevřete Nastavení a klikněte na tlačítko Účty.
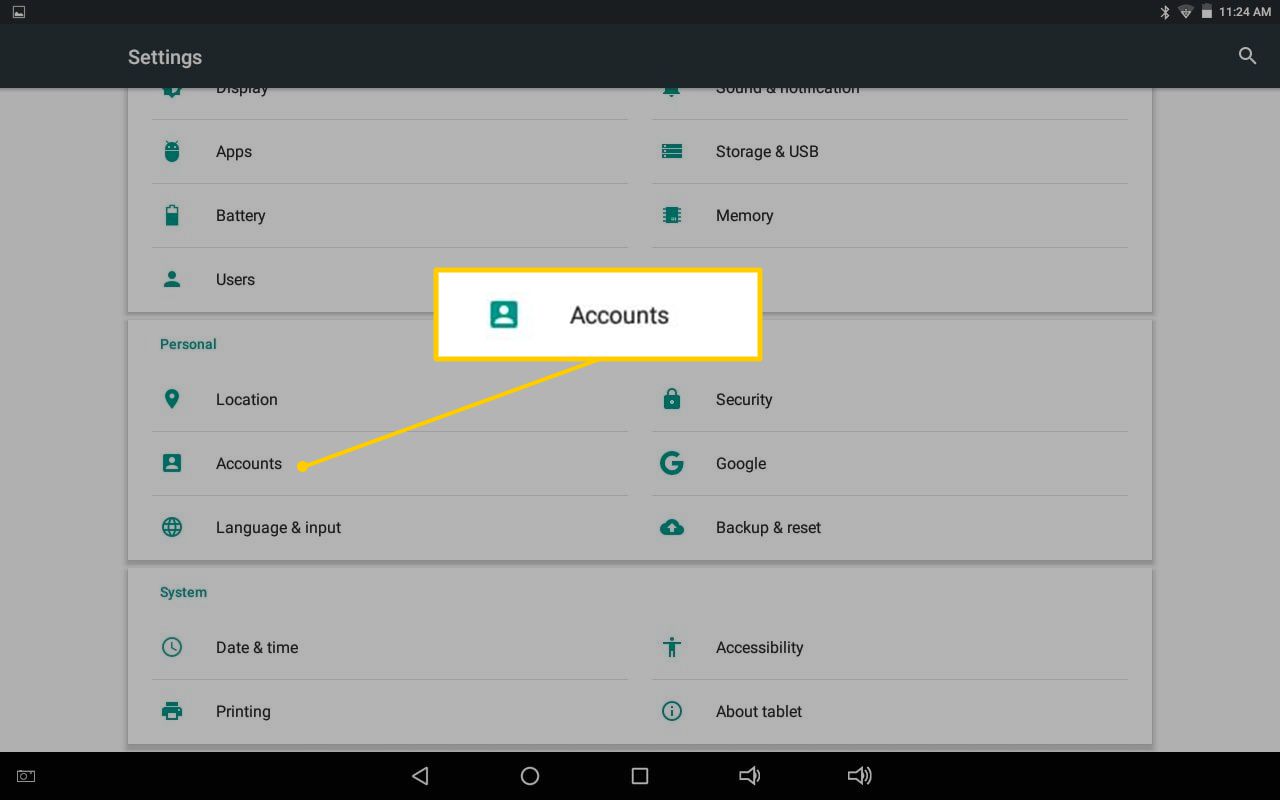
Klikněte na Google.
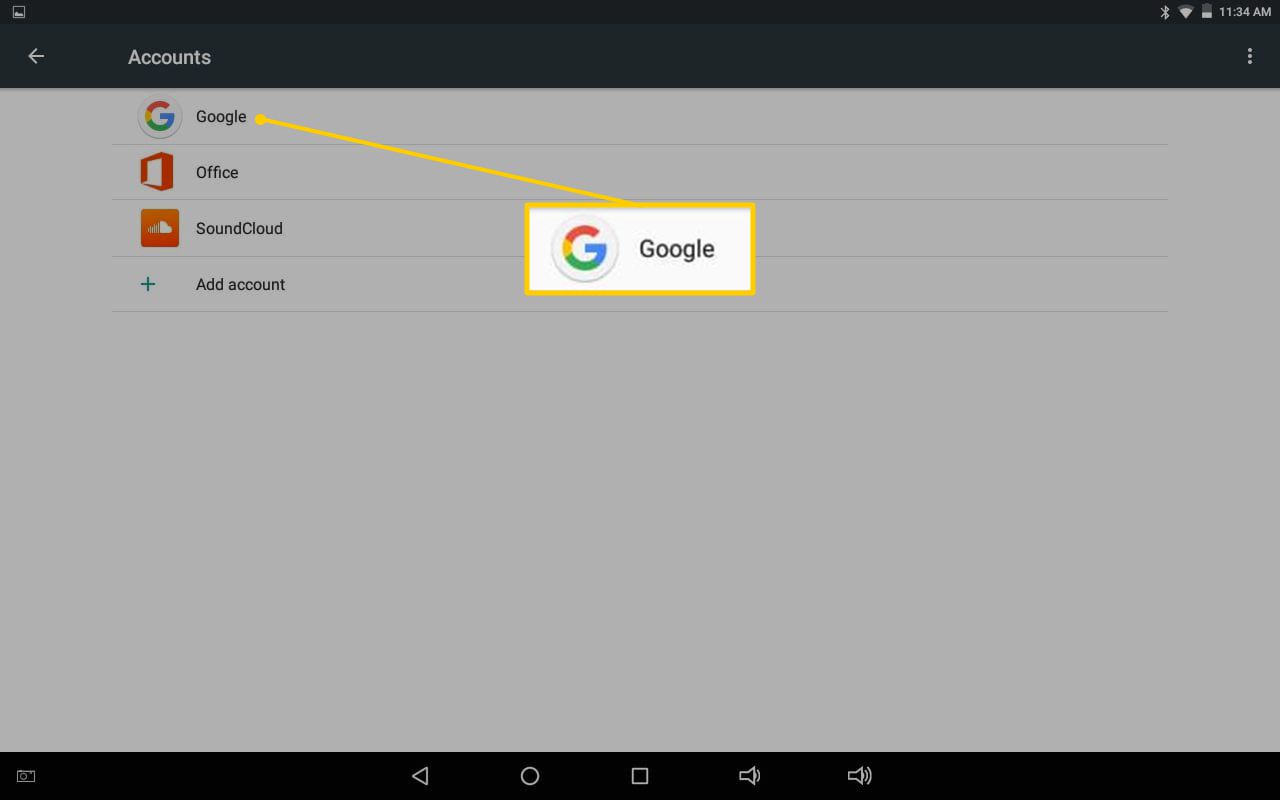
Klikněte na svůj účet.
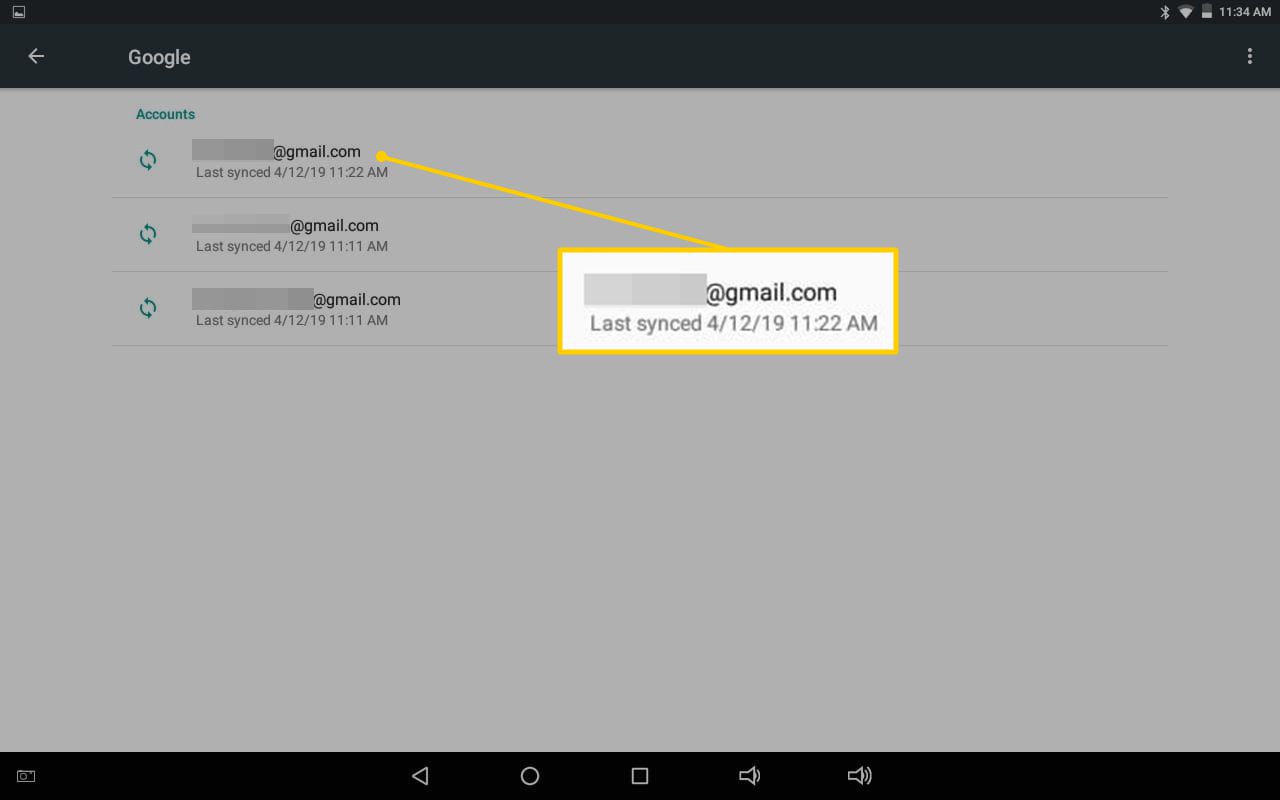
Klikněte na tři tečky v pravém horním rohu okna a potom klikněte na Odstranit účet.
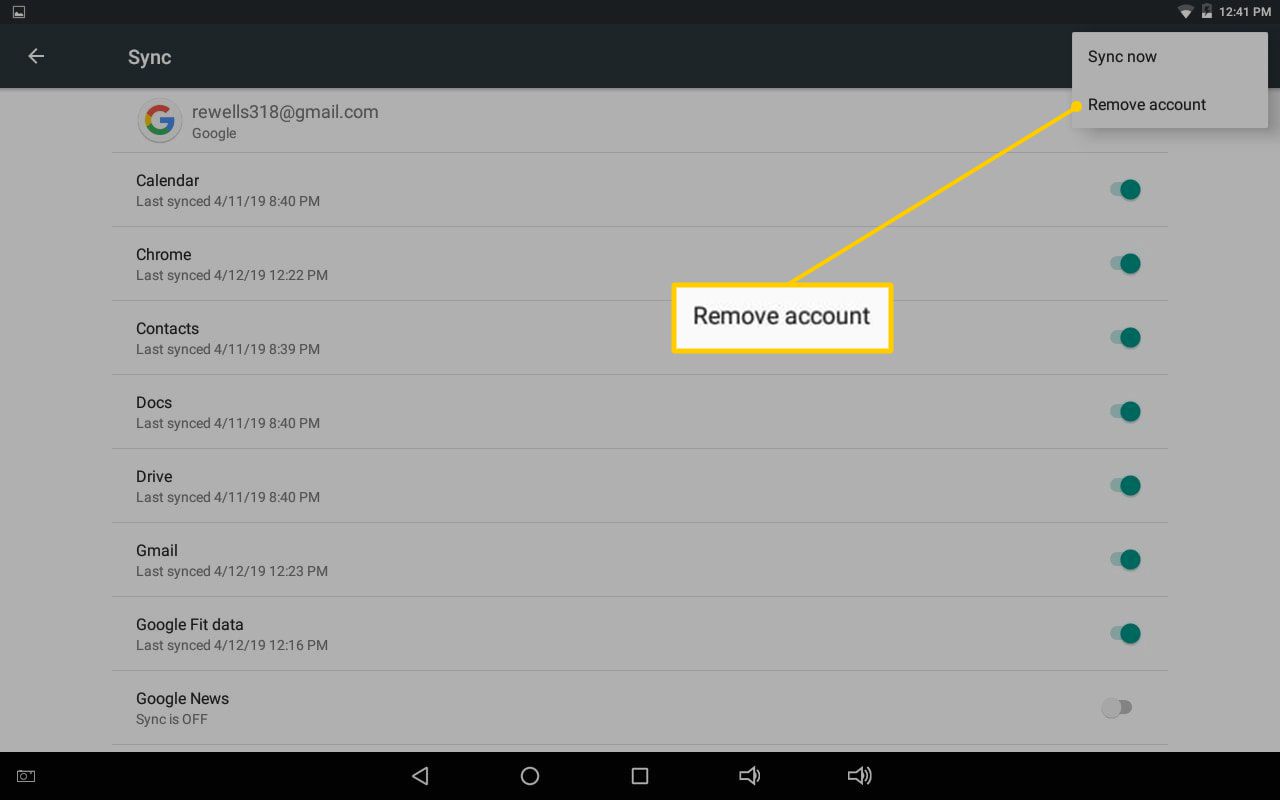
Restartujte zařízení.
Jděte do Nastavení > Účty > Google ještě jednou. Zobrazí se výzva k opětovnému zadání údajů o vašem účtu.
Vymažte mezipaměť Služeb Google Play a data (jak je uvedeno v kroku 9 výše). Poté otevřete Obchod Google Play a zkontrolujte, zda je problém vyřešen.
-
Použijte jiný účet Google. Postupujte podle pokynů výše a odeberte svůj účet, ale namísto opětovného přidání starého, přidejte jiný účet.
Pokud je při přechodu na Nastavení > Účty > Google uvedeno více účtů, první účet je primární účet pro vaše zařízení. Chcete-li změnit primární účet, odstraňte aktuální (můžete jej znovu přidat později).
- Vymažte Správce stahování zařízení:
Jděte do Nastavení > Aplikace, potom klikněte na tlačítko Správce stahování.
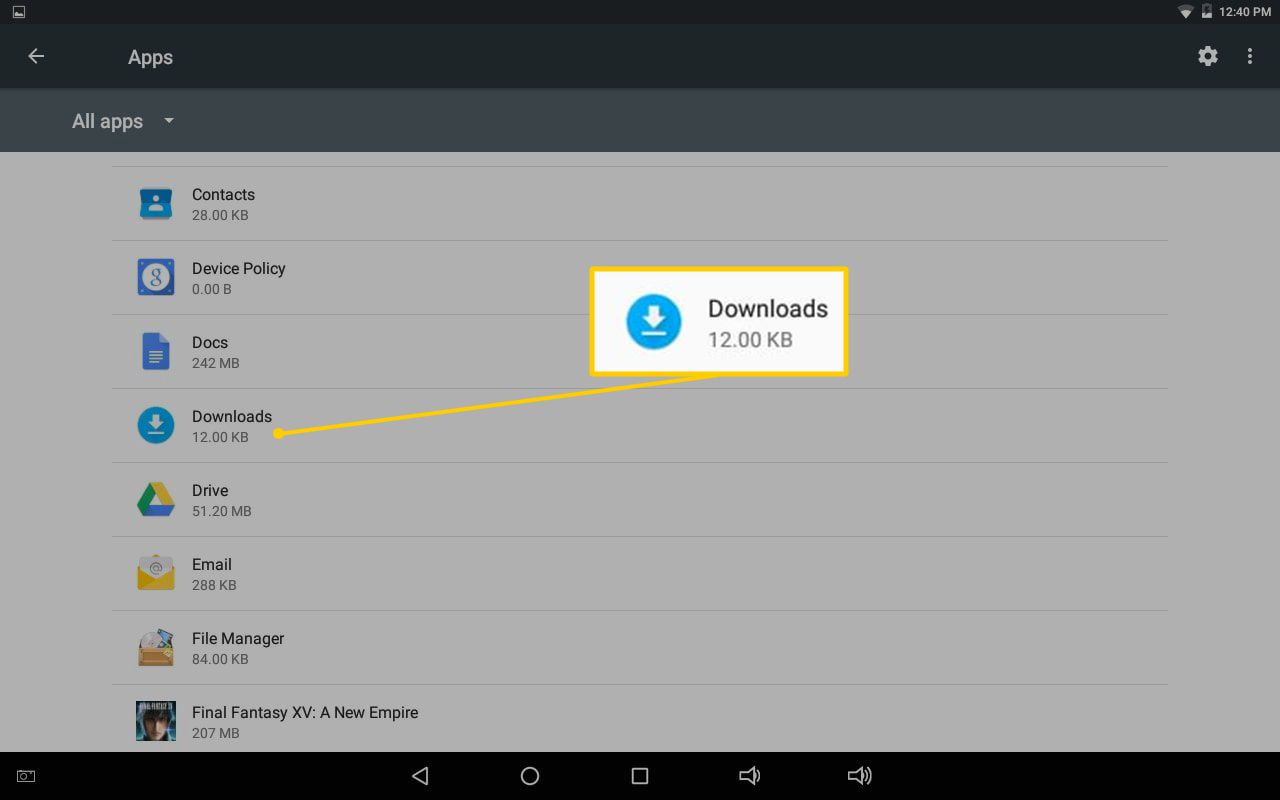
Klikněte na Úložiště
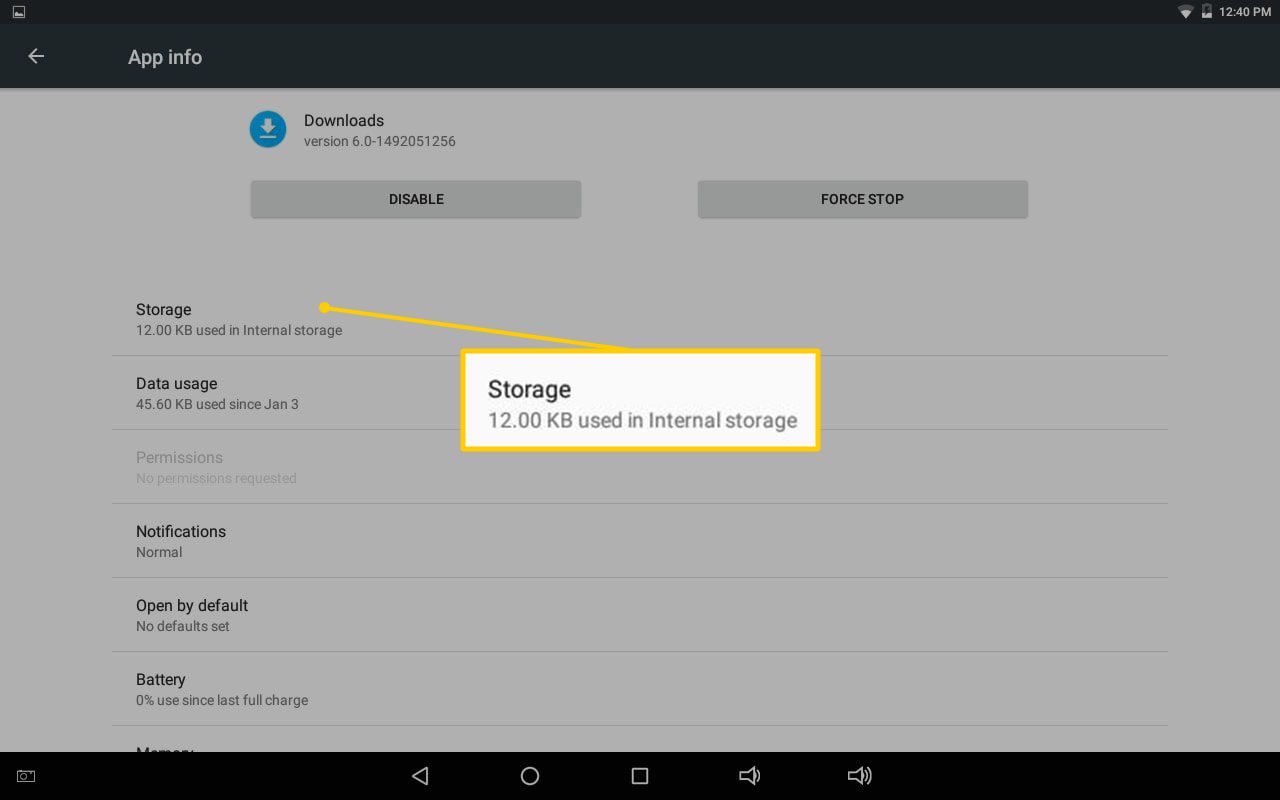
Klikněte na Vymazat mezipaměť.
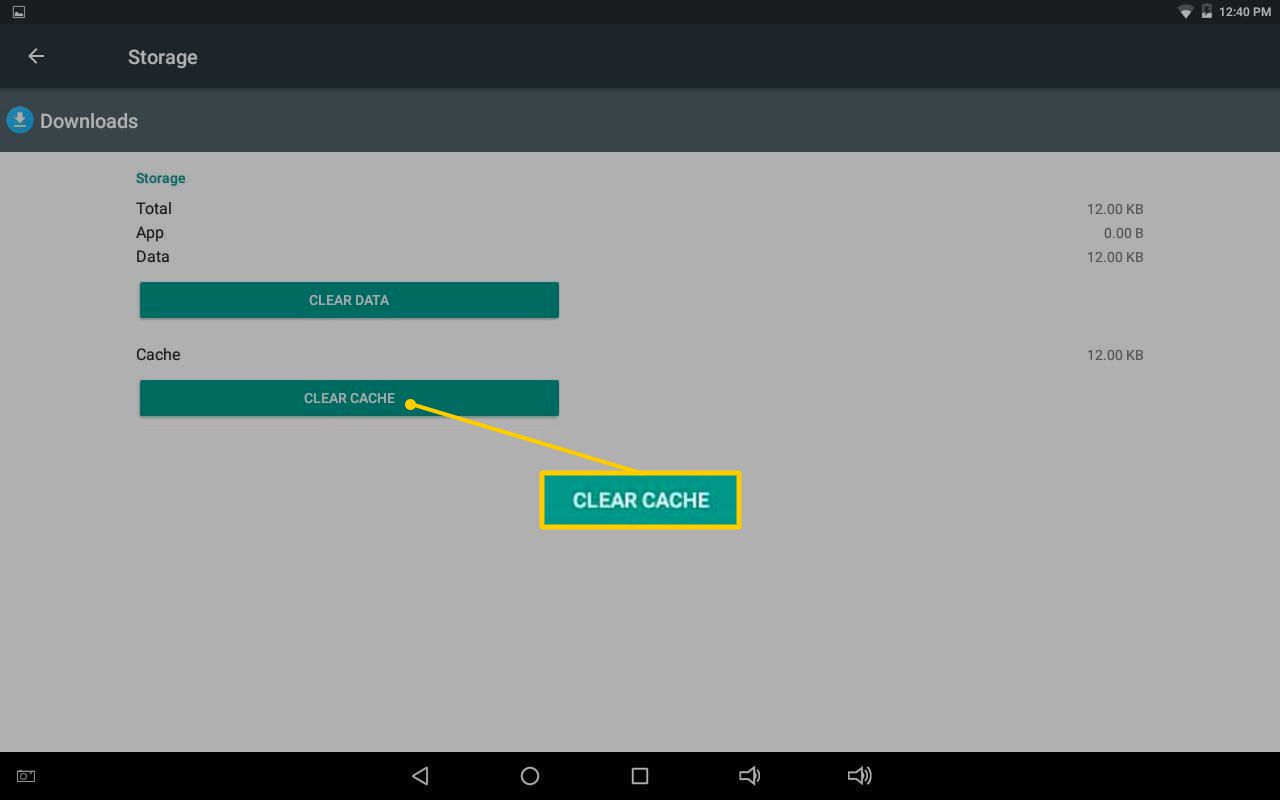
Klepněte na Vyčistit data.
Pokud nevidíte Správce stahování uveden v seznamu aplikací, klepněte na tři svislé tečky v pravém horním rohu a potom klepněte na Zobrazit systémové procesy.
-
Resetujte zařízení. Provedením obnovení továrního nastavení na zařízení Android se váš telefon nebo tablet vrátí do stavu, ve kterém byl, když jste jej zakoupili. To může váš problém vyřešit, ale také odstraní vše, co jste stáhli a uložili, takže tento krok zvažujte jako poslední možnost.
Před provedením obnovení do továrního nastavení si zálohujte důležitá data.
Jak opravit další chyby Google Play
Pokud narazíte na jiné chybové kódy, které nejsou uvedeny výše, rychlé vyhledávání na Googlu vám poskytne informace o tom, jaká řešení mohou váš problém vyřešit.