I když je to v určitých případech užitečné, oznámení Google Chrome mohou často bránit tomu, co děláte, a stát se otravnou funkcí jinak solidního webového prohlížeče. Zde je postup, jak vypnout oznámení v prohlížeči Chrome v systému Windows 10.
Tento kurz je určen pouze pro uživatele s operačním systémem Windows 10.
Jak zakázat oznámení Chrome
Pokud vás už nebaví vidět vyskakovací upozornění na vašem PC, deaktivujte je podle těchto pokynů.
Všechna oznámení Chromu se při procházení v anonymním režimu automaticky skryjí.
-
Otevřete prohlížeč Chrome.
-
Vybrat menu, představovaný třemi svisle zarovnanými tečkami a umístěný v pravém horním rohu okna prohlížeče.
-
Když se zobrazí rozevírací nabídka, vyberte Nastavení. Místo výběru této položky nabídky můžete do adresního řádku prohlížeče Chrome zadat také následující položky: chrome: // nastavení
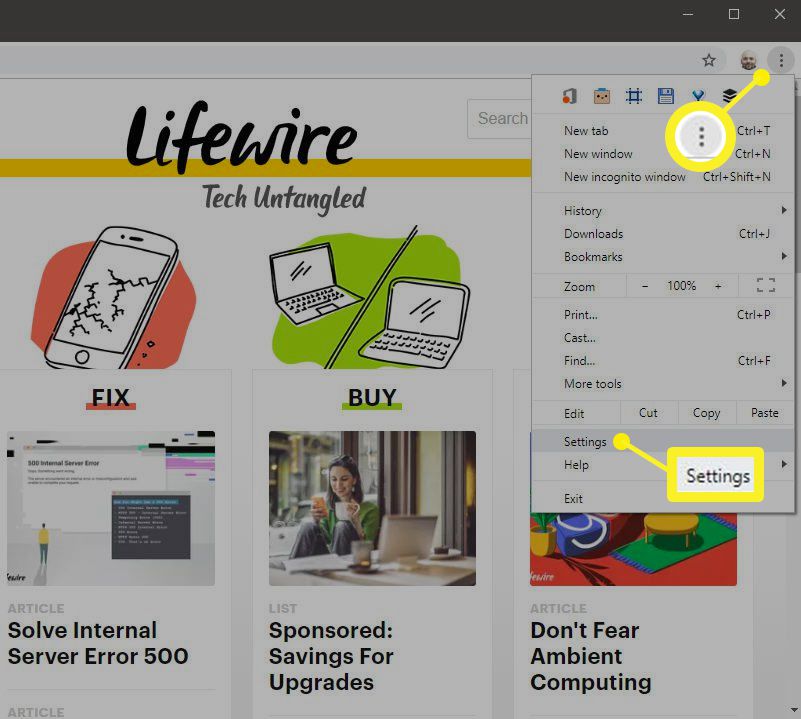
-
Rozhraní nastavení prohlížeče Chrome se zobrazuje na nové kartě. Přejděte dolů a vyberte pokročilý.
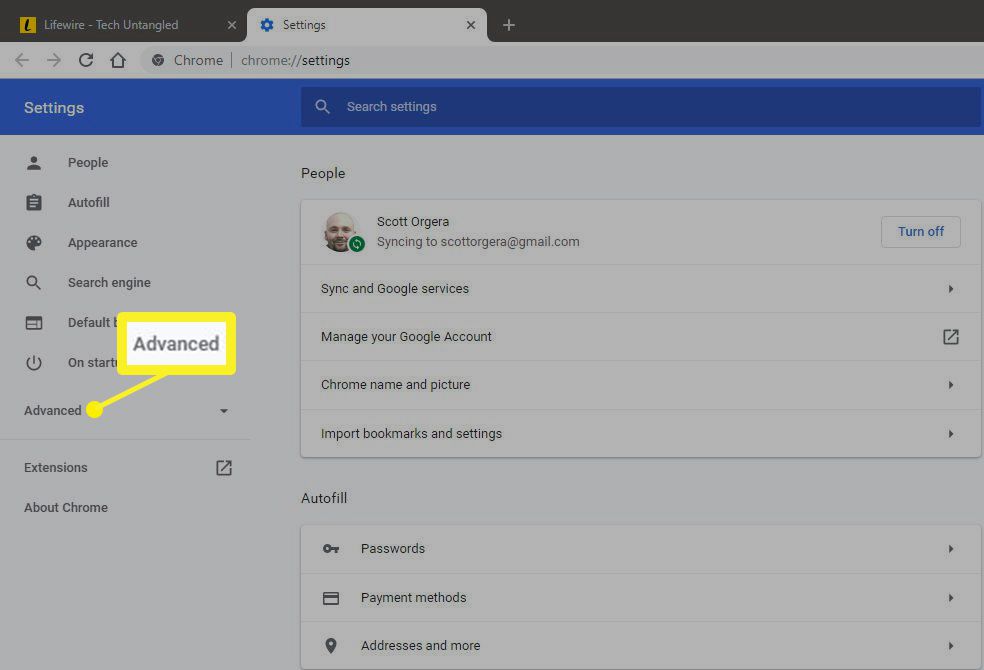
-
Znovu přejděte dolů a vyberte ikonu Ochrana soukromí a bezpečnost sekce. Poté vyberte Nastavení webu.
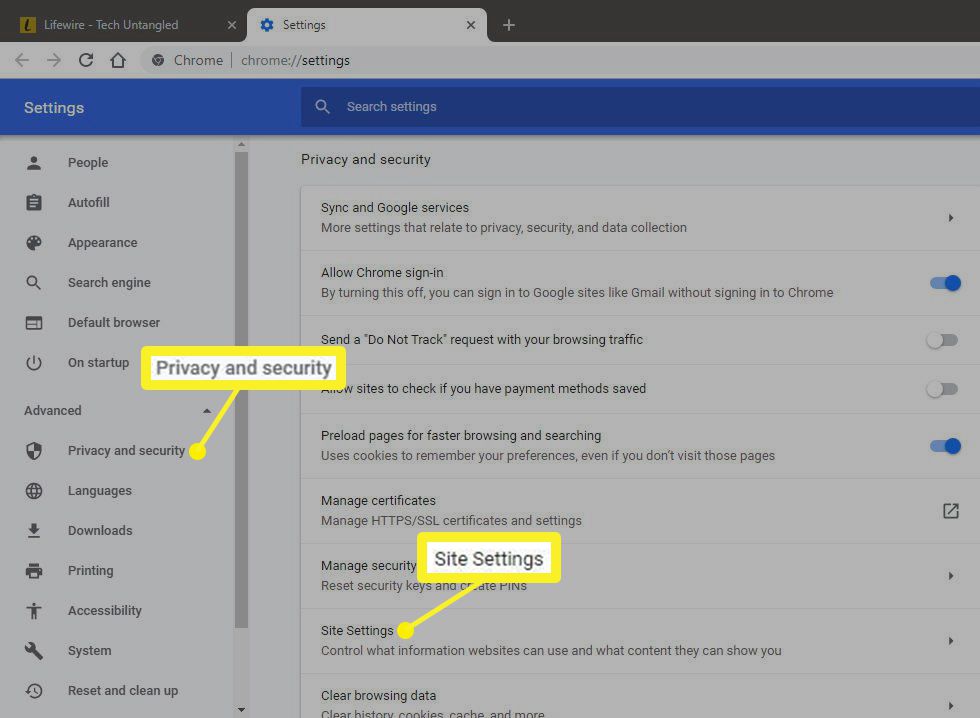
-
vybrat oznámení v sekci Oprávnění.
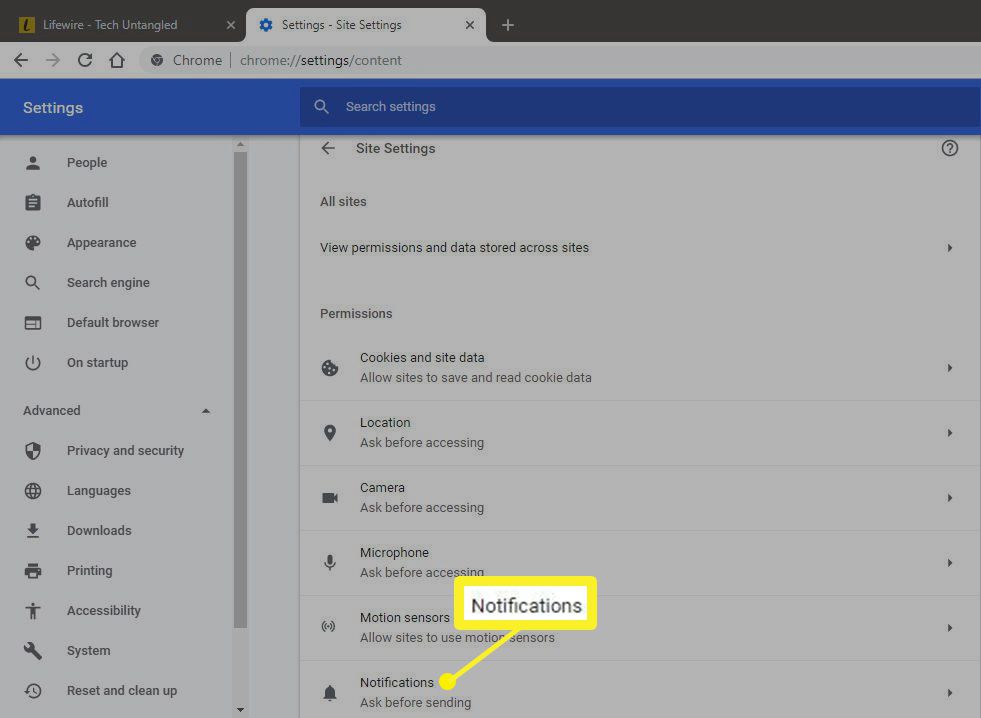
-
V rozhraní nastavení oznámení v prohlížeči Chrome zadejte do části částečnou nebo úplnou adresu URL Vyhledávací pole pro zjištění, zda jsou oznámení pro konkrétní web povolena nebo blokována. Tato označení se ukládají, kdykoli vyberete konkrétní možnost z vyskakovacího oznámení vygenerovaného příslušným webem.
-
Přímo pod vyhledávacím polem můžete vybrat Zeptejte se před odesláním přepnout. Ve výchozím nastavení povoleno, toto nastavení určuje, zda vás Chrome požádá o povolení, kdykoli chce konkrétní web odeslat oznámení push do vašeho prohlížeče.
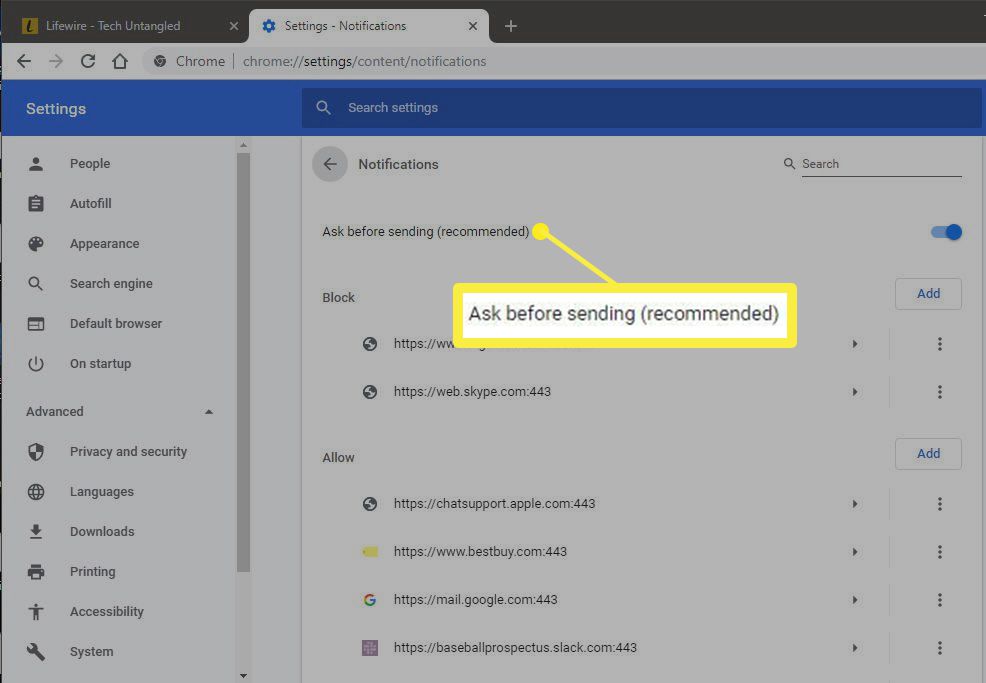
Doporučujeme ponechat toto nastavení tak, jak je, takže budete vyzváni, kdykoli se web, který není na vašem seznamu Povolit nebo Blokovat, pokusí odeslat oznámení push do Chromu.
-
Sekce Blokovat obsahuje seznam webových adres, které nemají povoleno zasílat oznámení do vašeho prohlížeče. Chcete-li odstranit web ze seznamu Blokovat, nejprve vyberte Další akce, nalezený zcela vpravo od jeho názvu a představovaný třemi svisle zarovnanými tečkami, a poté vyberte Odstranit.
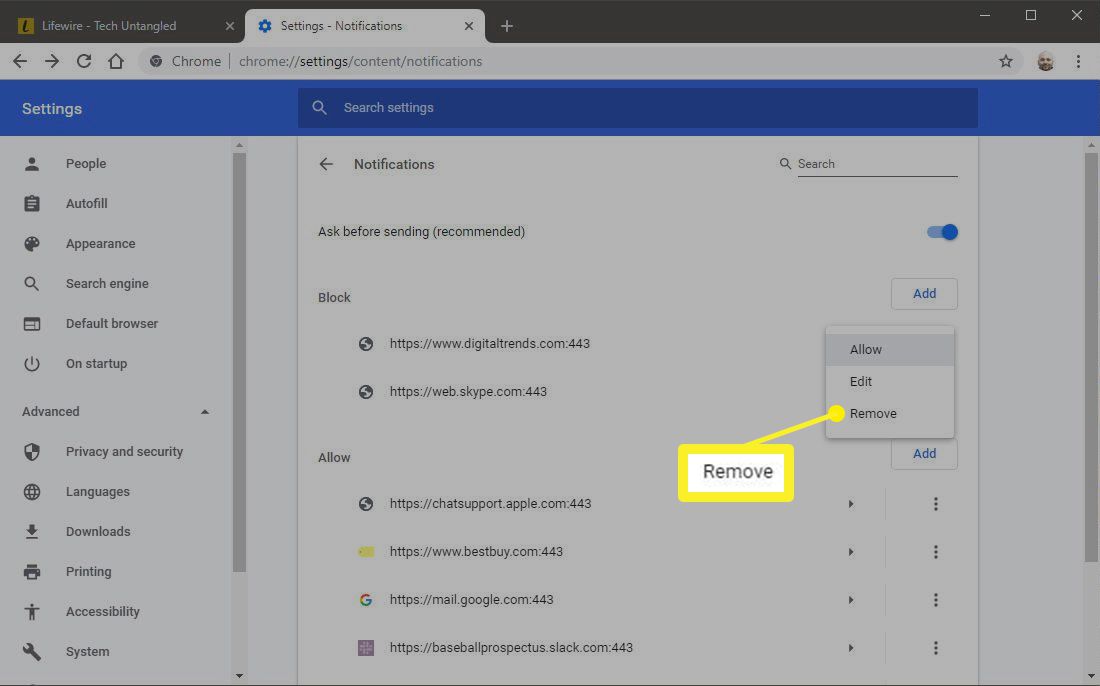
Když je položka odebrána ze seznamu Blokovat, budete znovu vyzváni, abyste buď povolili, nebo zakázali push oznámení z tohoto webu prostřednictvím prohlížeče Chrome. Pokud chcete jednoduše povolit oznámení z tohoto webu, aniž byste pokaždé žádali o povolení, vyberte povolit.
-
Také jste si všimli třetí možnosti v rozbalovací nabídce. Vybrat editovat upravit adresu URL jednotlivých stránek. Vybrat Ušetříte po provedení jakýchkoli změn.
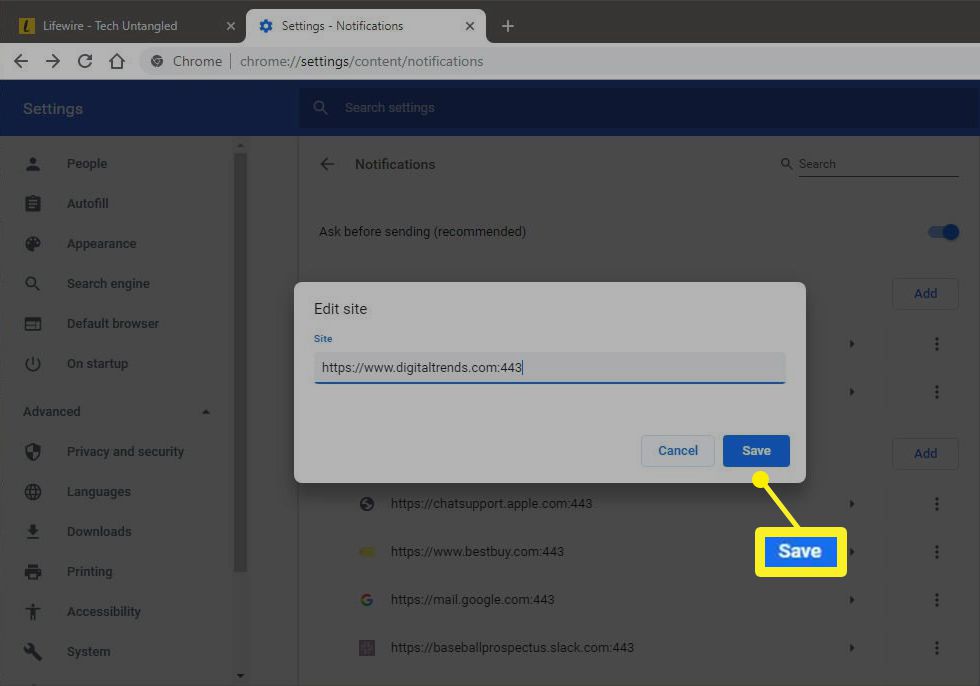
-
Vedle ikony Další akce je šipka směřující doprava, která po výběru zobrazuje jednotlivá oprávnění pro daný web. Vyberte jednotlivě jednotlivá oprávnění a vyberte příslušnou možnost z nabídky vpravo.
Kromě základních nastavení oznámení můžete také nakonfigurovat řadu dalších možností pro jednotlivé webové stránky, například to, zda mají nebo nemají přístup k vaší kameře a mikrofonu, nebo zda chcete povolit automatické stahování pocházející z jejich domény.
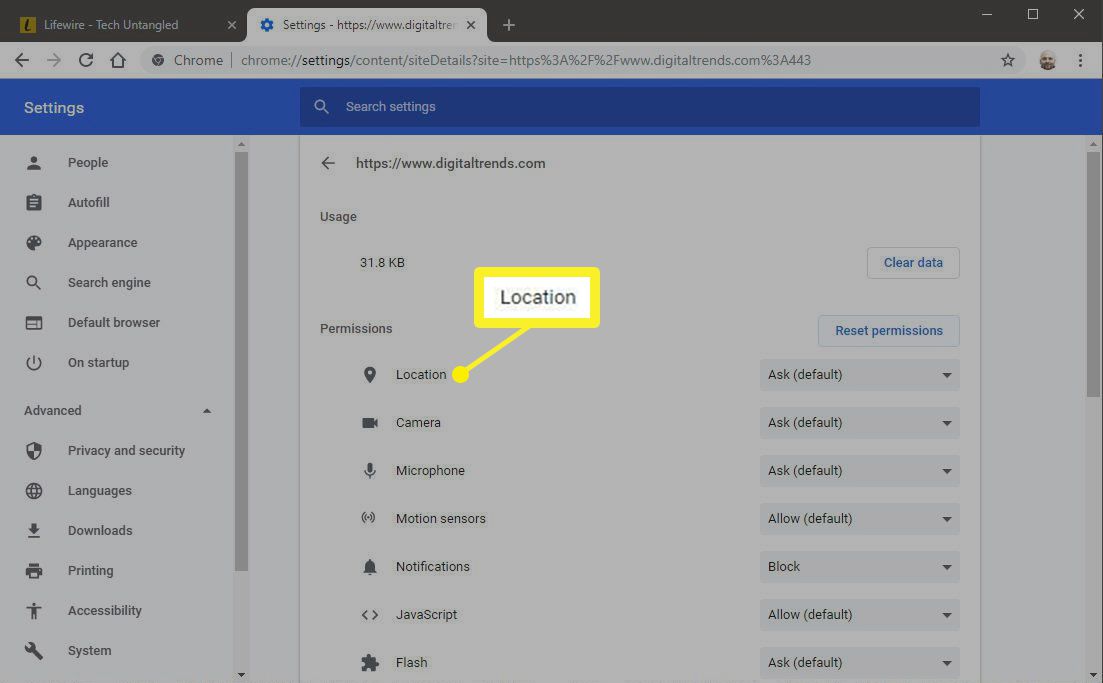
Při úpravách oprávnění jednotlivých stránek buďte velmi opatrní, zejména těch, která zahrnují přístup k vašim platebním metodám nebo schopnost spouštět kód Flash nebo JavaScript. Pokud chcete použít výchozí oprávnění, která jsou obvykle nejbezpečnější, jednoduše vyberte Obnovit oprávnění.
-
Vrátíme-li se na hlavní obrazovku nastavení oznámení, je zde také část označená povolit. Jakýkoli web uvedený v záhlaví Povolit je nakonfigurován tak, aby odesílal push oznámení do Chromu, aniž byste museli předem žádat o svolení. Podobně jako v sekci Blokovat si můžete vybrat, zda chcete některou z těchto položek upravit nebo odstranit, nebo je přidat do sekce Blokovat. Můžete také upravit další oprávnění pro každý web výběrem šipky směřující doprava, jak je popsáno v předchozím kroku.
Adresy URL se přidají do sekcí Blokovat i Povolit, když vyberete odpovídající možnost v rámci jednotlivého oznámení push. Můžete si však vybrat přidat v pravém horním rohu každé sekce proaktivně zahrnout weby do kteréhokoli seznamu.
