Co vědět
- Adobe Flash Player je skvělý pro hraní her, přehrávání zvuku a videa přes internet.
- Chrome má vlastní vestavěnou verzi Flash, ale prohlížeč ji ne vždy aktivuje nebo upgraduje správně.
- Ve výjimečných případech nemusí Flash fungovat, i když je povolen. To je obvykle způsobeno problémem s upgradem.
Tento článek pojednává o povolení Flash v prohlížeči Chrome a nabízí několik užitečných tipů, co dělat, když Chrome Flash nefunguje správně.
Jak v prohlížeči Chrome povolit Flash
Povolení Flash v prohlížeči Chrome je snadné, jak je popsáno níže:
-
Spusťte Chrome.
-
Do adresního řádku napište chrome://settings/content a stiskněte Enter.
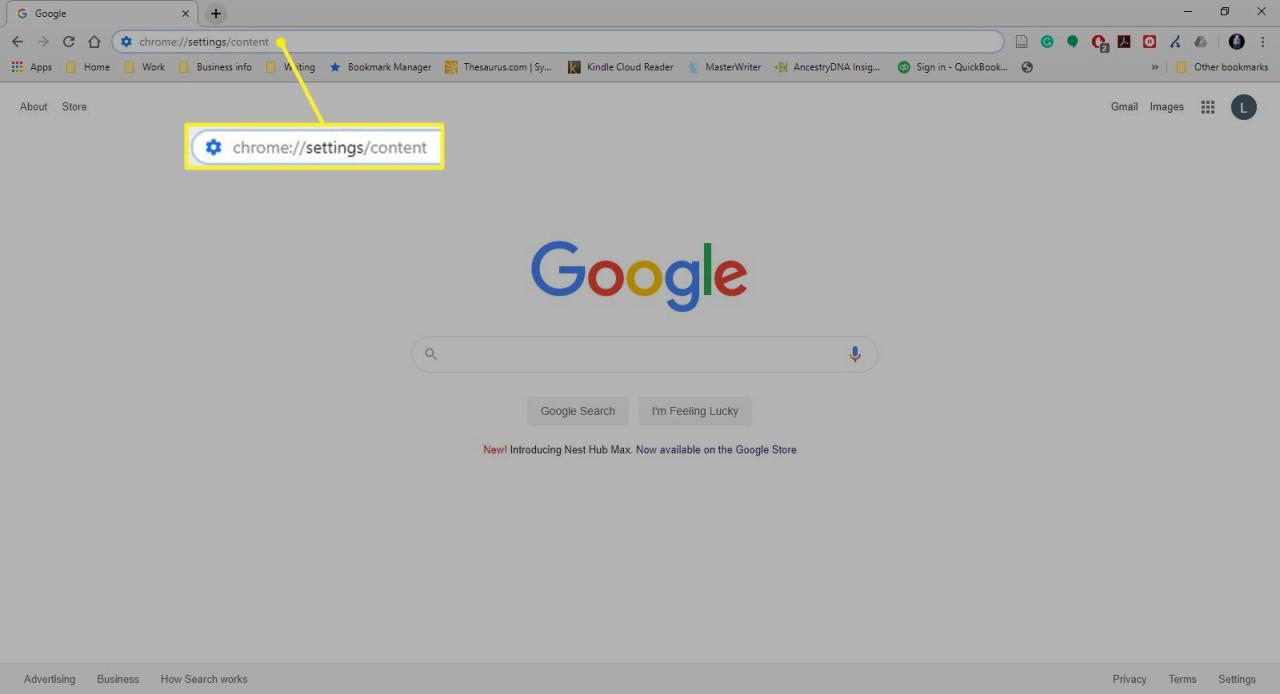
-
Přejděte dolů na a vyberte Flash.
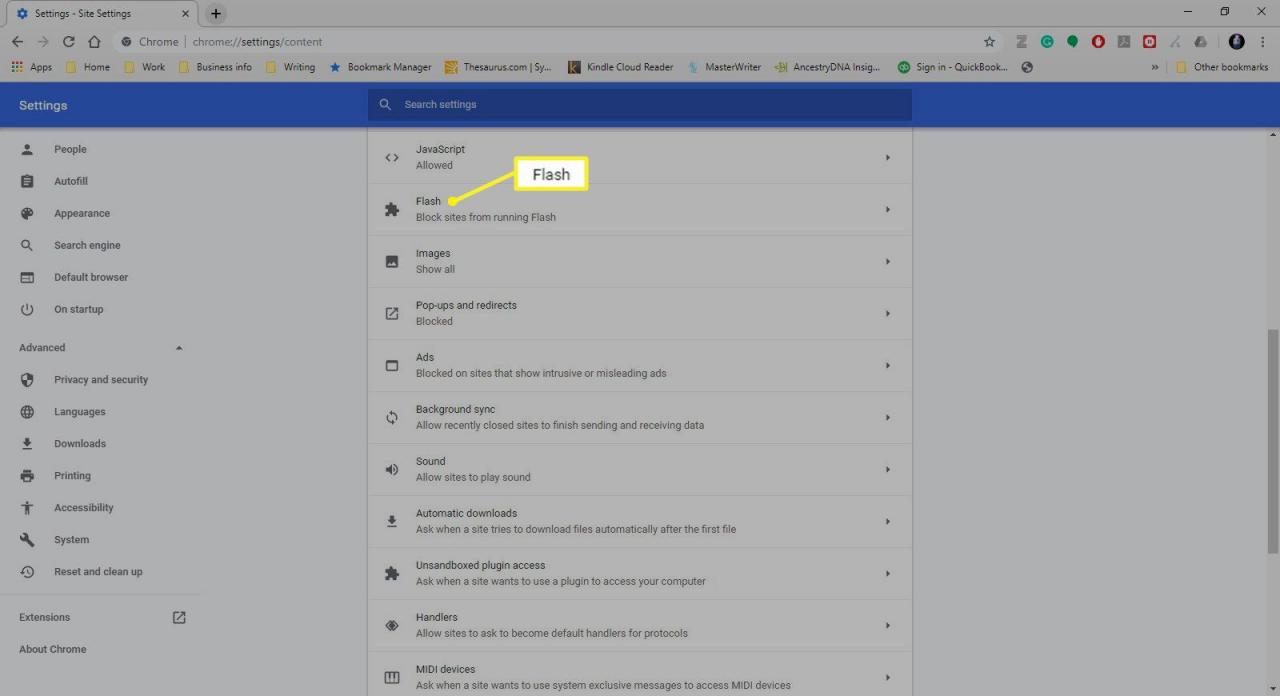
-
Pomocí první možnosti zapněte Nejprve se zeptat. Jinak zvolte Blokovat webům používání Flash.
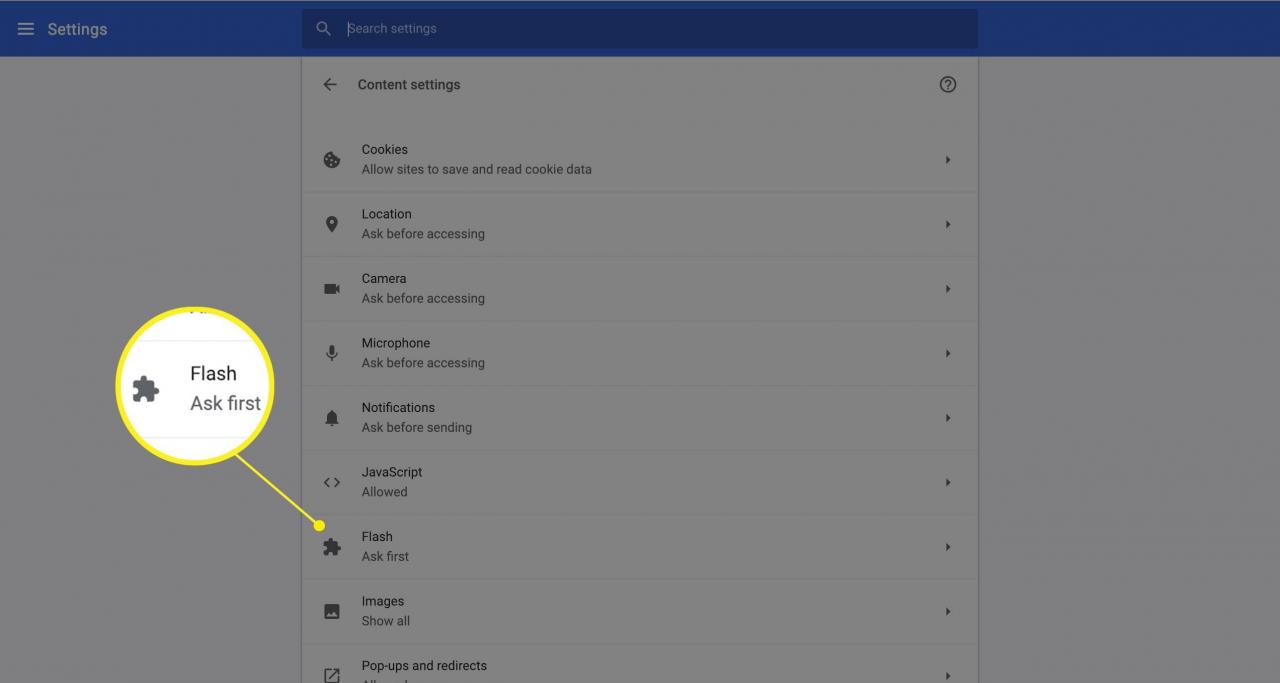
Jak blokovat a povolit webové stránky pomocí Flash v prohlížeči Chrome
Je snadné zablokovat určité webové stránky v používání Flash nebo jim vždy umožnit používat přehrávač médií:
-
Spusťte Chrome.
-
Do adresního řádku prohlížeče Chrome zadejte adresu požadovaného webu a stiskněte Enter.
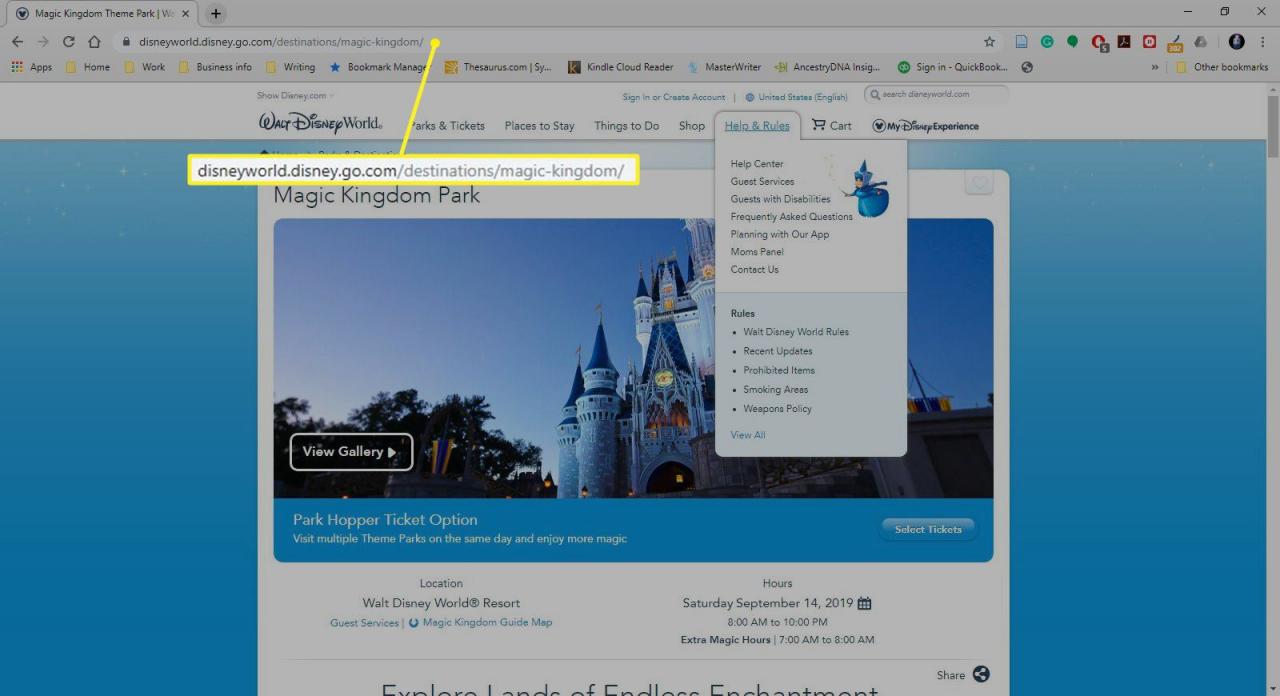
-
Klikněte na visací zámek před adresním řádkem.
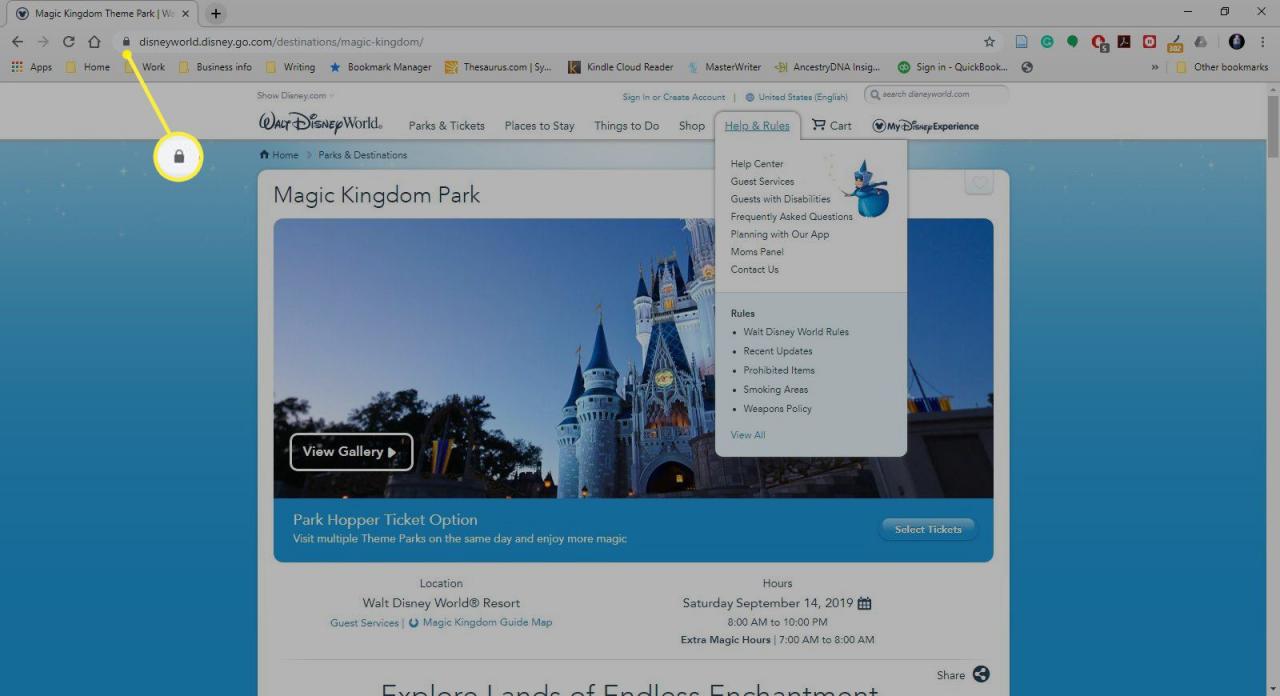
-
V rozevírací nabídce klikněte na Nastavení webu a poté přejděte na ikonu Flash.
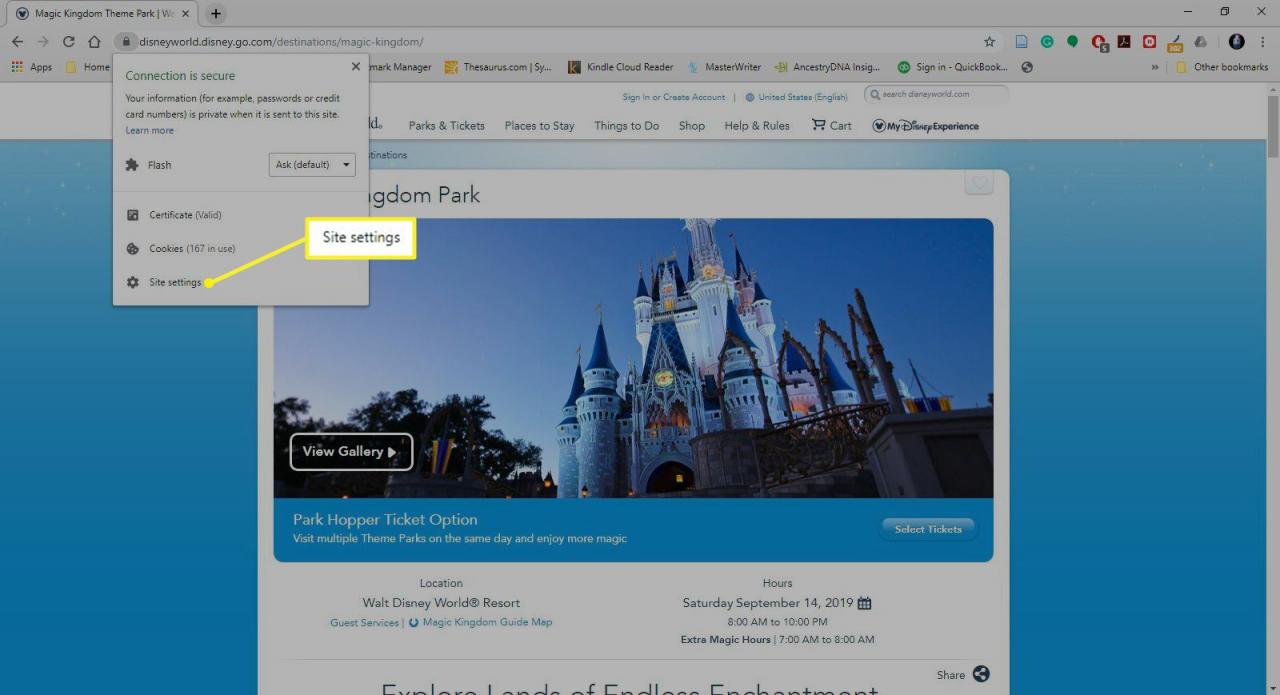
-
Vyberte Povolit nebo Blokovat. Tato možnost se vztahuje pouze na aktuální web, na kterém se nacházíte.
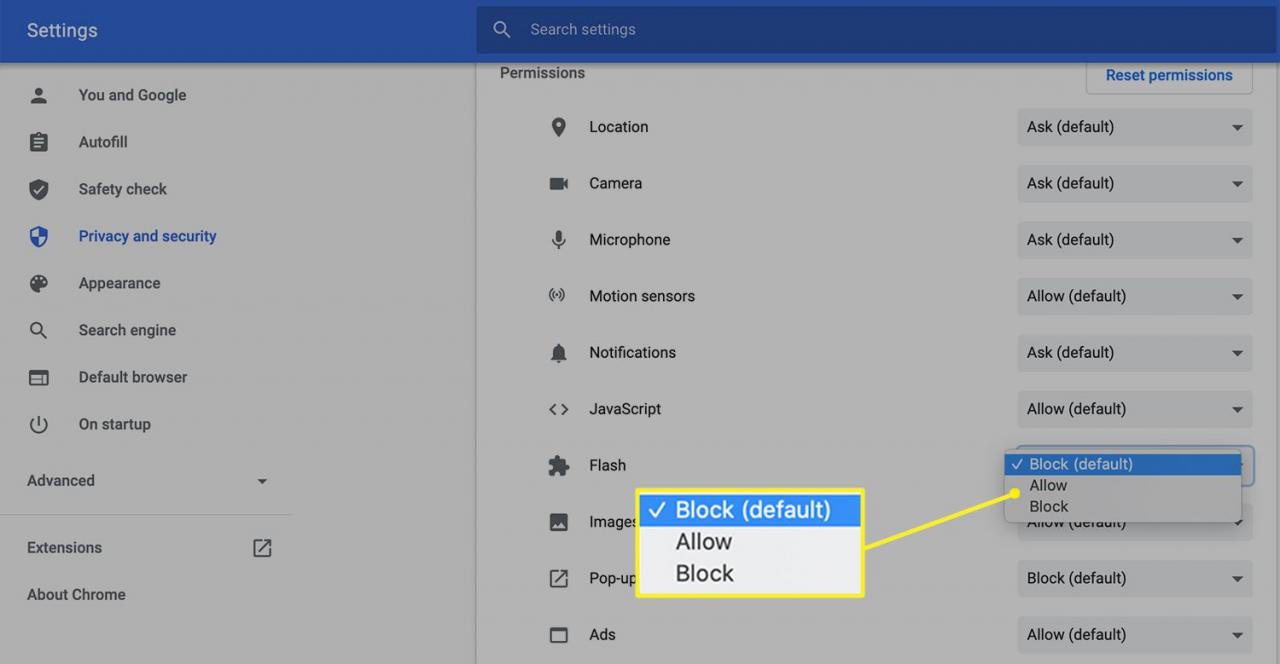
Jak zkontrolovat verzi Flash nebo upgradovat Flash Player
Aby Flash Player fungoval normálně, mělo by většinou stačit povolení Flash v prohlížeči Chrome a volba blokování nebo povolení určitých webů. Ve výjimečných případech však Flash nemusí fungovat, i když je povolen.
Je to často proto, že uživatel potřebuje upgradovat Flash Player, protože nemá nejnovější verzi. Chcete-li zkontrolovat, jakou verzi Flash máte, a v případě potřeby ji aktualizovat, měli byste provést následující:
-
Do adresního řádku v prohlížeči Chrome napište (nebo zkopírujte a vložte) chrome://components a stiskněte Enter.
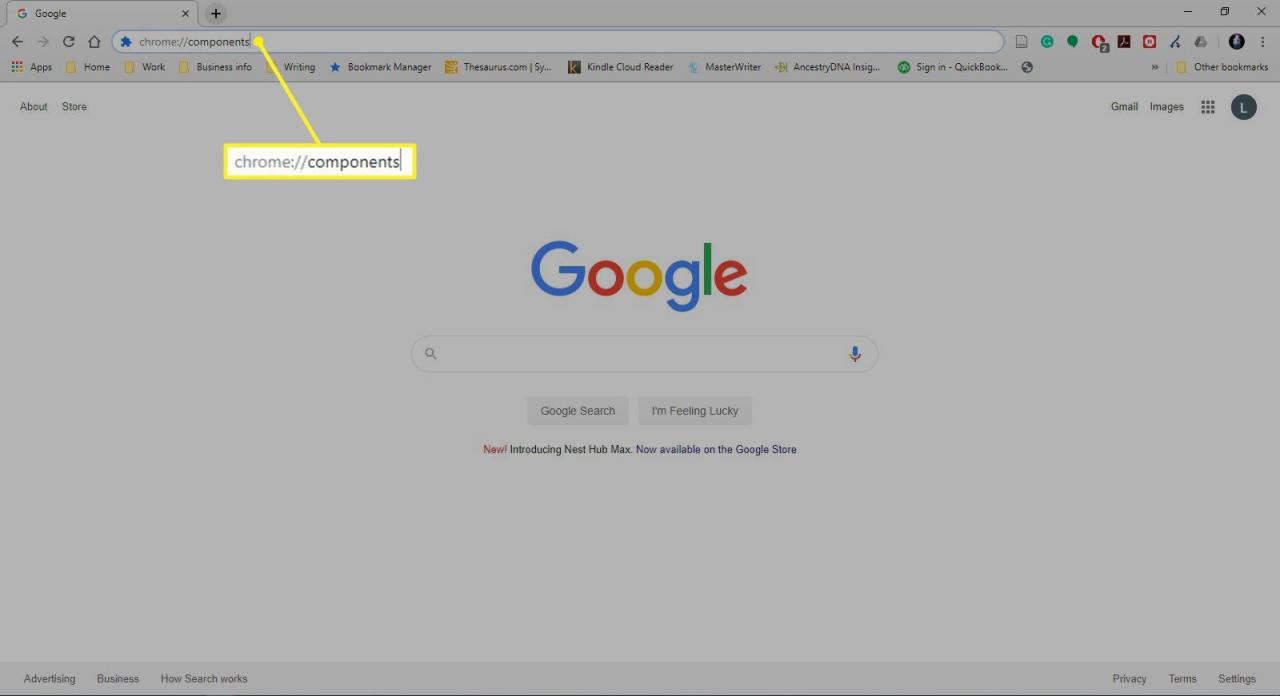
-
Přejděte dolů na Adobe Flash Player.
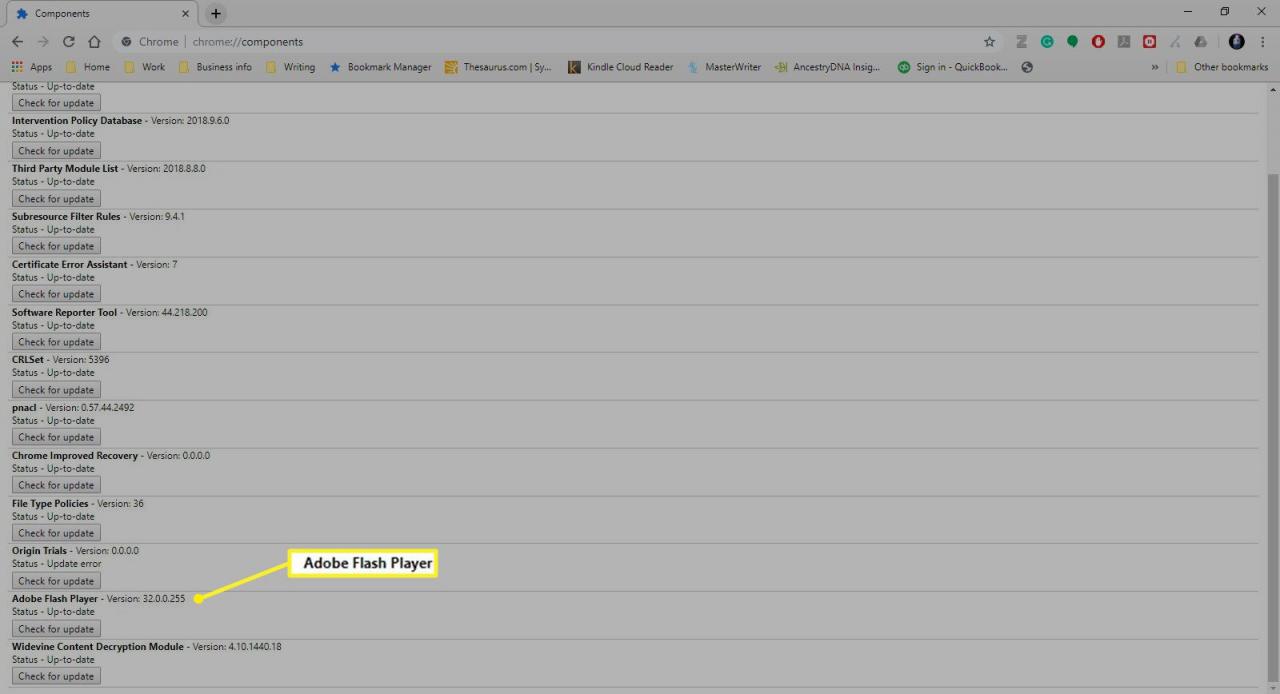
-
Pod nadpisem Adobe Flash Player klikněte na Zkontrolovat aktualizace.
Pokud se zobrazí Komponenta nebyla aktualizována nebo Komponenta aktualizována, uživatel má nejnovější verzi.
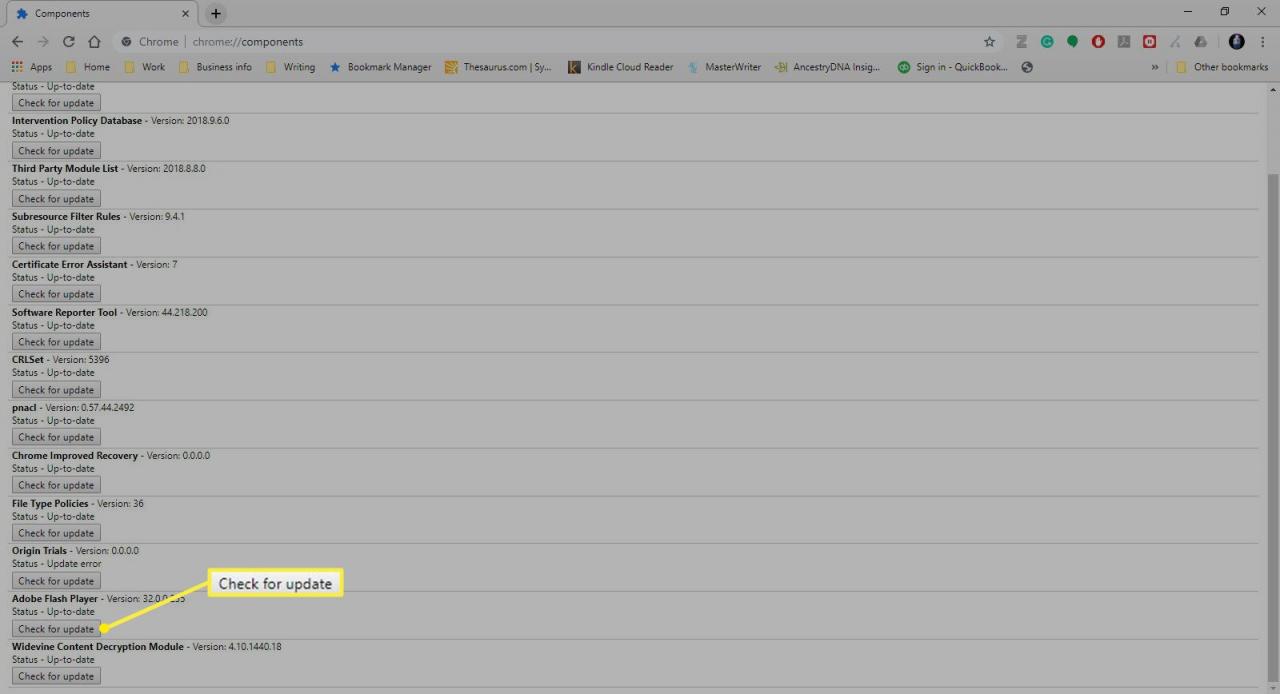
- Flash by po tom měl správně fungovat na webových stránkách, i když před načtením obsahu Flash možná budete muset znovu načíst jakýkoli web, na kterém jste byli, bezprostředně před aktualizací.
Jak nainstalovat Flash Player nebo jej znovu nainstalovat
Dalším možným řešením, když aplikace Flash Player selhává nebo nefunguje na konkrétních webech, je přeinstalovat ji.
-
Do adresního řádku prohlížeče Chrome napište (nebo zkopírujte a vložte) https://adobe.com/go/chrome a stiskněte Enter.
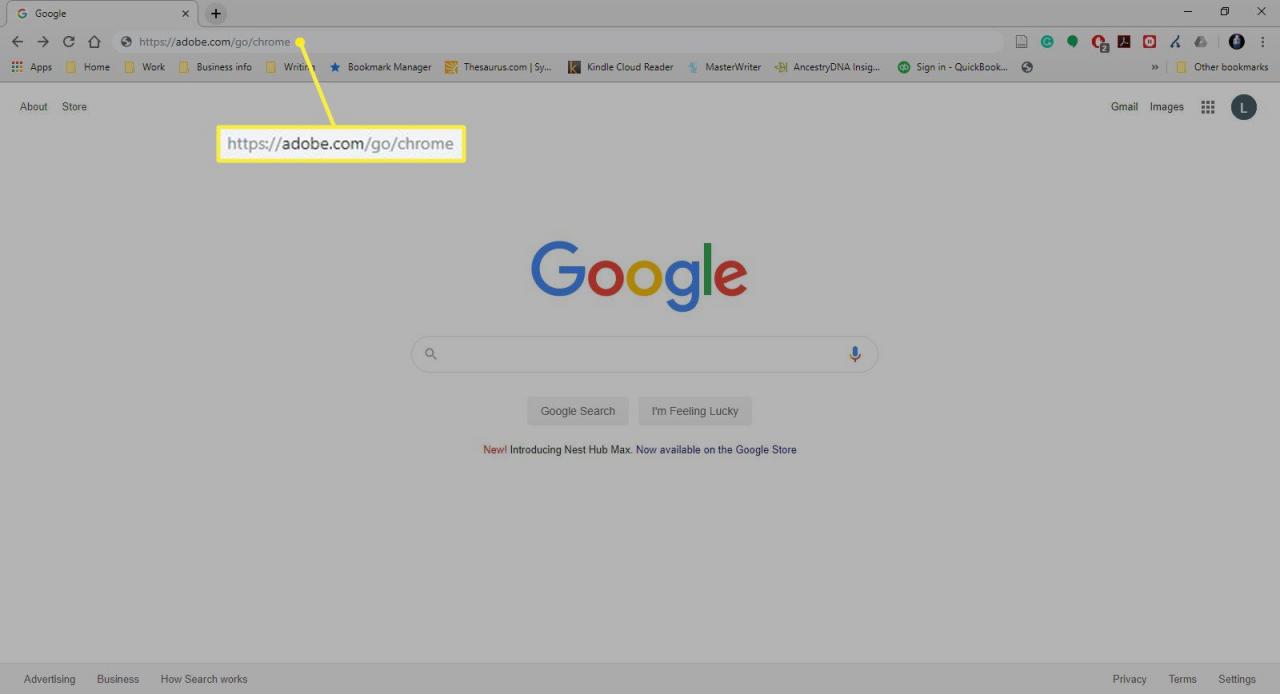
-
Vyberte operační systém vašeho počítače z Vybrat operační systém (např. Windows nebo macOS).
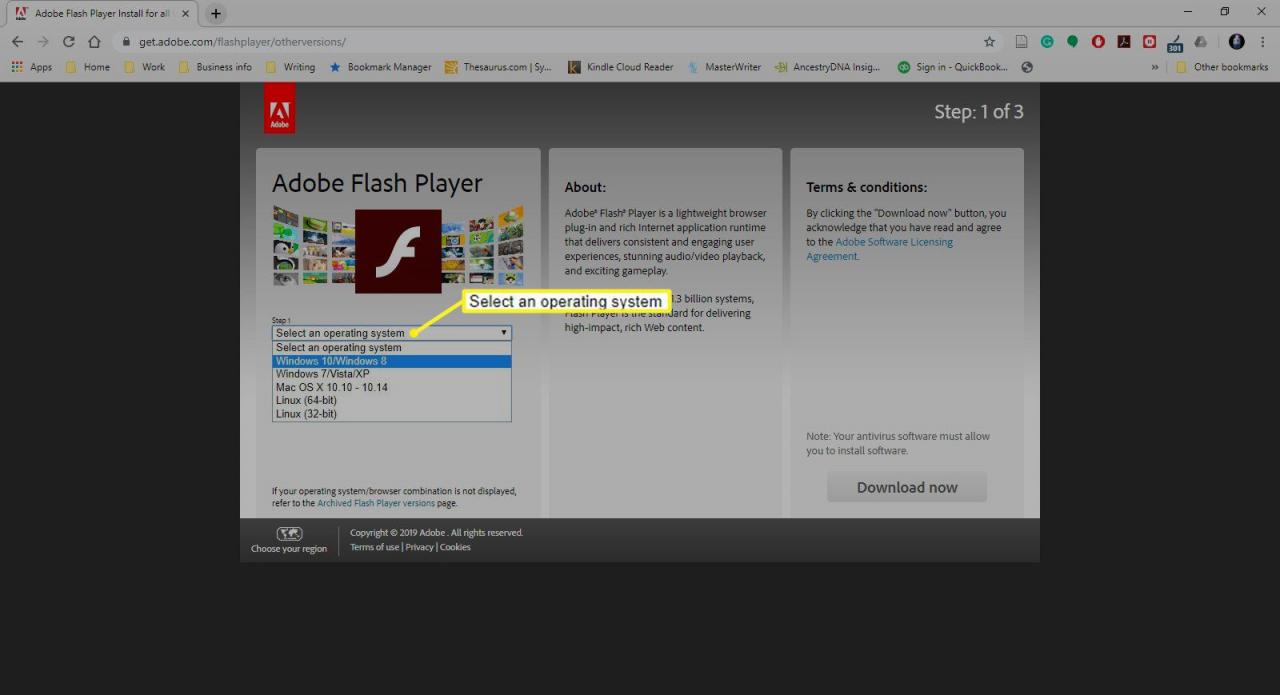
-
Vyberte verzi svého operačního systému. V prohlížeči Chrome v systému Windows 10 vyberte PPAPI.
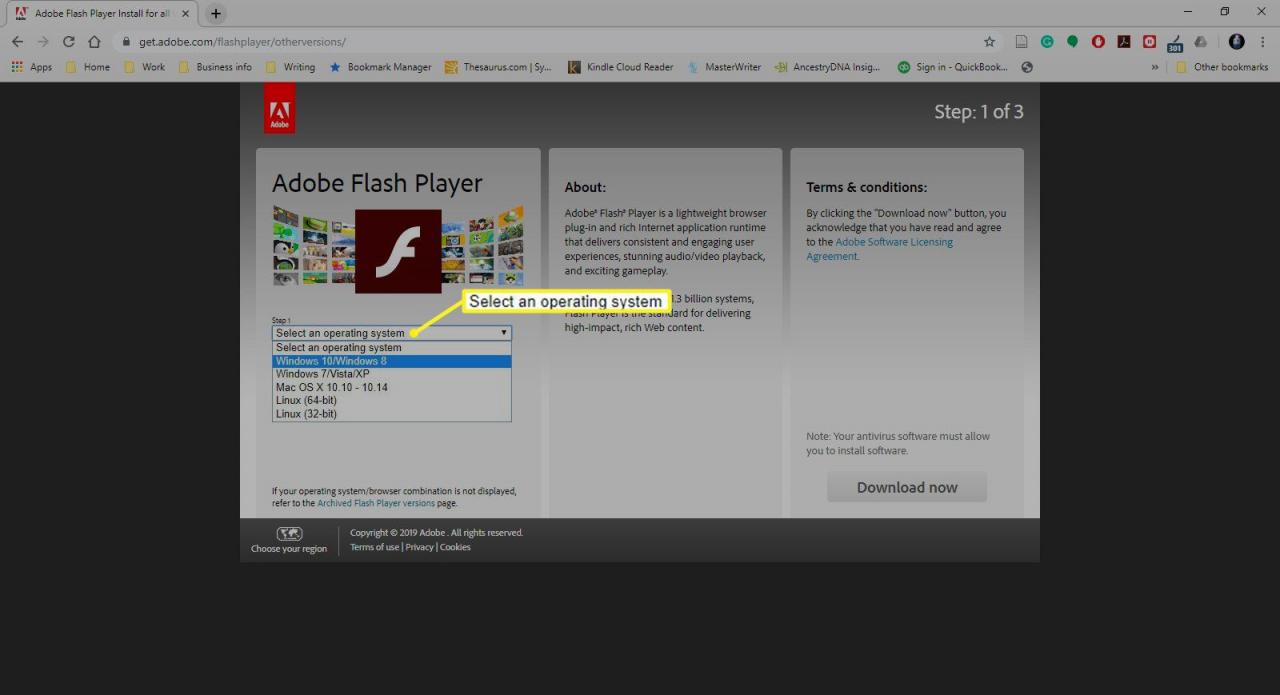
-
Klepněte na tlačítko Stáhnout nyní a postupujte podle pokynů k instalaci.
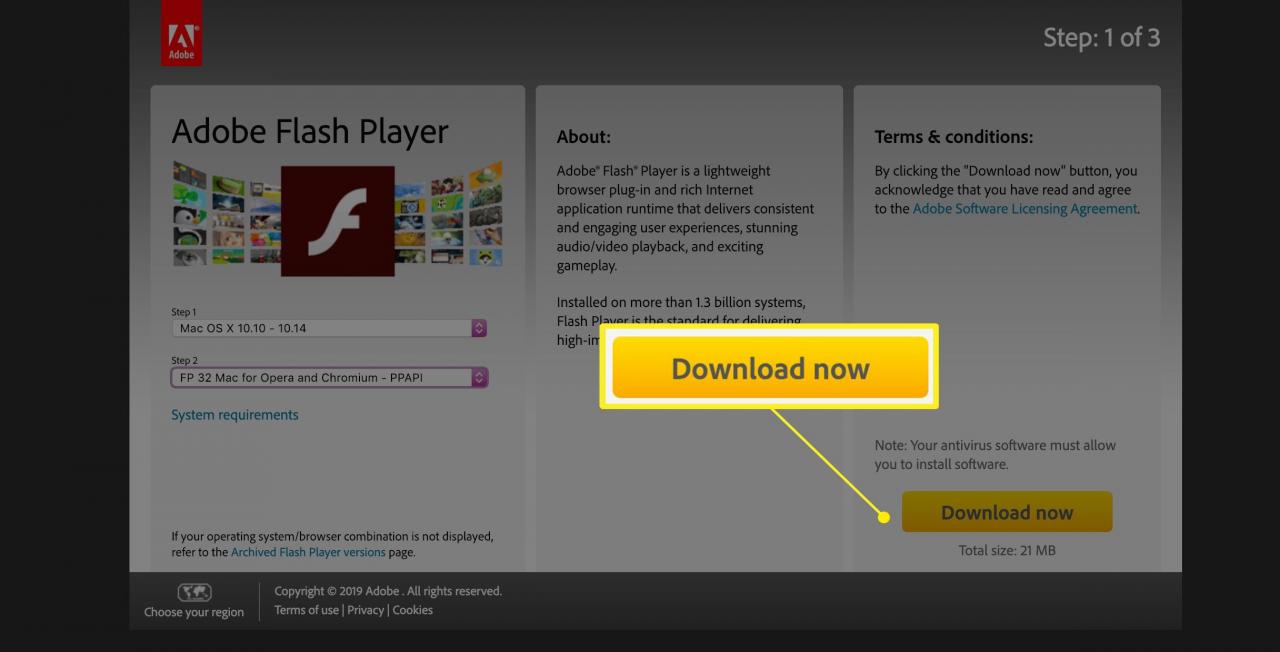
Co jiného mohu udělat, když Chrome Flash nefunguje?
Pokud výše uvedená řešení nefungují, je dalším přístupem aktualizace vaší verze prohlížeče Chrome.
-
Spusťte Chrome.
- Za adresním řádkem klikněte na symbol se třemi tečkami.
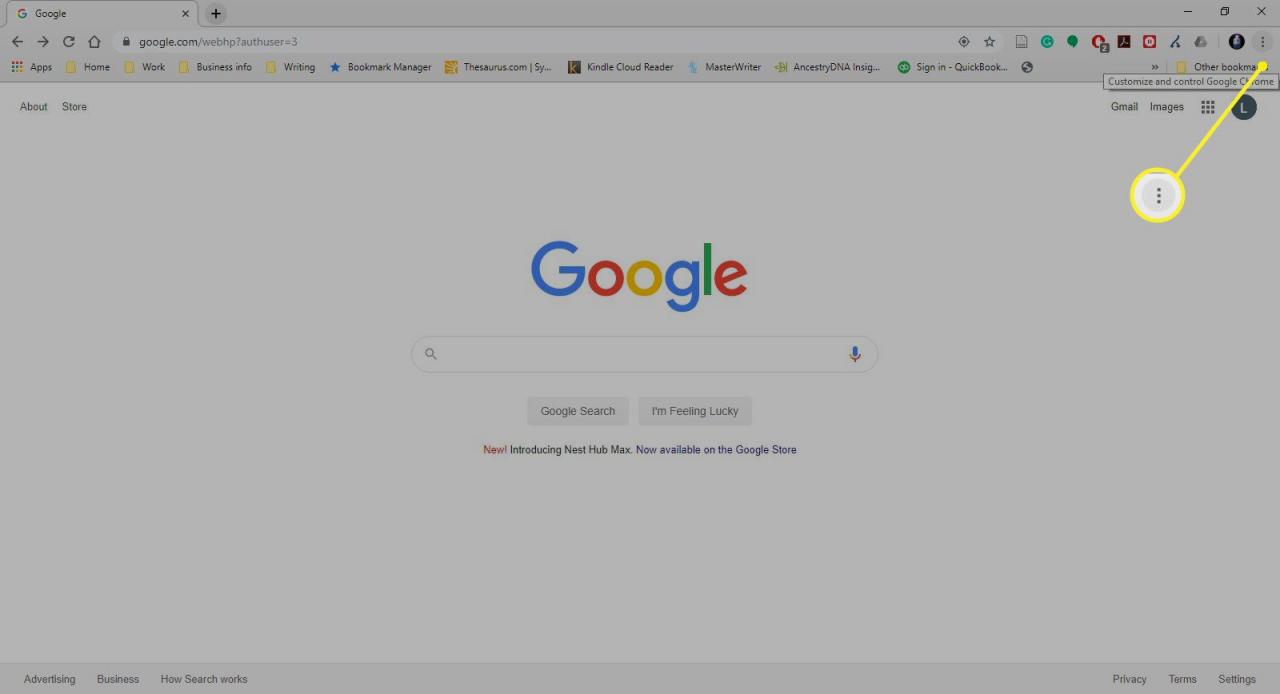
-
Pokud v rozevírací nabídce vidíte možnost Aktualizujte Google Chrome, klikněte na ni. Jinak již máte nejnovější verzi.
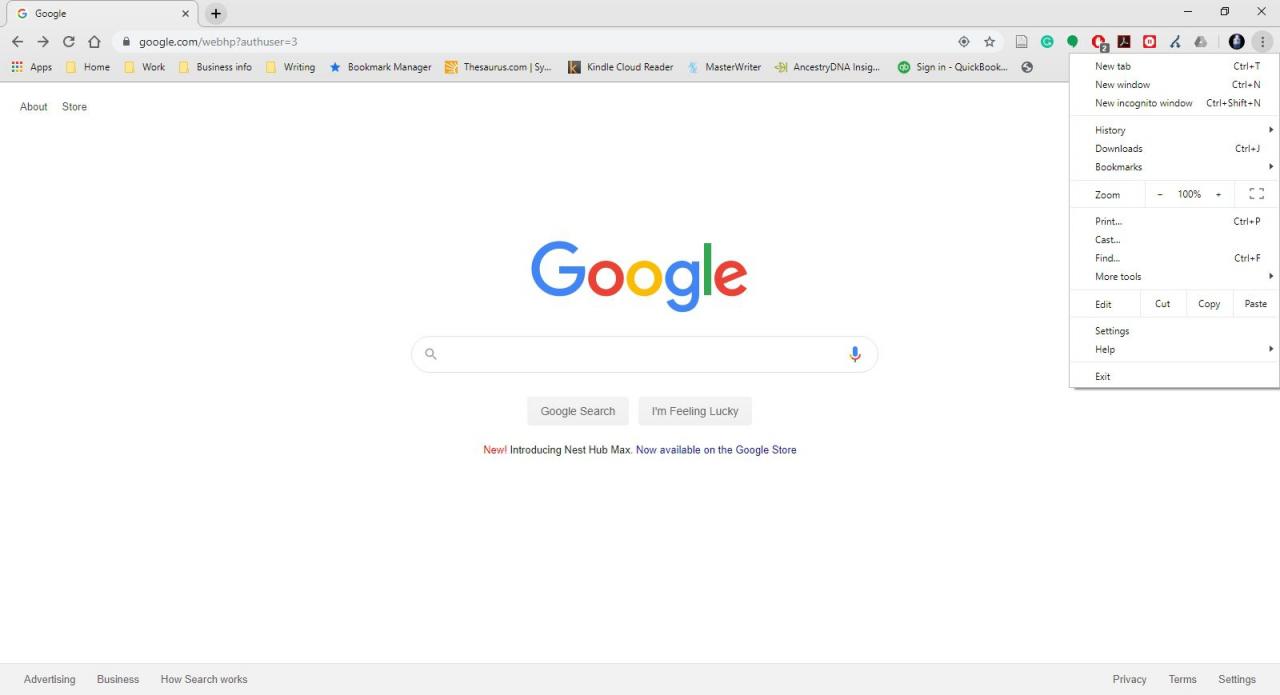
To pokrývá všechny logické důvody, proč Flash Player v prohlížeči Chrome nefunguje, i když byl povolen. To znamená, že stále může existovat alespoň několik dalších vysvětlení přetrvávajících problémů.
Jedním z nich je, že rozšíření, které používáte v prohlížeči Chrome, z jakéhokoli důvodu zasahuje do aplikace Flash Player a brání tomu, aby fungovala správně. Můžete do adresního řádku prohlížeče Chrome zkusit zadat chrome://extensions a deaktivovat rozšíření a doplňky na základě pokusů a omylů, abyste zjistili, zda se situace zlepšila.
Kromě toho, pokud určitá část obsahu Flash nefunguje, přestože jste vyzkoušeli všechno, může se stát, že problém spočívá spíše v části obsahu než ve vaší verzi prohlížeče Chrome nebo Flash Player.