Zvyšte poutavost svého dalšího e-mailu v Outlooku vložením obrázku do textu namísto jeho připojení jako souboru. Vložený obrázek je obrázek, který se zobrazí v těle vašeho e-mailu. Můžete nastavit, aby text obíhal obrázek, udržoval ho blízko souvisejícího obsahu a zlepšoval vzhled a styl samotné zprávy.
Pokyny v tomto článku platí pro Outlook verze 2019, 2016, 2013, 2010, Outlook pro Microsoft 365 a Outlook.com.
Zkontrolujte velikost a kompresi obrazového souboru
Nejprve byste měli zkontrolovat, zda je váš obrázek komprimován, abyste s e-mailem neměli problém. Jeho komprese zmenší velikost souboru, aby jej e-mailové systémy zvládly (pro zprávy mají často limit velikosti souboru a pokud je váš obrázek příliš velký, neprojde).
Pokud je váš obrázek velký, možná proto, že je to originál, můžete najít nástroj pro kompresi obrázků. Měli byste také změnit velikost obrázku pro e-mail. Jakmile ji zmenšíte na zvládnutelnou velikost, vložte ji do své zprávy podle následujících pokynů.
Jak vložit obrázek do zprávy aplikace Outlook
Chcete-li do zprávy přidat vložený obrázek, postupujte podle následujících pokynů pro Outlook 2019, 2016, 2013, 2010 a Outlook pro Microsoft 365. Pokud máte Outlook.com, podívejte se do následujících částí.
-
Datum Nový Email. Vaše zpráva bude muset být ve formátu HTML. Poté vyberte Formát textu v okně nové e-mailové zprávy.
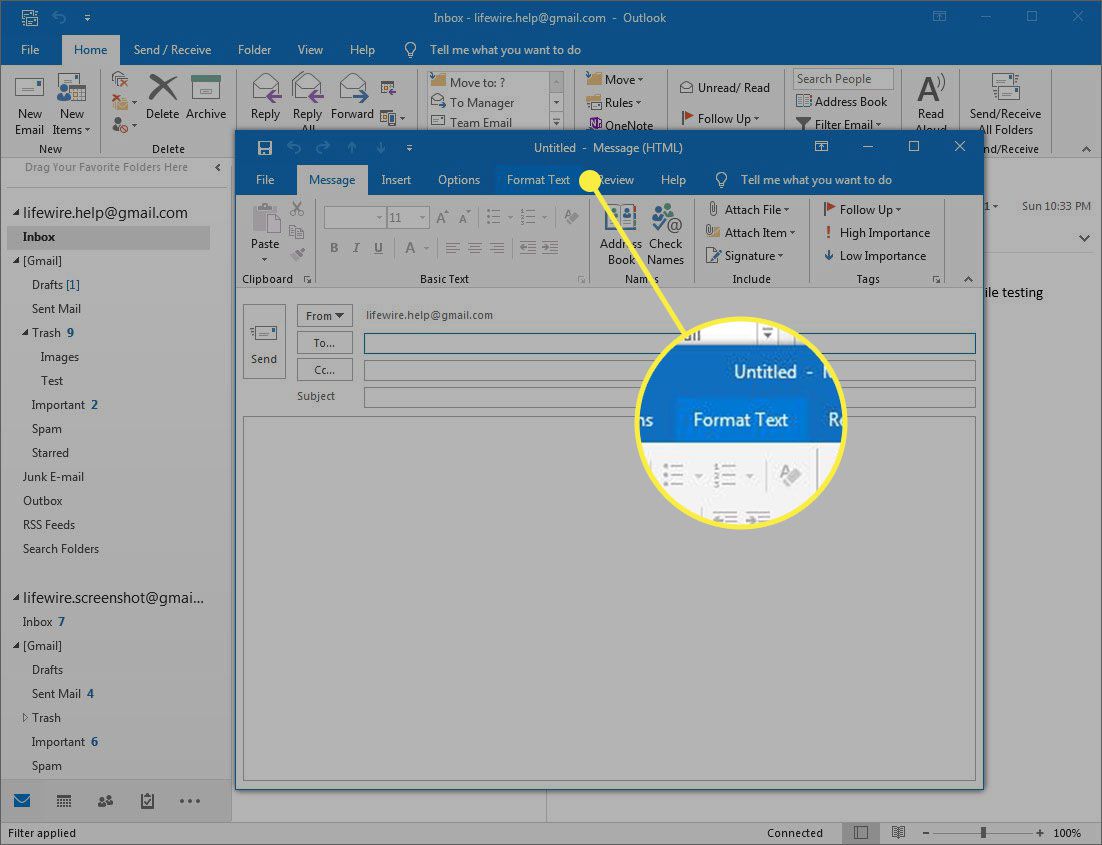
-
v Formát vyberte část HTML.
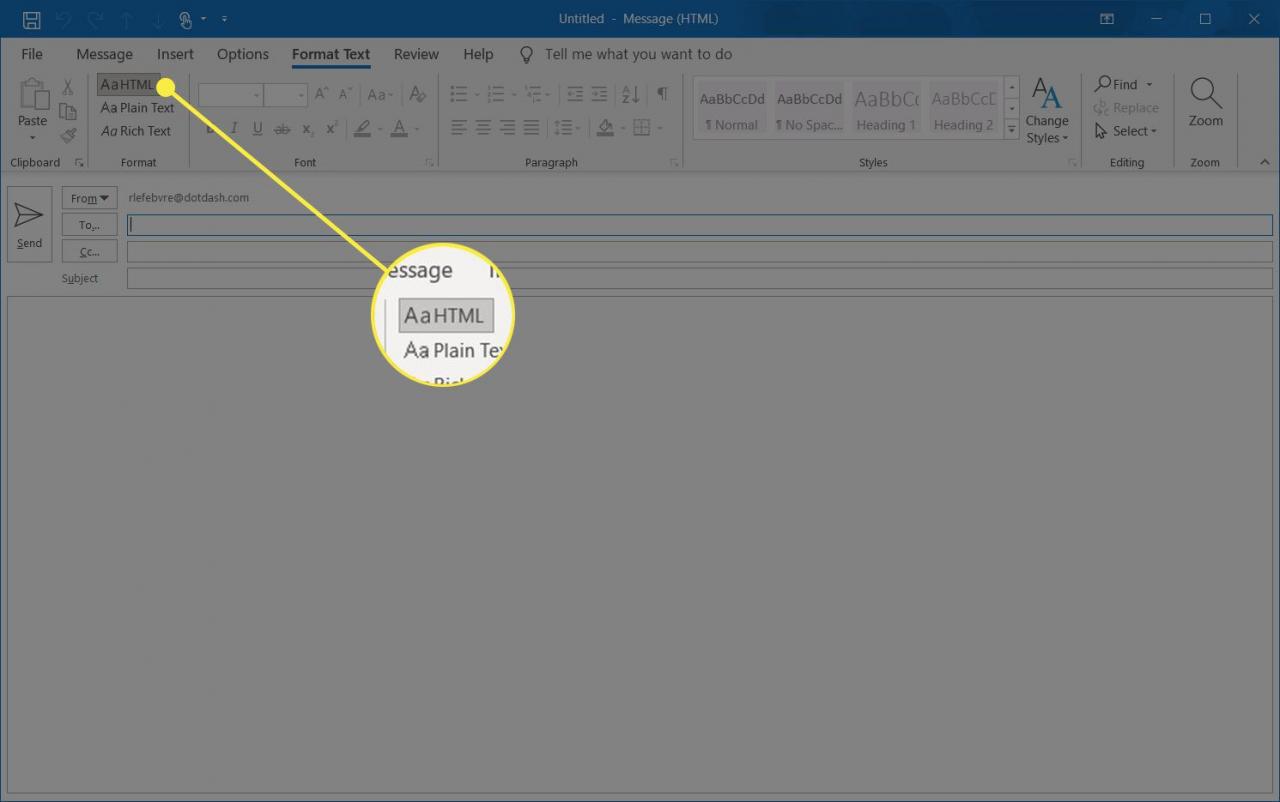
-
Vybrat Vložit záložka. Umístěte kurzor do těla zprávy, kam chcete obrázek umístit.
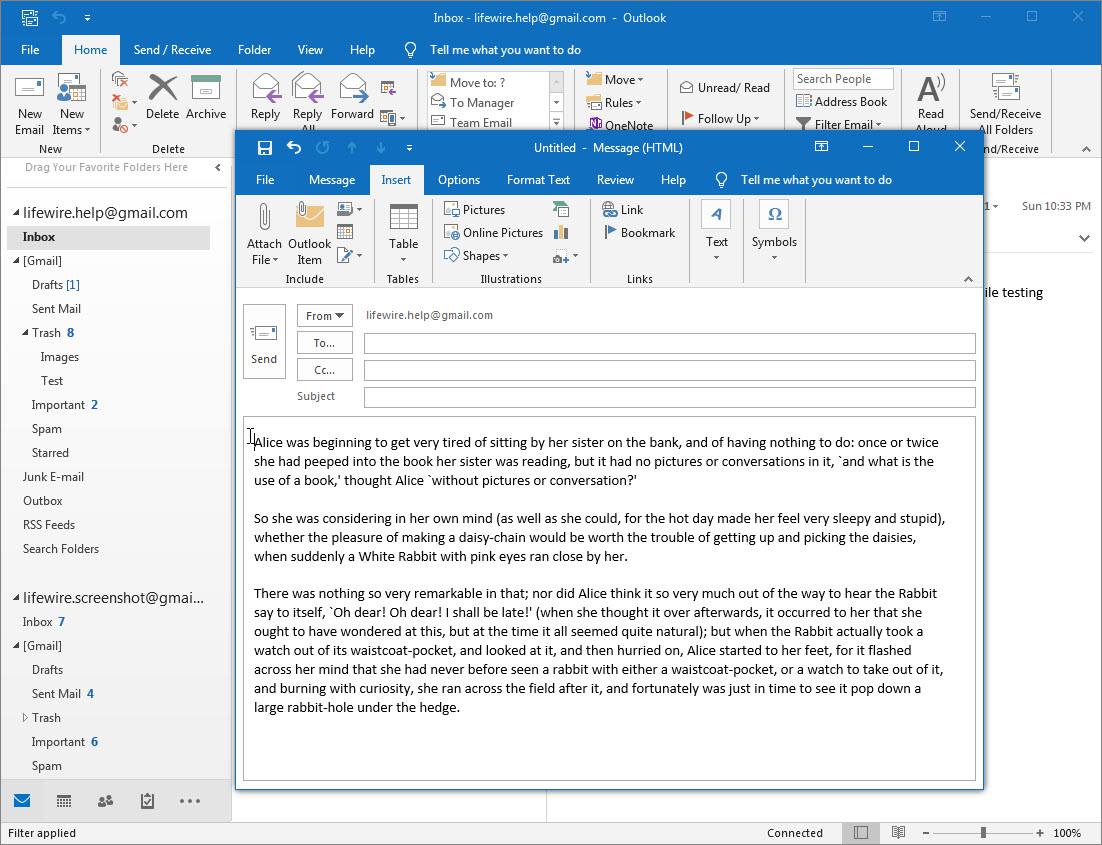
Lifewire
-
v Ilustrace vyberte část Obrázky. Otevře se okno Vložit obrázek.
Obrázky můžete vyhledávat online, aniž byste opustili Outlook výběrem Online obrázky, který vyvolá vyhledávání obrázků Bing. Můžete také vyhledat obrázky ve svém účtu OneDrive.
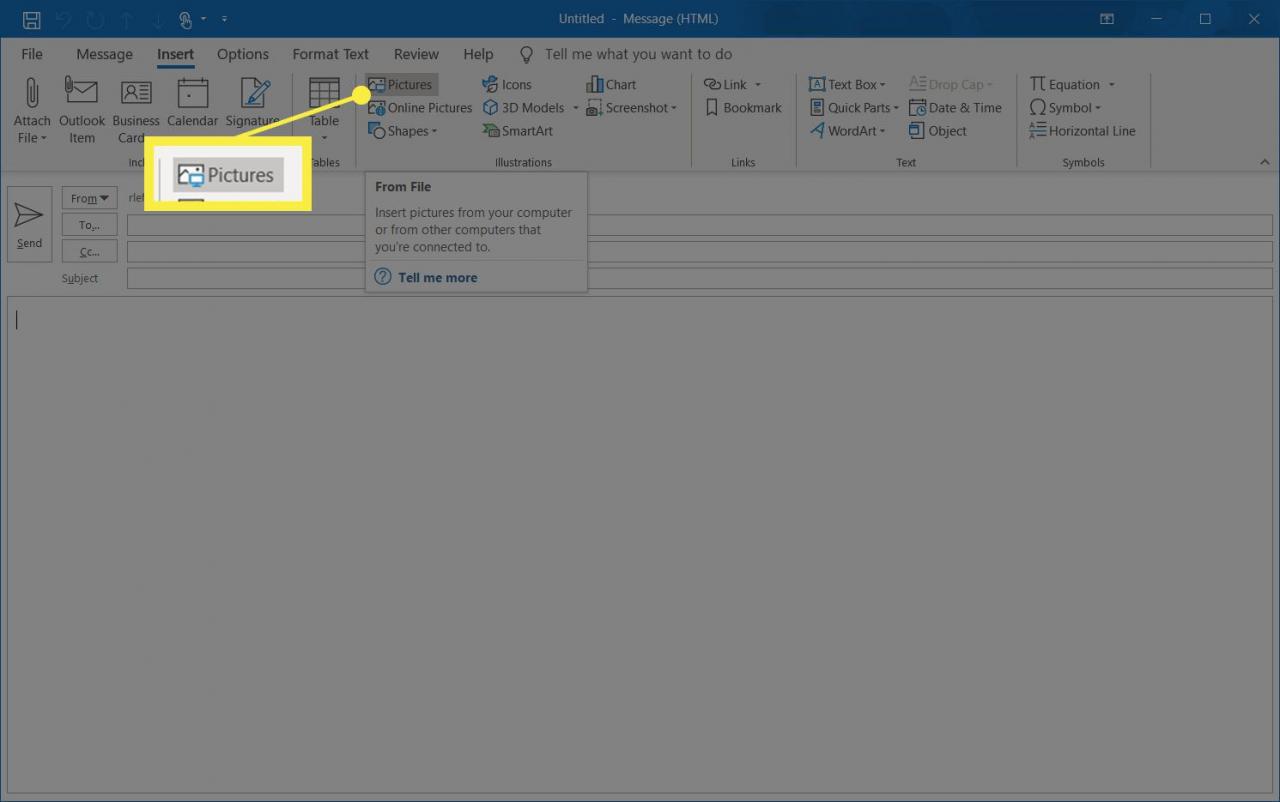
-
Přejděte na obrázek, který chcete vložit. Když najdete obrázek, který chcete použít, vyberte jej a vyberte Vložit.
Vložte více obrázků najednou podržením Ctrl a vyberte každý obrázek, který chcete zahrnout.
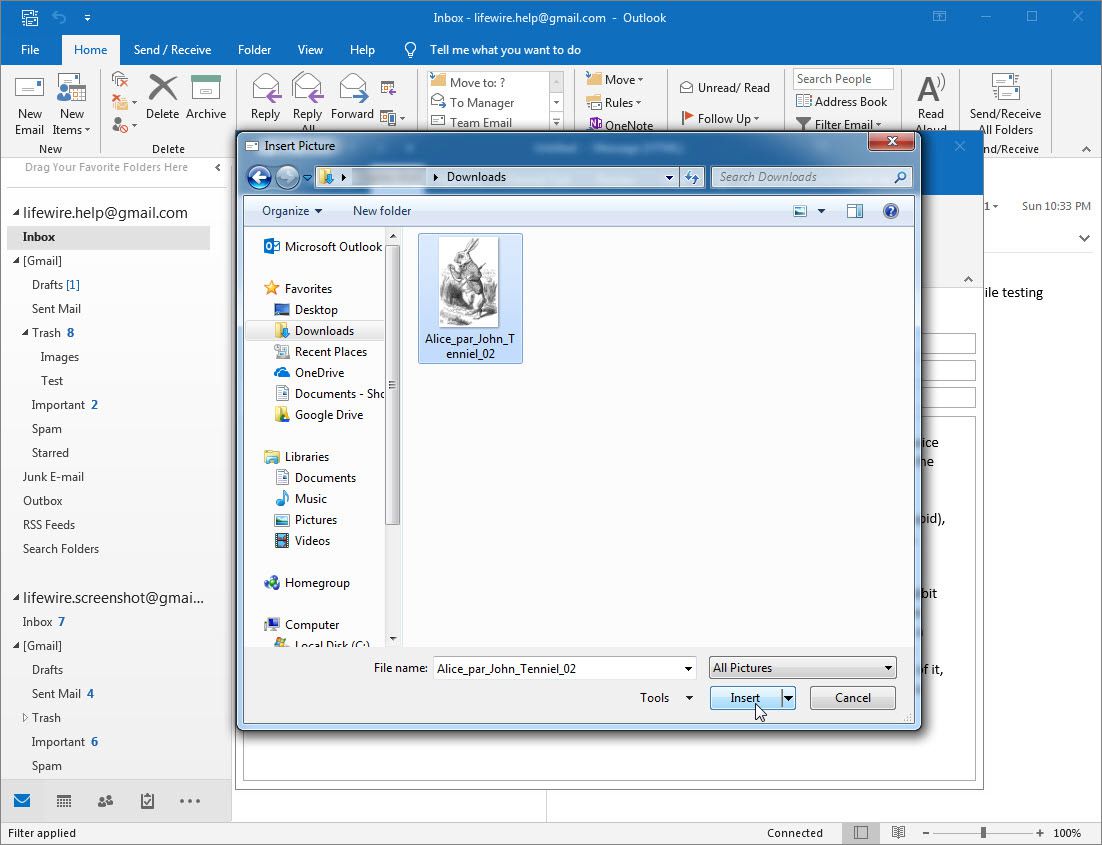
Lifewire
-
Upravte velikost obrázku podržením jednoho z tlačítek rukojeti obrazu kolem jeho okrajů a poté jej přetáhněte. Při pohybu rukojeti se zvětší nebo zmenší.
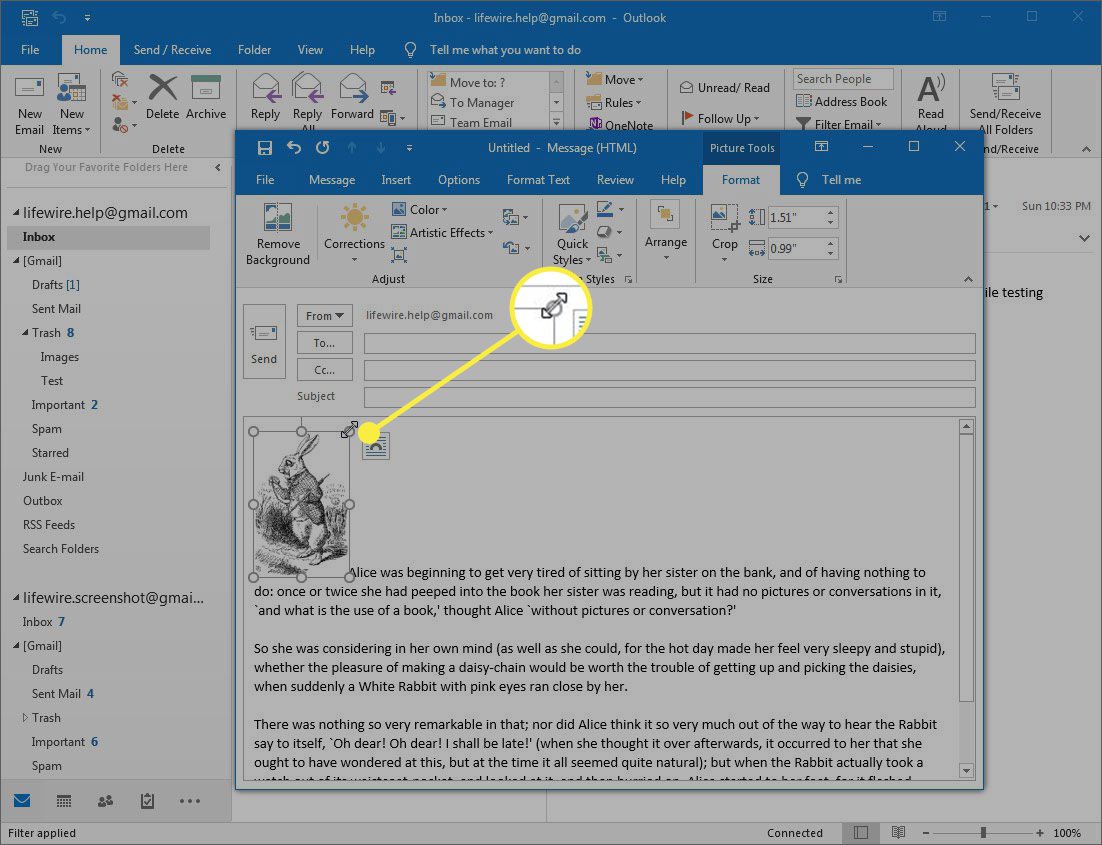
-
Vybrat Možnosti rozvržení Tlačítko (zobrazí se, když vyberete obrázek) pro zobrazení možností, jak má obrázek interagovat s okolním textem. V souladu s textem je ve výchozím nastavení vybráno a zarovná spodní část obrázku s řádkem textu v místě vložení.
Společnost S balením textu možnosti zahrnují zalamování textu kolem něj, za ním, před ním a další chování. Efekt závisí na tvaru vašeho obrazu. Vyberte možnost, která odpovídá tomu, co potřebujete.
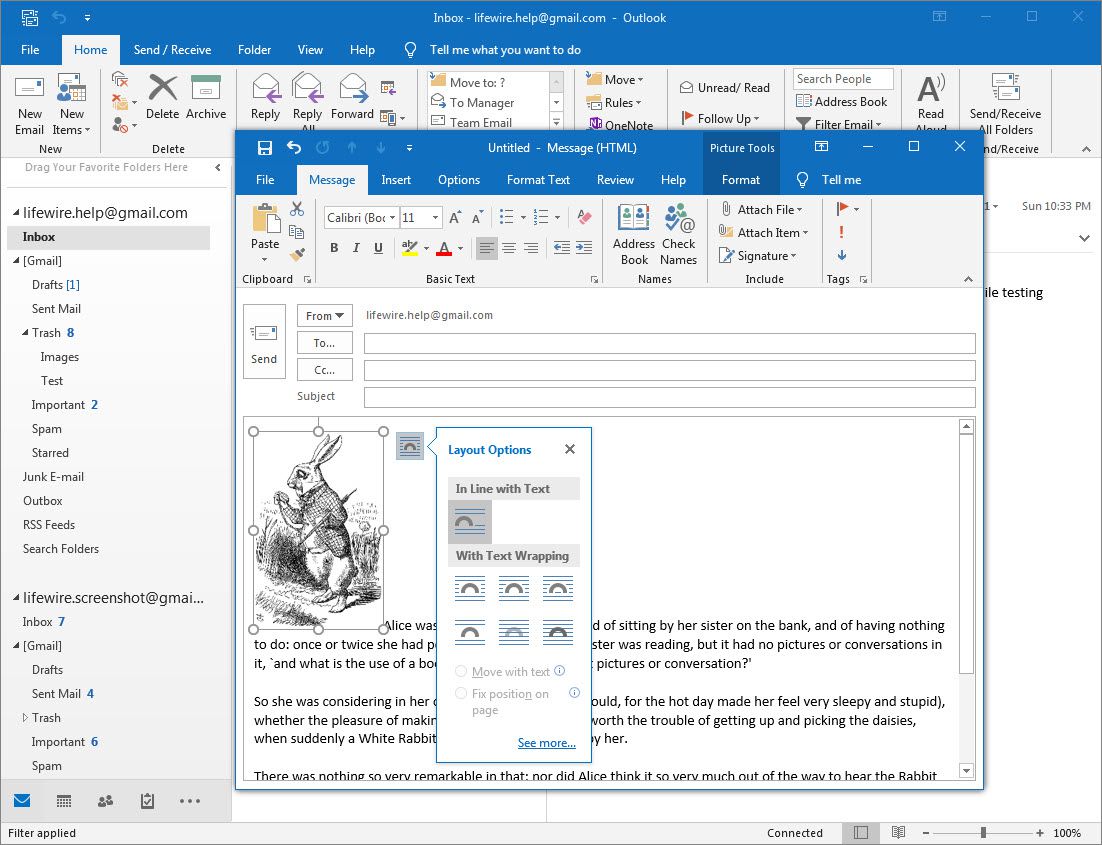
Lifewire
Jak vložit obrázek do zprávy Outlook.com
Vložení vloženého obrázku na Outlook.com je jednoduché, i když nemáte tolik možností pro formátování obrázku jako v softwarových verzích aplikace Outlook.
-
Chcete-li vložit vložený obrázek, musí být vaše zpráva ve formátu HTML (oproti prostému textu). HTML je výchozí možnost, takže byste ji neměli měnit, ale pro kontrolu otevřete novou zprávu a vyberte tlačítko možností dole. Pokud nabídka nabízí Přepnout na HTML, vyberte ji.
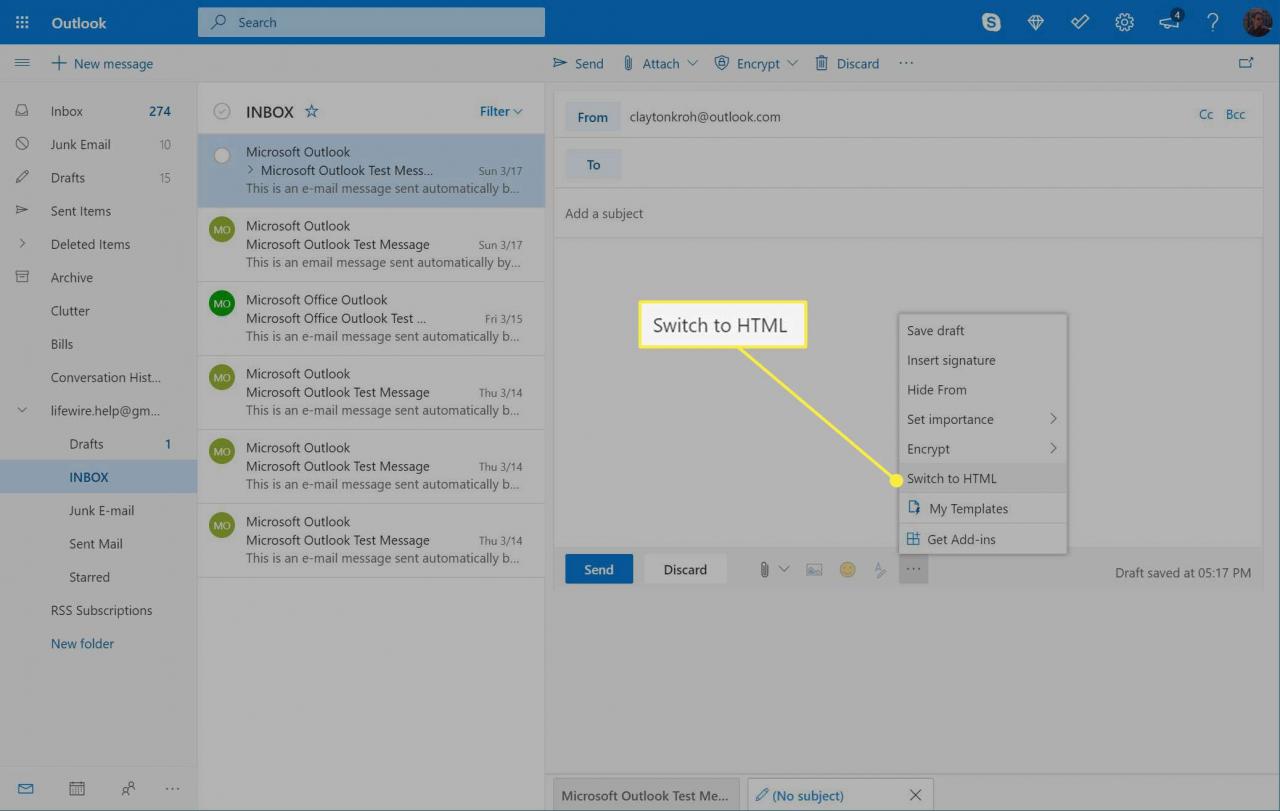
-
Umístěte kurzor do zprávy na místo, kam chcete obrázek vložit.
-
V nabídce pod zprávou vyberte ikonu obrázku. Je na stejné liště nabídek jako tlačítka Odeslat a Zahodit. Otevře se okno Vložit obrázek.
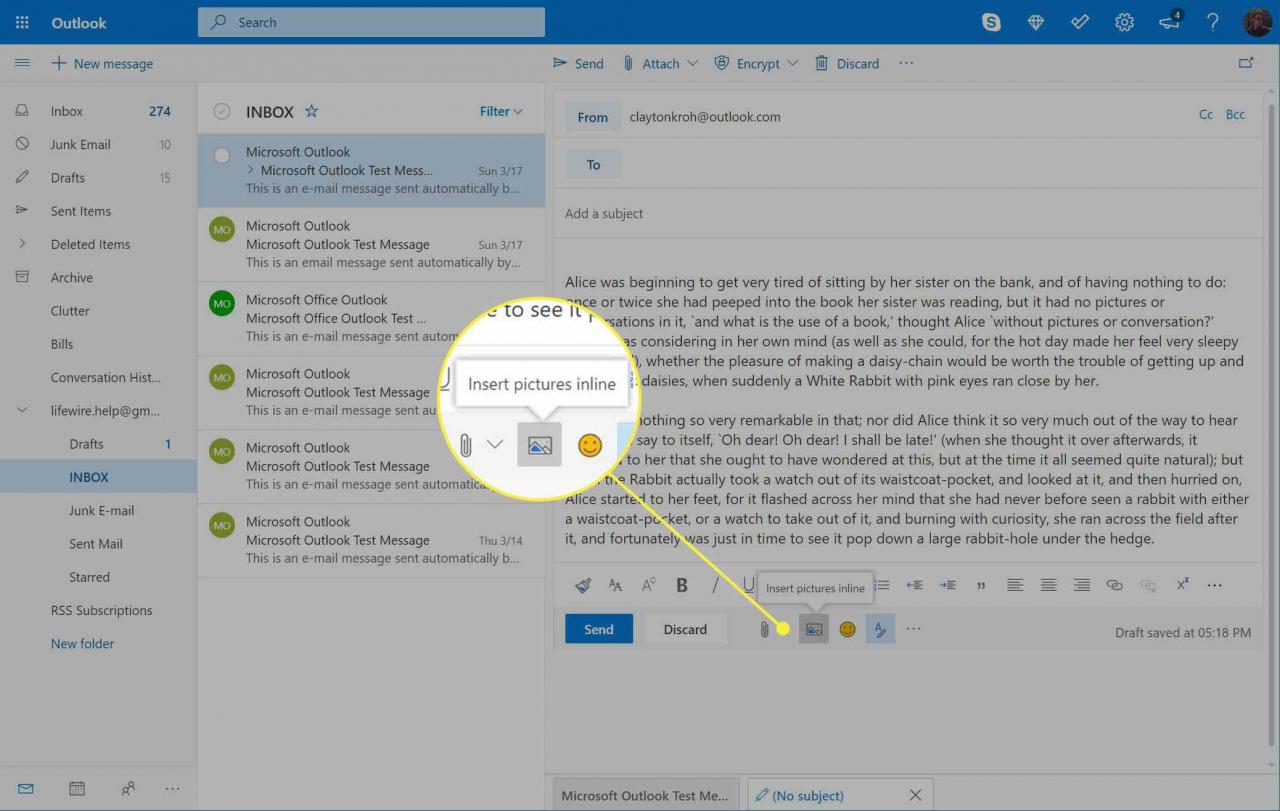
-
Vyberte obrázek, který chcete vložit, a poté vyberte OTEVŘENO.
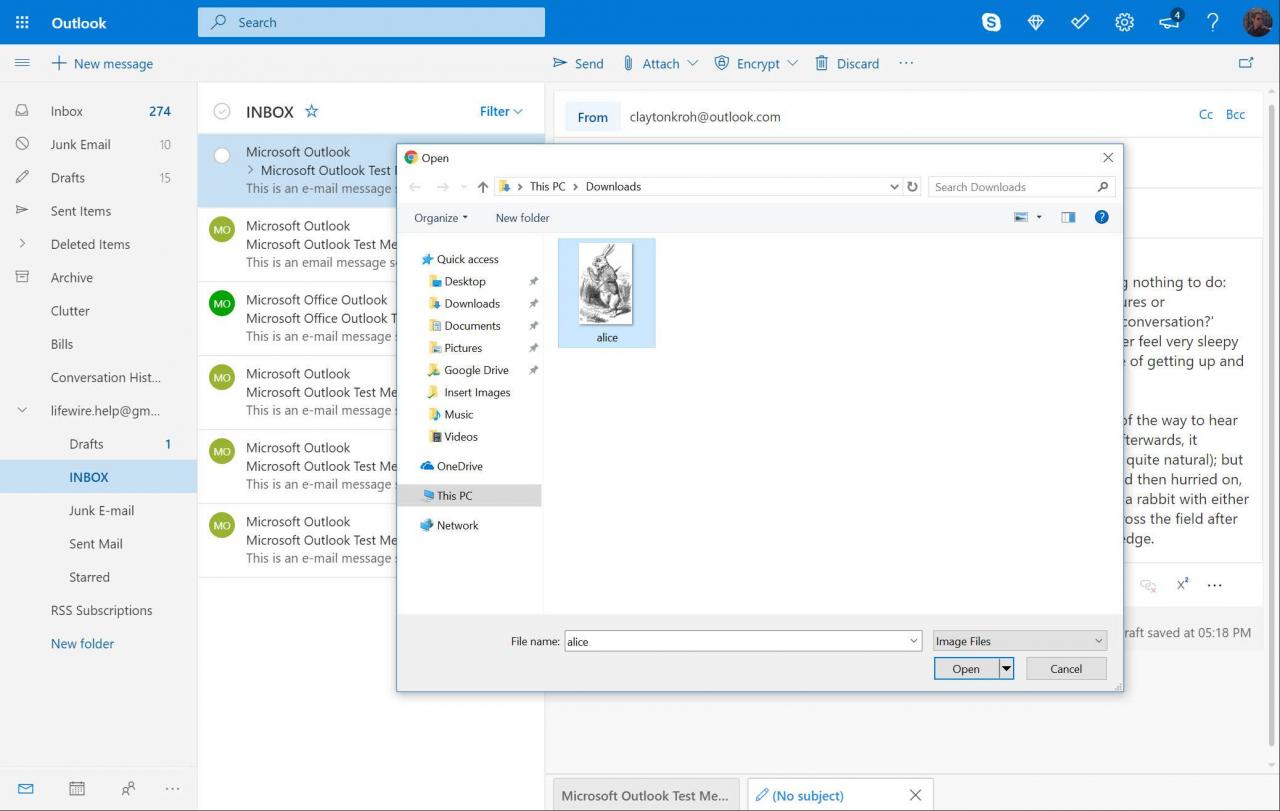
Lifewire
-
Obrázek se zobrazí ve vaší zprávě.
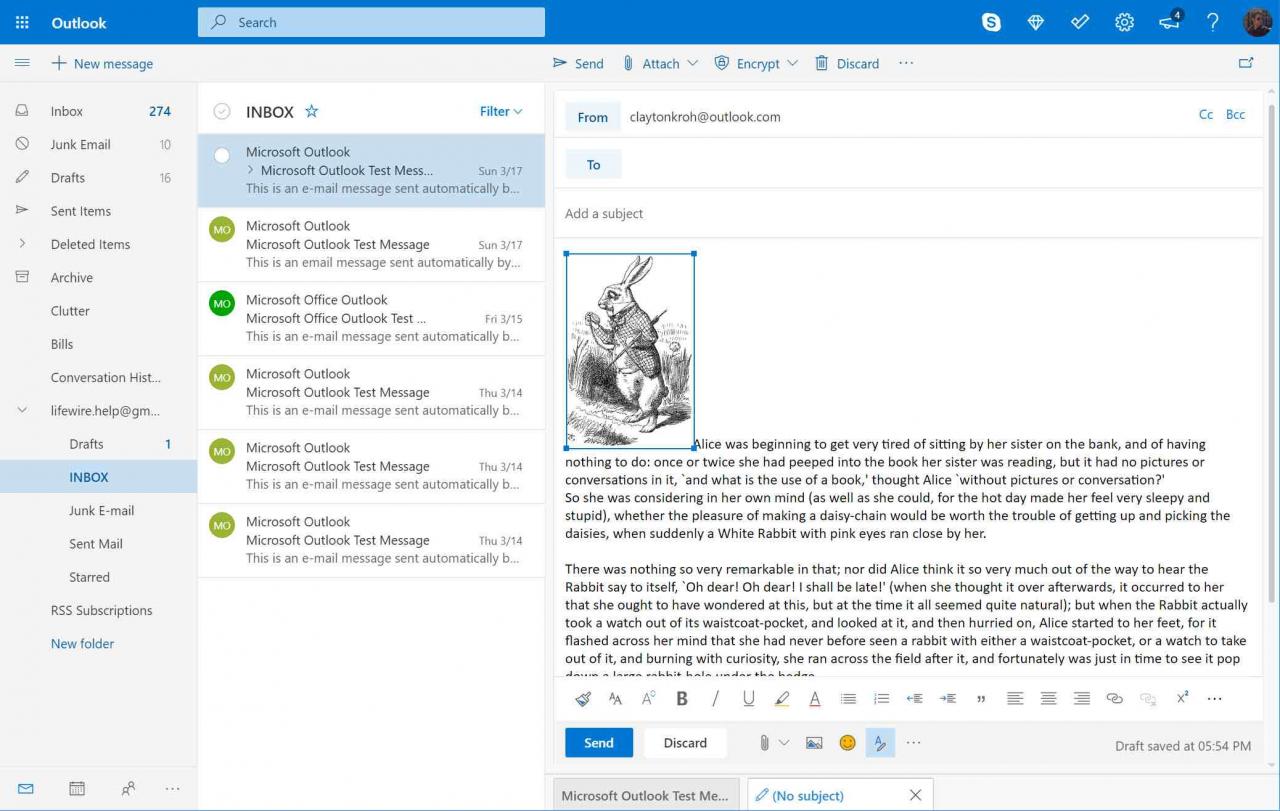
Lifewire
