PdaNet + promění váš smartphone v modem pro váš notebook postupem známým jako tethering. Tato funkce znamená, že si nemusíte dělat starosti s hledáním hotspotu Wi-Fi. Pokud máte mobilní datové pokrytí, můžete na svém notebooku pracovat online.
Verze PdaNet + pro Android umožňuje tethering přes USB kabel nebo přes Wi-Fi přes jeho Přímý hotspot funkce připojení. Pokud vám nevadí vyrušení, můžete použít bezplatnou verzi PdaNet +, ale plná verze stojí od konce roku 10 méně než 2018 USD a po 30denní zkušební době umožňuje neomezený přístup k zabezpečeným webům.
Poznámka
Mnoho smartphonů nyní nabízí vestavěné funkce hotspotů, které obvykle najdete Nastavení > Tethering (nebo podobný výraz). Pokud má váš telefon tuto funkci, nepotřebujete samostatnou aplikaci.
Stáhněte a nainstalujte PdaNet + do počítače se systémem Windows
Nastavení PdaNet + je otázkou instalace na chytrý telefon i na počítač se systémem Windows.
-
Stáhněte si instalační program PdaNet + Windows z webu June Fabrics.
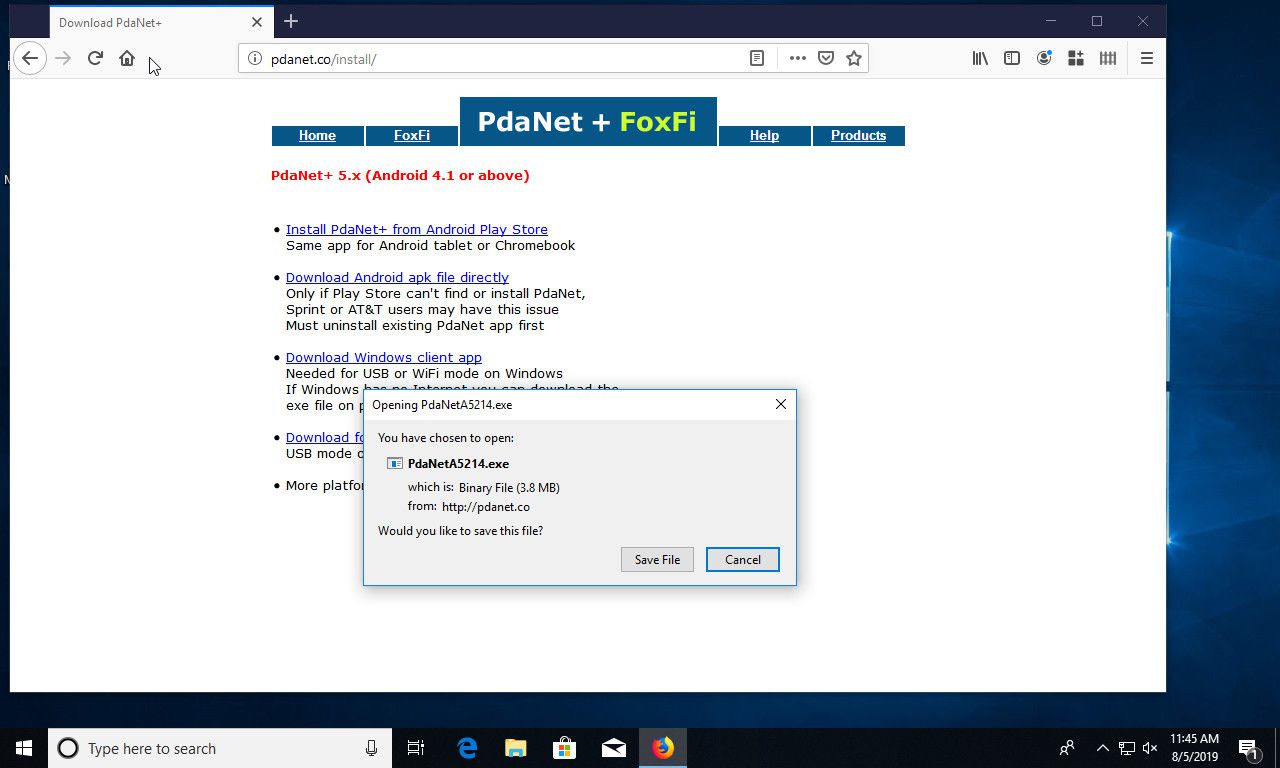
-
Nainstalujte si do počítače PdaNet +. Nastavení na straně počítače je přímočaré, i když se jedná o několik kroků. Začněte spuštěním instalačního programu. První část vám položí několik základních otázek o tom, jak chcete nainstalovat PdaNet +. Obecně jsou výchozí hodnoty v pořádku.
-
Během instalace vás PdaNet + požádá o připojení zařízení Android. Zastavte a věnujte pozornost svému telefonu.
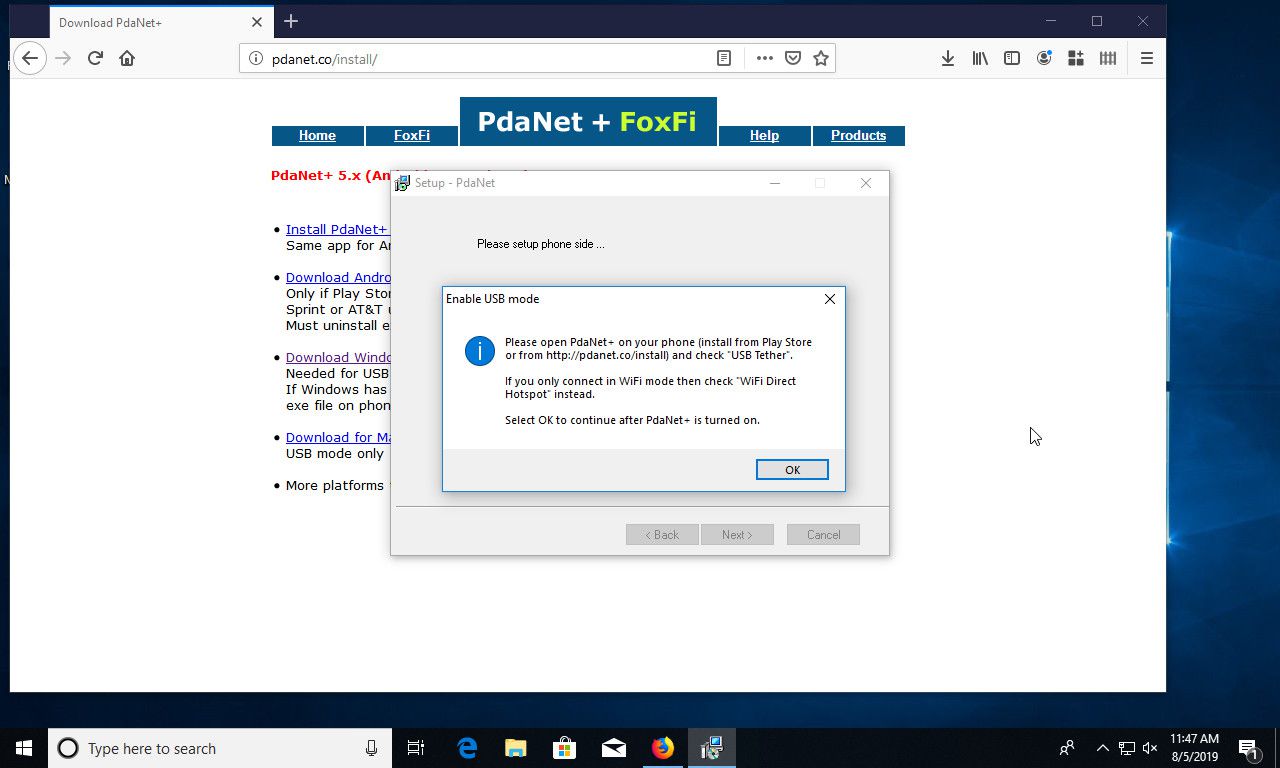
-
Stáhněte si PdaNet + z obchodu Google Play. (Vývojářem je June Fabrics Technology Inc.)
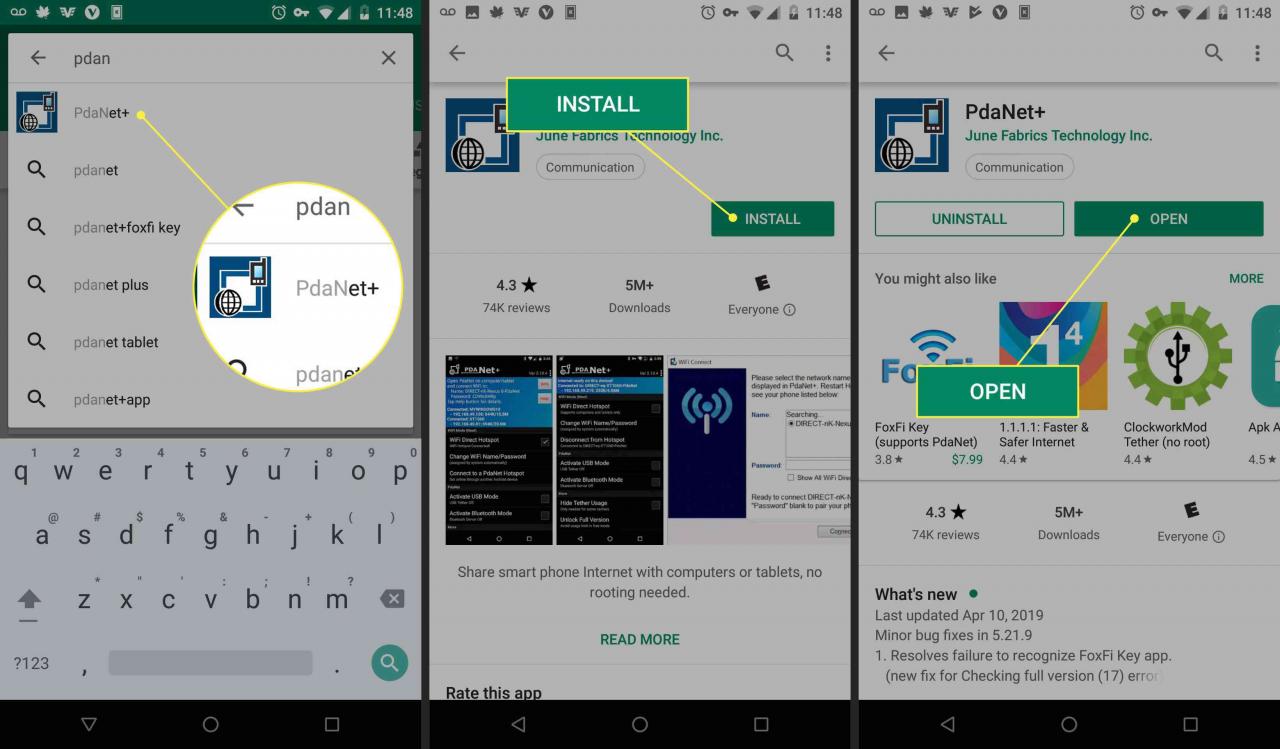
-
Aby se PdaNet mohl připojit, budete muset na svém zařízení Android povolit ladění USB. Pokud jste to ještě neudělali, udělejte si na to chvilku.
-
Připojte telefon k počítači přes USB.
-
Otevřete aplikaci PdaNet + v systému Android a vyberte Tether USB.
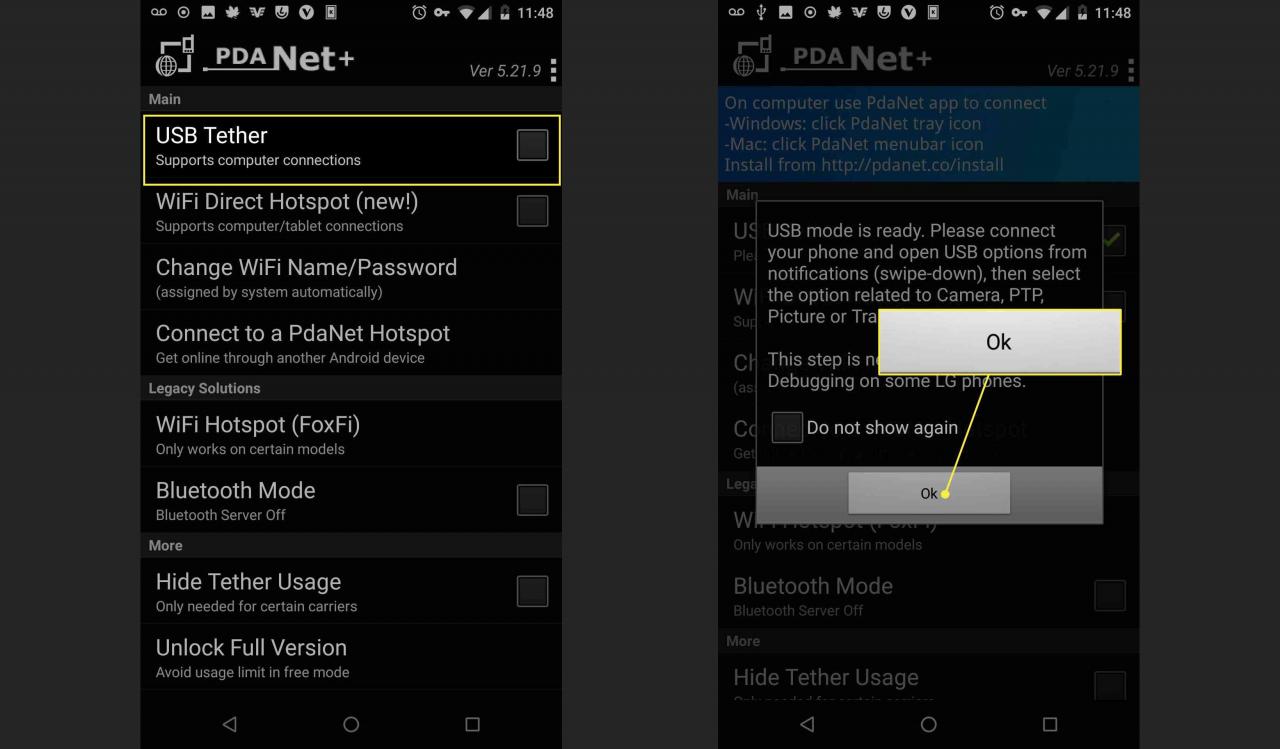
-
Stisknout Ok zpět v okně instalace systému Windows.
-
Dále vás Windows upozorní, že instalační program PdaNet + hledá instalaci nového zařízení. lis instalovat pokračovat.
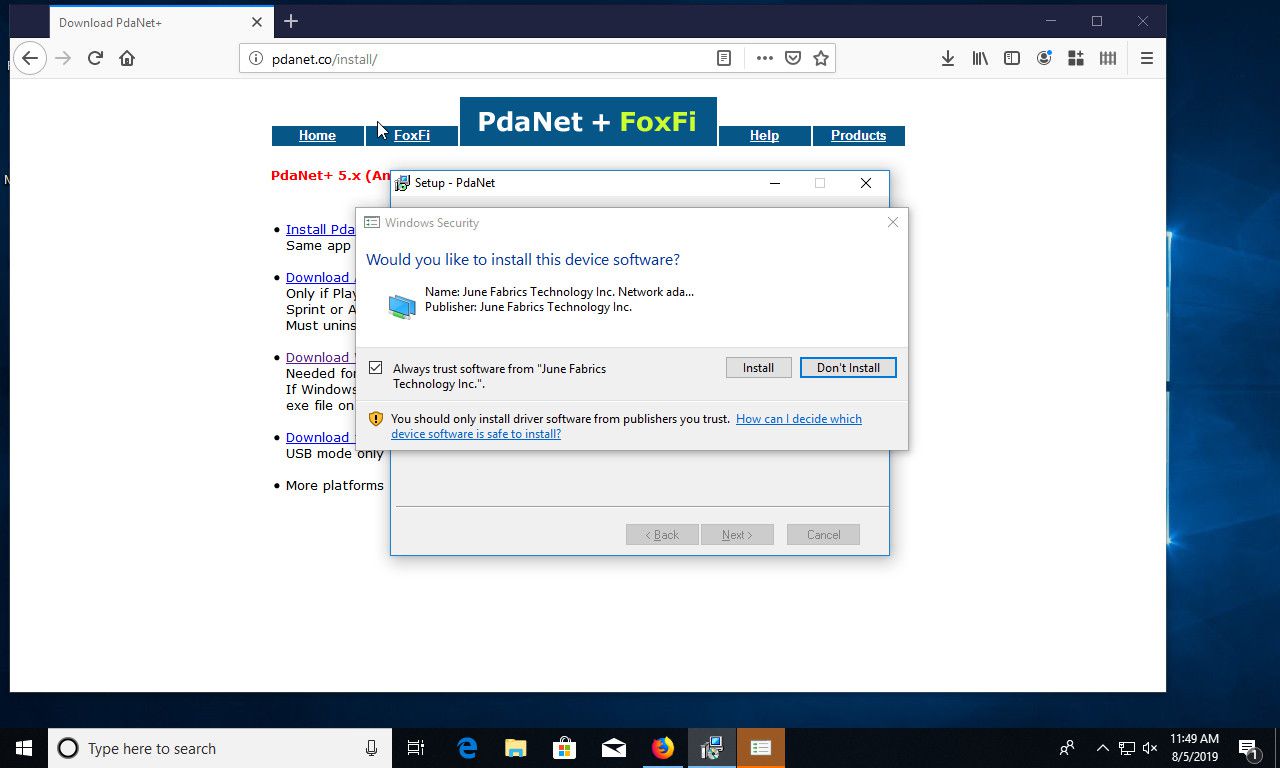
-
Po zobrazení výzvy na vašem zařízení Android vás instalační program požádá o povolení ladění USB.
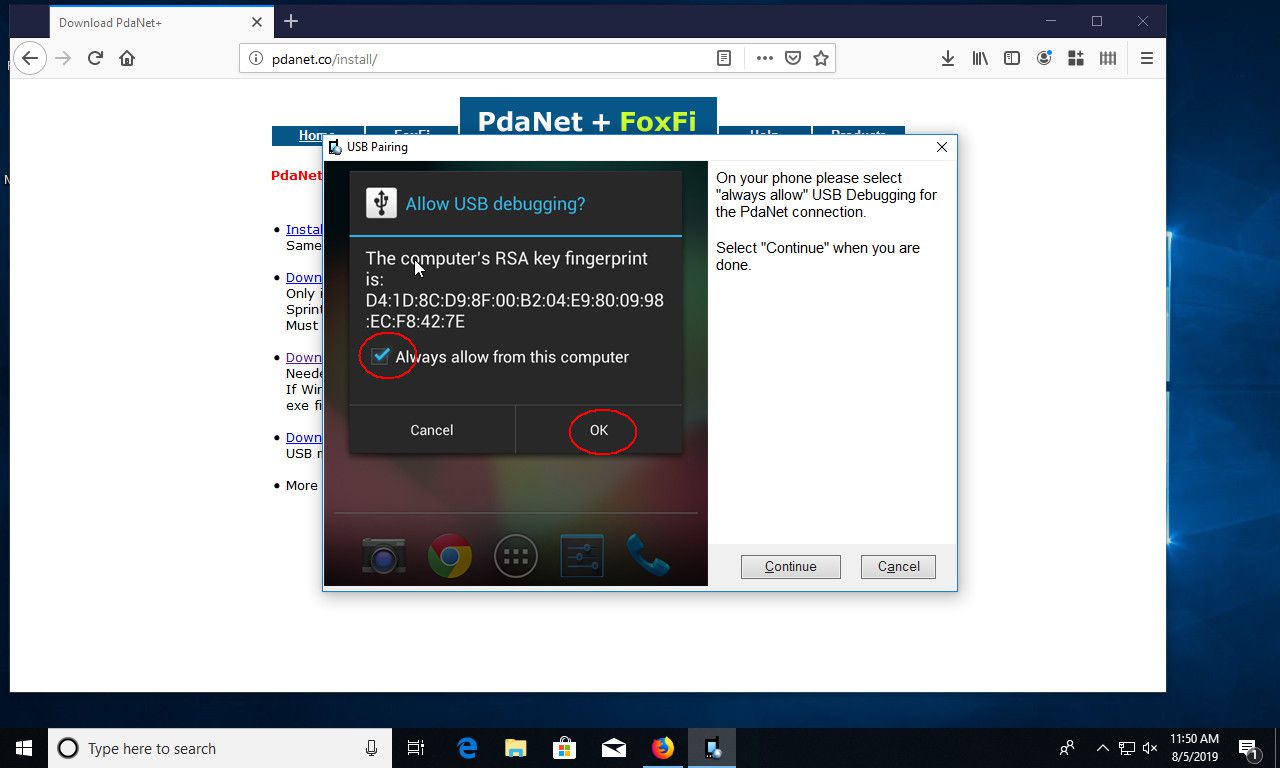
-
Otevřete zařízení Android a měla by se zobrazit žádost o ladění. Vybrat Vždy povolit z tohoto počítače, a stiskněte tlačítko Ok.
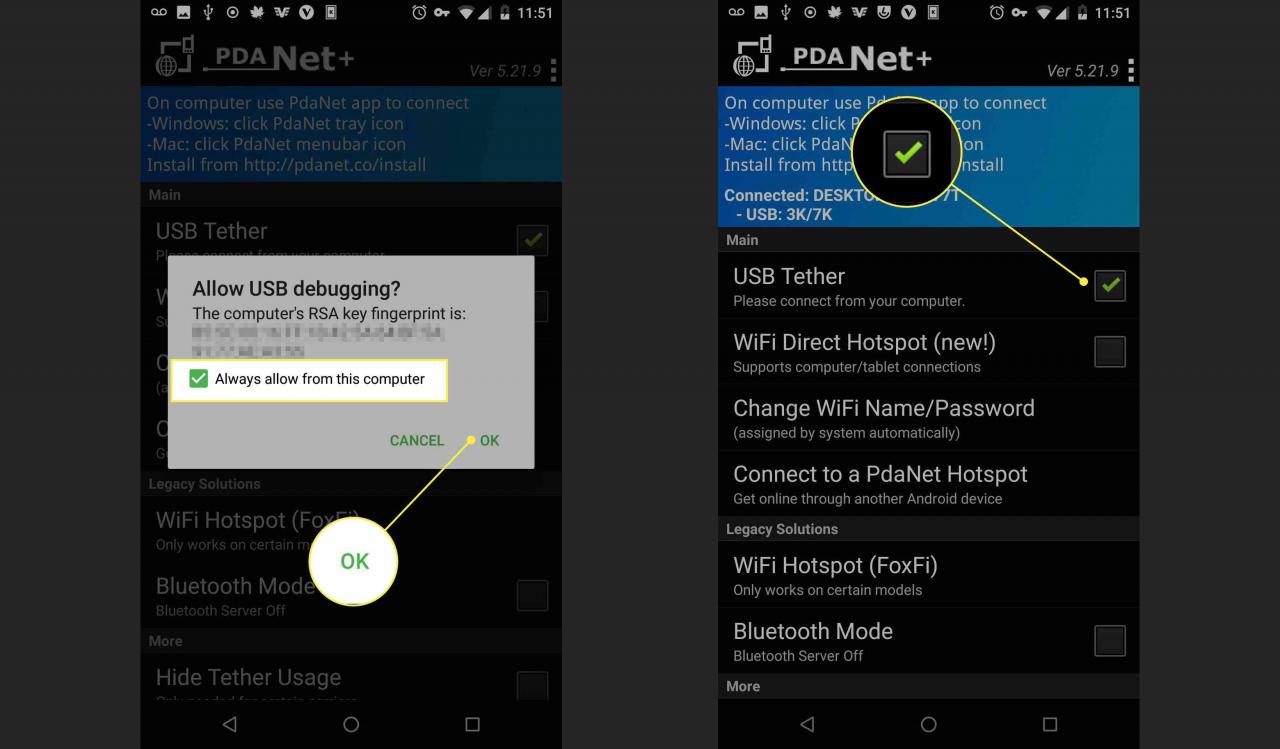
-
Instalační program systému Windows vás informuje, že instalace byla úspěšně dokončena. Ujistěte se, že Po instalaci připojte PdaNet + je vybrán a zvolte USB režim. Poté stiskněte tlačítko úprava.
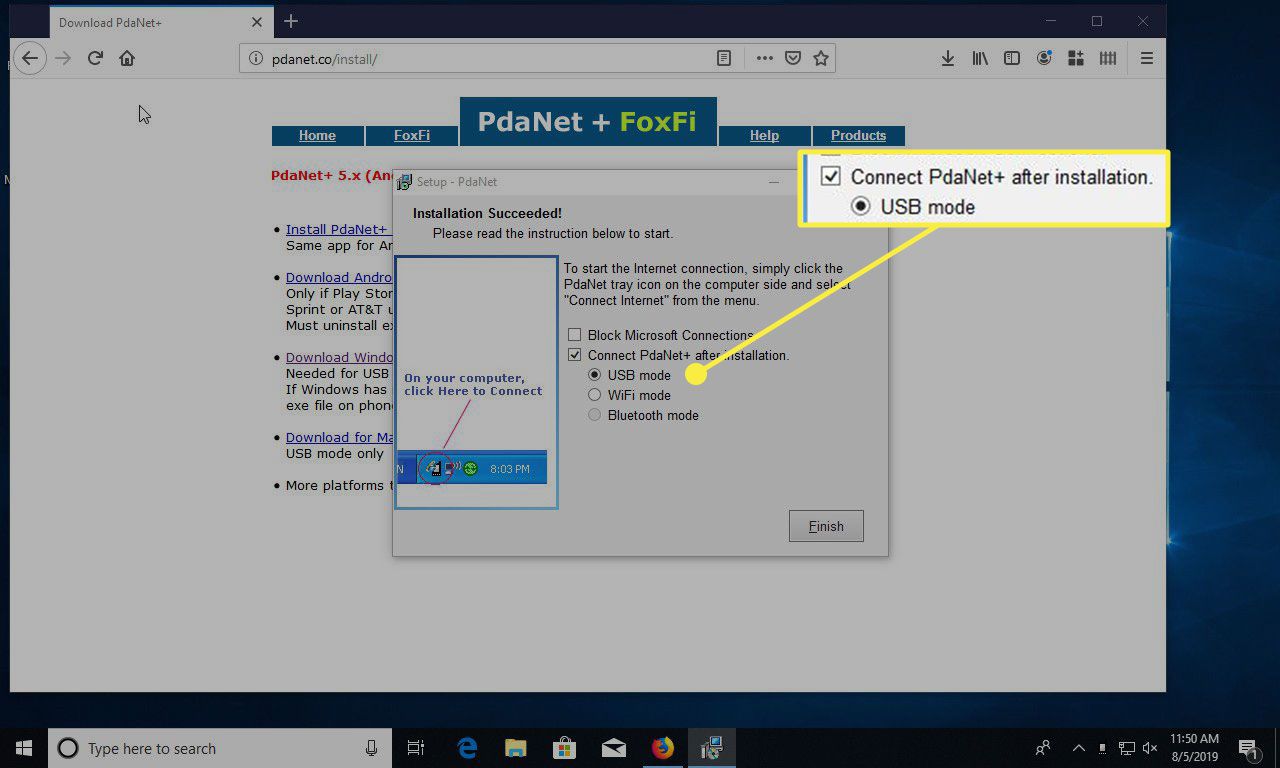
-
Obraťte se na svůj počítač se systémem Windows. Uvidíte, že jste se úspěšně připojili. V budoucnu použijete ikonu PdaNet + na hlavním panelu pro připojení v systému Windows a aplikaci v systému Android.
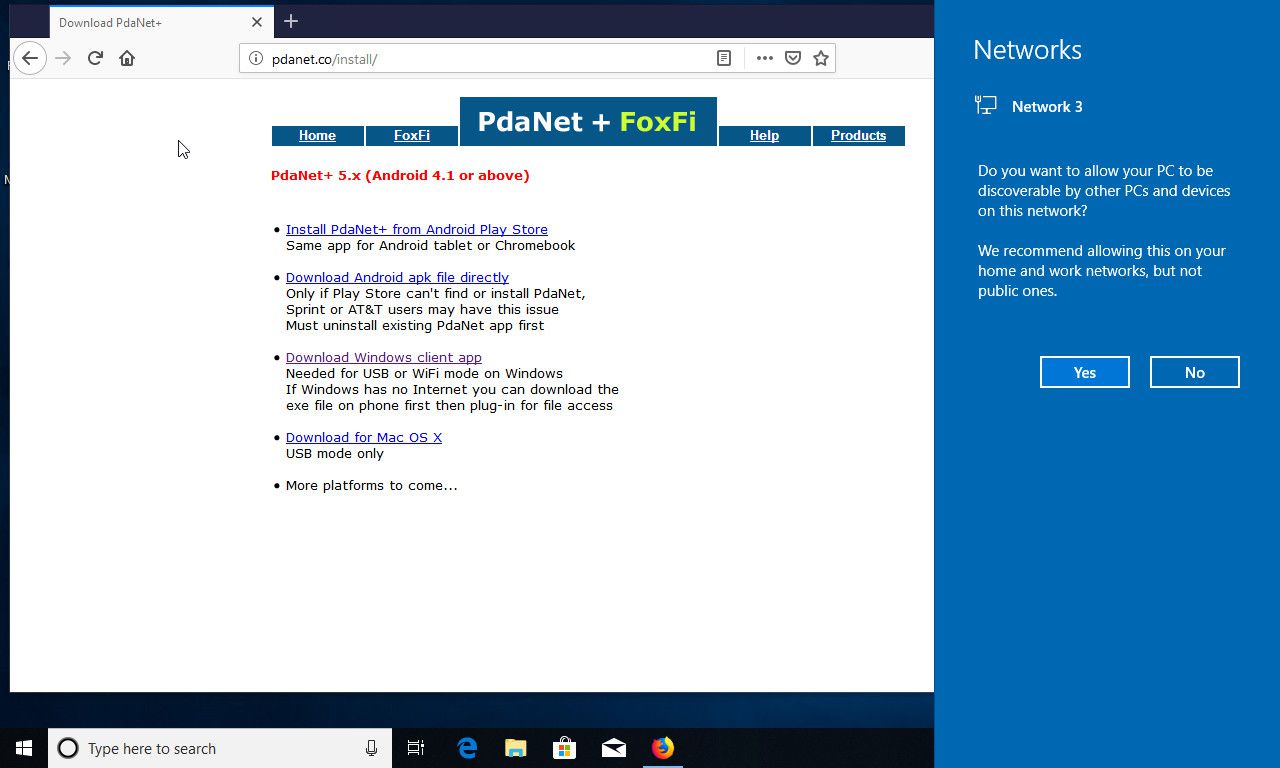
-
Když dostanete Připojeno! oznámení na svém notebooku, budete moci procházet web pomocí datového připojení Androidu.
