Pokud používáte Disk Google pro školy, měli byste vědět, jak ve formátu MLA v Dokumentech Google. Můžete použít šablonu Dokumentů Google, ale pomůže vám to vědět, jak nastavit formát MLA také ručně.
Pokyny v tomto článku platí pro webovou verzi Dokumentů Google. Kroky jsou stejné pro všechny webové prohlížeče a operační systémy.
Co je formát MLA?
I když váš instruktor může mít specifické požadavky, obecné pokyny pro formát MLA jsou následující:
- Velikost písma 12 Times New Roman
- Dvojitý text bez mezer mezi odstavci
- Okraje jedné palce na všech stranách
- Záhlaví s vaším příjmením a číslem stránky v pravém horním rohu každé stránky
- Vaše celé jméno, jméno instruktora, název kurzu a termín dokončení v levé horní části první stránky
- Nadpis nad textem uprostřed
- Body odstavce začínají odsazením 1/2 palce
- Stránka Citovaná díla na konci příspěvku
Jak používat šablonu formátu MLA v dokumentech Google
Dokumenty Google mají k dispozici několik šablon, které mohou uživatelům pomoci skočit na formátování dokumentů. Jednou z takových šablon je doplněk Google Docs Report MLA. Nastavení MLA v Dokumentech Google pomocí této šablony:
-
Otevřete nový dokument a vyberte Soubor > Nový > Ze šablony.
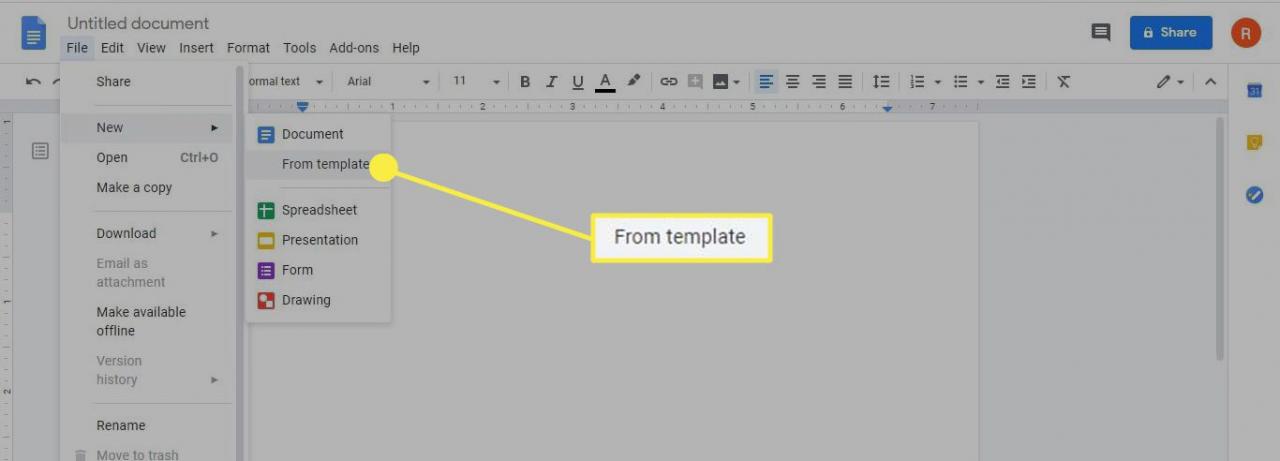
-
Galerie šablon se otevře na samostatné kartě prohlížeče. Přejděte dolů na ikonu Vzdělání a vyberte Nahlásit doplněk MLA.
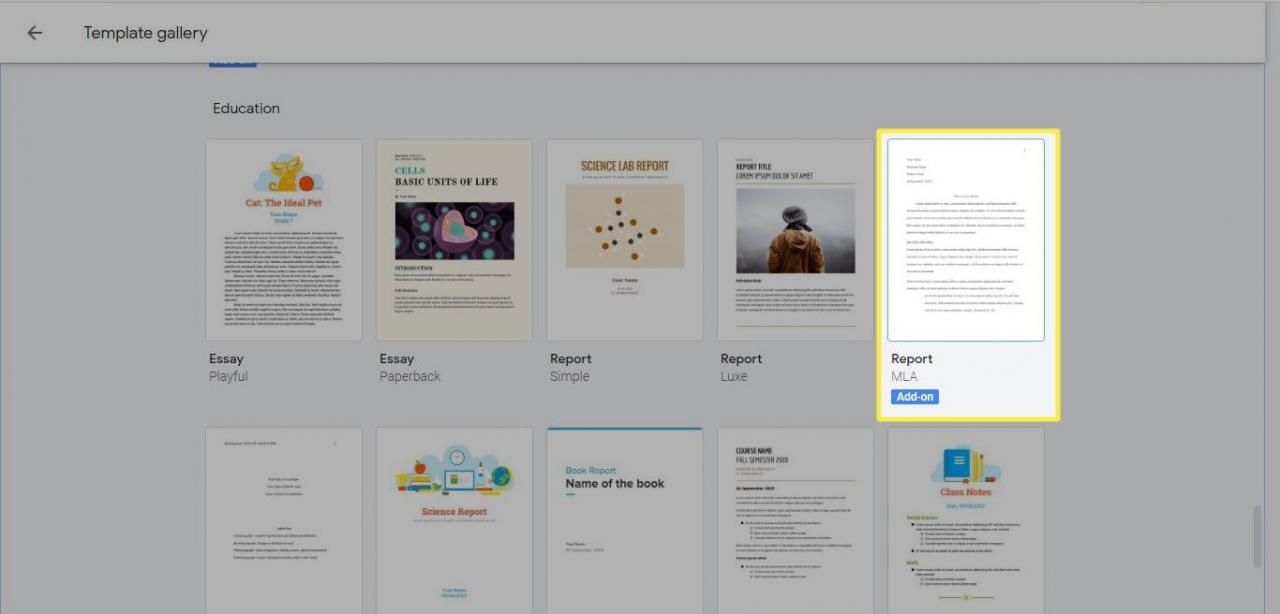
K dispozici jsou také šablony pro jiné akademické styly, například APA.
-
Otevře se nový dokument s fiktivním textem, který můžete nahradit vlastním. Formátování dokumentu již bude zavedeno. Nebudete muset měnit nic jiného než slova.
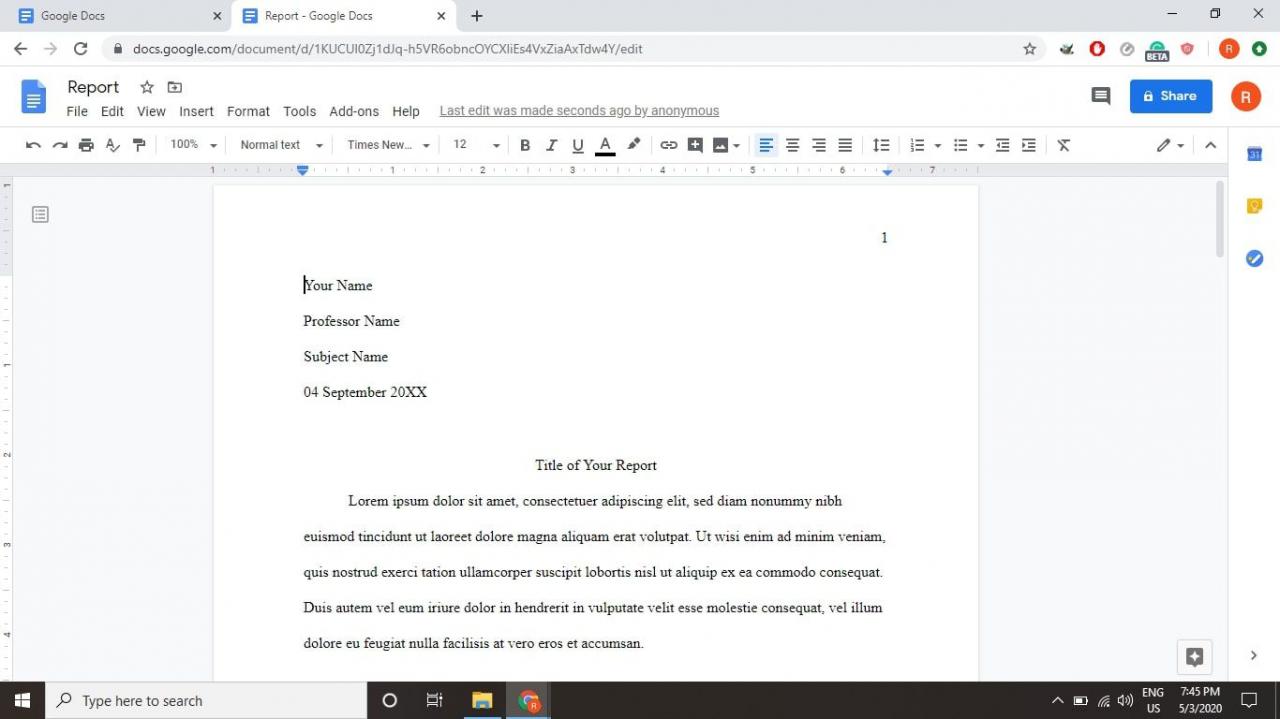
Jak udělat formát MLA v dokumentech
Pokud nedůvěřujete použití šablony nebo pokud máte změněnou verzi formátu MLA, které musíte dodržet, můžete formát MLA v Dokumentech Google nastavit také ručně. Jakmile ji nastavíte, můžete ji také uložit jako svou vlastní přizpůsobenou šablonu, abyste ji nemuseli dělat znovu, až budete příště potřebovat formát.
-
Změňte písmo na Times New Roman a velikost písma na 12.
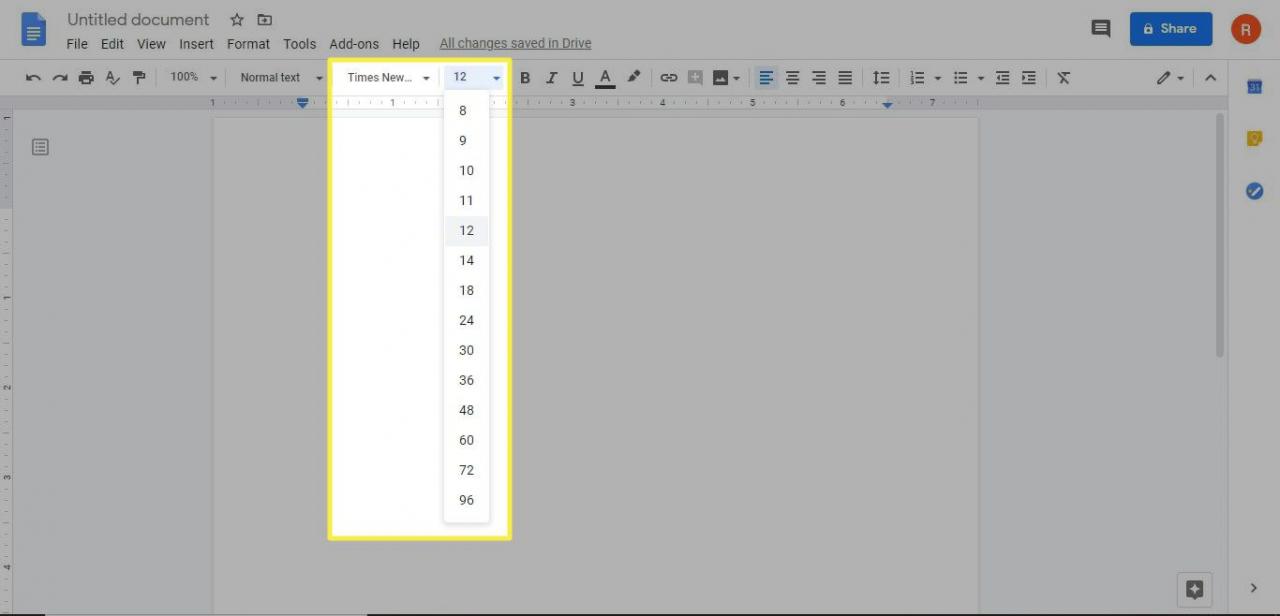
Dokumenty Google ve výchozím nastavení používají okraje 1 palce na všech stranách, takže není nutné je upravovat.
-
vybrat Vložit > Záhlaví a zápatí > Hlavička.
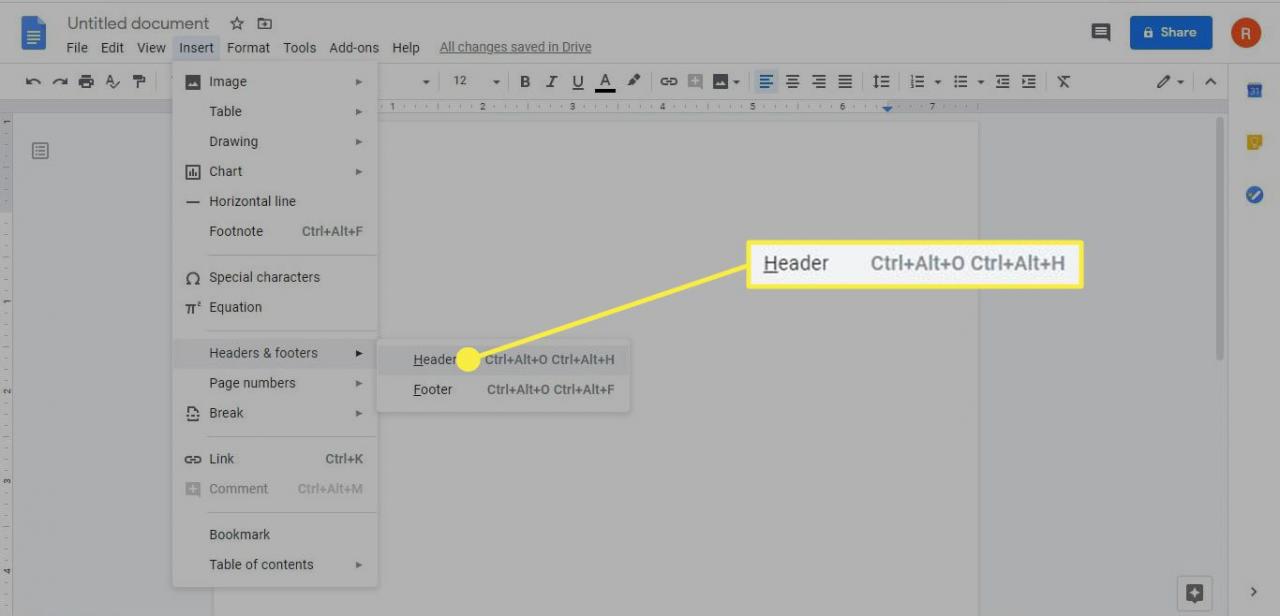
Pokud chcete později odstranit záhlaví z dokumentu Google, je to jednoduchý proces, pokud používáte Dokumenty Google ve webovém prohlížeči. Trochu těžší, pokud používáte Dokumenty Google na mobilním zařízení iOS a Android
-
Všimněte si, že písmo v záhlaví se změní zpět na výchozí. Změnit na 12 bod Times New Roman, Poté vyberte Zarovnejte správně.
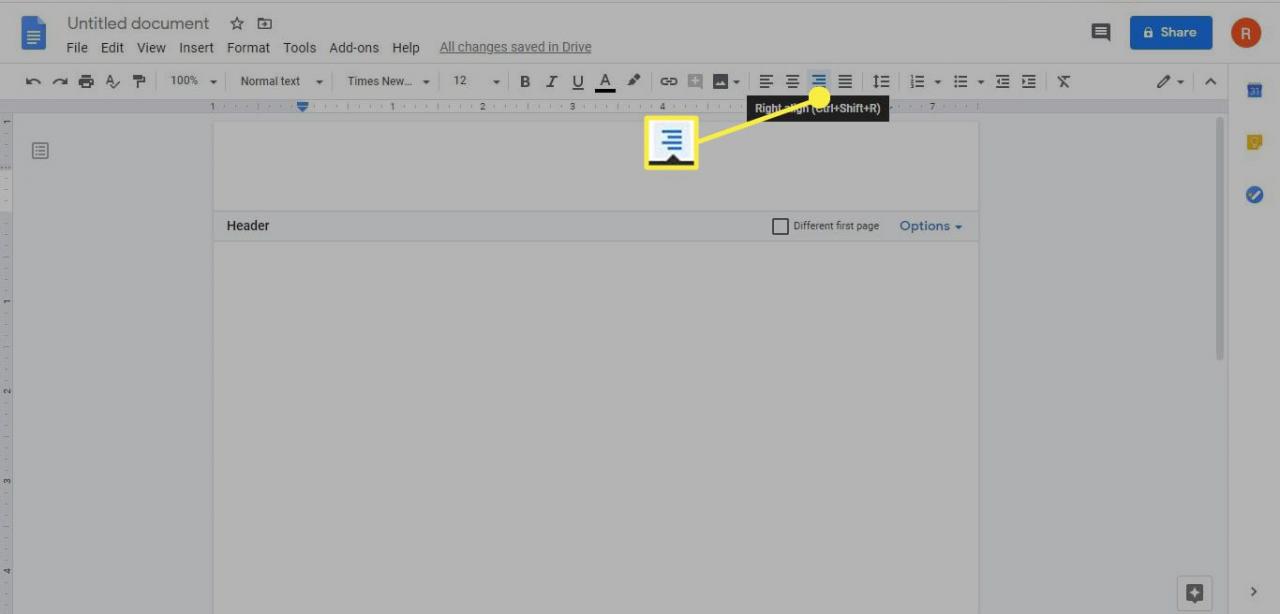
-
Zadejte příjmení a mezeru a poté vyberte Vložit > Strana Čísla.
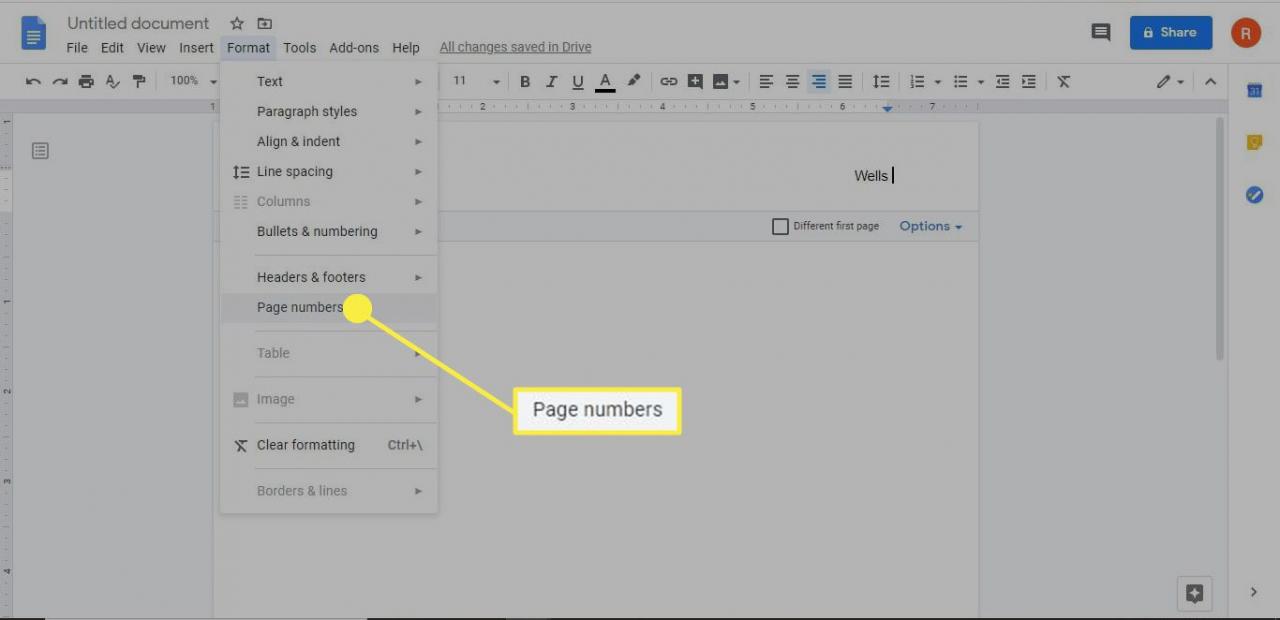
-
Upravte nastavení Čísla stránek podle potřeby a poté vyberte aplikovat.
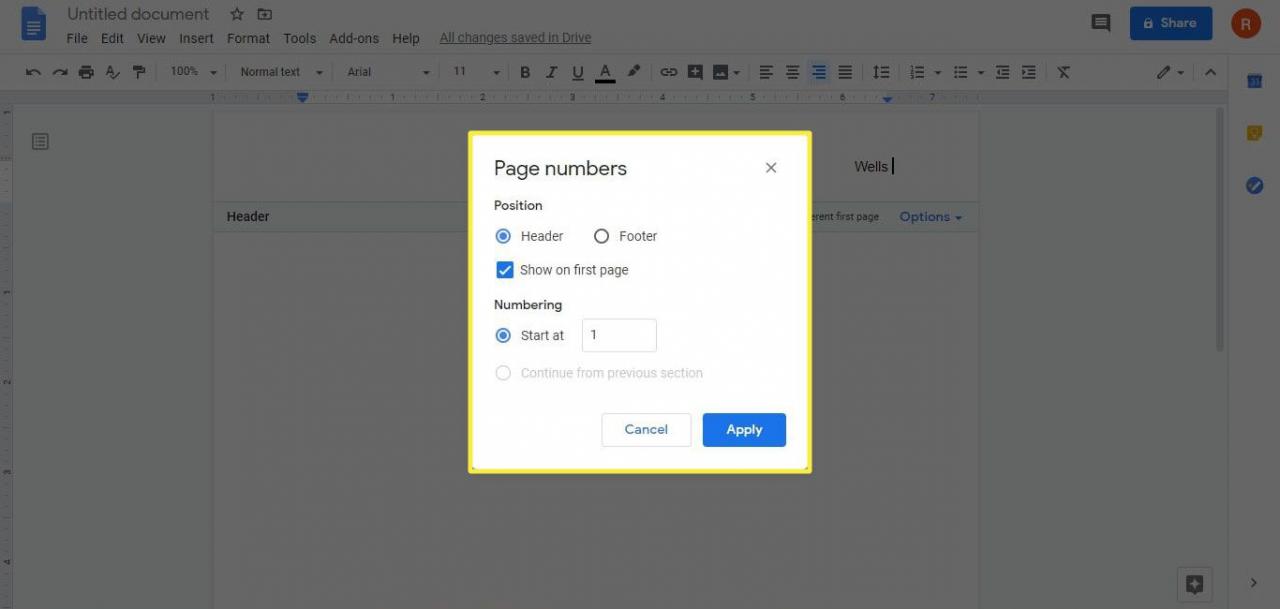
-
Klikněte nebo klepněte kamkoli pod záhlaví a poté vyberte Formát > Řádkování > Dvojnásobek.
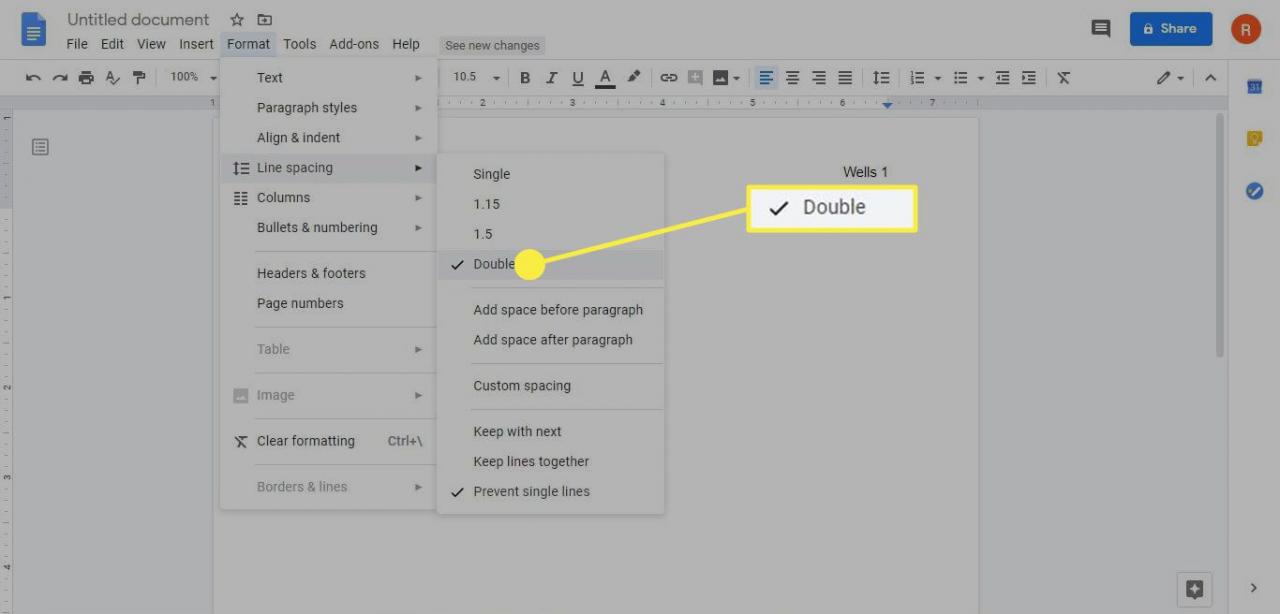
Můžete také kliknout na ikonu Řádkování ikonu na panelu nástrojů v horní části stránky a vyberte Dvojnásobek.
-
Na samostatných řádcích napište své jméno, jméno instruktora, název kurzu a termín.
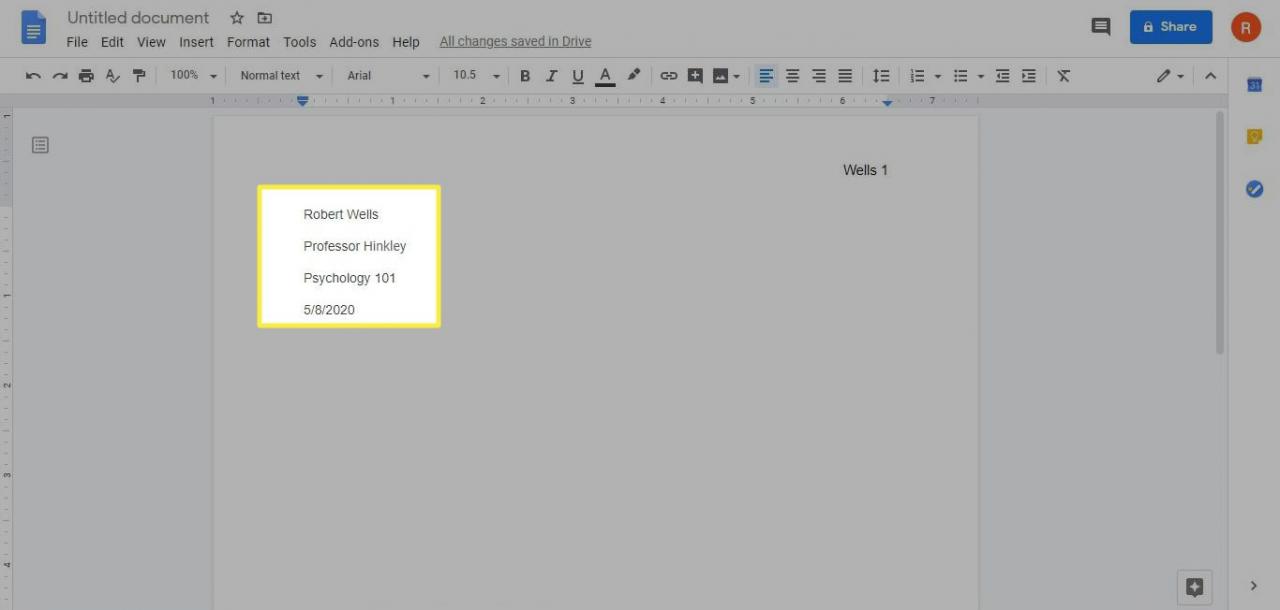
-
Stisknout vstoupit přejdete na další řádek a poté vyberte Zarovnat na střed a zadejte název svého příspěvku.
První písmeno každého významnějšího slova vydělávejte velkými písmeny. Nepoužívejte tučné písmo, kurzívu ani jiné možnosti formátování textu.
-
Stisknout vstoupit přejdete na další řádek a poté vyberte Left Align.
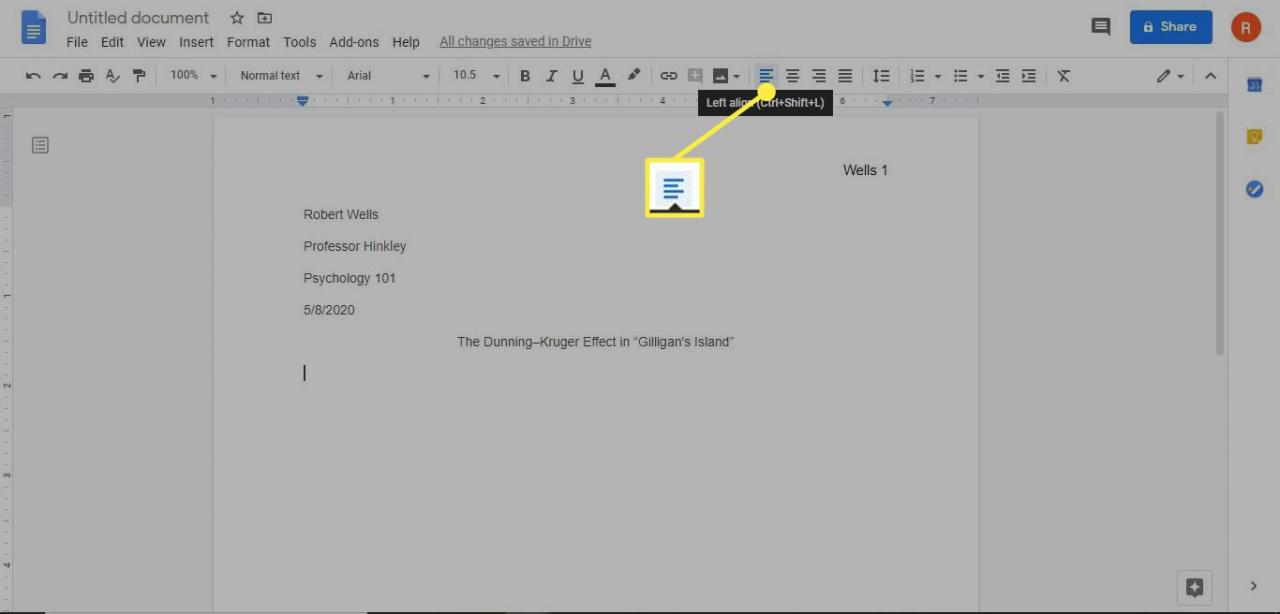
-
Stiskněte Tab klíč k odsazení a poté začněte psát první odstavec. Každý nový odstavec začněte odrážkou.
-
Po dokončení textu vyberte Vložit > snídaně > Konec stránky k vytvoření prázdné stránky pro stránku Works Cited.
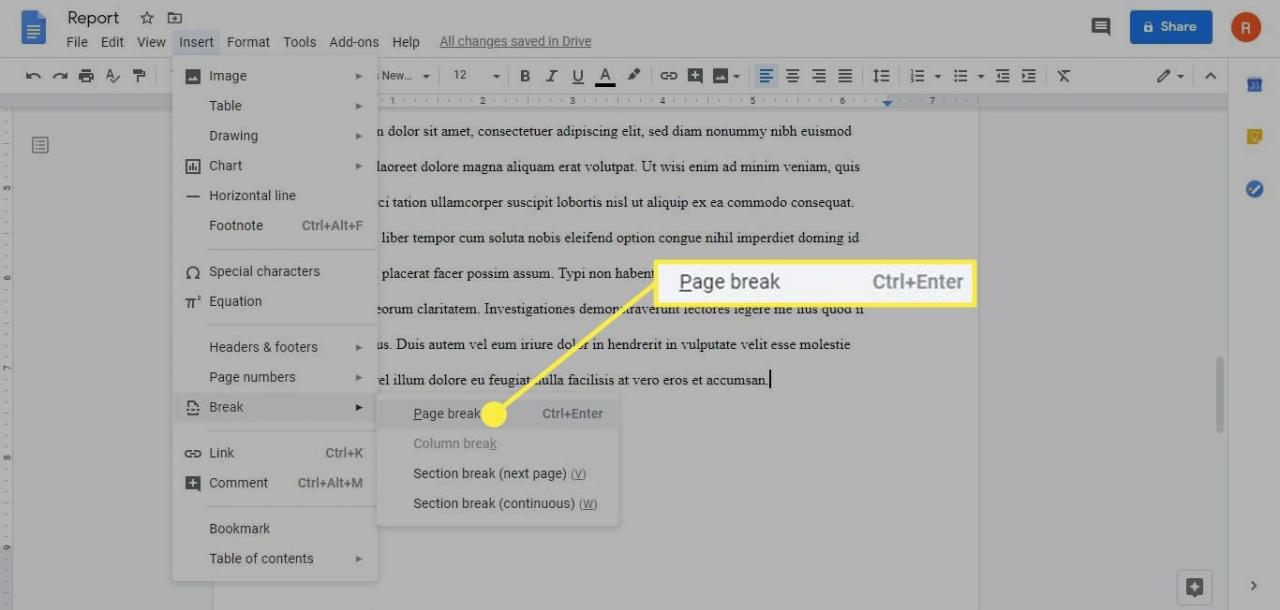
Jak nastavit práce MLA uvedené v dokumentech Google
Poslední stránka vašeho příspěvku by měla začínat slovy „Works Cited“ (bez uvozovek) uprostřed pod nadpisem. Formát každého záznamu citovaného díla se liší v závislosti na formátu zdroje. Například použijte tento formát pro články nalezené na webu:
- Jméno autora (příjmení, jméno). "Titul." Zveřejnění, datum (den, měsíc, rok). URL. Datum přístupu.
Proto se položka článku se zpravodajstvím online může zobrazit následovně:
- Kelion, Leo. „Coronavirus: UK contact-tracing app is ready for Isle of Wight downloads.“ BBC News, 4. května, 2020. https://www.bbc.com/news/technology-52532435. Přístup 8. května 2020.
Zdroje by měly být seřazeny podle abecedy podle příjmení autora. Všechny práce citované záznamy by měly mít závěsné odsazení, což znamená, že každý řádek za prvním je odsazen.
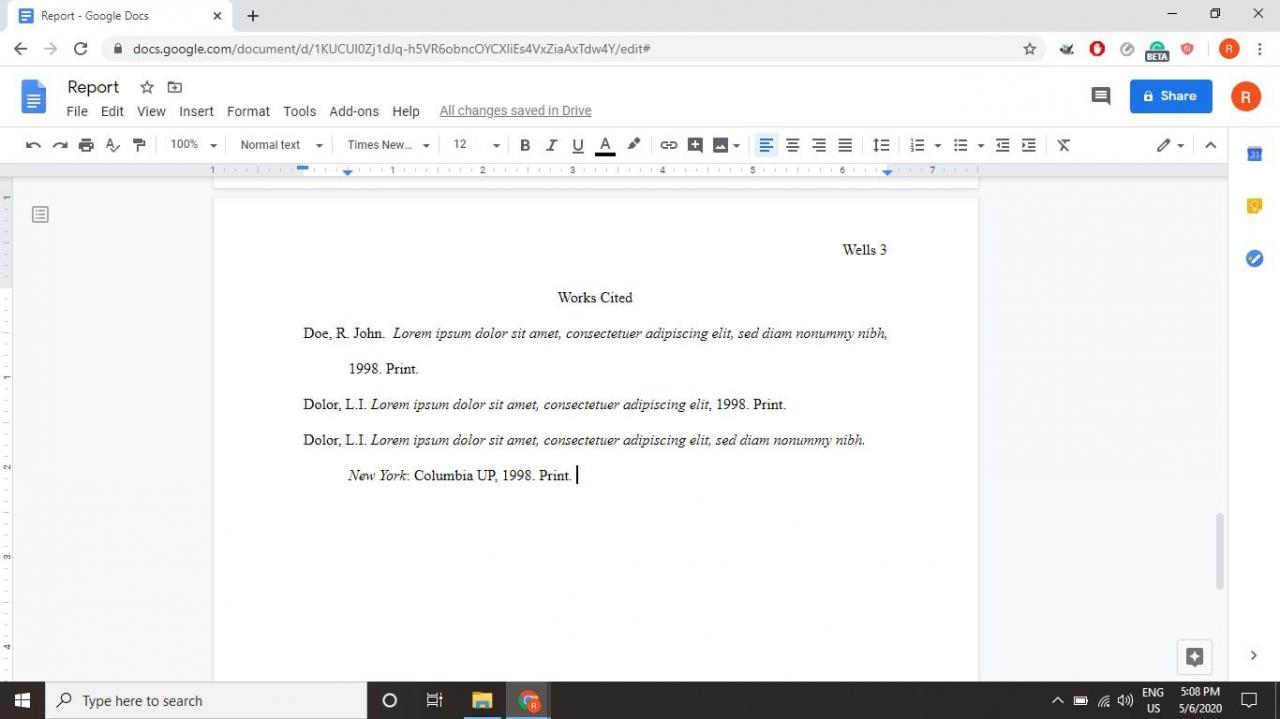
Konkrétní příklady, jak umístit různé typy zdrojů do formátu MLA, najdete na webu Purdue Online Writing Lab (OWL).
Jak vytvořit závěsné odsazení v Dokumentech Google
Postup získání zavěšeného odsazení v Dokumentech Google pro vaši stránku Citováno v Works:
-
Zvýrazněte veškerý text na stránce Works Cited a vyberte Formát > Zarovnat a odsadit > Možnosti odsazení.
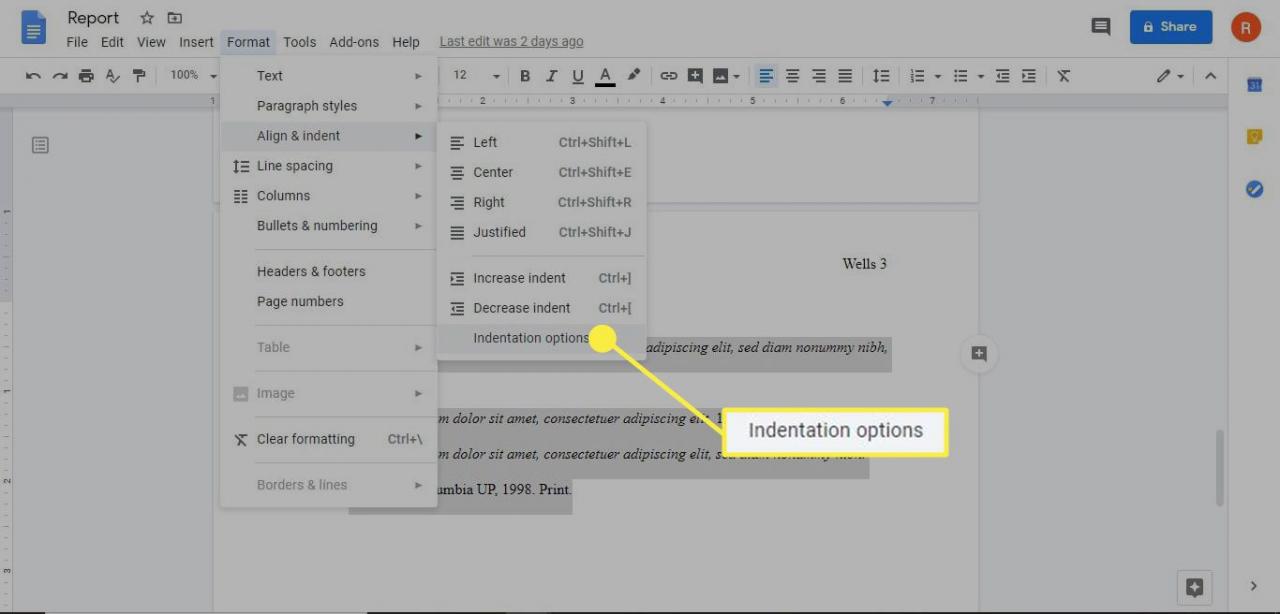
-
v Možnosti odsazení dialogové okno vyberte Závěsný z Zvláštní odrážka rozevírací pole a Potom vyberte aplikovat.
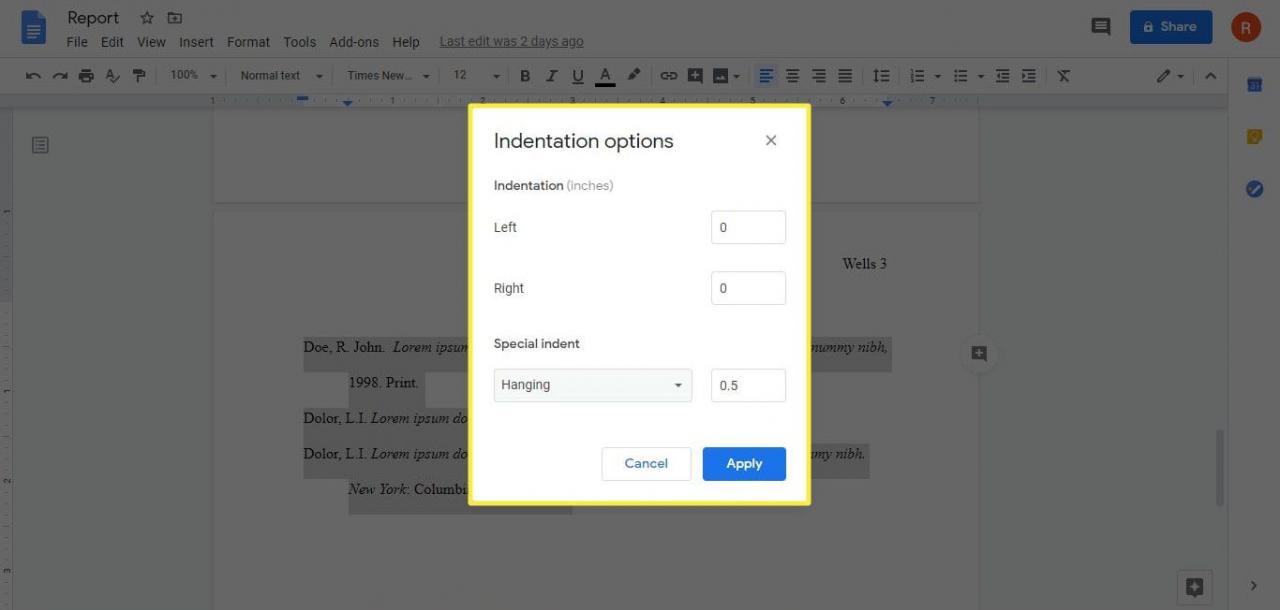
Výchozí identifikace 0.5 palce je přijatelná pro styl MLA.
