Asistent Google vám může pomoci spravovat vaše schůzky, pokud používáte Kalendář Google. Svůj kalendář Google můžete připojit k počítačům Google Home, Android, iPhone, Mac a Windows, které jsou všechny kompatibilní s Google Assistant. Jakmile propojíte svůj Kalendář Google s Asistentem, můžete jej požádat o přidání a zrušení schůzek, informování o vašem rozvrhu a další. Zde je návod, jak jej nastavit, ať už máte osobní kalendář nebo sdílený.
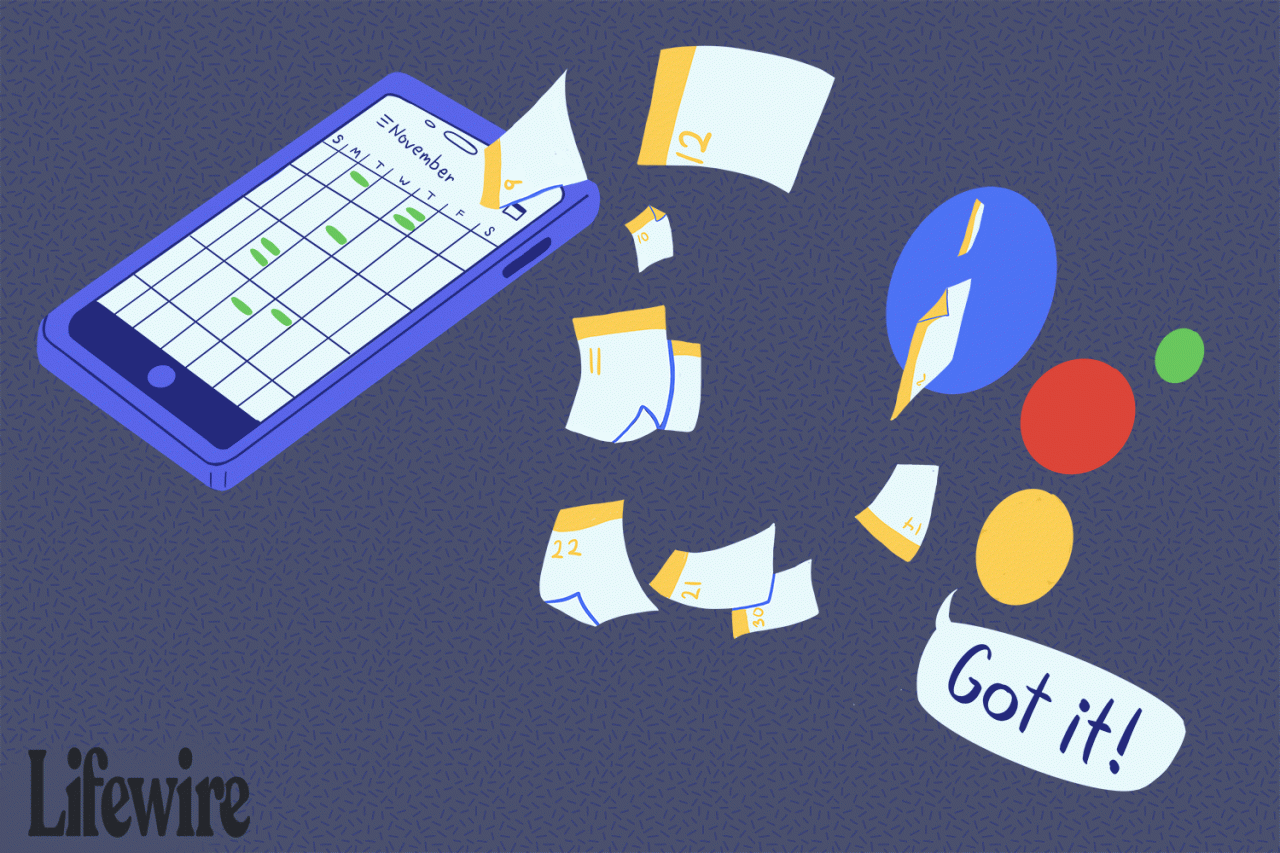
Lifewire / Colleen Tighe
Kalendáře kompatibilní s Google Assistant
Chcete-li jej propojit s Asistentem Google, musíte mít kalendář Google. Může to být váš primární kalendář Google nebo sdílený kalendář Google. Google Assistant však není kompatibilní s kalendáři, které jsou:
- Z G Suite (obchodní software Google)
- Importováno z adresy URL nebo iCal
- Synchronizováno s Kalendářem Google (například Apple nebo Outlook)
- Tématické, například věnované svátkům nebo narozeninám
- Nejsou plně čitelné ani upravitelné, jako například pouze s volnými a zaneprázdněnými informacemi
Google Home, Google Max a Google Mini se nemohou synchronizovat s kalendářem Apple nebo Outlook.
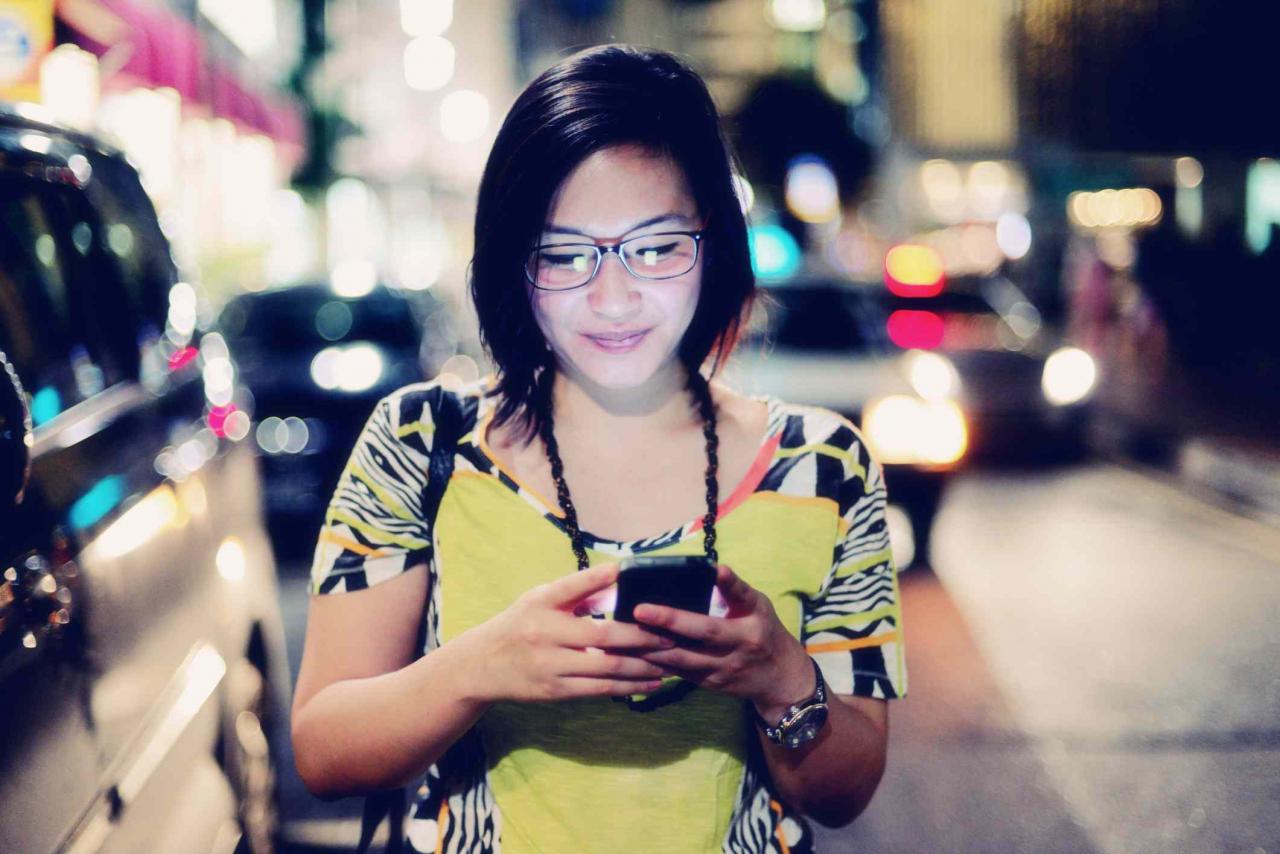
Carlina Teteris / Getty Images
Jak synchronizovat kalendář s domovskou stránkou Google
Správa zařízení Google Home vyžaduje mobilní aplikaci Google Home a váš telefon i chytré zařízení musí být ve stejné síti Wi-Fi. Nastavení zařízení Google Home zahrnuje jeho propojení s účtem Google, a tedy s kalendářem Google. Pokud máte více účtů Google, nezapomeňte použít ten, ve kterém máte primární kalendář.
Poté zapněte Osobní výsledky. Zde je postup:
-
Spustit Domovská stránka Google aplikace na vašem mobilním zařízení.
-
Klepněte na ikonu nabídky, který je reprezentován třemi řádky naskládanými na sebe, umístěnými v pravém horním rohu obrazovky.
-
Využít Další nastavení.
-
Pod Zařízení, Klepněte na Domovská stránka Google chcete spravovat.
-
Zapněte posunutím jezdce doprava Osobní výsledky.
Pokud tuto funkci nechcete používat, můžete posunout jezdec doleva, ale tím se vypnou všechny osobní výsledky, nejen váš kalendář.
Pokud máte více lidí, kteří používají stejné zařízení Google Home, musí každý nastavit hlasovou shodu, aby zařízení rozpoznalo, kdo je kdo. Po povolení víceuživatelského režimu v nastavení pomocí aplikace Google Home může primární uživatel pozvat ostatní k nastavení hlasových shod. V Nastavení aplikace je také možnost slyšet události ze sdílených kalendářů povolením osobních výsledků podle výše uvedených pokynů.
Pokud máte více než jedno zařízení Google Home, musíte tyto kroky opakovat pro každé z nich.
Správa kalendáře pomocí Asistenta Google
Bez ohledu na to, jaké zařízení používáte, je interakce s Asistentem Google stejná. Můžete přidat události a požádat o informace o události hlasem. Do kalendáře Google můžete také přidávat položky z jiných povolených zařízení a přistupovat k nim pomocí Asistenta Google.
Chcete-li přidat událost, řekněme, OK Google or Hej Google. Zde jsou příklady toho, jak můžete tento příkaz formulovat:
- „Ahoj Google, přidej do mého kalendáře schůzku s lékařem.“
- „Dobře, Google, naplánuj mi koncert na pátek v 7 hodin.“
- „Dobře, Google, přidej událost s názvem Jennyina překvapení.“
Asistent Google používá kontextové vodítka z toho, co jste řekli, k určení dalších informací, které potřebuje k dokončení plánování události. Pokud ve svém příkazu nezadáte všechny informace, Asistent vás požádá o název, datum a čas zahájení. Události vytvořené Asistentem Google mají výchozí délku, kterou nastavíte ve svém Kalendáři Google, pokud neurčíte jinak.
Chcete-li požádat o informace o události, použijte příkaz probuzení Google Assistant a poté můžete požádat o konkrétní schůzky nebo zjistit, co se děje v konkrétní den. Například:
- „Dobře, Google, kdy / co / kde je moje první událost / setkání?“
- „Dobře, Google, kdy / co / kde je moje další událost / schůzka / program / kalendář?“
- „Dobře, Google, uveďte všechny události k 1. dubnu.“
- „Ahoj Google, jaký je můj dnešní program?“
- „Ahoj Google, co mám na pátek v kalendáři?“
U těchto posledních dvou příkazů přečte Asistent vaše první tři schůzky dne.
