Samsung Smart TV jsou dodávány s předinstalovaným webovým prohlížečem. V závislosti na modelu nebo sérii může být prohlížeč umístěn na domovské obrazovce nebo na stránce s dalšími předinstalovanými aplikacemi.
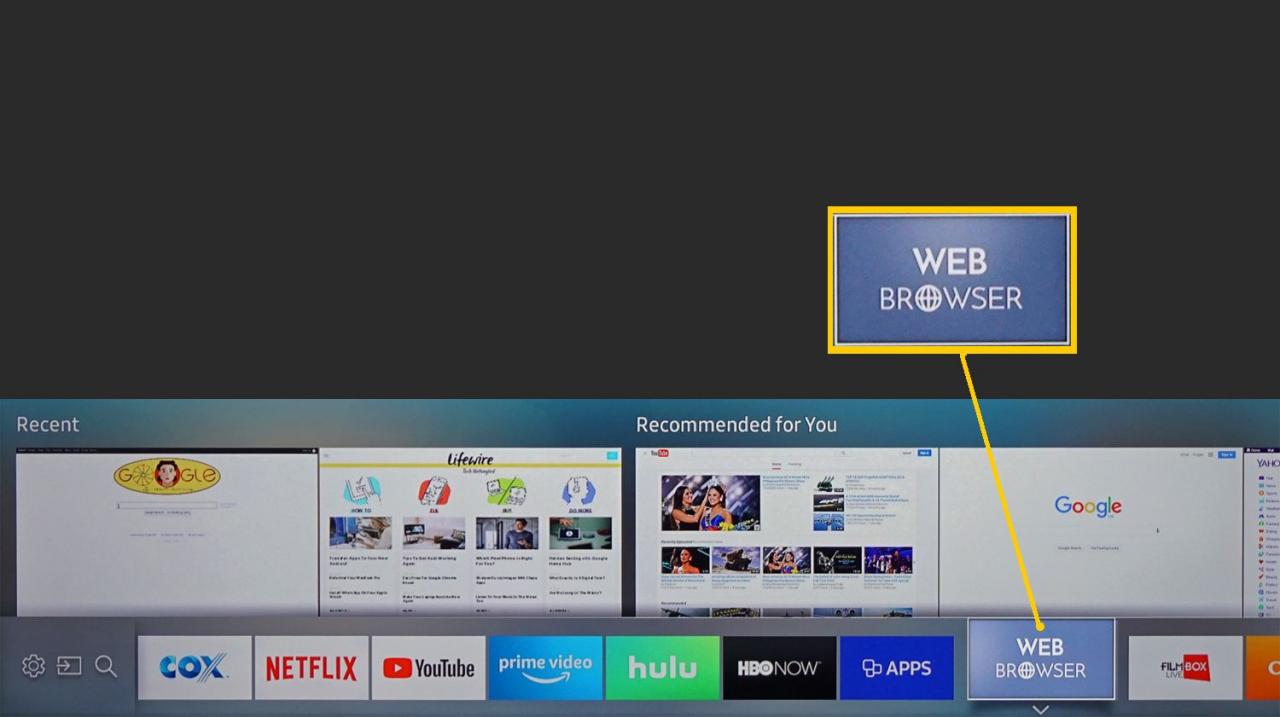
Funkce webového prohlížeče jsou však omezené. Poskytuje pouze obecné procházení, ale není kompatibilní s některými formáty (jako jsou Flash, ActiveX a některá videa založená na HTML5). Nelze v něm stahovat ani fotografie nebo jiný obsah a doba načítání může být pomalá.
Jak získat alternativní webový prohlížeč pro televizor Samsung
Předinstalovaný webový prohlížeč Samsung Smart TV bohužel nemůžete odstranit ani si nemůžete stáhnout jinou alternativu. Existují však řešení, která umožňují použití jiného webového prohlížeče.
První možnost: Připojte Media Streamer, který nabízí jiný prohlížeč
Jedním ze způsobů, jak získat přístup k alternativnímu webovému prohlížeči je plug-in pro streamování médií nebo box, například Roku, Fire TV, Google Chromecast nebo Apple TV. K navigaci v příslušných webových prohlížečích budete používat systém dálkového ovládání těchto zařízení.
Roku
Roku nabízí několik prohlížečů, které lze stáhnout a nainstalovat z obchodu Channel Store. POPRISM je zdarma, ale je mnohem omezenější než prohlížeč Samsung. Mezi další možnosti patří webový prohlížeč X a WEB, ale oba vyžadují poplatek za předplatné ve výši 4.99 $ za měsíc, což není úplně ideální.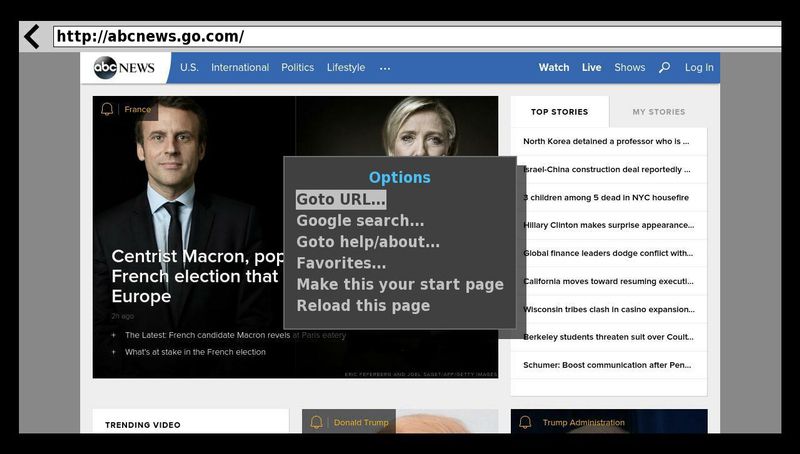
Roku - webový prohlížeč X
Amazon Fire TV
Amazon Fire TV nabízí webové prohlížeče Firefox i Silk, které poskytují větší flexibilitu než prohlížeč Samsung Smart TV. Po instalaci se na domovské obrazovce zobrazí jako Firefox a Internet.
![]()
Jednou z funkcí prohlížečů Firefox a Silk na zařízení Fire TV je, že kromě použití ovládacích prvků navigace na dálkovém ovladači můžete prohledávat web také pomocí příkazů Alexa.
Záložky konkrétních stránek a ukládání hesel však nejsou ve verzi Fire TV ve Firefoxu k dispozici. I když si můžete prohlížet obrázky a obsah, nemůžete jej stahovat. Verze prohlížeče Firefox pro Fire TV také vypadá jinak než verze pro PC nebo mobilní verzi.
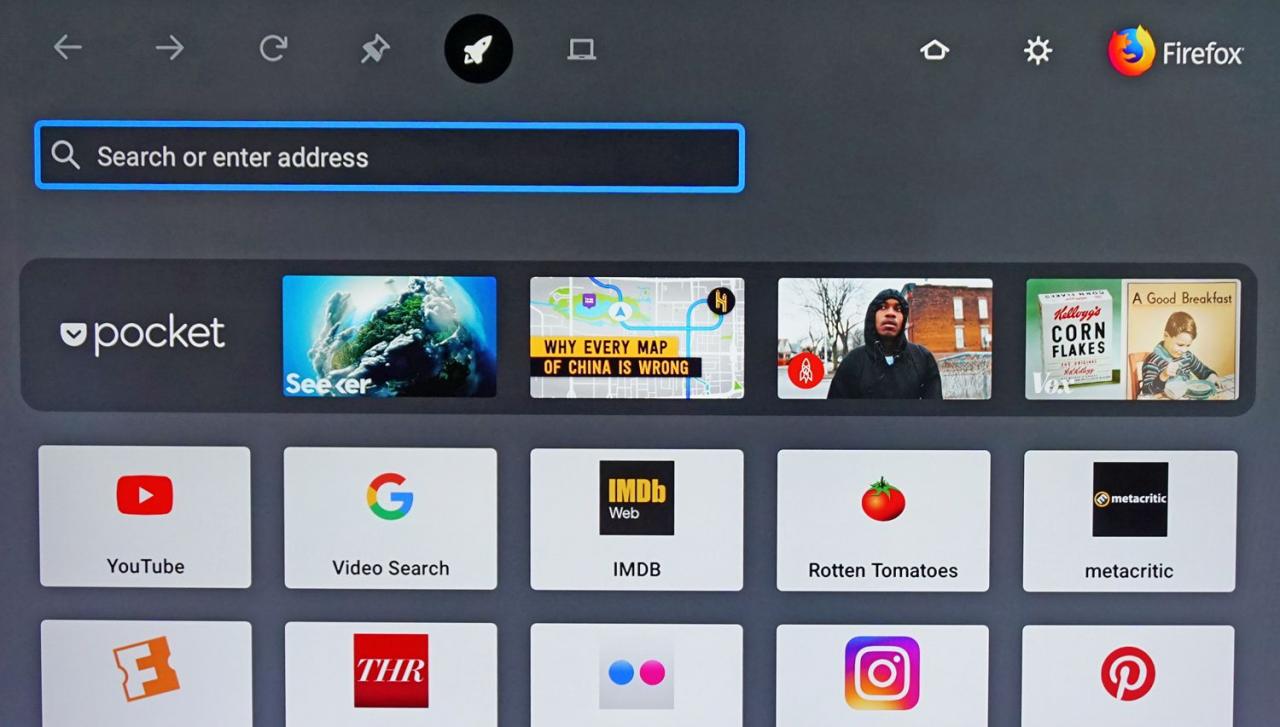
Webový prohlížeč Silk může zobrazit jednu ze dvou obrazovek, jak je znázorněno níže. Vlevo je domovská stránka prohlížeče Silk a vpravo je výchozí vyhledávač Bing. Tyto možnosti poskytují flexibilitu jak pro přístup k obsahu, tak pro provádění vyhledávání na webu.
Po zavření prohlížeče se při dalším otevření automaticky zobrazí poslední prohlížený web. Stejně jako v prohlížeči Firefox (a vestavěném prohlížeči Samsung) však nelze pomocí aplikace Silk stahovat obrázky ani jiný obsah.
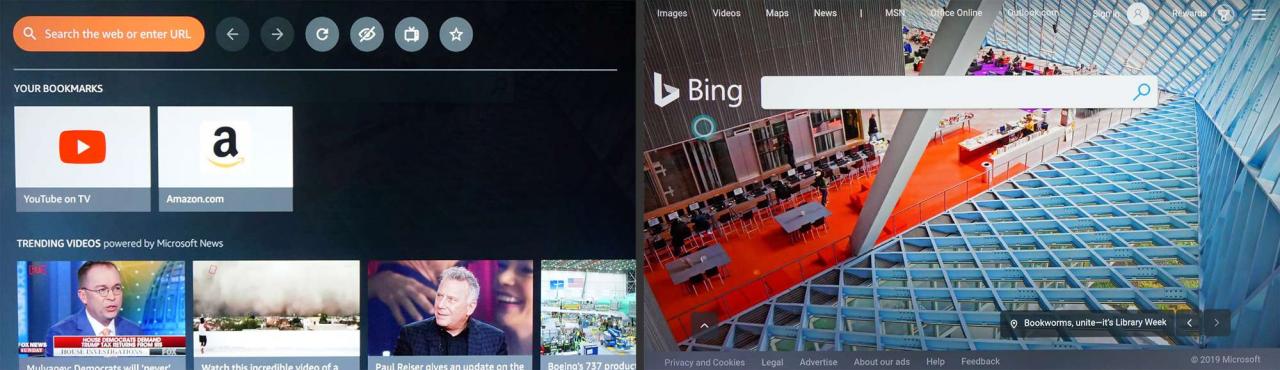
Google Chromecast
Pokud používáte Chrome v počítači nebo notebooku, vyberte možnost Sdílet a odešlete vše viditelné v počítači do televizoru Samsung prostřednictvím Chromecastu. Zařízení Chromecast Stick musí být připojeno přes HDMI k zadní straně televizoru Samsung.
V prohlížeči Chrome přejděte do nastavení a aktivujte sdílení.
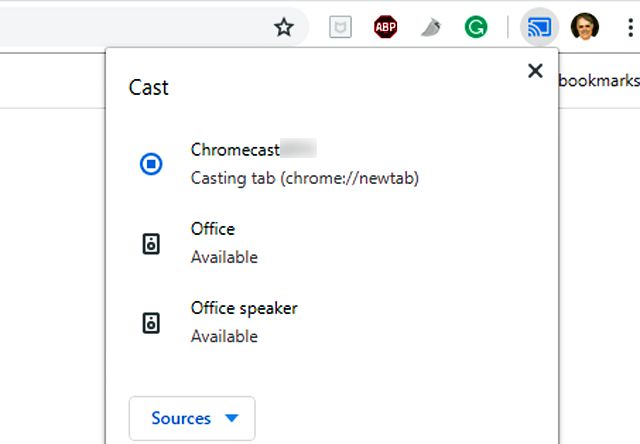
Na televizoru Samsung se zobrazí prohlížeč Chrome z vašeho počítače. Můžete procházet stránkami a otevírat je z karty prohlížeče. Pokud však otevřete nebo zavřete kartu, budete muset Chromecast odpojit a znovu připojit, abyste na obrazovce televizoru viděli nové karty.
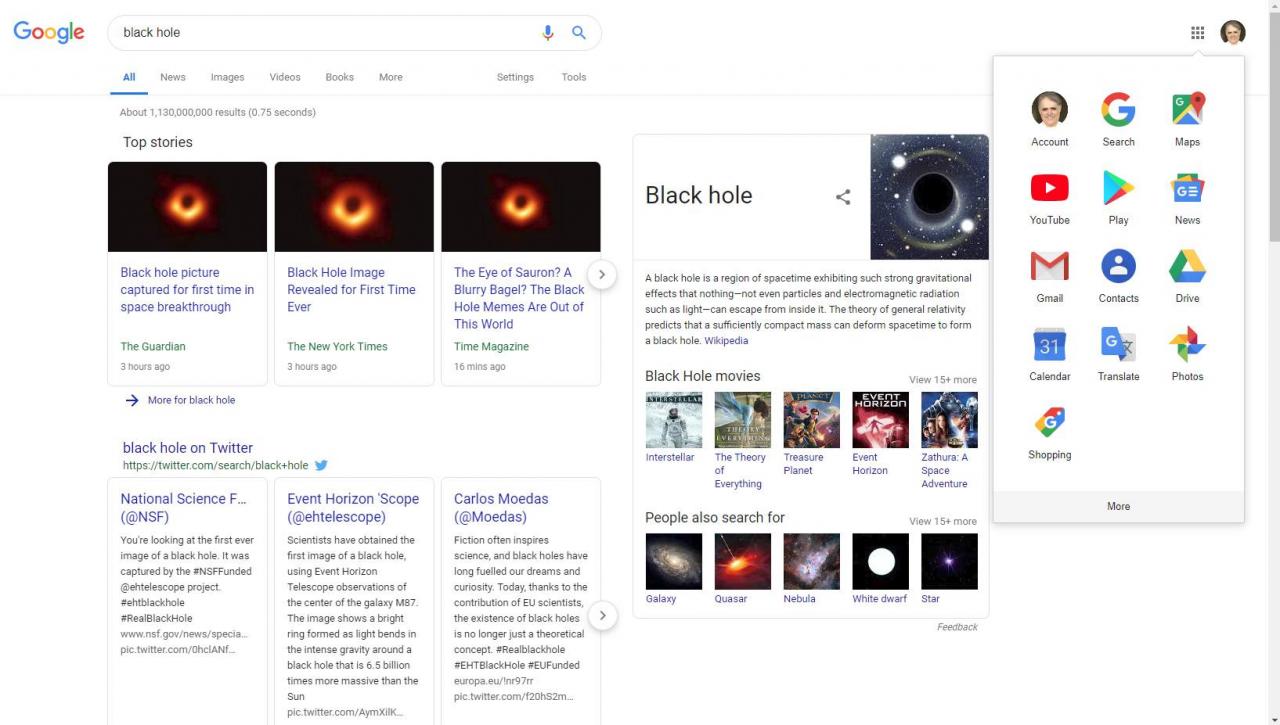
Kromě sdílení prohlížeče můžete pomocí Chromecastu sdílet také ostatní věci které vidíte na počítači.
Apple TV
Apple TV nenabízí webový prohlížeč, který lze nainstalovat přímo, ale AirWeb můžete nainstalovat na kompatibilní iPhone nebo iPad. Pomocí Airplay můžete zrcadlit prohlížeč „Air Web“ prostřednictvím Apple TV připojené k televizoru Samsung.
Můžete také AirPlay obrazovku Macu připojit k připojenému zařízení Apple TV. Pro Apple TV je k dispozici několik dalších webových prohlížečů, které lze zobrazit na televizoru Samsung.
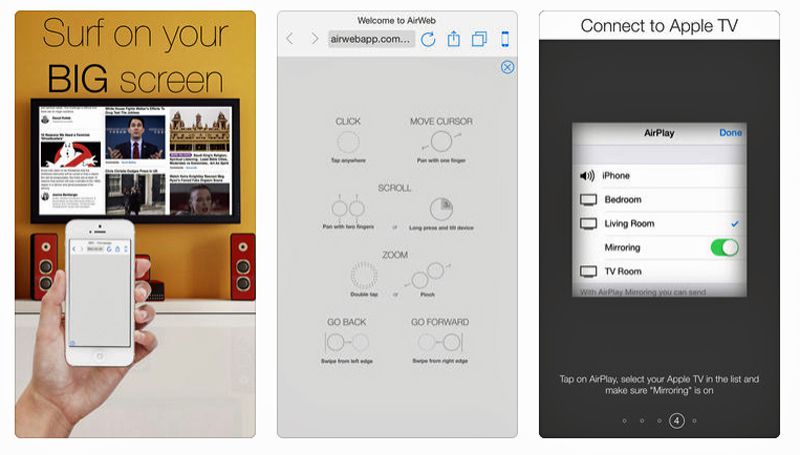
Proč plug-in Media Streamer nemusí být tou nejlepší volbou
Pokud nemáte externí streamer médií, tak není úplně nejlepší volbou získávat webový prohlížeč z jiných zdrojů. Důvodem je to, že platíte za zařízení, které poskytuje duplicitní přístup k mnoha stejným streamovacím aplikacím, které již nabízí vaše Samsung Smart TV.
Pokud jste s výběrem streamovací aplikace na Samsung Smart TV spokojeni, může být efektivnější použít jinou metodu pro získání alternativního webového prohlížeče k práci s vaší televizí. Jednou z takových možností je připojit počítač přímo k televizi.
Druhá možnost: Připojte notebook / stolní počítač k televizoru
Místo připojení přehrávače nebo zařízení pro streamování médií k televizoru Samsung Smart TV můžete k televizi připojit váš počítač nebo notebook přes HDMI nebo VGA připojení. Výsledky hledání ve webovém prohlížeči (stejně jako téměř všechny úkoly, které můžete na počítači provádět) si můžete prohlédnout na televizní obrazovce.
Výhodou této metody je, že můžete použít prohlížeč, který znáte, a provádět další jiné funkce na obrazovce televizoru. Jakýkoli webový prohlížeč, který jste nainstalovali do počítače, včetně Internet Exploreru, Microsoft Edge a dalších, bude možné zobrazit na obrazovce televizoru. K procházení webovým prohlížečem můžete použít klávesnici nebo myš, které jste připojili k počítači.
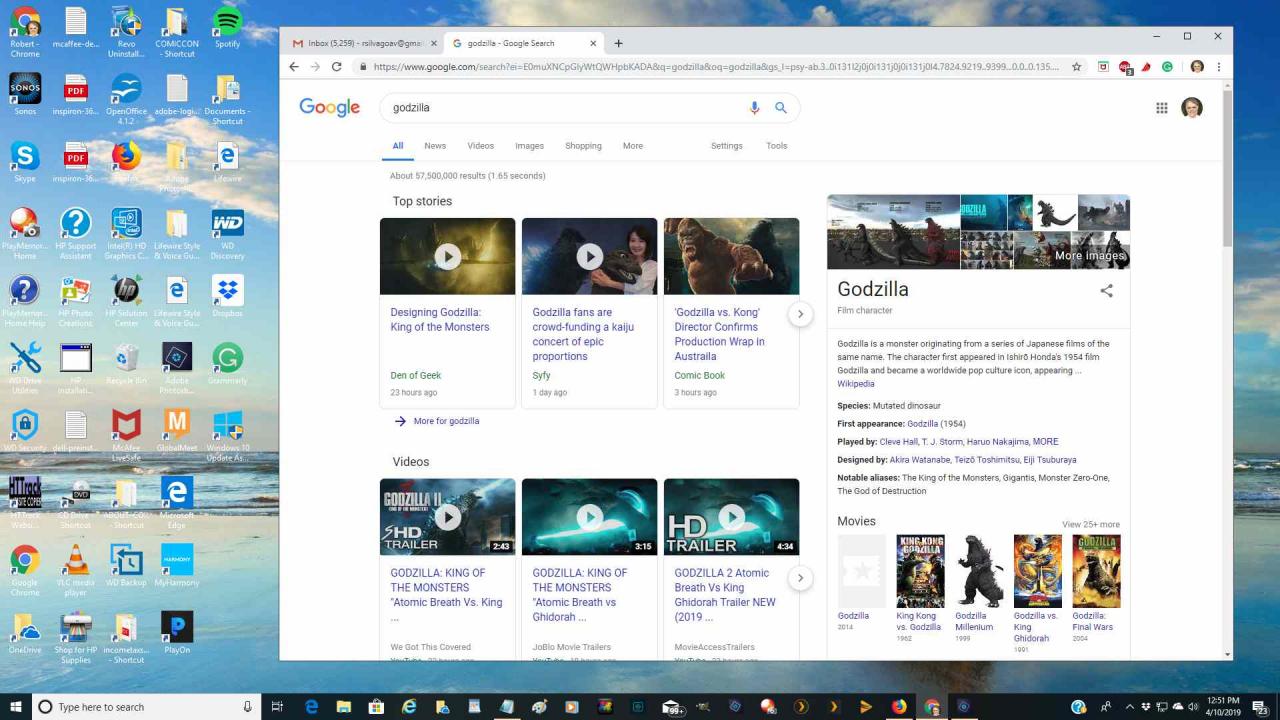
V závislosti na vašem notebooku nebo počítači budete možná muset nastavit výstup obrazovky přes HDMI nebo VGA port, v takovém případě může obrazovka vašeho notebooku nebo monitoru ztmavnout. Můžete také mít možnost sledovat obrazovku na počítači i na televizi současně.
Třetí možnost: Použijte zrcadlení obrazovky
Pokud k televizi nechcete připojovat streamer médií nebo počítač, je alternativou bezdrátové sítě použití zrcadlení obrazovky, které se někdy označuje také jako Miracast nebo Wi-Fi Direct.
Bezdrátové zrcadlení obrazovky je k dispozici na většině počítačů, notebooků a smartphonů podporujících Wi-Fi. Zrcadlení obrazovky vám umožňuje přenášet jakékoli prohlížeče, stejně jako vše ostatní zobrazené nebo uložené v počítači nebo smartphonu, na obrazovku Samsung TV.
Nastavení zrcadlení obrazovky na televizorech Samsung
Zrcadlení obrazovky je podporováno téměř u všech chytrých televizorů Samsung. Ačkoli se jeho nastavení liší v závislosti na modelu a sérii.
- Příklad první: Stiskněte tlačítko Vstup na dálkovém ovladači a poté vyberte ikonu obrazovka Zrcadlení v nabídce TV.
- Příklad druhý: Na dálkovém ovladači klikněte na menu a poté vyberte možnost Síť > obrazovka Zrcadlení.
- Příklad třetí: Klikněte na možnost Menu > Síť > Expertní nastavení > Wi-Fi Direct.
Přesné kroky pro váš model najdete v uživatelské příručce nebo v elektronické příručce k televizoru Samsung.
Kromě aktivace funkce Screen Mirroring na televizoru Samsung je také třeba ji aktivovat na počítači nebo smartphonu.
Nastavení zrcadlení obrazovky pro PC (příklad Windows 10)
Zde je návod, jak nastavit zrcadlení obrazovky na zařízení Windows 10.
-
Jděte do Nastavení.
- V Bluetooth a další zařízení vyberte možnost Přidat Bluetooth nebo jiné zařízení. Tím se dostanete na stránku Přidat zařízení.
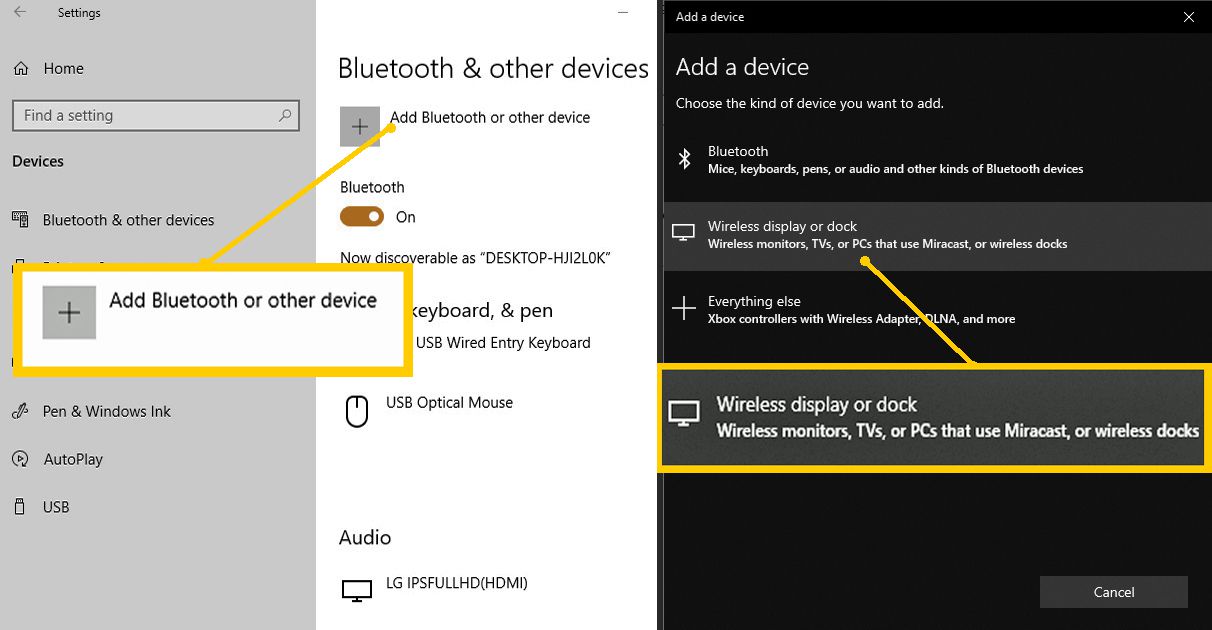
- Počítač vyhledá dostupná zařízení.
Během tohoto kroku musí být televizor zapnutý.
- Jakmile se vaše Samsung TV zobrazí v seznamu zařízení, vyberte ji a počkejte, až se k ní počítač připojí.
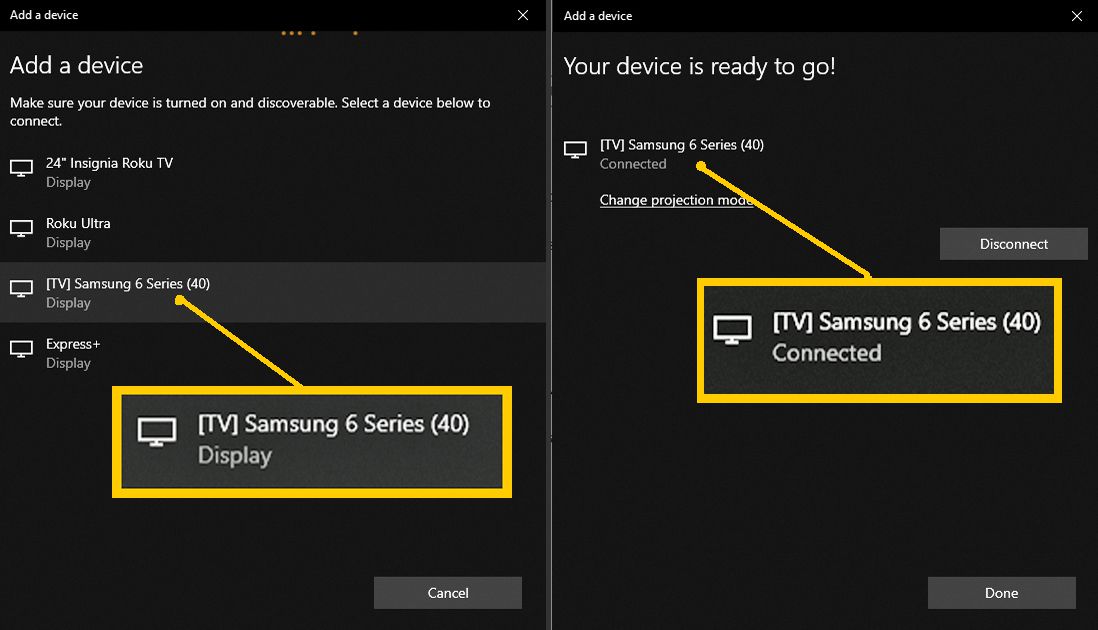
- Po potvrzení připojení se na televizoru Samsung zobrazí obrazovka vašeho počítače.
Nastavení zrcadlení obrazovky pro smartphony
Zde je několik běžných metod pro nastavení zrcadlení obrazovky ve smartphonu.
- Samsung: Jděte do Oznámení > Obrazovka zrcadlení (nebo Smart View nebo Quick Connect). Telefon vyhledá televizor, obvykle jej identifikuje podle čísla modelu. Když se objeví číslo modelu, vyberte jej. Můžete být vyzváni k zadání PIN kódu televizoru.
- HTC: Přejděte do Nastavení > HTC connect. Otevřete jej a vyhledejte televizor.
- LG: Zkontrolujte, zda obrazovka Zrcadlení, Sdílení obrazovky, Wi-Fi Direct nebo Miracast a zahajte proces skenování.
- Další značky: Zkontrolujte, zda máte v telefonu možnost pro Obrazovku zrcadlení a poté postupujte podle pokynů na displeji.