Všechny moderní operační systémy od Windows ve výchozím nastavení obsahují DirectX, takže pravděpodobně nikdy nebudete muset instalovat DirectX ručně.
Je však známo, že společnost Microsoft vydává aktualizované verze rozhraní DirectX a instalace nejnovějších aktualizací může být řešením problému s DirectX, který máte - například chyby dsetup.dll - nebo může zvýšit výkon při hraní vašich her a grafických programů.
1:36
Podle intrukcí níže aktualizujte rozhraní DirectX v jakékoli verzi systému Windows. Instalace DirectX bude trvat méně než 15 minut.
V závislosti na verzi Windows, kterou používáte, možná nebudete potřebovat novou verzi DirectX. V následující části níže si ověřte, zda bude DirectX pro váš počítač fungovat. Pokud si nejste jisti, kterou verzi DirectX má váš počítač právě nainstalovanou, v dolní části této stránky najdete instrukce, jak to provést.
Tyto kroky fungují v systémech Windows 10, Windows 8, Windows 7, Windows Vista a Windows XP.
Jak stáhnout a nainstalovat DirectX
- Navštivte stránku DirectX - Ke stažení na webu společnosti Microsoft.
-
Pro uložení instalačního souboru do počítače klikněte na červené políčko Ke stažení.
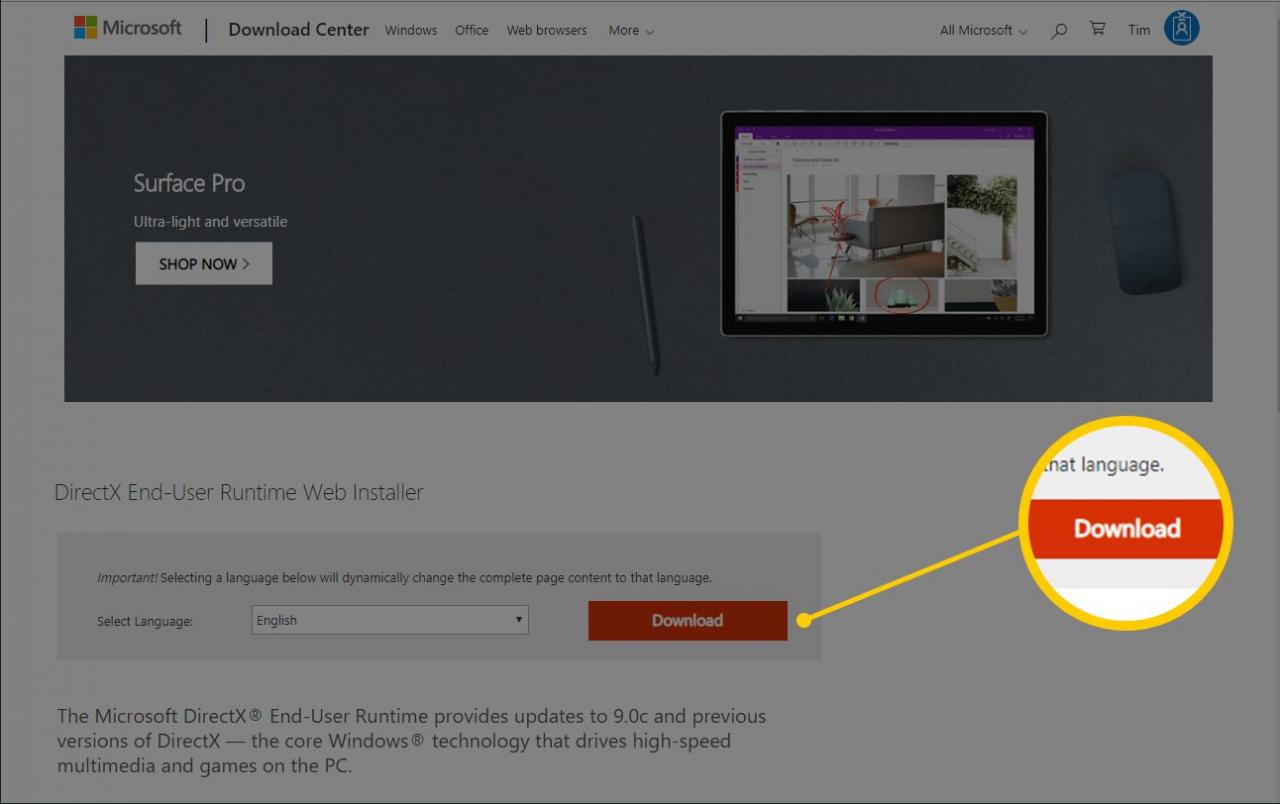
-
Otevřete soubor dxwebsetup.exe a instalaci DirectX dokončete podle intrukcí z webu společnosti Microsoft nebo z instalačního programu DirectX. Instalace by měla trvat méně než minutu.
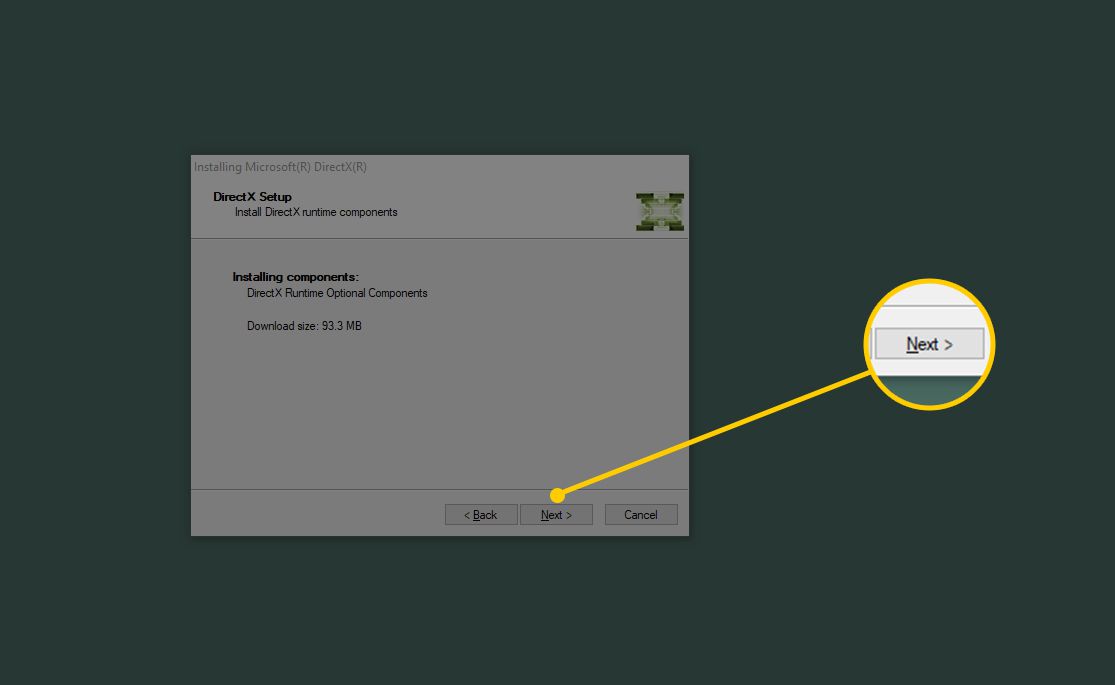
Přečtěte si pozorně postup instalace. Možná budete vyzváni k instalaci něčeho jiného, jako je Bing Bar. Zrušte zaškrtnutím políčka, co vás nezajímá, abyste se vyhnuli jeho instalaci.
Jakékoli soubory DirectX, které chybí, budou podle potřeby nahrazeny. V další části níže najdete další informace o DirectX v konkrétních verzích systému Windows.
- Restartujte počítač, i když k tomu nebudete vyzváni.
- Po restartování počítače vyzkoušejte, zda aktualizace na nejnovější verzi DirectX opravila problém, který jste měli.
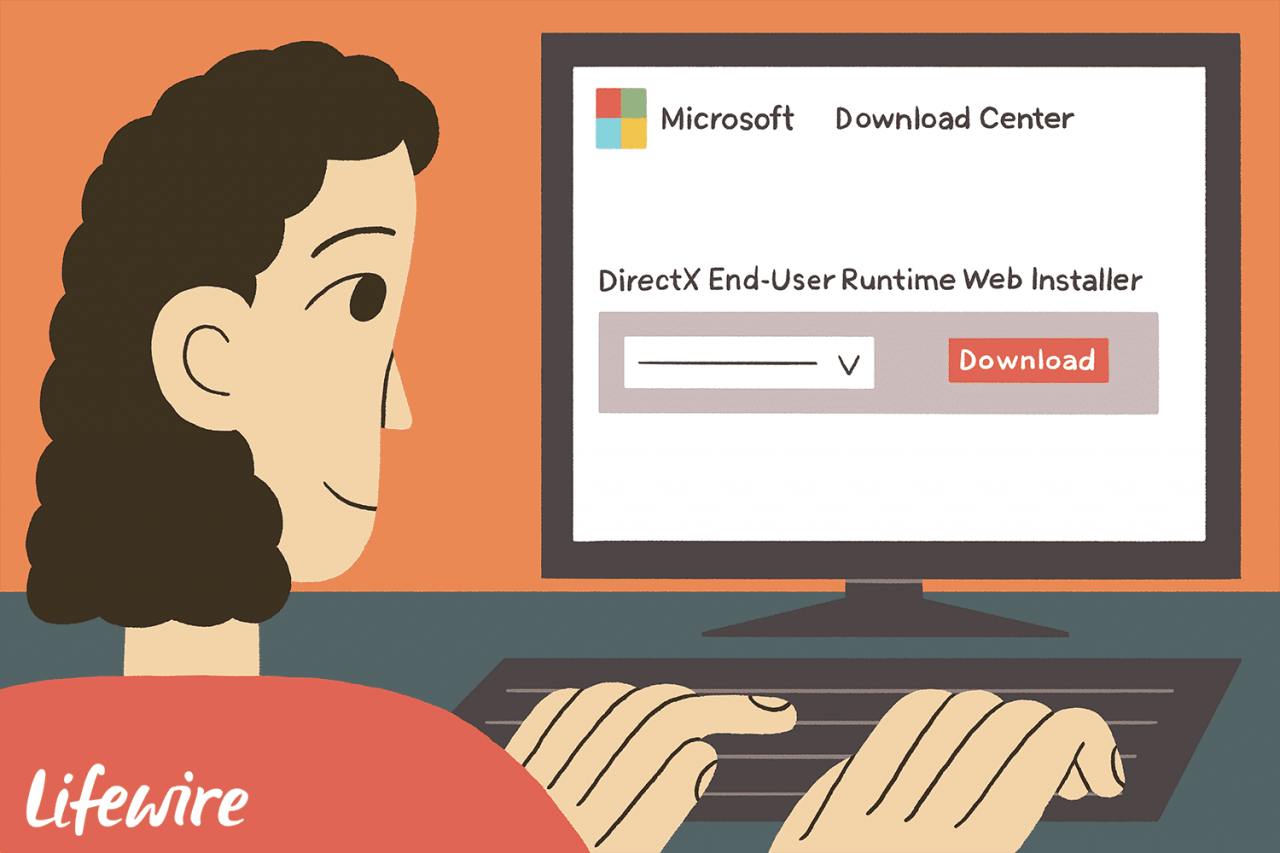
Lifewire/Maddy Price
Verze DirectX pro Windows
Všechny verze systému Windows nepodporují všechny verze rozhraní DirectX. Zde je to více o tom, jak jednotlivé verze DirectX fungují v celé rodině systému Windows.
DirectX 12 je součástí systému Windows 10 a je podporován pouze v této verzi systému Windows. Aktualizace souborů souvisejících s DirectX 12 jsou k dispozici pouze prostřednictvím služby Windows Update. Žádná samostatná verze DirectX 12 není k dispozici.
DirectX 11.4 a 11.3 jsou podporovány pouze v systému Windows 10. Stejně jako u rozhraní DirectX 12 jsou aktualizace poskytovány pouze prostřednictvím služby Windows Update.
DirectX 11.2 je podporován pouze ve Windows 10 a Windows 8 (8.1+). Veškeré aktualizace souborů souvisejících s DirectX 11.2 jsou v těchto verzích systému Windows k dispozici na webu Windows Update. Pro DirectX 11.2 není k dispozici žádné samostatné stahování.
DirectX 11.1 je podporován ve Windows 10 a Windows 8. Ve Windows 7 (SP1) je také podporován, ale až po instalaci aktualizace platformy pro Windows 7.
DirectX 11.0 je podporován v systémech Windows 10, Windows 8 a Windows 7. Podpora systému Windows Vista je k dispozici, ale pouze po aktualizaci platformy. Získejte 32bitovou verzi zde nebo 64bitovou verzi zde.
DirectX 10 je podporován v systémech Windows 10, Windows 8, Windows 7 a Windows Vista.
DirectX 9 je podporován v systémech Windows 10, Windows 8, Windows 7, Windows Vista a Windows XP. Pokud máte program, který vyžaduje soubor DirectX 9 v systému Windows 10 nebo Windows 8, je instalace této verze ke stažení (výše uvedený proces) způsob, jak tento problém vyřešit - nebude „downgradovat“ vaši instalaci DirectX 10/11/12! Toto je také nejnovější verze DirectX kompatibilní s Windows XP.
Jak najít aktuální číslo verze DirectX
Pomocí diagnostického nástroje DirectX můžete zkontrolovat, která verze rozhraní DirectX je ve vašem počítači nainstalována.
-
Z rozhraní příkazového řádku, jako je například dialogové okno Spustit (Windows + R) nebo Příkazový řádek spusťte příkaz dxdiag.
-
Pokud se zobrazí zpráva s dotazem na kontrolu digitálně podepsaných ovladačů, stiskněte Ano nebo Ne; nezáleží na tom, co zde hledáte.
-
Otevřete kartu Systém.
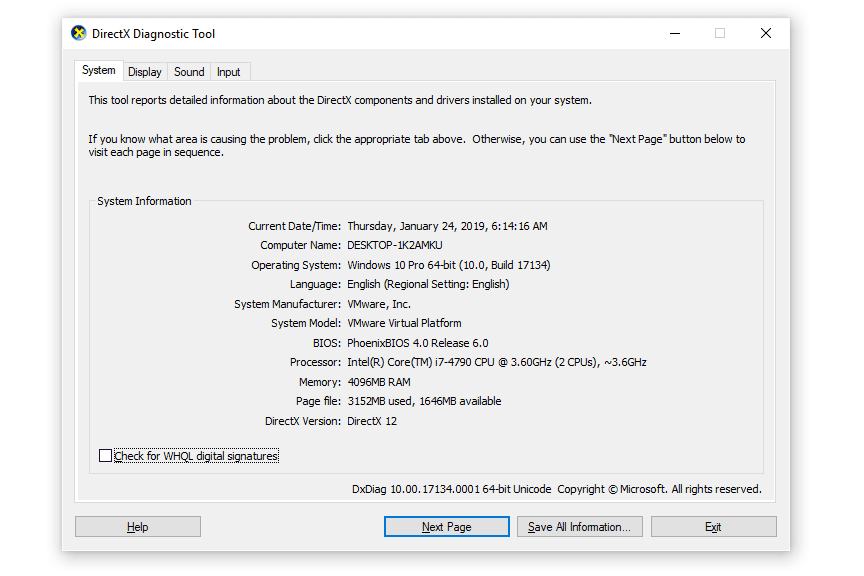
-
Podívejte se na Verze rozhraní DirectX v dolní části seznamu, kde se zobrazí číslo verze DirectX.