Dropbox je online služba pro osobní cloudové úložiště, která vám umožňuje ukládat a sdílet soubory, včetně dokumentů a fotografií. Dropbox má také doplněk služby Gmail, díky kterému je celý proces ukládání a sdílení souborů prostřednictvím e-mailu mnohem rychlejší a jednodušší, protože vám poskytuje přístup k vašim souborům Dropbox přímo z doručené pošty v Gmailu. Můžete také rychle ukládat přílohy přímo do Dropboxu, aniž byste museli přepínat okna nebo aplikace.
Hlavní výhodou sdílení souborů přes Dropbox, spíše než Google Docs, je to, že s Dropboxem sdílíte odkaz, místo přidání přílohy. Odstranění příloh šetří cenné místo ve vašem účtu Google.
Doplněk Dropbox Gmail můžete použít, ať už pracujete v operačním systému Windows, Macintosh nebo Linux. K doplňku Dropbox Gmail můžete přistupovat také v aplikaci Gmail na zařízeních Android i iOS.
Jak začít:
Jak povolit Dropbox pro doplněk služby Gmail
Začněte aktivací doplňku Dropbox pro Gmail.
-
Na počítači otevřete Gmail, Klepněte na tlačítko + na pravém postranním panelu, který je umístěn do poloviny obrazovky v doručené poště. Klepněte na Získejte doplňky.

-
Zobrazí se vyskakovací okno s dostupnými doplňky. Pokud se Dropbox neobjeví okamžitě, vyhledejte Dropbox pomocí tlačítka Hledat. Klepnutím na Dropbox zahájíte instalaci.
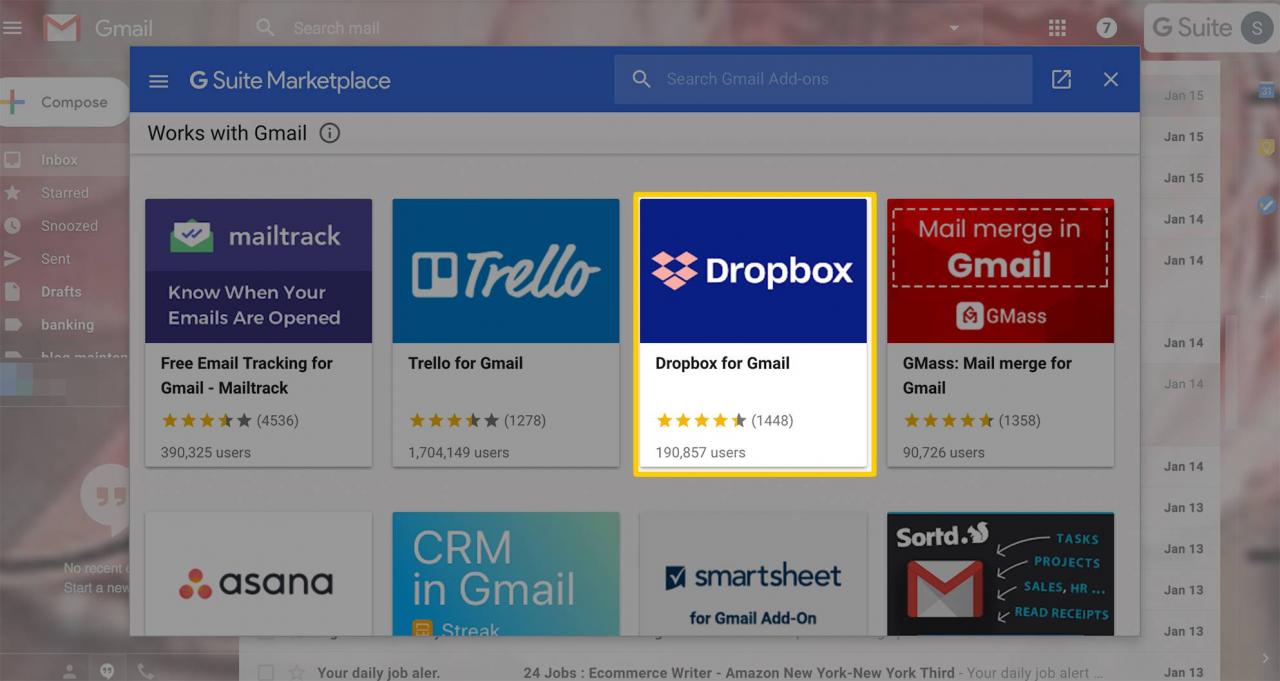
-
klikněte Ano instalovat. Budete požádáni o přihlášení ke svému účtu Dropbox.
-
Jakmile je doplněk povolen, uvidíte logo Dropboxu na pravé straně obrazovky doručené pošty v Gmailu, do poloviny, těsně nad +.
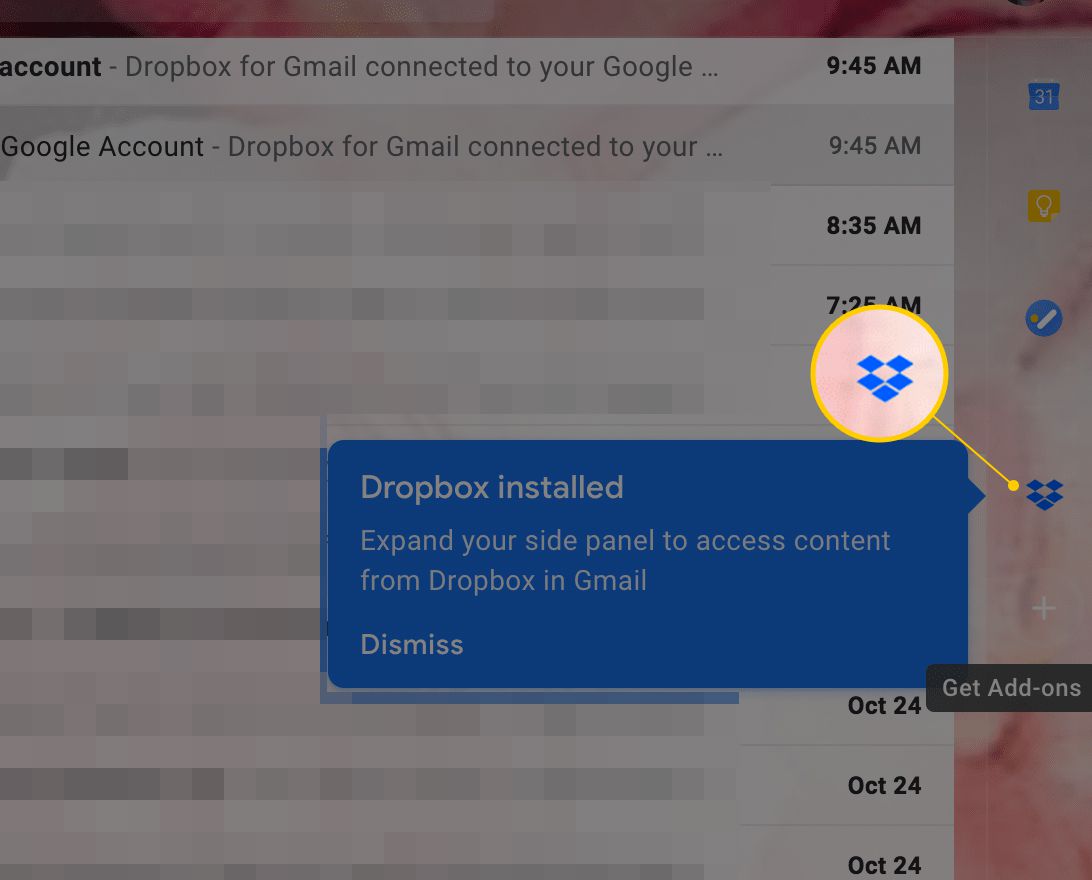
Uložení přílohy do Dropboxu s doplňkem Gmail Dropbox
Nyní, když máte nainstalovaný doplněk Dropbox pro Gmail, můžete tento doplněk začít používat k připojování souborů k vašim e-mailům. Zde je návod, jak na to.
-
Otevřete e-mail, který obsahuje souborové přílohy ve vašem účtu Gmail. Klikněte na ikonu Ikona Dropbox v pravém bočním panelu.
-
Aplikace rychle prohledá e-mail a najde přílohu. Jakmile se objeví vyskakovací okno, na pravé straně okna uvidíte přílohu, včetně podrobností a názvu souboru. Vyberte, které soubory chcete uložit do Dropboxu.
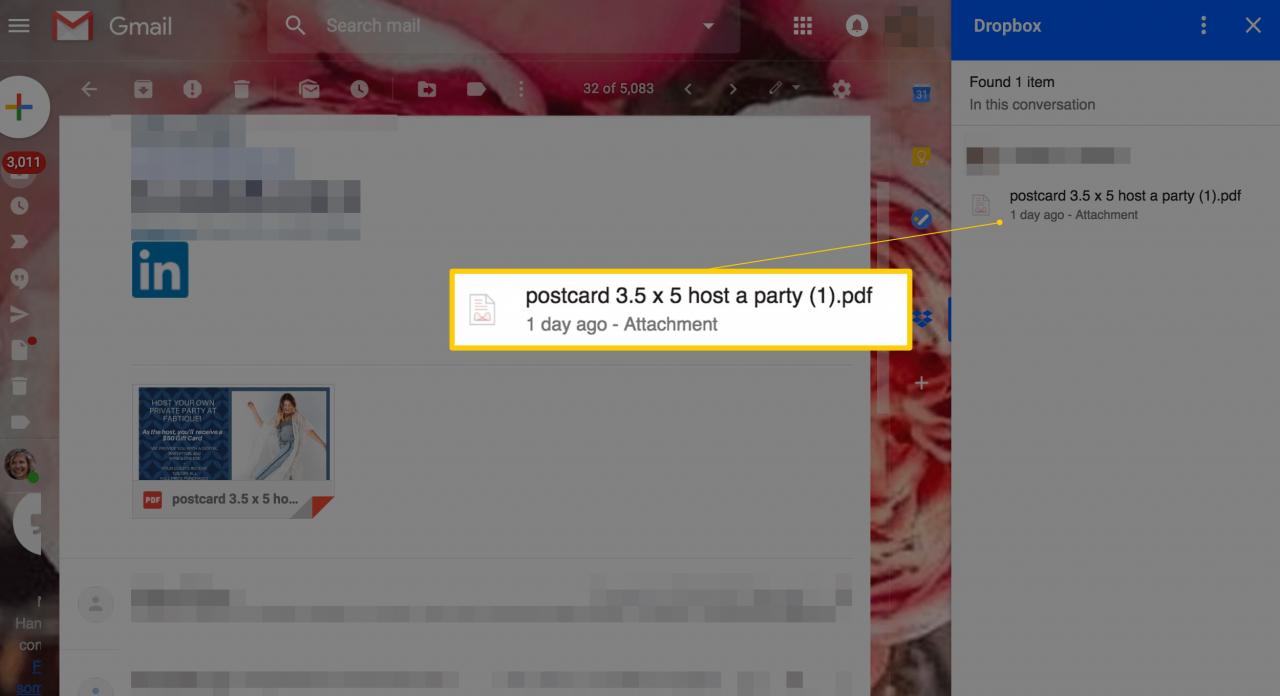
-
Jakmile kliknete na přílohu, zobrazí se vaše soubory a složky Dropbox. Klikněte na umístění složky, do které chcete soubor uložit. Nebo vytvořte novou složku kliknutím +.
-
klikněte Ušetříte.
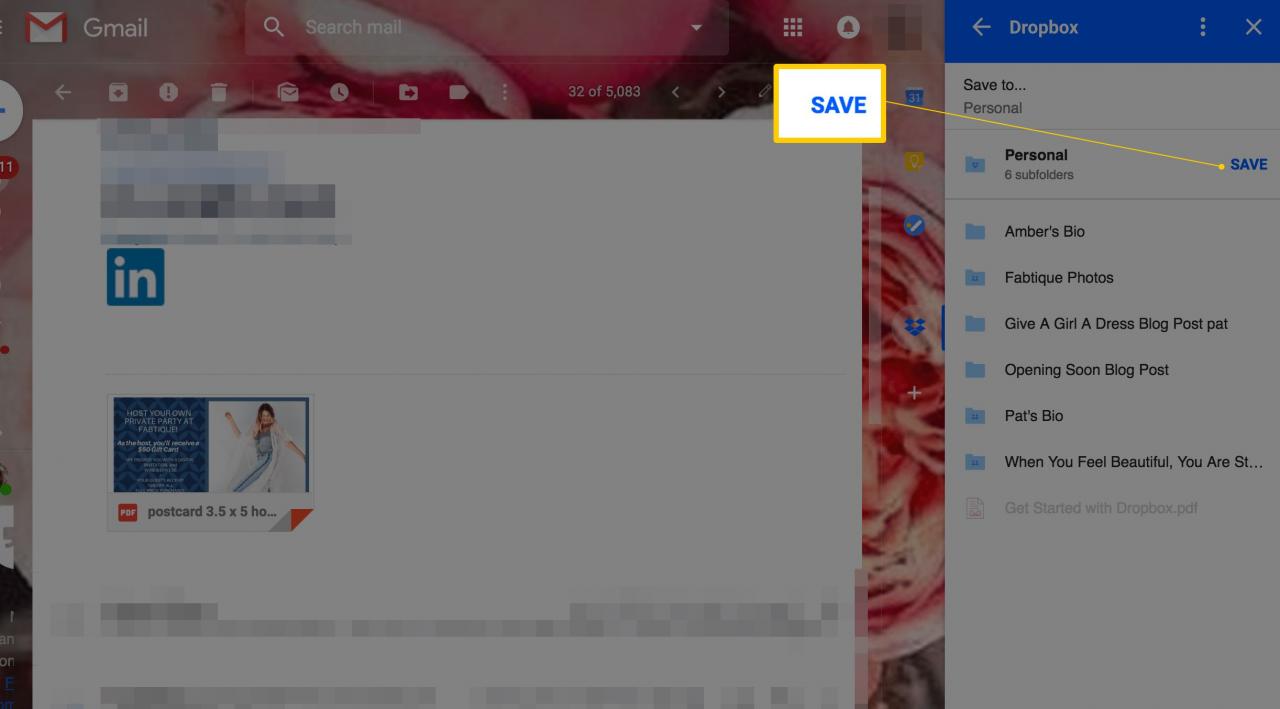
-
Jakmile jsou vaše soubory uloženy, můžete je vyhledat otevřením účtu Dropbox v prohlížeči. Odtamtud můžete přesouvat, sdílet, mazat a spravovat soubory a také zkontrolovat limity úložiště, o kterých budeme diskutovat později.
Sdílení souborů prostřednictvím Dropboxu s doplňkem Gmail
Při vytváření zprávy z Gmailu můžete také sdílet soubory z vašeho účtu Dropbox.
-
V doručené poště účtu Gmail klikněte na ikonu + v levé horní části stránky a začněte psát svůj e-mail.
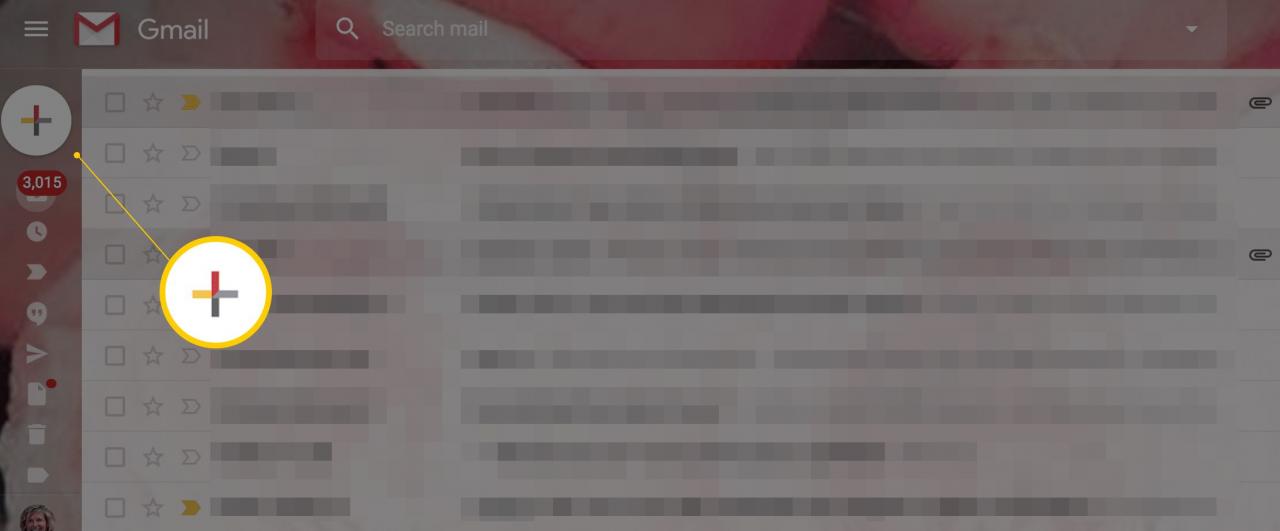
-
V okně pro psaní se ve spodní části e-mailu zobrazí ikona Dropbox.
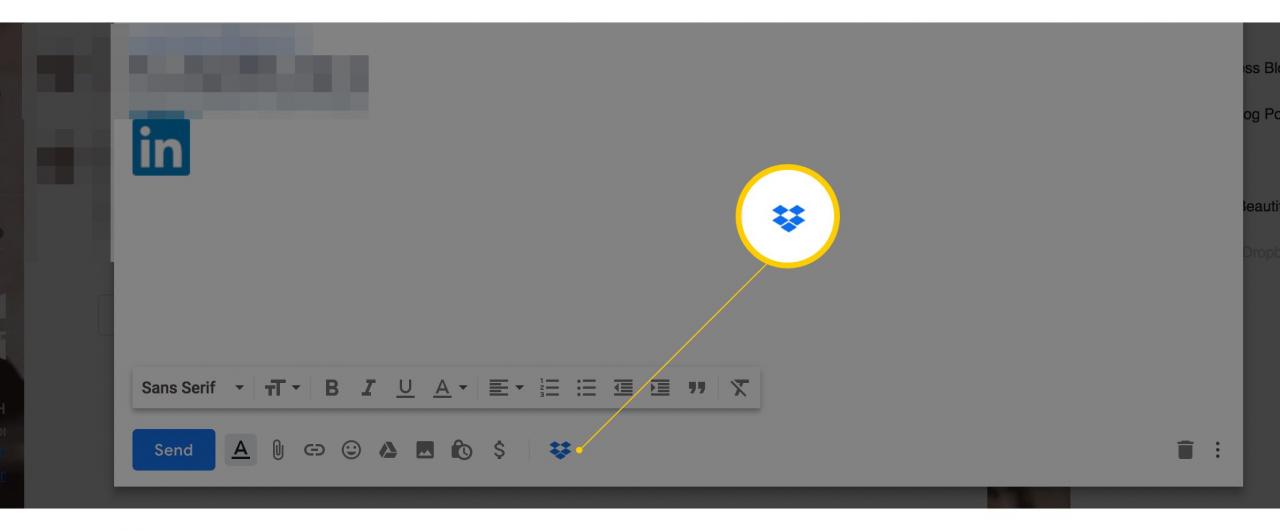
-
Klepněte na tlačítko Ikona Dropbox pro zobrazení vyskakovacího okna vašich souborů a složek Dropbox.

-
Vybrat soubor chcete sdílet a kliknout Vložte odkaz.
Ukládání souborů pomocí mobilní verze doplňku Dropbox Gmail
Jakmile máte na ploše integrovaný Dropbox a Gmail, zobrazí se v aplikaci Gmail na zařízeních Android i iOS ikona Dropbox. Při prvním otevření doručené pošty Gmailu na mobilním zařízení se vám jako dostupný doplněk zobrazí ikona Dropbox v dolní části obrazovky. Klepněte na ikonu Ikona Dropbox se přihlaste ke svému účtu Dropbox.
Uložení přílohy Gmailu do Dropboxu pro Android
-
Chcete-li uložit přílohu ve zprávě z Gmailu do Dropboxu, otevřete e-mailovou zprávu a poklepejte na přílohu v dolní části zprávy.
-
Ve spodní části obrazovky se zobrazí nabídka, včetně ikony Dropbox.
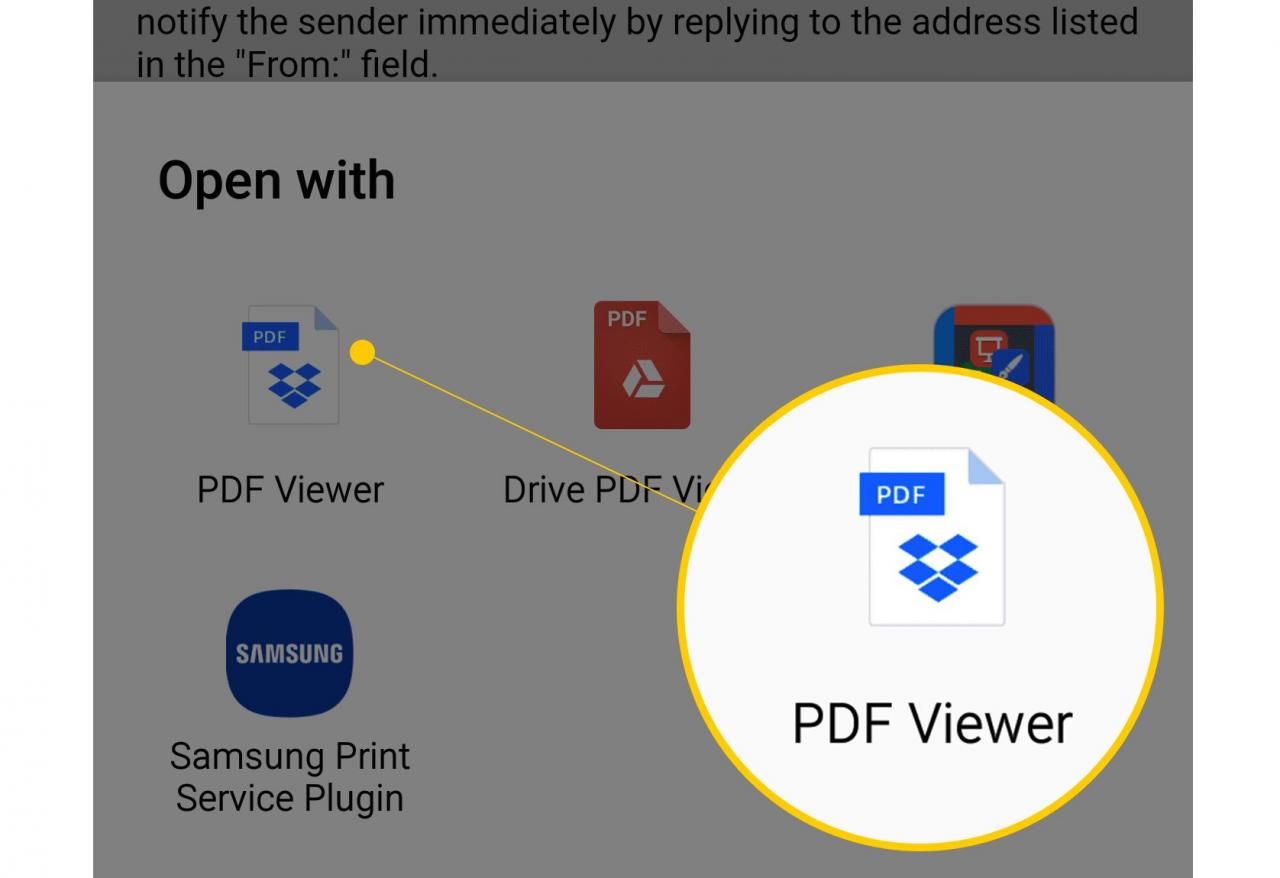
-
Klepnutím na ikonu Dropbox se dostanete na stránku Dropbox, kde můžete vybrat soubor, kam chcete uložit přílohu.
Odeslání souboru Dropbox z aplikace Gmail v systému Android
-
Klepněte na skládat tužku vpravo dole v aplikaci Gmail a potom klepněte na kancelářská svorka v pravém horním rohu obrazovky a poté Přiložit soubor.
-
Na straně se zobrazí nabídka s Dropboxem dole.
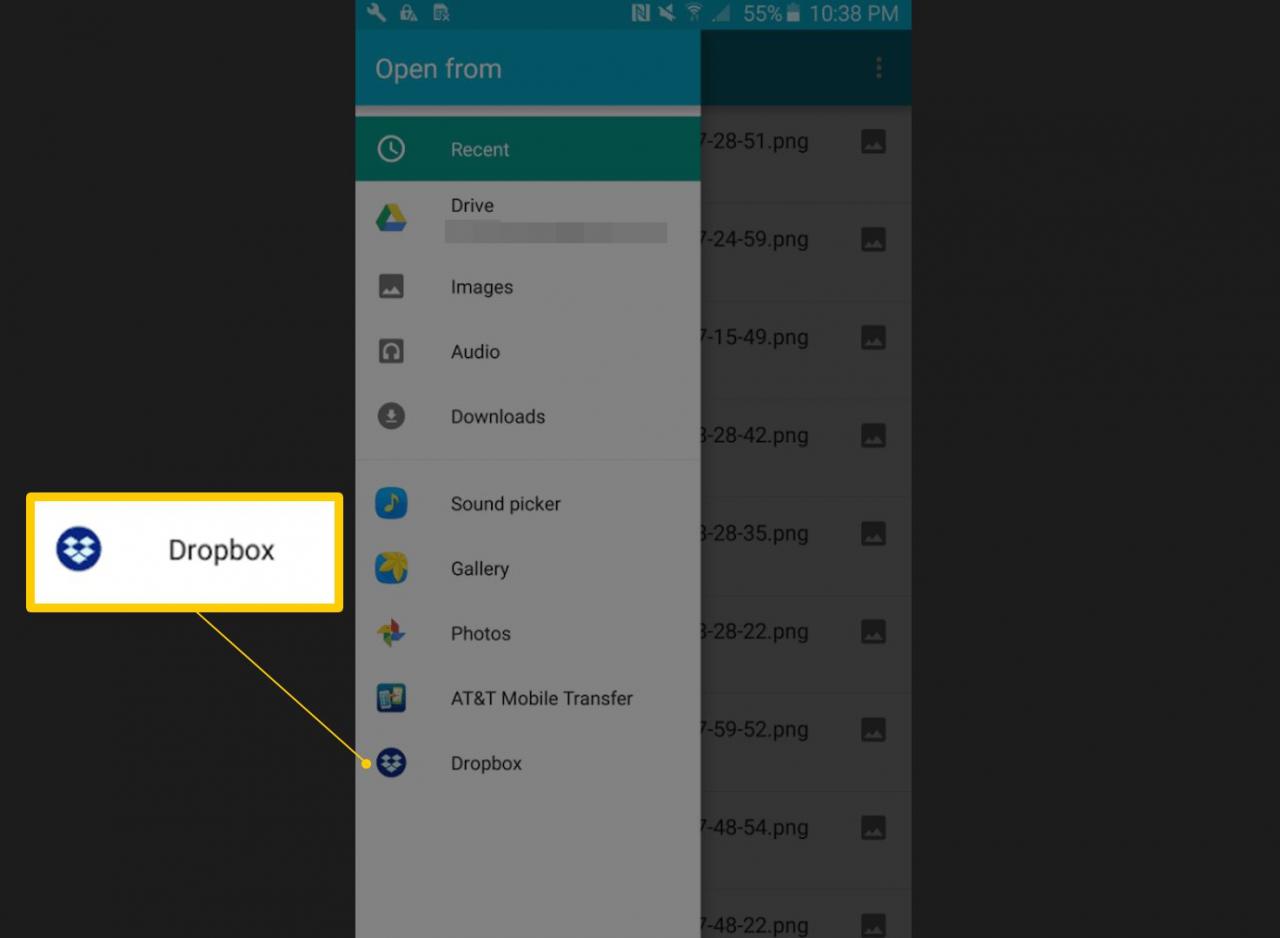
-
Využít Dropbox pro zobrazení seznamu vašich složek a souborů.
Odeslání souboru Dropbox z aplikace Gmail pro iOS
- Stáhněte si aplikaci iOS Dropbox a přihlaste se ke svému účtu.
- V aplikaci Dropbox klepněte na soubor nebo složku, kterou chcete sdílet.
- Na další obrazovce klepněte na Share, v levé horní části obrazovky.
- V dolní části obrazovky se zobrazí okno s výzvou k zadání e-mailu, jména nebo skupiny pro sdílení souboru.
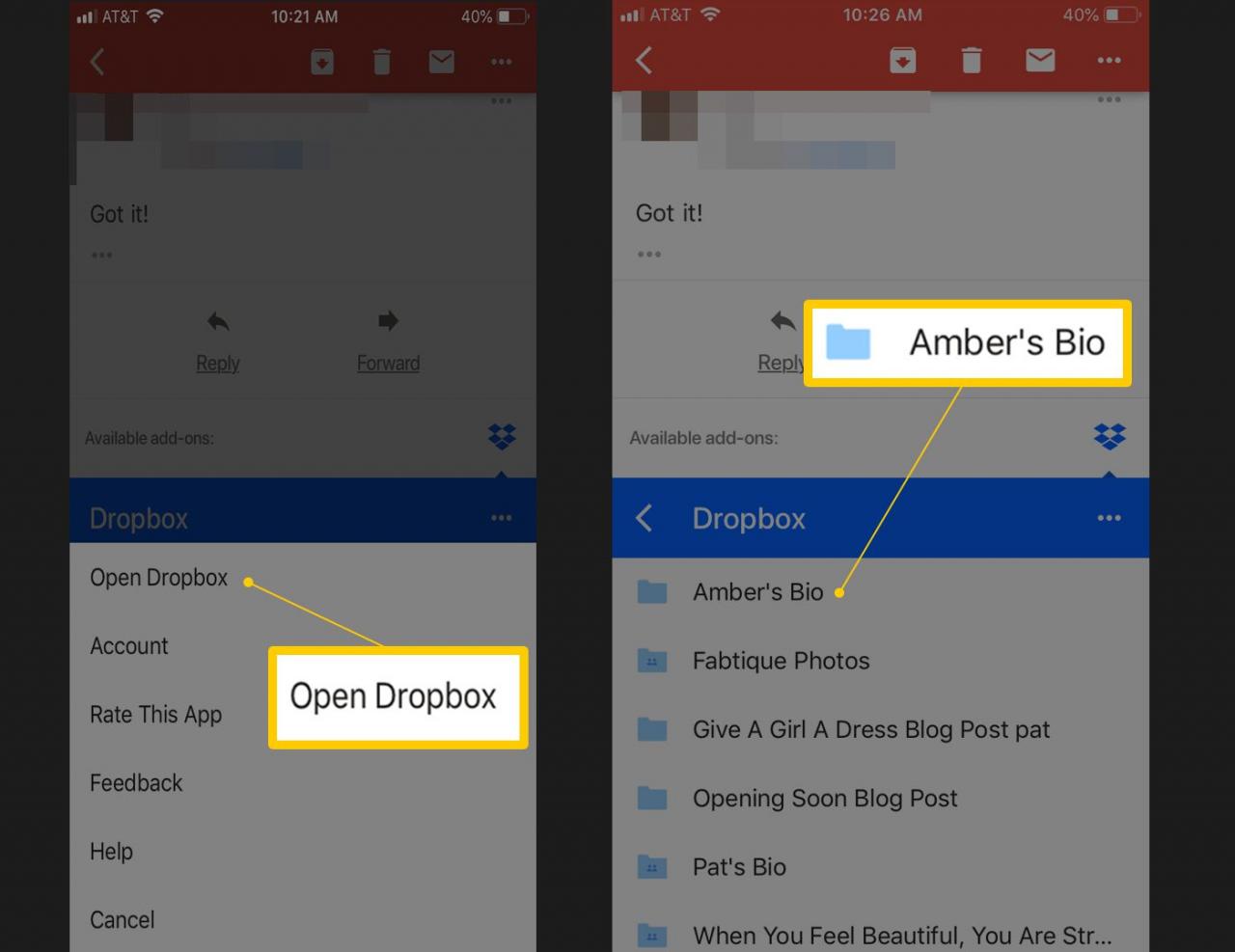
Omezení toho, kdo může upravovat a kdo může prohlížet
Když sdílíte soubory a složky s Dropboxem, můžete upravit, zda mají příjemci možnost vaše soubory upravovat nebo prohlížet.
- Chcete-li nastavit oprávnění v počítači, otevřete Dropbox a procházejte seznamem složek. Když umístíte ukazatel myši na název složky, na pravé straně obrazovky se zobrazí tlačítko Sdílet.
- klikněte Share.
- Klepněte na tlačítko rozbalovací nabídce který se objeví a vyberte příjemcea vybral Může upravovat, může prohlížet or Odstranit.
Kolik můžete uložit na Dropbox?
Účet Dropbox Basic je zdarma a zahrnuje 2 GB prostoru. Váš prostor zahrnuje vaše složky a soubory spolu se všemi soubory a složkami, které s vámi sdílí ostatní držitelé účtů Dropbox. Při sdílení souborů s vámi se tyto soubory započítávají do limitu úložiště.
Dropbox Plus je placené předplatné, které zahrnuje 1 TB místa. Cena závisí na vaší fakturační zemi a zvoleném tarifu předplatného.
Chcete-li zkontrolovat množství použitého úložiště, zkontrolujte stránku svého účtu Dropbox. Lišta pod vaší e-mailovou adresou zobrazuje zbývající prostor Dropboxu.
Dopravní limity
Kromě úložného prostoru ukládá Dropbox také omezení provozu. Sdílené odkazy a žádosti o soubory jsou automaticky zakázány, pokud generují neobvykle velké objemy provozu. Pokud sdílíte soubor s velkým počtem příjemců, kteří si soubor stáhnou vícekrát, může se provoz spojení rychle sčítat. Každé stažení se započítává do limitu, i když je provedeno stejným příjemcem. Pokud odkaz zveřejníte na sociálních médiích, počet stažení může velmi rychle exponenciálně růst.
Dropbox Basic, bezplatná omezení provozu účtu jsou:
- 20 GB denně: Celkové množství provozu, které mohou generovat všechny vaše odkazy a požadavky na soubory dohromady
- 100,000 XNUMX stažení denně: Celkový počet stažení, který mohou vygenerovat všechny vaše odkazy dohromady.
Účty Dropbox Plus, Professional a Business:
- 200 GB denně: Celkové množství provozu, které mohou generovat všechny vaše odkazy a požadavky na soubory dohromady
- Počet stažení, které vaše odkazy mohou vygenerovat, není nijak omezen
I když jsou vaše odkazy nebo žádosti o soubory zakázány, budete mít i nadále přístup ke svému účtu Dropbox a ke všem svým souborům.
Bezpečnostní opatření pro ztracená zařízení
V případě, že ztratíte zařízení nebo pokud byl váš účet Dropbox napaden, obsahuje Dropbox vzdálené vymazání.
