Bezdrátové myši používají k připojení k počítači technologii Bluetooth a uvolňují tak váš počítač od přebytečných kabelů. Protože se spoléhají na Bluetooth, bezdrátové myši se připojují jako každé jiné zařízení Bluetooth - s několika úvahami.
Informace v tomto článku platí pro Windows 10, macOS Catalina (10.15) prostřednictvím macOS Sierra (10.12) a Ubuntu Linux (verze 18.04).
Bezdrátová myš se při spárování s počítačem spoléhá na palubní vysílač, který komunikuje s přijímačem uvnitř počítače. Většina moderních tabletů a notebooků je vybavena vestavěnými Bluetooth rádii. Některé stolní počítače však ne. Pokud váš počítač přirozeně nepodporuje Bluetooth, pořiďte si adaptér Bluetooth nebo vyberte bezdrátovou myš s USB klíčem, který slouží jako přijímač.
Připojte bezdrátovou myš k počítači se systémem Windows 10
Nabídka Bluetooth poskytuje prostředky pro připojení bezdrátové myši ve Windows 10.
-
Otevřete aplikaci Nastavení (stiskněte WINDOWS+I jako zástupce) a vyberte Zařízení.
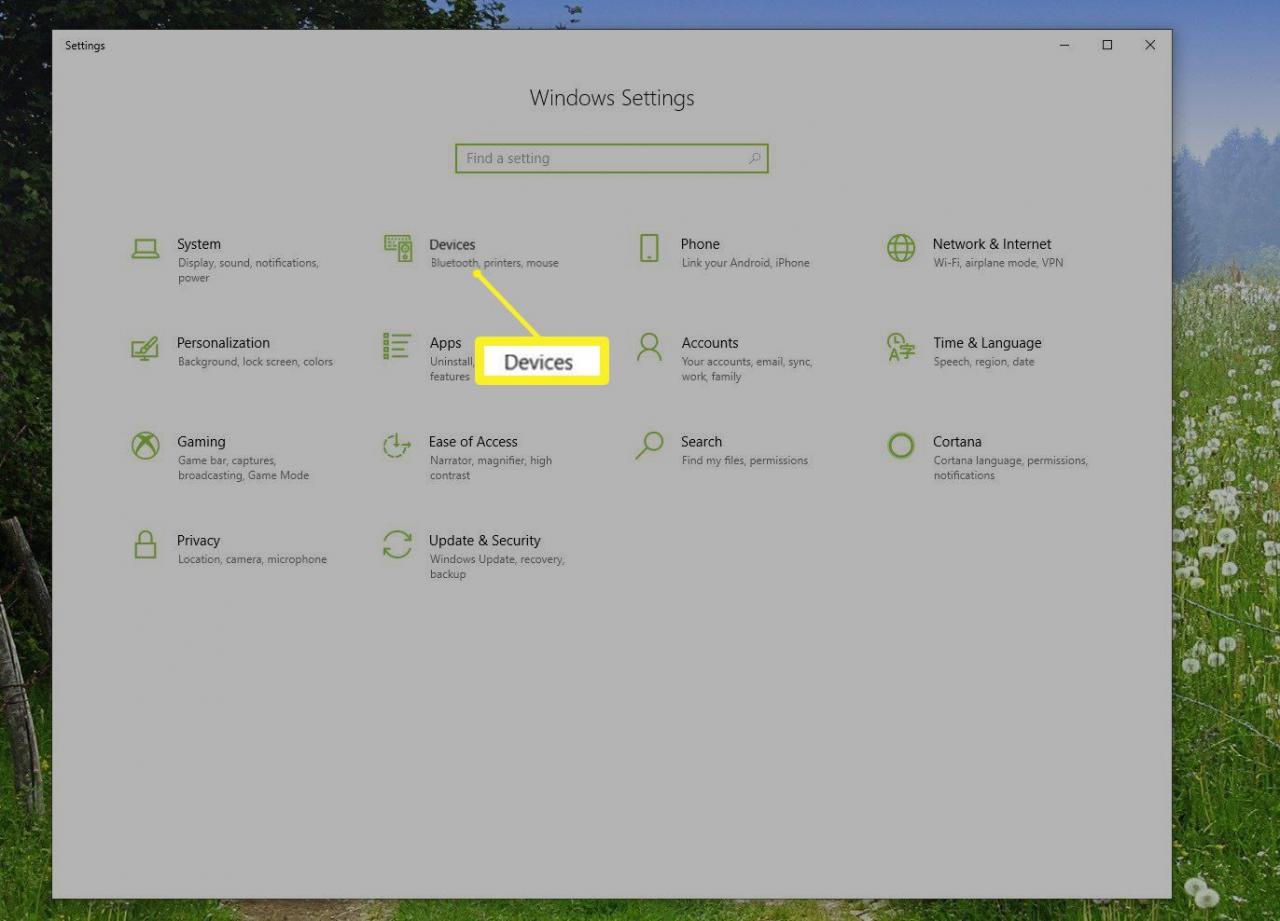
-
Na levém postranním panelu vyberte Zařízení Bluetooth a jiné a pak vyberte znaménko plus (+) vedle Přidat zařízení Bluetooth nebo jiné.
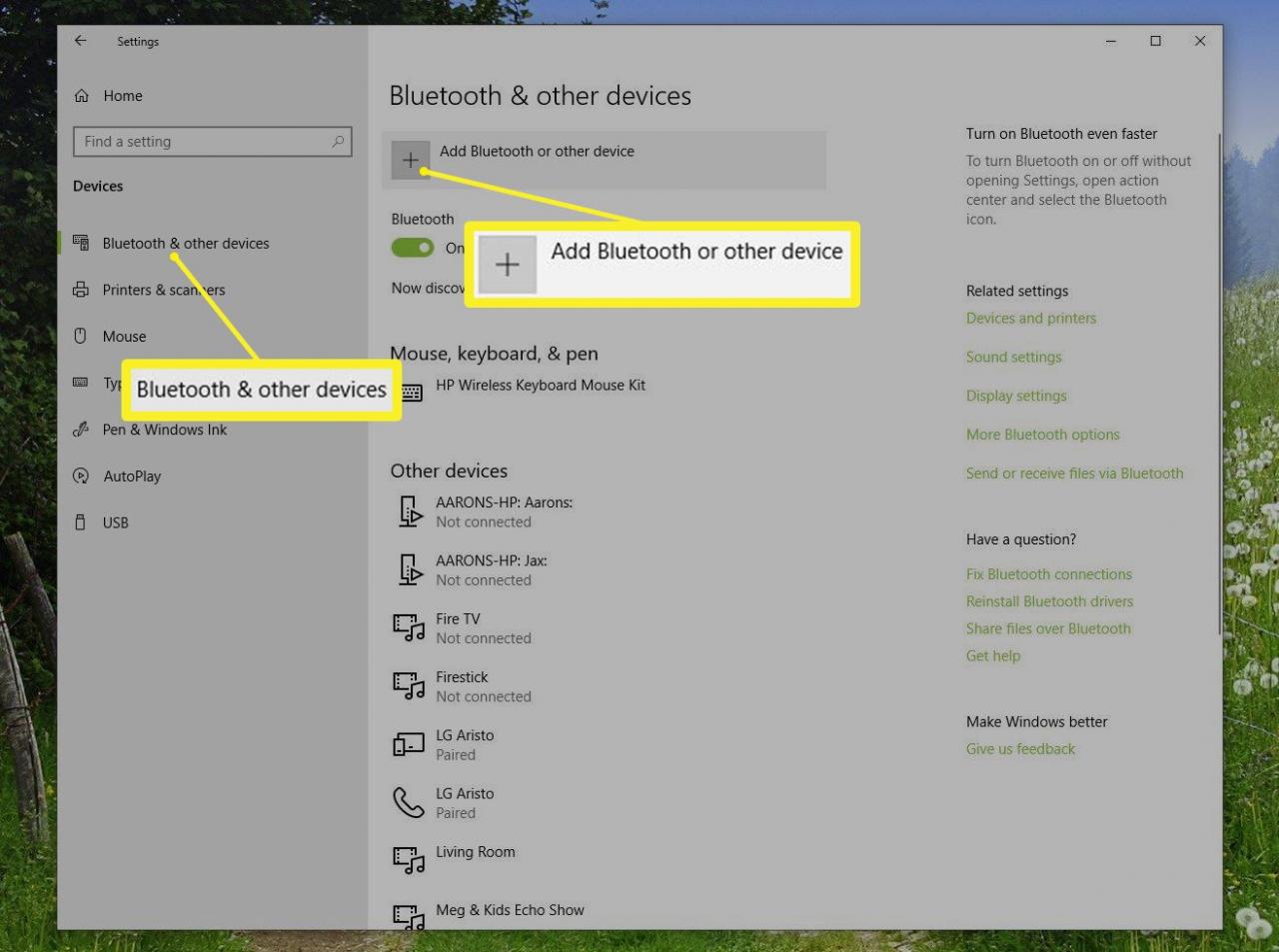
-
Ve vyskakovacím okně Přidat zařízení, vyberte Bluetooth.
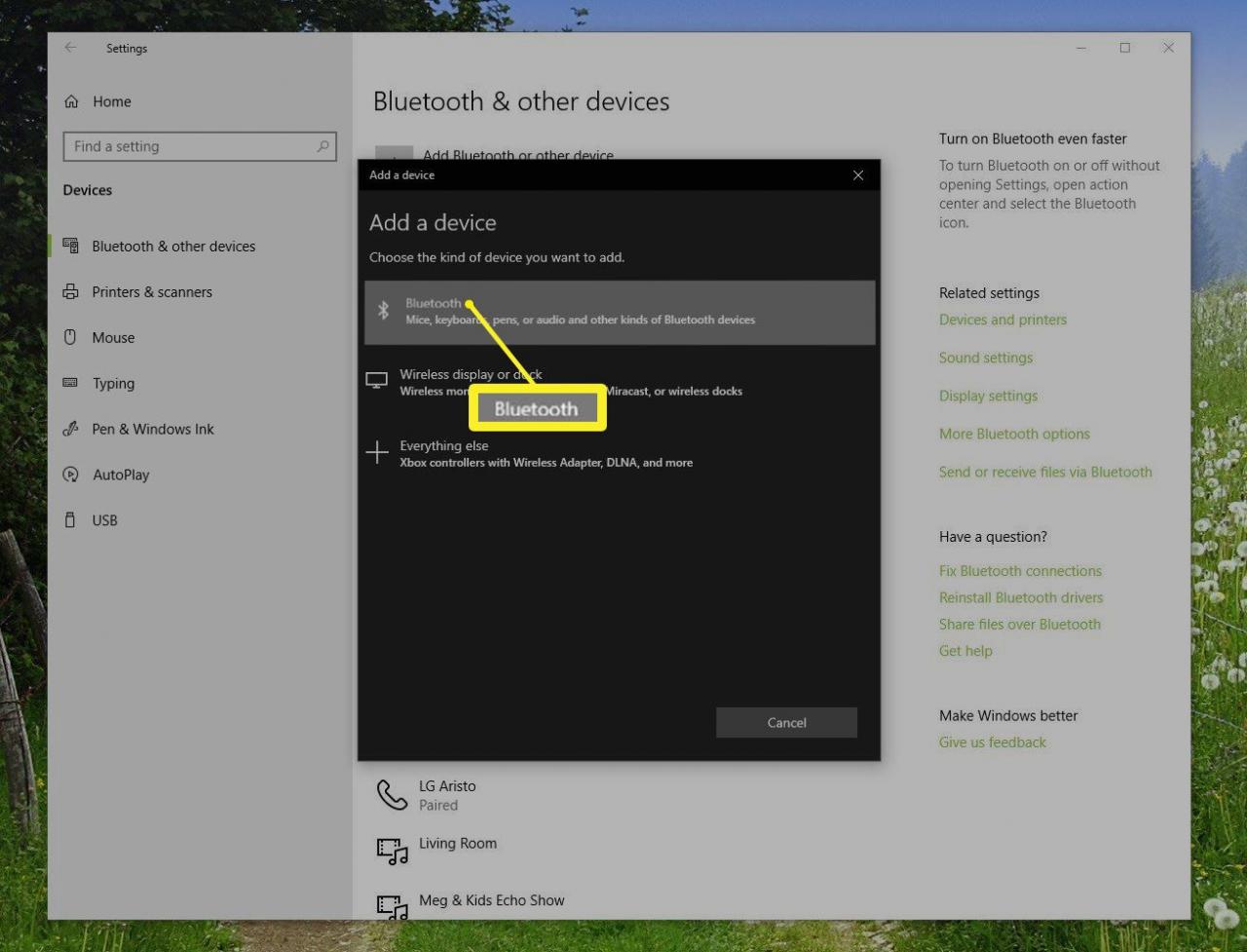
- Postupujte podle pokynů průvodce přidáním zařízení. Bezdrátovou myš musíte přepnout do režimu párování. Systém Windows myš detekuje a nainstaluje příslušné ovladače.Zjištění, že je bezdrátová myš viditelná, se liší podle výrobce, proto si přečtěte příručku s instrukcemi pro rychlý start.
Připojte bezdrátovou myš k počítači se systémem macOS
Přepněte bezdrátovou myš do režimu párování. Instrukce najdete v dokumentaci k zařízení.
-
Klepněte na logo Apple v řádku nabídek v horní části obrazovky a vyberte System Preferences v rozevírací nabídce.
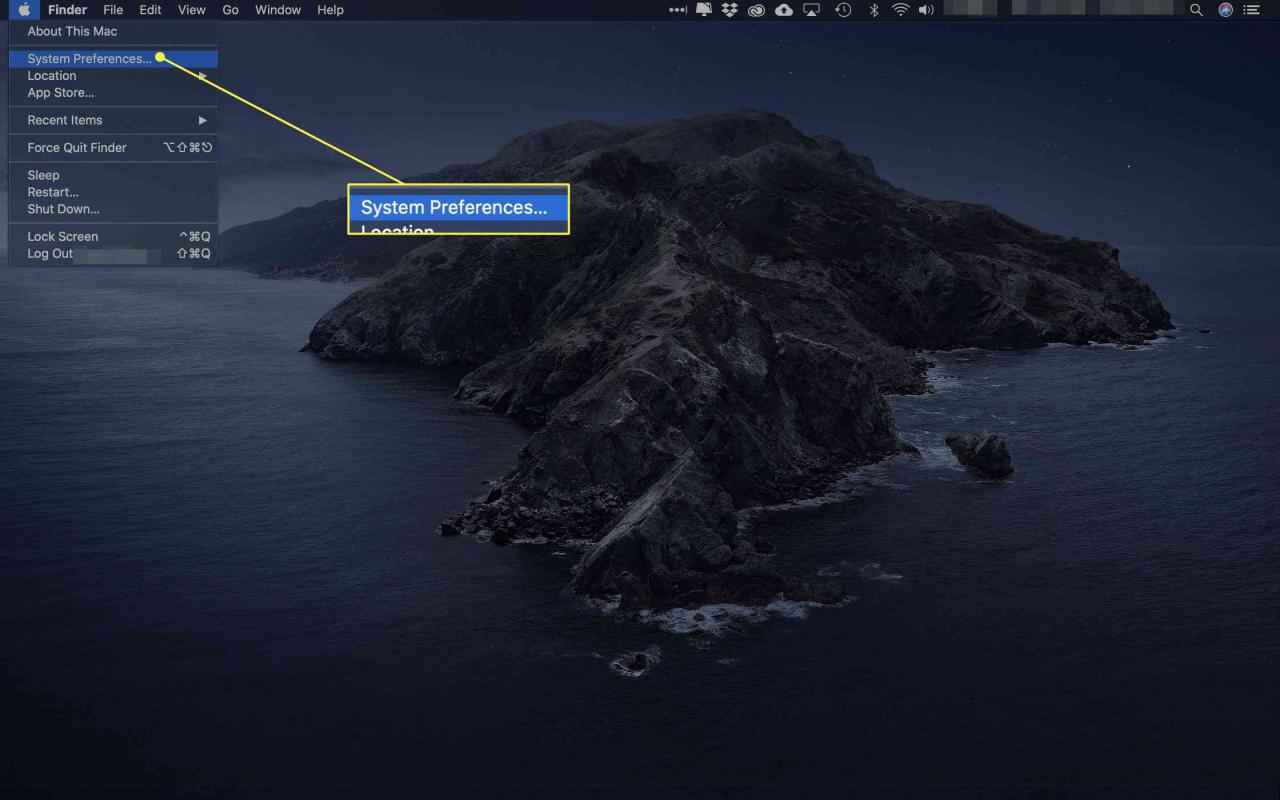
-
Klikněte na Bluetooth a otevřete předvolby systému.
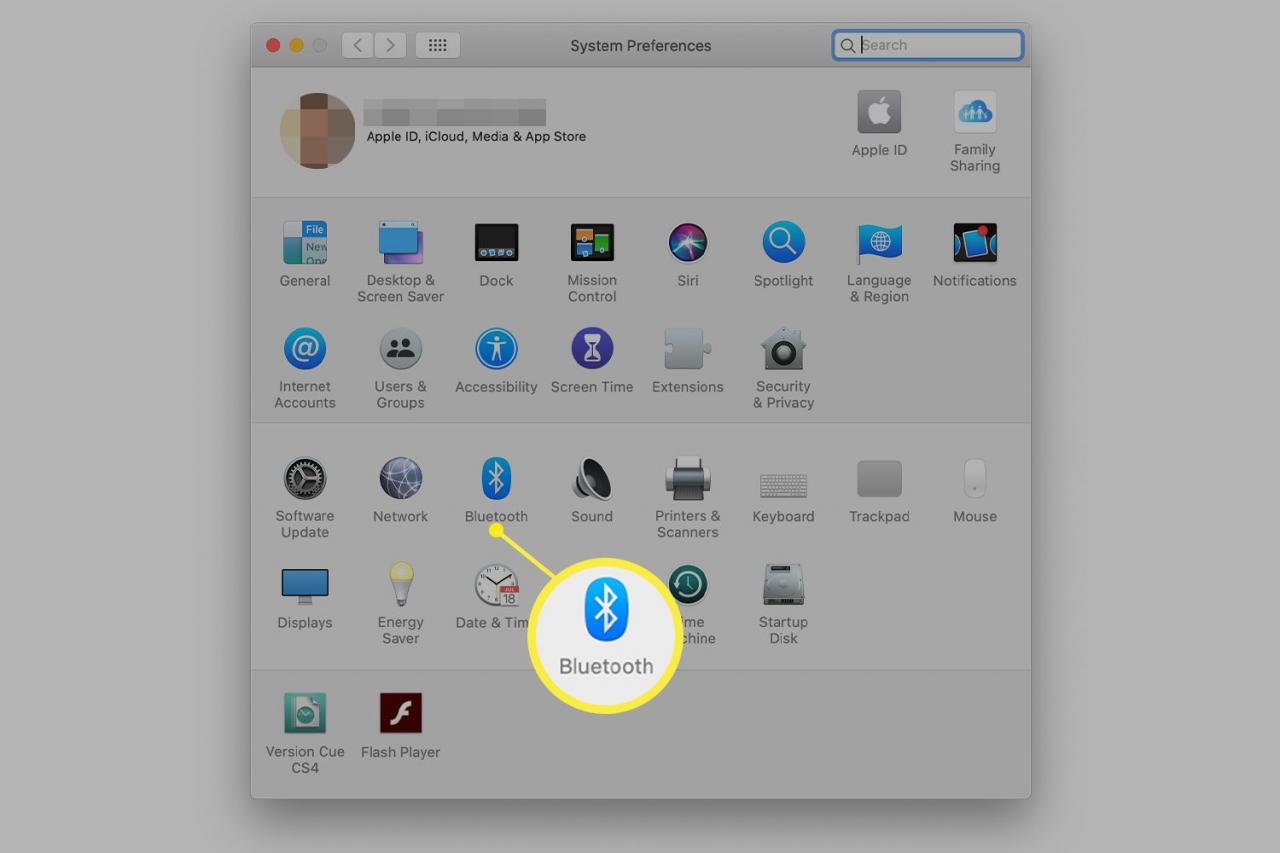
-
Když otevřete panel Bluetooth, váš Mac vyhledá jakékoli zařízení v režimu párování. Měla by se zobrazit žádost o připojení k ověření, že se chcete připojit k zadanému zařízení. Pokud ano, klikněte Připojit.
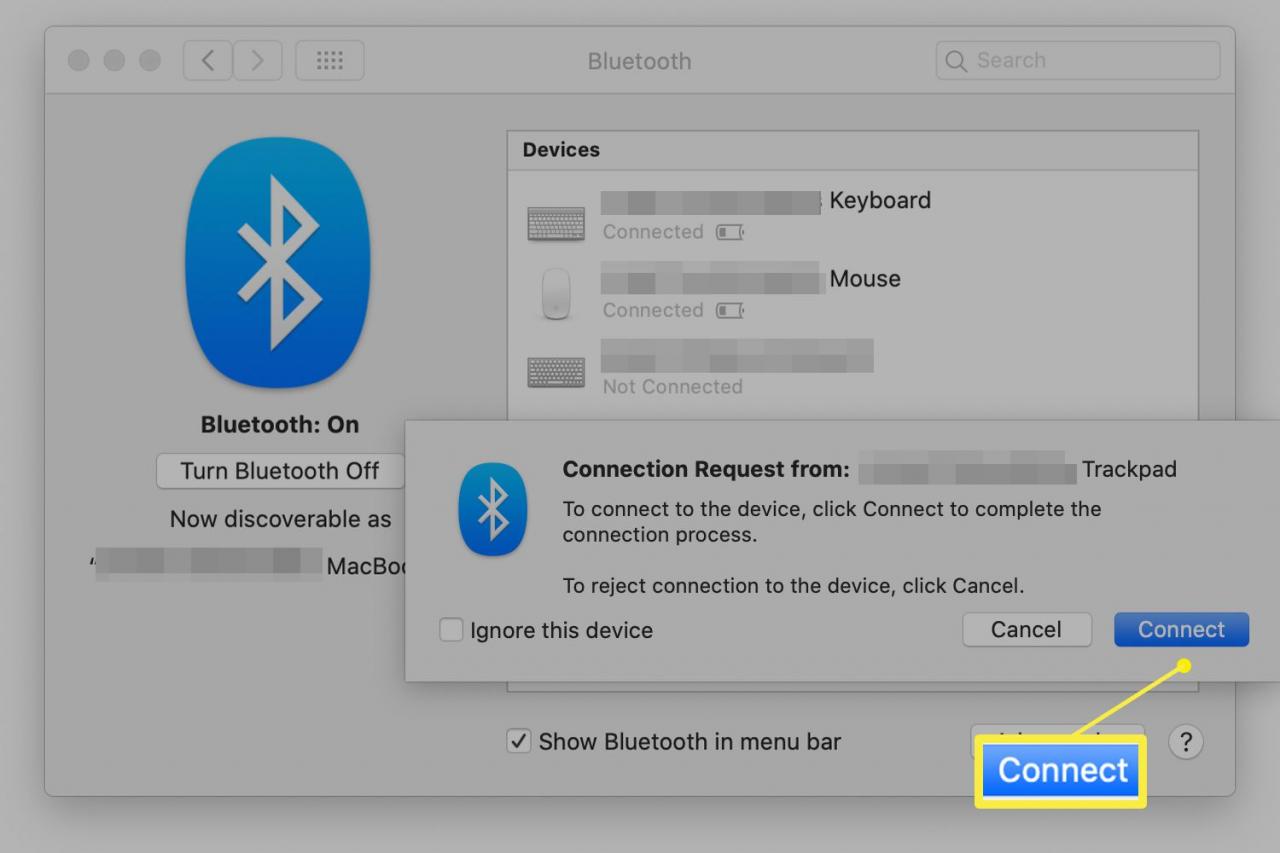
Připojte bezdrátovou myš k počítači se systémem Ubuntu Linux (verze 18.04)
Umístěte bezdrátovou myš do režimu párování. Pokyny najdete v dokumentaci k zařízení.
-
Otevřete panel Bluetooth a zkontrolujte, zda je přepínač v horní části nastaven na pozici On.
-
Vyberte myš v seznamu Zařízení a dokončete nastavení. Dokončete tento krok do 20 sekund, aby nedošlo k vypršení časového limitu. Když se myš připojí, její stav se zobrazí jako Připojeno.
- Vyberte připojenou myš a otevřete panel pro přizpůsobení konkrétního zařízení.
Instrukce bezdrátové myši
Bluetooth myš se od kabelové myši liší několika významnými věcmi:
- Musíte zůstat relativně blízko. I když můžete s myší Bluetooth dosáhnout dosahu až 10 metrů od počítače, vytažení myši z dosahu může vyžadovat její opětovné spárování.
- Bezdrátová myš vyžaduje baterie. Budete potřebovat buď náhradní baterie, nebo nabíjecí kabel pro bezdrátové myši s nevyměnitelnými bateriemi. Ačkoli většina moderních Bluetooth myší vydrží měsíce nebo roky na jednu sadu baterií, Murphyho zákon naznačuje, že vaše myš se vybije v nejhorším možném okamžiku. Buďte připraveni.
- Různé myši podporují různý počet spárovaných zařízení. Některé myši se spárují jen s jedním počítačem. Jiné modely podporují dvě nebo tři zařízení. Pokud cestujete s jednou myší, ale se dvěma počítači, například s notebookem a tabletem se systémem Windows, vyberte si myš, která podporuje obě bez opětovného párování při každém použití.
- Bezdrátovým myším a jejich přijímačům někdy narostou nohy. Pokud váš počítač vyžaduje hardwarový přijímač, podívejte se na nízkoprofilový model, který můžete nechat trvale zasunutý v USB slotu. Větší přijímače mohou v tašce na notebook spadnout nebo se poškodit.
- Různé počítače načítají ovladače Bluetooth v různých bodech své spouštěcí sekvence. Pokud potřebujete vyřešit problém s počítačem, který se nespouští správně, možná zjistíte, že se vaše myš Bluetooth nenačte dříve, než se počítač pokazí. Ovladače USB se obvykle načítají před bezdrátovými ovladači, takže můžete mít větší štěstí při řešení potíží s rozbouřeným počítačem pomocí kabelové myši.