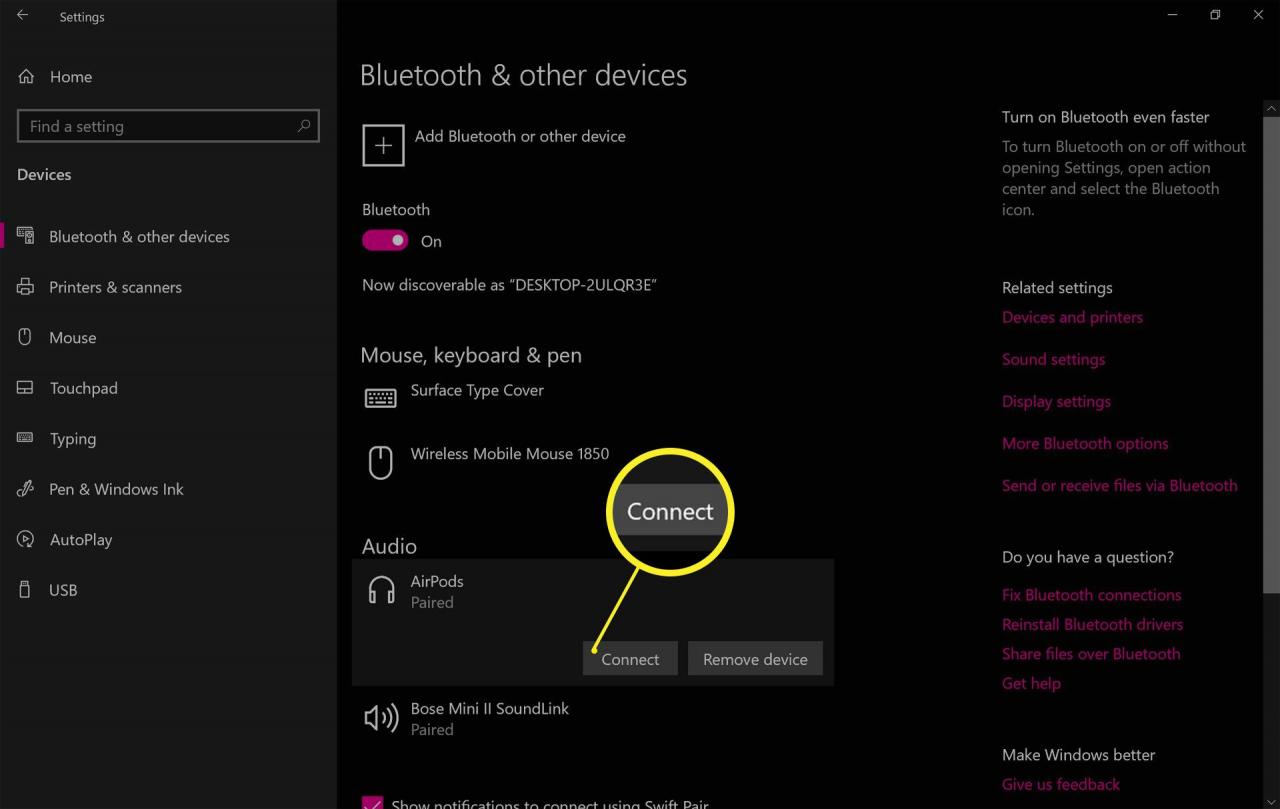Co je důležité vědět:
- V Centru akcí vyberte možnost Nastavení> Zařízení> Bluetooth a další zařízení a podle pokynů přidejte své Airpods.
- Jakmile začne proces párování, držte tlačítko kruhu do té doby, dokud se proces nedokončí.
Tento článek vysvětluje, jak prostřednictvím Bluetooth připojit AirPody k počítači jiného výrobce než Apple. Pokyny v tomto článku platí pro všechny počítače se systémem Windows.
Jak připojit AirPods k počítačům s Windows 10
Připojení Apple Airpods k počítači funguje na úplně stejném principu jako připojení kteréhokoli jiného reproduktoru nebo sluchátek, které pomocí Bluetooth připojujeme k počítači.
-
Klikněte na možnost Centrum akcí v pravém dolním rohu hlavního panelu systému Windows.
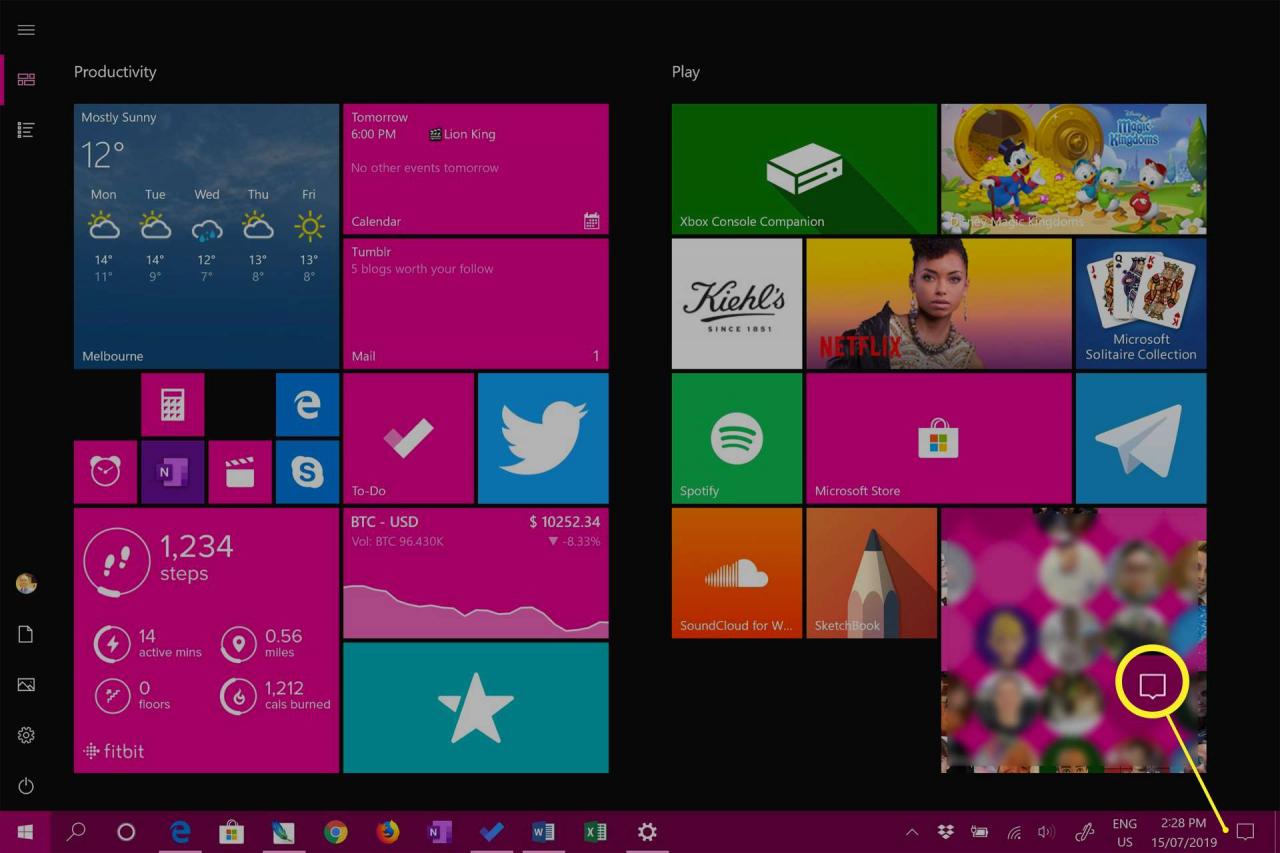
-
V zobrazeném okně vyberte možnost Nastavení.
Zatímco máte Centrum akcí otevřené, zkontrolujte, zda je povoleno Bluetooth. Ikona Bluetooth by měla být zvýrazněna; pokud tomu tak není, klikněte na ikonu a zapněte ji.
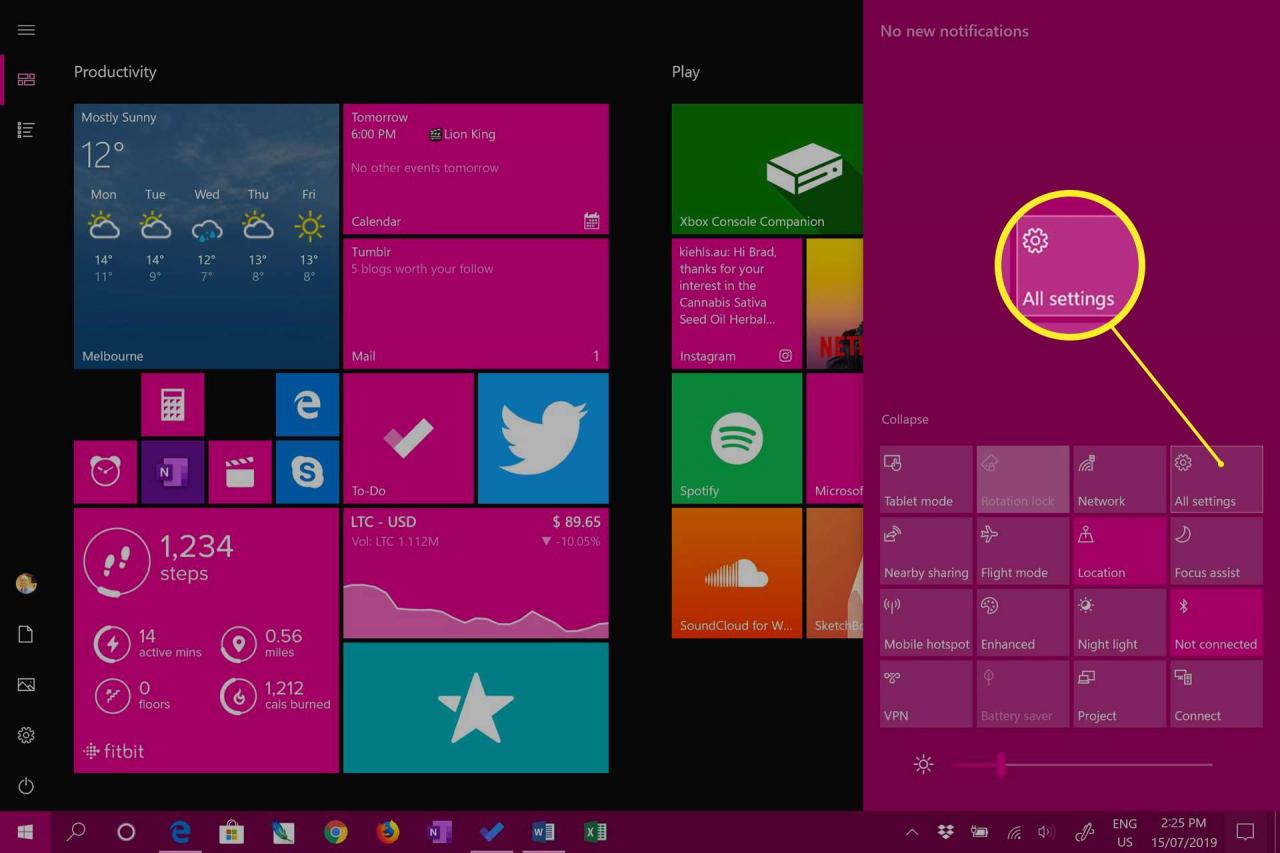
-
V nastavení systému vyberte možnost Zařízení.
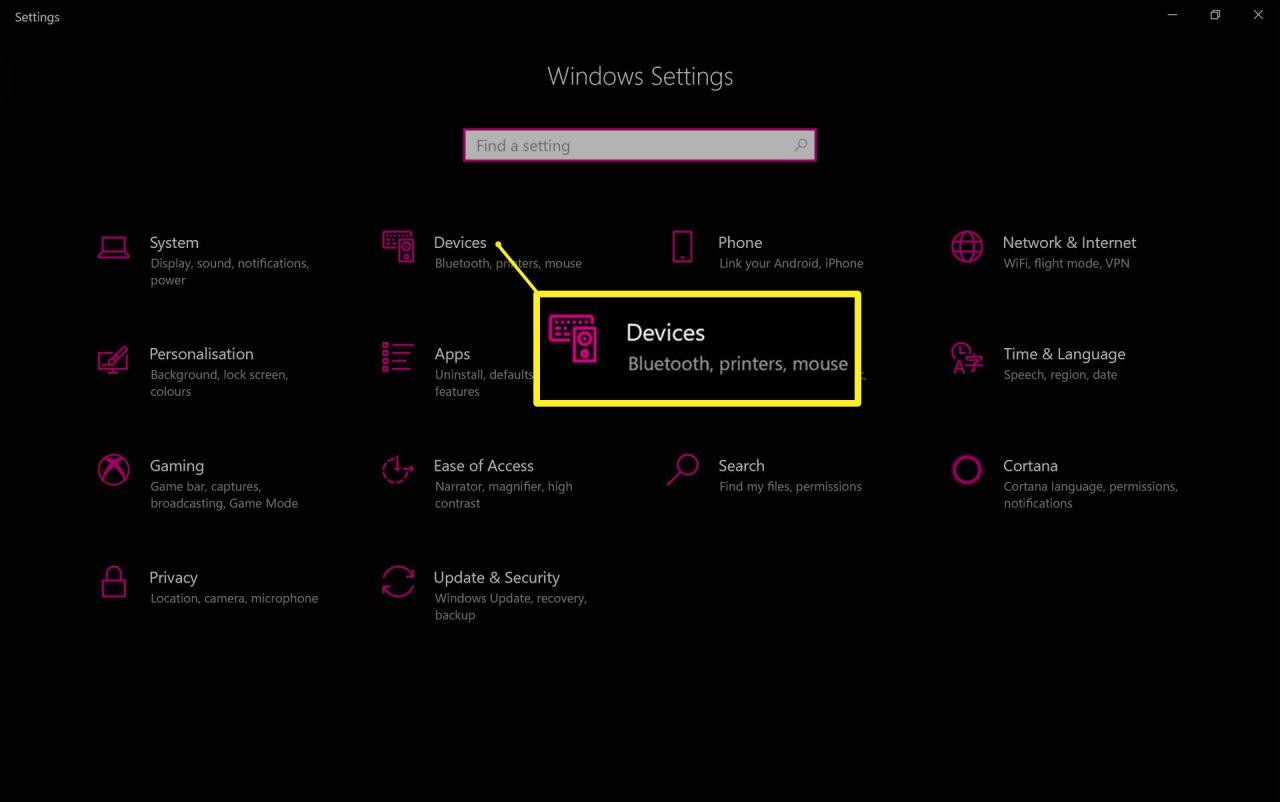
-
Vyberte možnost Bluetooth a další zařízení, která se nachází na levé straně a poté vyberte možnost Přidat Bluetooth nebo jiné zařízení.
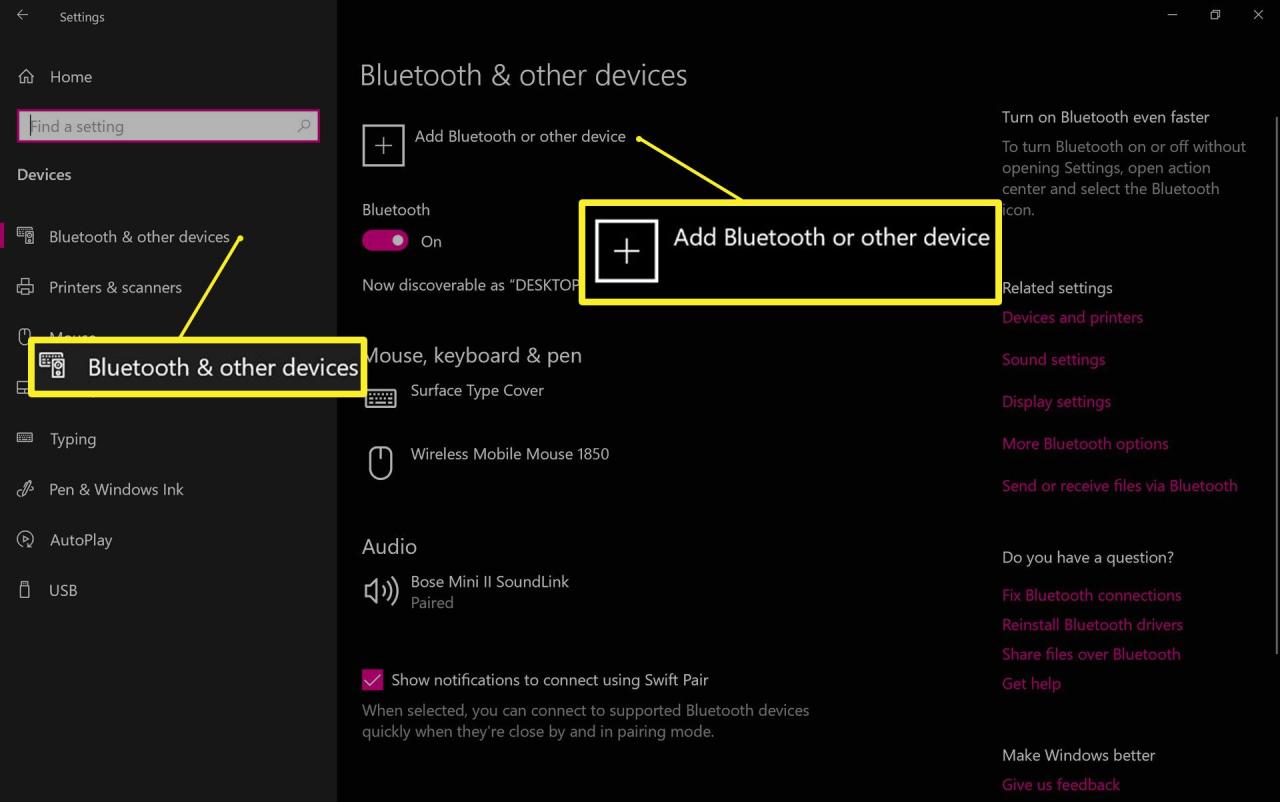
-
V okně Přidejte své zařízení zvolte možnost Bluetooth.
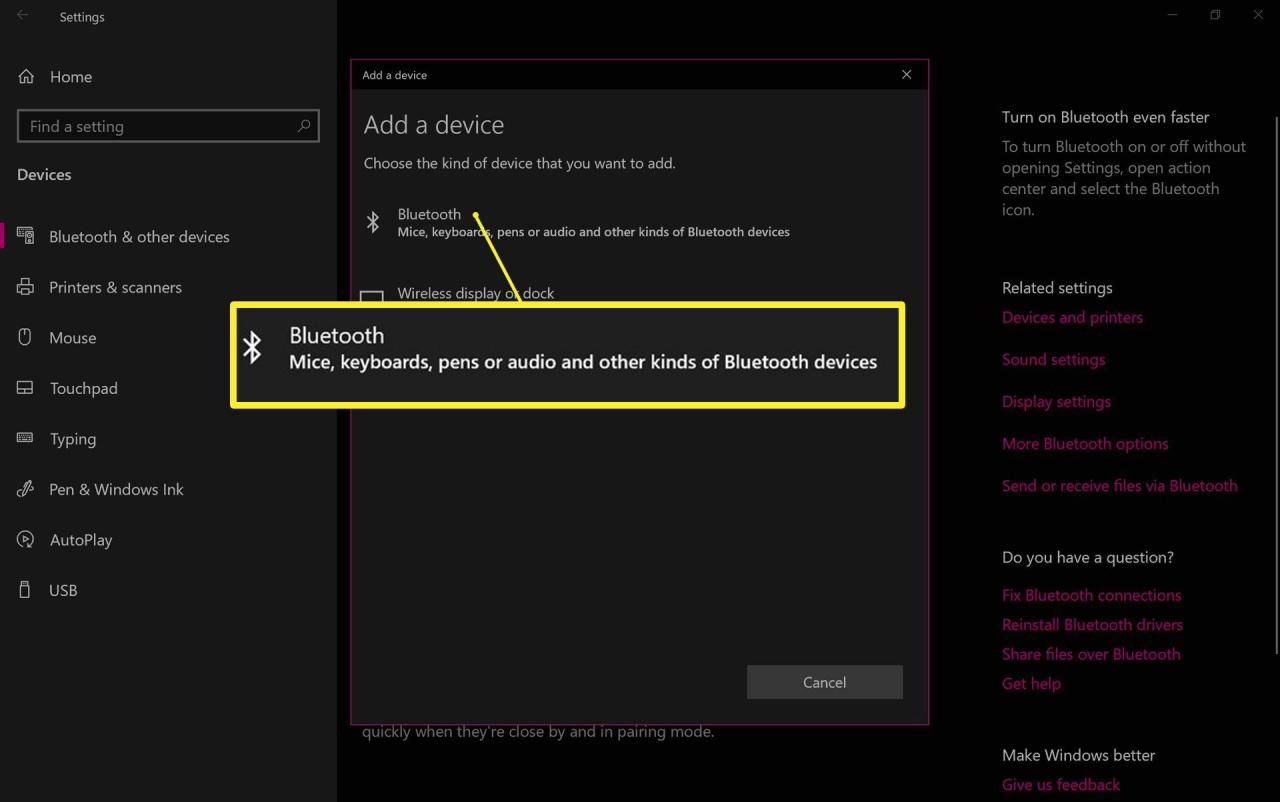
-
Vaše Apple AirPods by se měly v seznamu objevit jako AirPods. Klikněte na možnost AirPods, abyste zahájili proces párování.
Pokud se vaše AirPods nezobrazují, otevřete víčko jejich nabíjecího pouzdra.
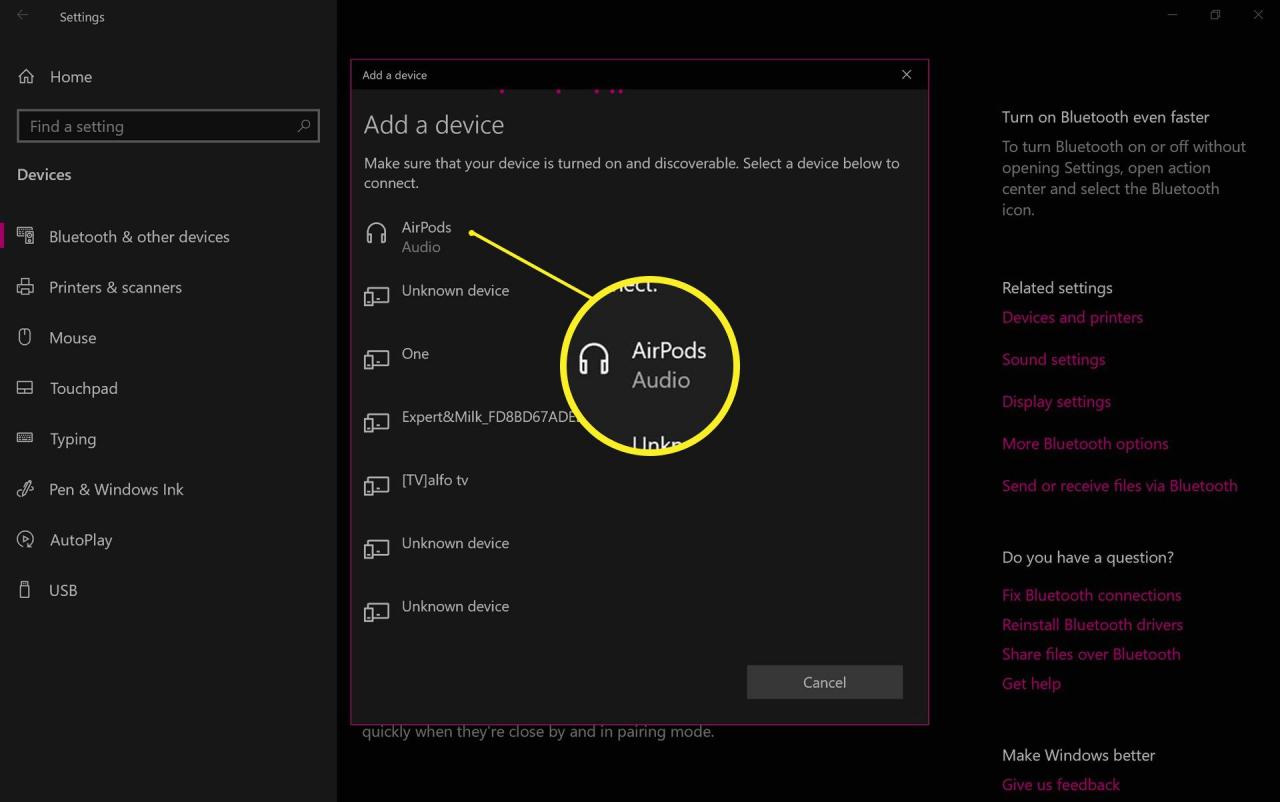
-
Zatímco je víčko vašich Apple Airpods otevřené, podržte tlačítko kruhu, které se nachází na zadní straně nabíjecího pouzdra. Světlo nabíjecího pouzdra by se mělo změnit ze zelené na bílou.
Stále pevně držte tlačítko pro synchronizaci, dokud není párování dokončeno. Pokud narazíte na chybovou zprávu, stiskněte na nabíjecím pouzdře tlačítko synchronizovat dříve, než vyberete AirPods v seznamu zařízení Bluetooth.
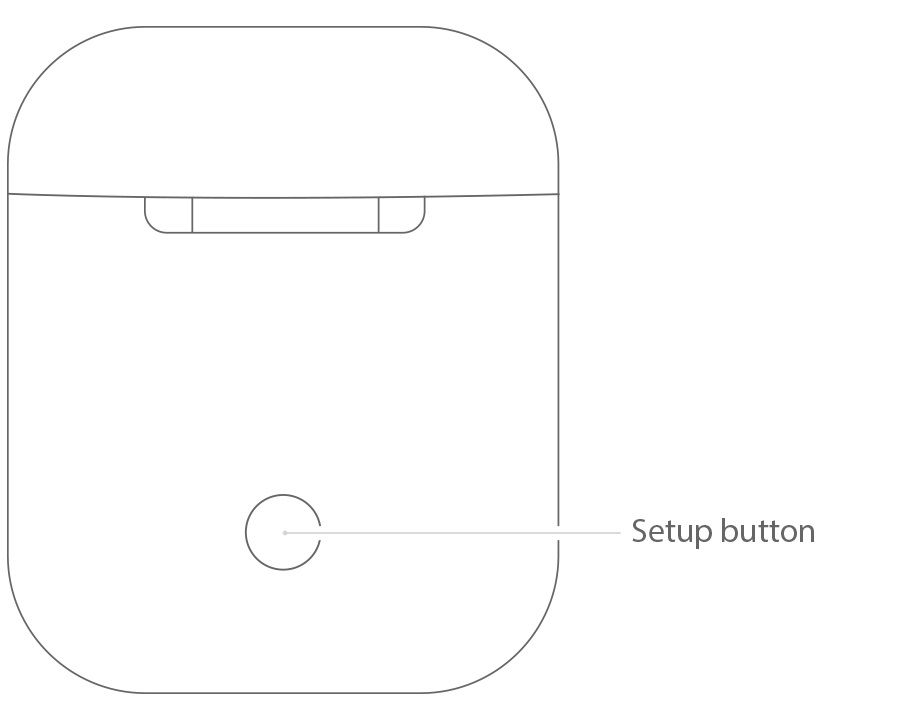
-
Pokud se spárování povedlo, měla by se zobrazit zpráva : „Vaše zařízení je připraveno k použití!“. Vyberte možnost Hotovo abyste zprávu zavřeli.
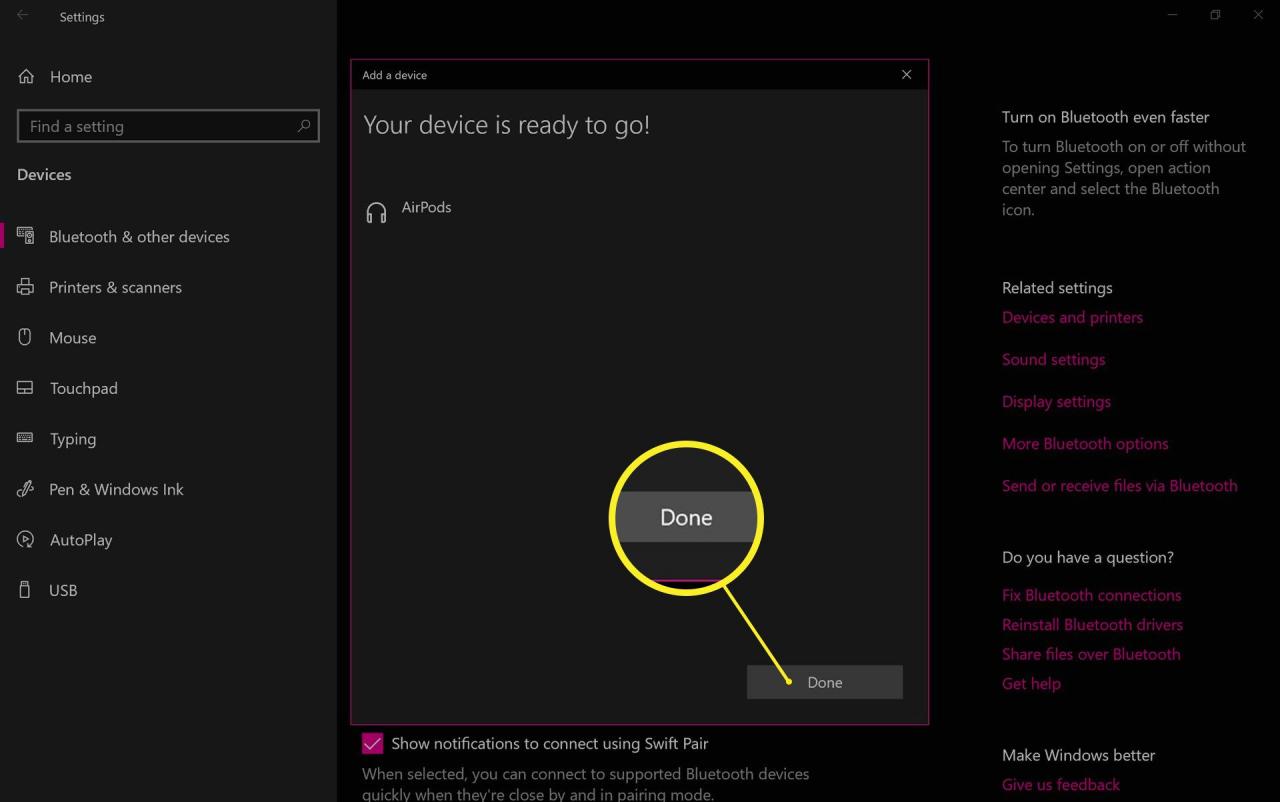
Jak se mohou AirPods připojit k počítači se systémem Windows?
Apple AirPods se mohou připojit k jakémukoli počítači, od notebooků a tradičních stolních počítačů až po moderní zařízení s Windows 10, jako je Surface Pro, ale pouze za předpokladu, že zařízení mají možnost připojení přes Bluetooth.
Po připojení k počítači se systémem Windows 10 lze Apple AirPods použít k poslechu hudby. Používat lze také jejich vestavěný mikrofon, ovládání hlasitosti zvuku, popřípadě využívat ovládacích prvků k pozastavení zvuku.
AirPods jsou kompatibilní s většinou zařízení podporujících Bluetooth, včetně tabletů a chytrých telefonů se systémem Android.
Jak opravit problémy se synchronizací Apple AirPod v systému Windows 10
Pokud vaše Apple AirPods přestanou ve vašem počítači se systémem Windows fungovat, vyzkoušejte tyto možnosti:
- Zakažte Bluetooth na jiných zařízeních. Pokud jste spárovali své AirPods s iPhonem, mohlo by to narušit připojení k vašemu počítači, zkuste proto dočasně vypnout Bluetooth na jiných zařízeních.
- Otevřete víko nabíjecího pouzdra. Apple AirPods se připojují k zařízením, když je víko nabíjecího pouzdra otevřeno a jeho světlo zezelená. Zkuste vyjmout AirPods na několik sekund a vložit si je do uší.
Pokud potíže přetrvávají, postupujte podle těchto kroků:
- Otevřete na počítači se systémem Windows 10 aplikaci, jako je například Spotify, a začněte přehrávat hudbu.
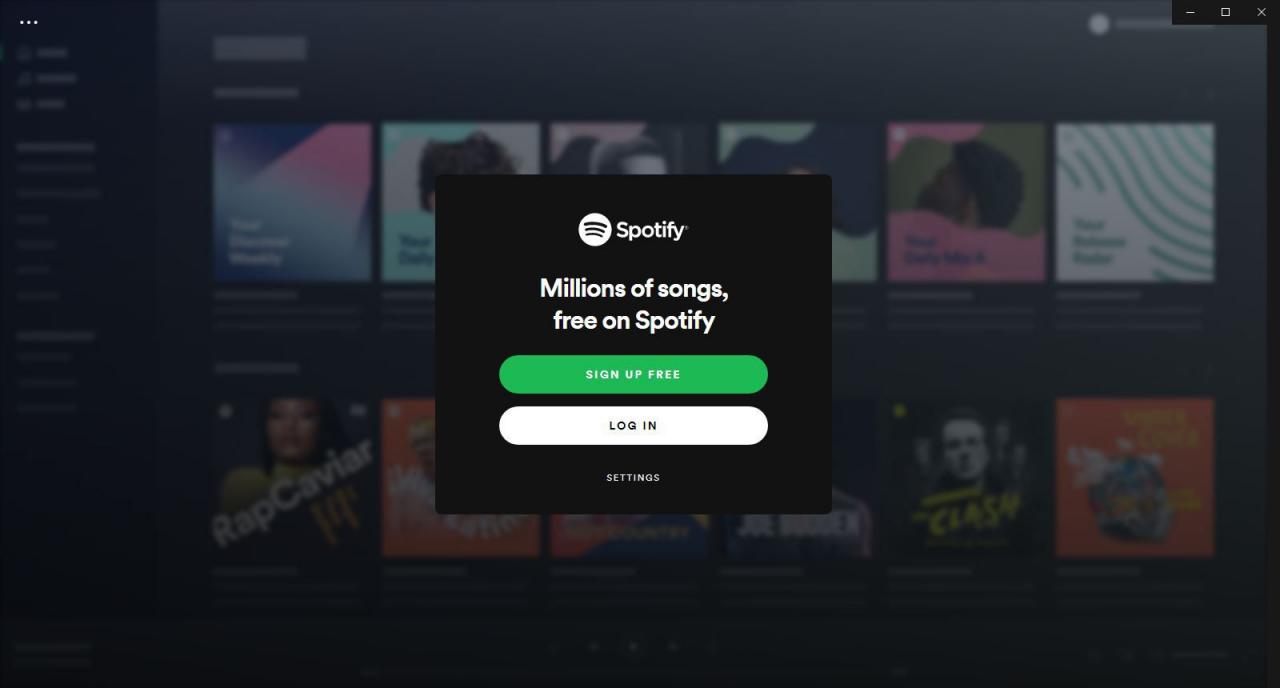
- Vložte své Apple AirPods zpět do nabíjecího pouzdra, zavřete víko a počkejte několik sekund.

Seremin / Getty Images
-
Otevřete Centrum akcí a vyberte možnost Nastavení.
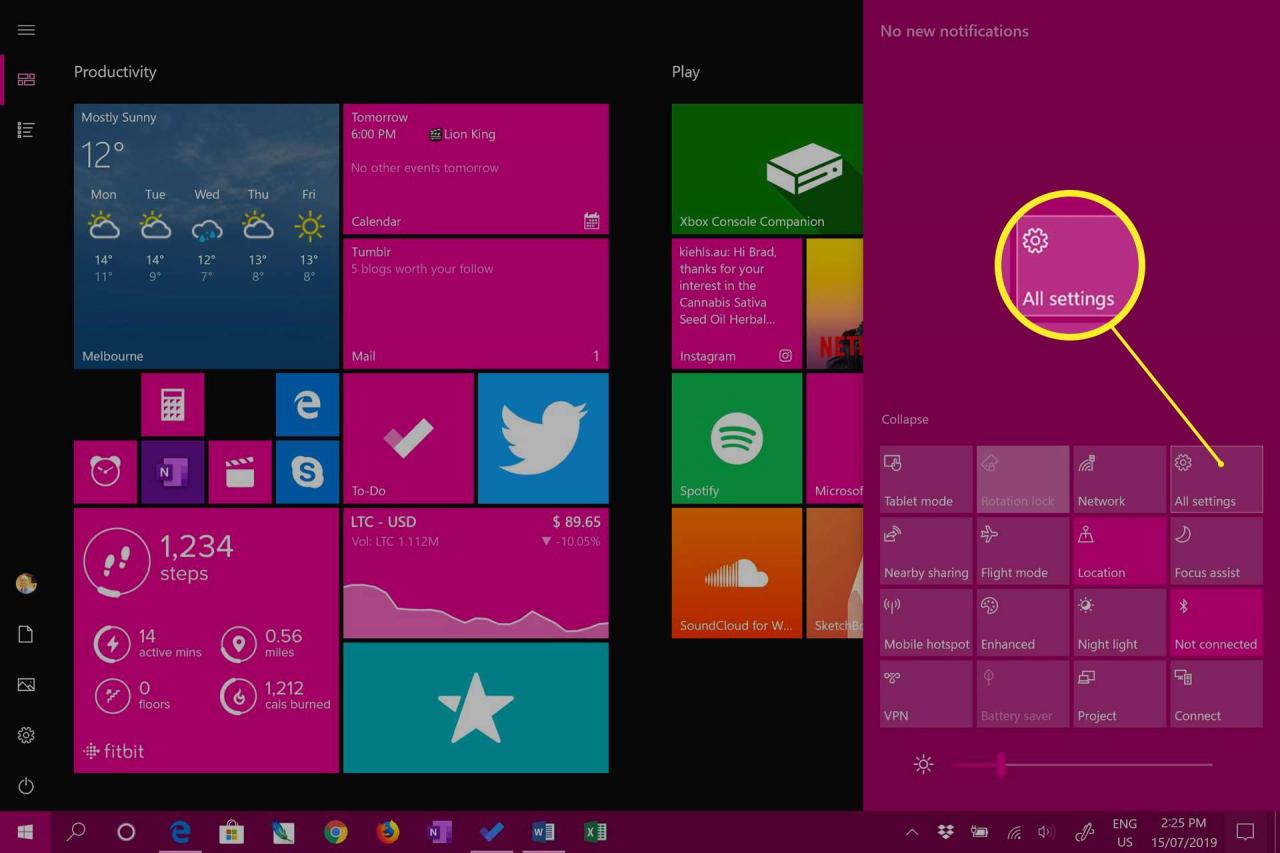
-
Zvolte možnost Zařízení.
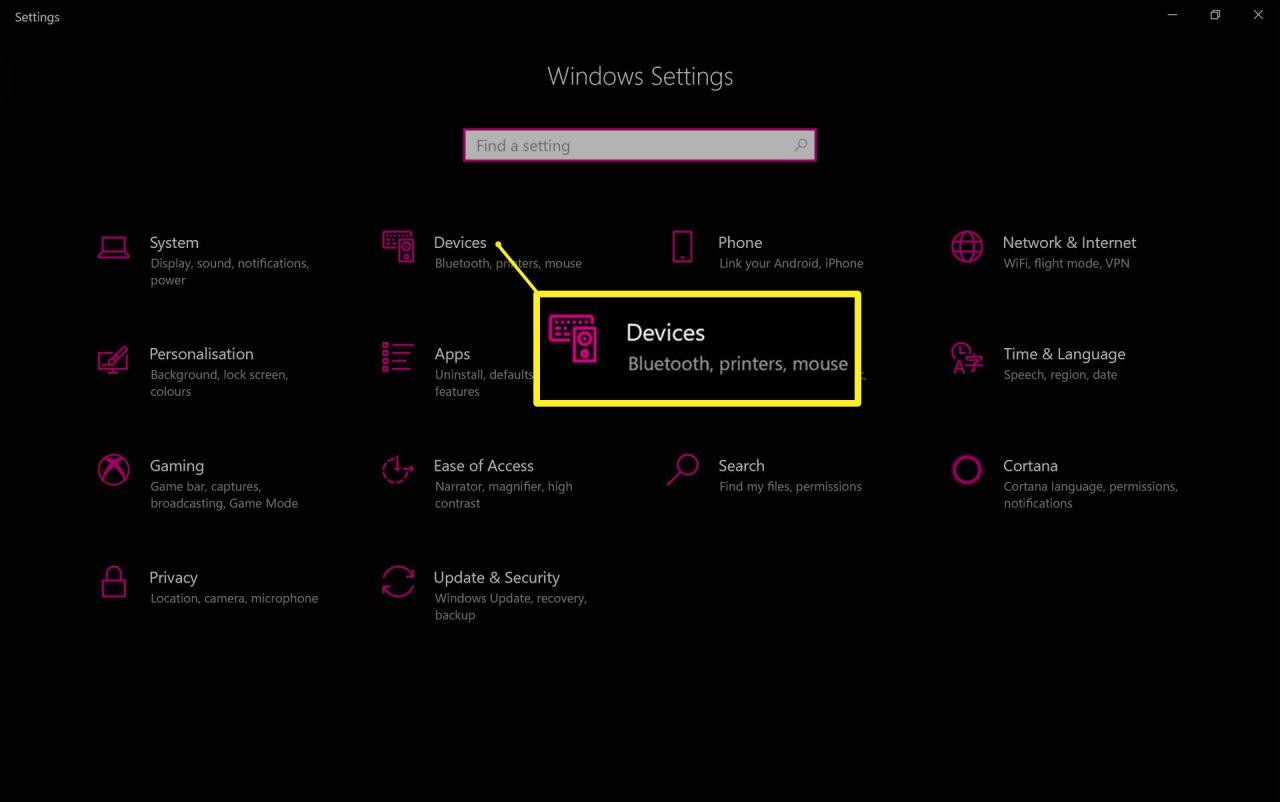
- Ujistěte se, že jsou vaše AirPods na seznamu spárovaných zařízení.
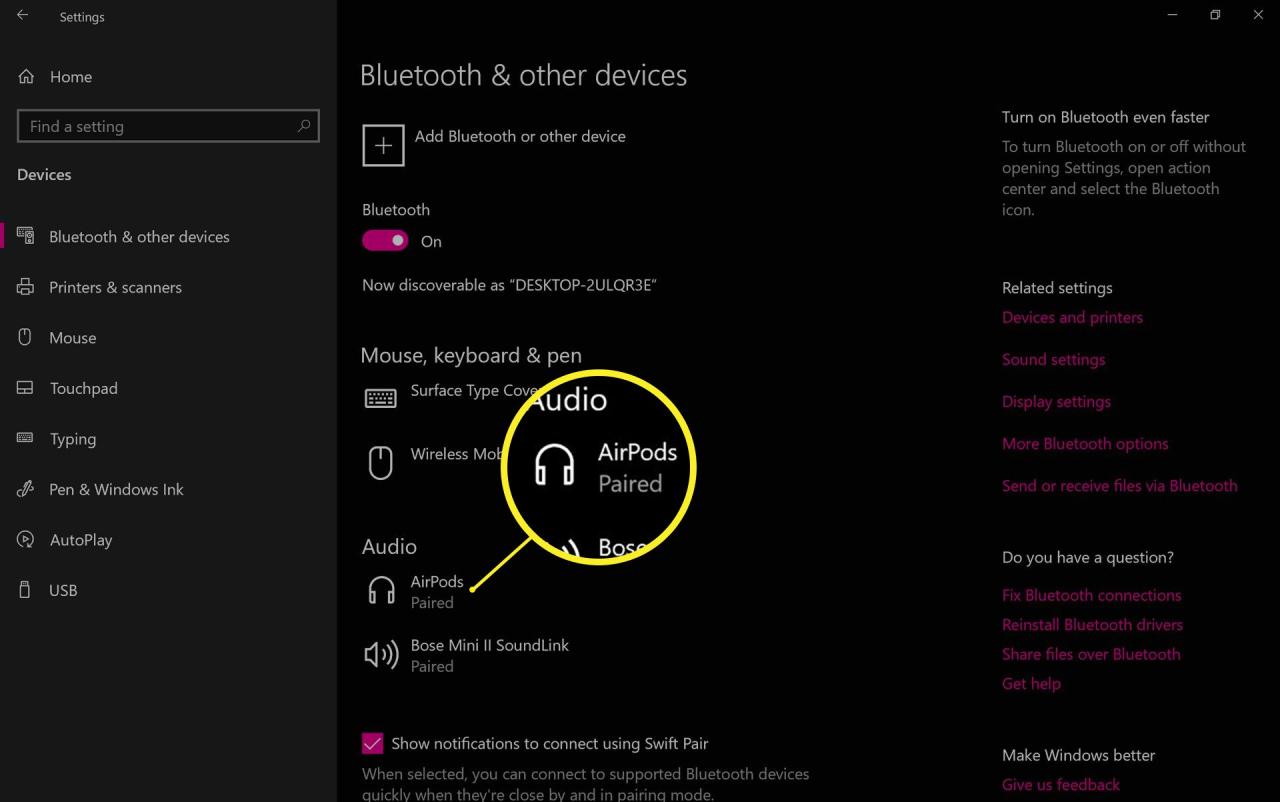
- Otevřete víko nabíjecího pouzdra, vyjměte AirPods a vložte si je do ucha.

John Edelson / Getty Images
-
Vyberte v seznamu zařízení položku AirPods, a poté klikněte na možnost Připojit. AirPods by se měly nyní připojit a zvuk by měl začít hrát.
Pokud vaše Apple AirPods stále nebudou přehrávat zvuk, otevřete Nastavení > Zařízení, Poté zvolte možnost Odebrat zařízení, vyberte možnost AirPods a opakujte proces párování.