Soubor PDF je soubor formátu Portable Document Format, který udržuje jeho formátování bez ohledu na operační systém či typ mobilního zařízení nebo počítače použitého k vytvoření souboru. Soubory PDF mohou obsahovat text, obrázky, hypertextové odkazy a video a na konci názvu souboru dokumentu vždy obsahují příponu .pdf.
Zde jsou podobné instrukce, jak rychle přidat stránky do PDF pomocí Adobe Acrobat, Microsoft Word, DocHub a Sejda.
Jak vložit stránky do PDF pomocí aplikace Adobe Acrobat
Chcete-li přidat stránky do souboru PDF pomocí aplikace Adobe Acrobat, budete muset upgradovat na placenou verzi aplikace Adobe Acrobat.
-
Otevřete soubor PDF v aplikaci Adobe Acrobat a v pravé horní části stránky vyberte Nástroje.
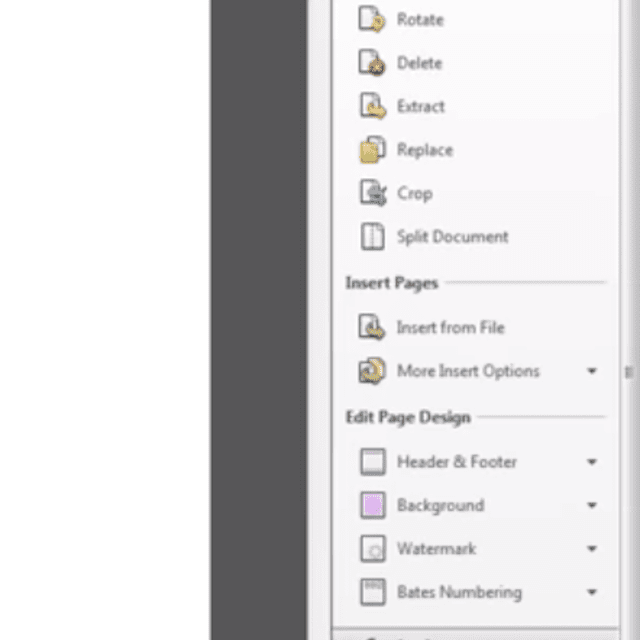
-
Přejděte dolů na Vložit Stránky a stiskněte tlačítko Další možnosti vložení a v zobrazené nabídce vyberte jednu z možností.
- Vložit ze schránky: Vloží stránku, která obsahuje poslední položku, kterou jste zkopírovali do schránky.
- Vložit ze skeneru: Vloží obrázek z připojeného skeneru.
- Přidat do PDF z webové stránky: Vloží obsah z webu (dle vašeho výběru) na novou stránku.
- Vložit prázdnou stránku: Vloží prázdnou stránku, kterou můžete upravit pomocí příslušné verze aplikace Adobe Acrobat.
V tomto příkladu vyberte Vložte prázdnou stránku.
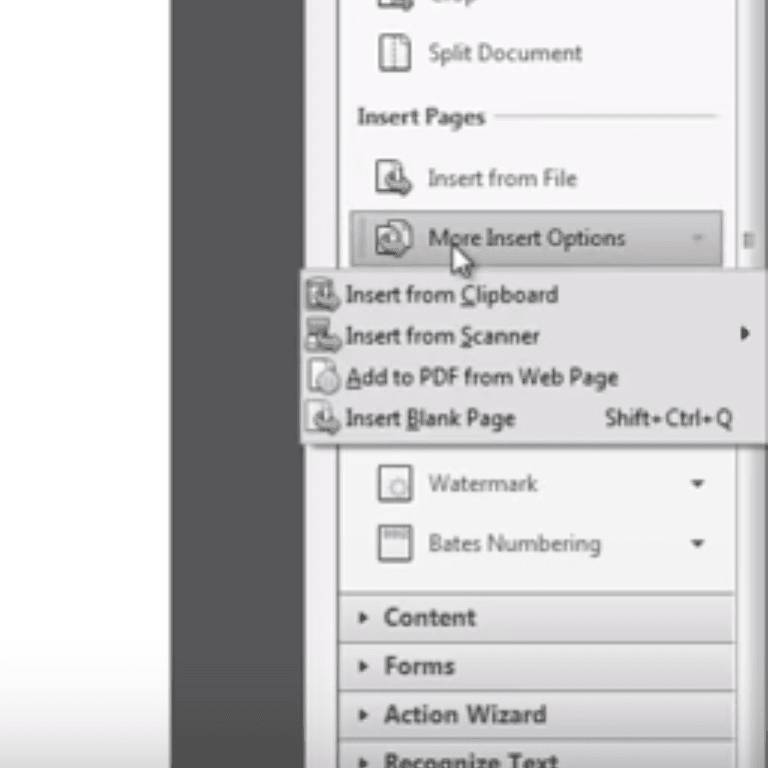
-
Tato akce otevře nové okno na obrazovce a dá vám možnost zvolit, zda chcete přidat stránku před nebo za aktuální stránku, klikněte na OK a bude vložena nová prázdná stránka.
Jak přidávat stránky do PDF pomocí aplikace Microsoft Word
Když k přidání stránky do souboru PDF použijete aplikaci Microsoft Word, Word vytvoří kopii souboru PDF a původní PDF ponechá beze změny. Zde je návod, jak pomocí Word upravovat PDF.
-
Otevřete soubor PDF v aplikaci Word otevřením aplikace Word a výběrem Soubor > Otevřít.
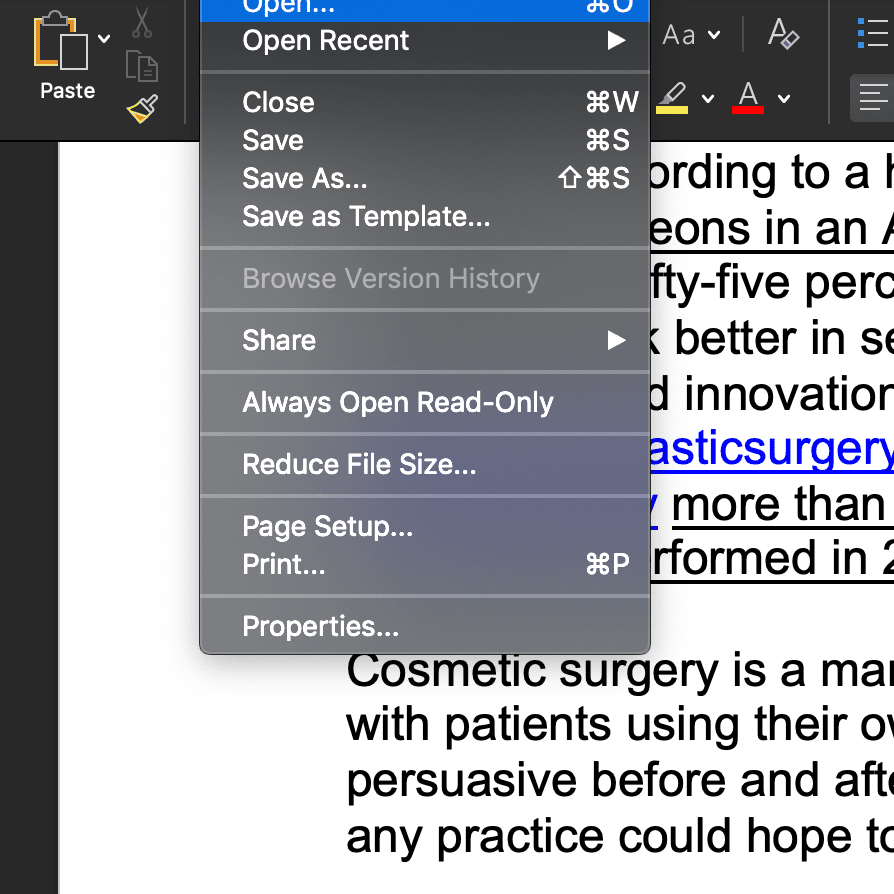
- Najděte soubor PDF ve správci souborů a výběrem názvu souboru jej otevřete. Word převede PDF na dokument Wordu.
-
Vložte stránku stisknutím Vložit z nabídky Word a vyberte Prázdná stránka z rozbalovací nabídky.
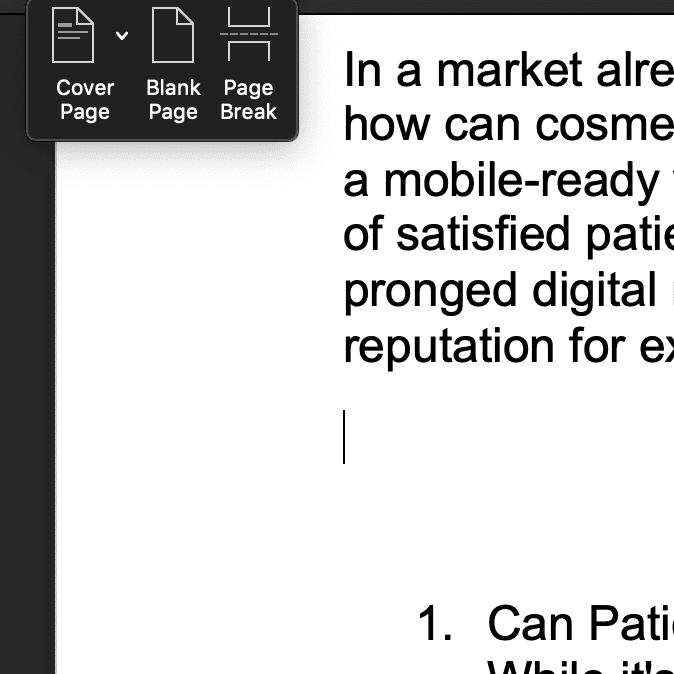
-
Jakmile přidáte všechny stránky, vyberte Soubor> Uložit jako.
-
Objeví se okno. Vybrat PDF z rozevírací nabídky v části Formát souboru.
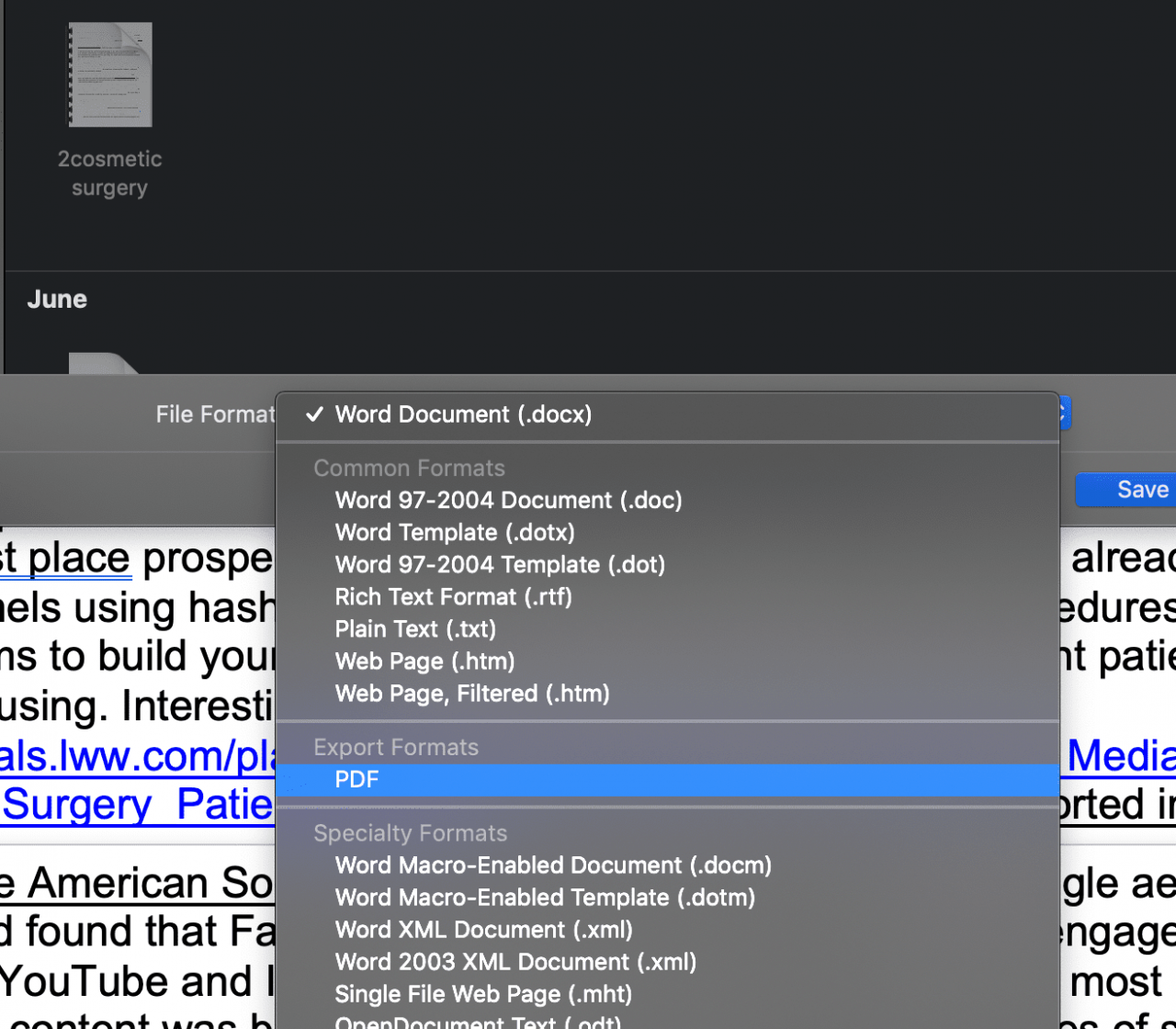
- Vytvořte nový název souboru a vytvořte kopii nového dokumentu, přičemž původní PDF zůstane neporušený.
Jak vložit stránku do PDF pomocí bezplatných nástrojů pro úpravy PDF
Pokud nevlastníte placenou verzi aplikace Acrobat nebo Word, existuje několik bezplatných nástrojů pro úpravy PDF, které vám umožňují přidávat stránky do dokumentu. Podíváme se na dva produkty pro přidávání stránek do vašeho PDF, DocHub a Sejda.
Přidávání stránek do PDF pomocí DocHub
DocHub je rozšíření dostupné pro Dokumenty Google, které vám umožňuje upravovat a podepisovat soubory PDF. DocHub můžete také použít s e-mailovou adresou nebo účtem Dropbox.
- Nejprve se přihlaste do DocHub pomocí své e-mailové adresy, účtu Google nebo účtu Dropbox.
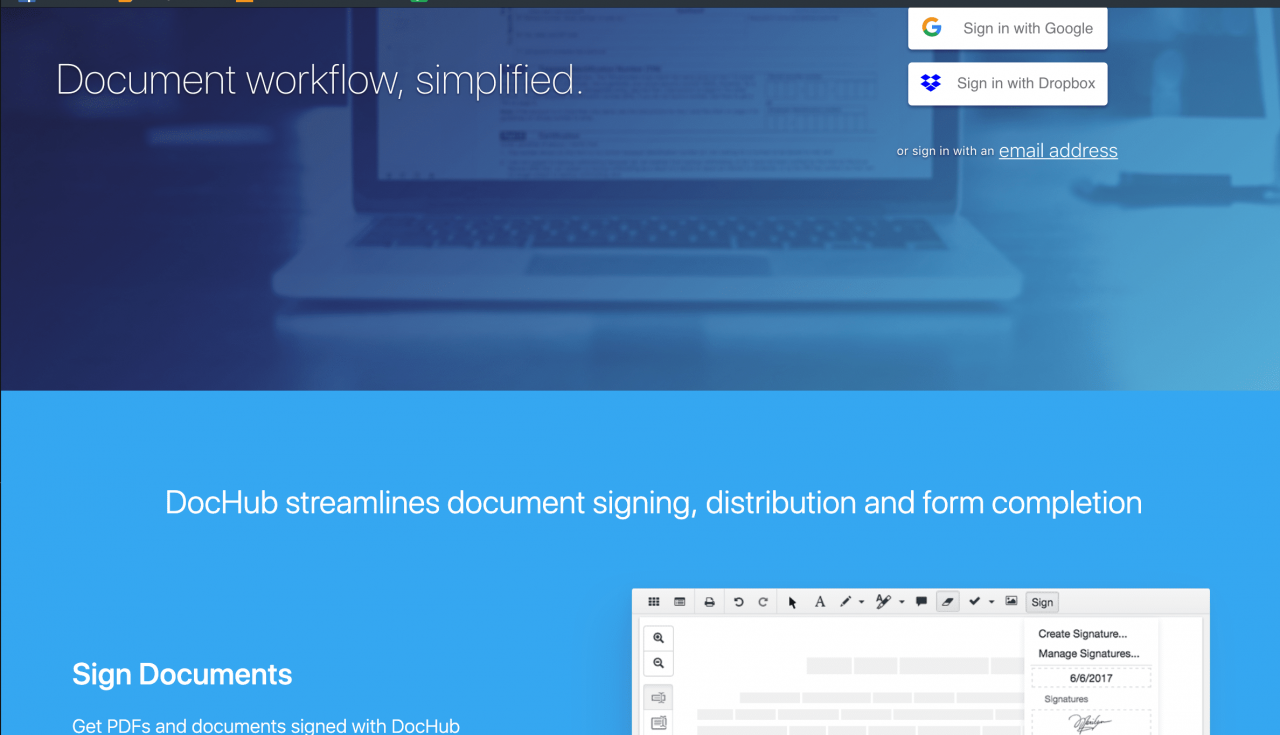
-
Budete požádáni o povolení přístupu k vašemu účtu, klikněte na OK.
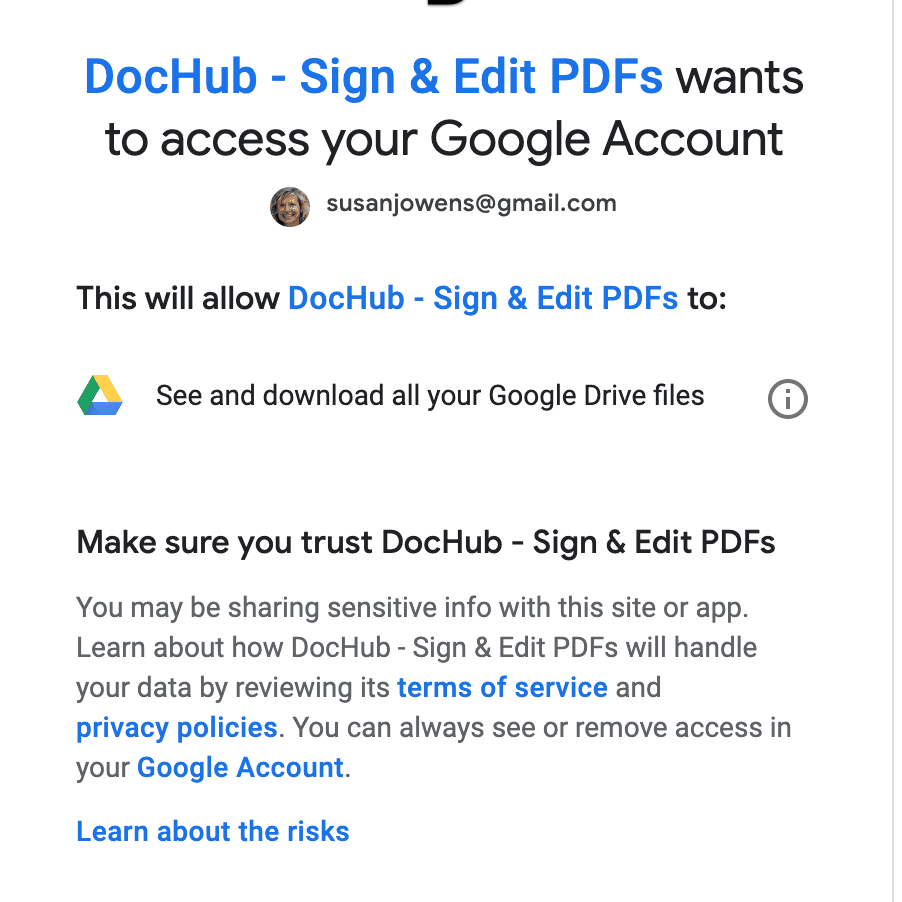
-
Chcete-li přidat stránku, vyberte ikonu čtverců v levé horní části stránky. Tím se v levé části obrazovky otevře miniaturní pohled na stránky celého PDF.
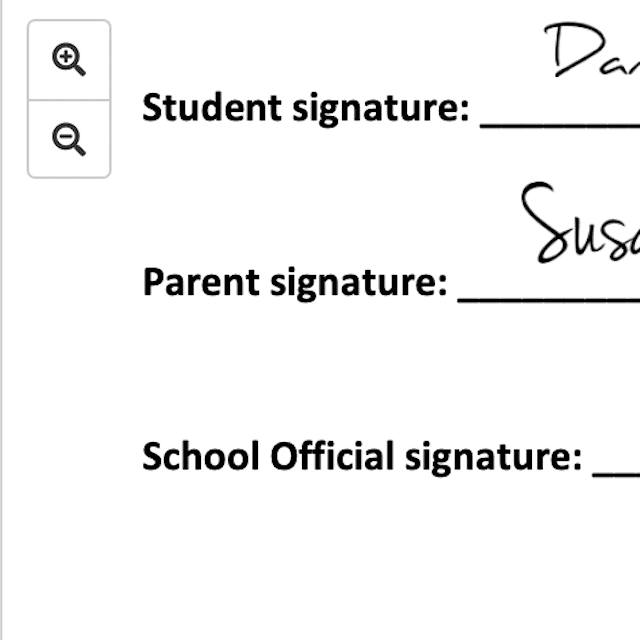
-
V levé dolní části obrazovky vyberte ikonu Ikona Stránka + přidat stránku.
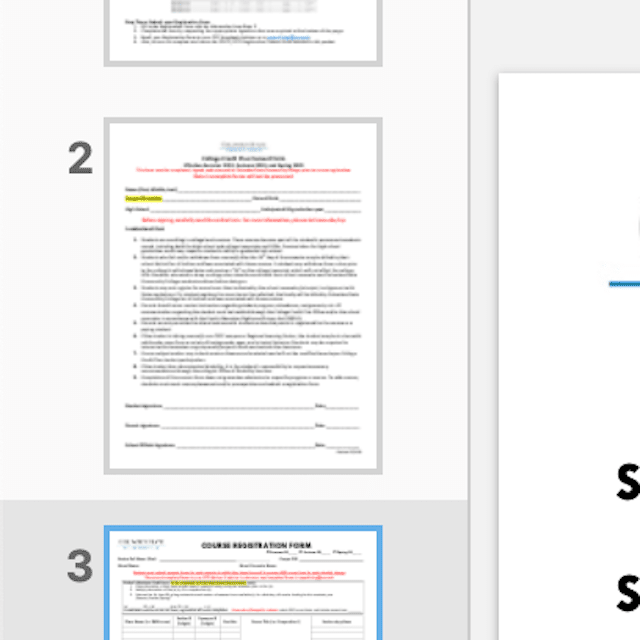
- Pořadí stránek můžete přeskupit přesunutím stránek v ikoně náhledu.
Jak přidat stránky do PDF pomocí Sejdy
Sejda je bezplatný online editor PDF, který také umožňuje přidávat stránky. I když je služba zdarma, máte omezeno na zpracování 200 stránek nebo 50 MB dat za hodinu. Poté se budete muset přihlásit k placené službě. Tady je postup, jak přidat stránky do PDF pomocí Sejdy.
- Navštivte stránku online uploaderu PDF Sejda a nahrajte existující dokument nebo vytvořte nový dokument.
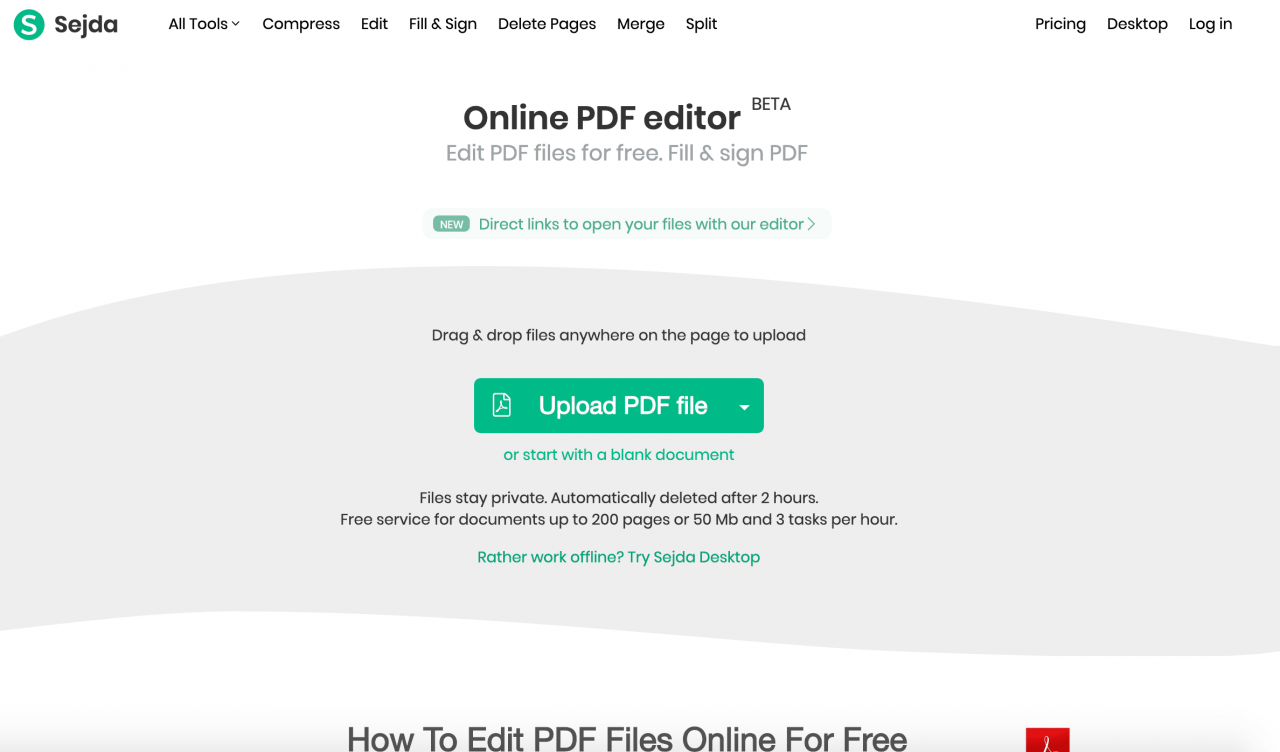
-
Jakmile je váš dokument nahrán, uvidíte Sem vložte stránku tlačítko mezi každou stránkou. Stisknutím stránky přidáte. Jakmile je stisknuto, do dokumentu bude přidána prázdná stránka.
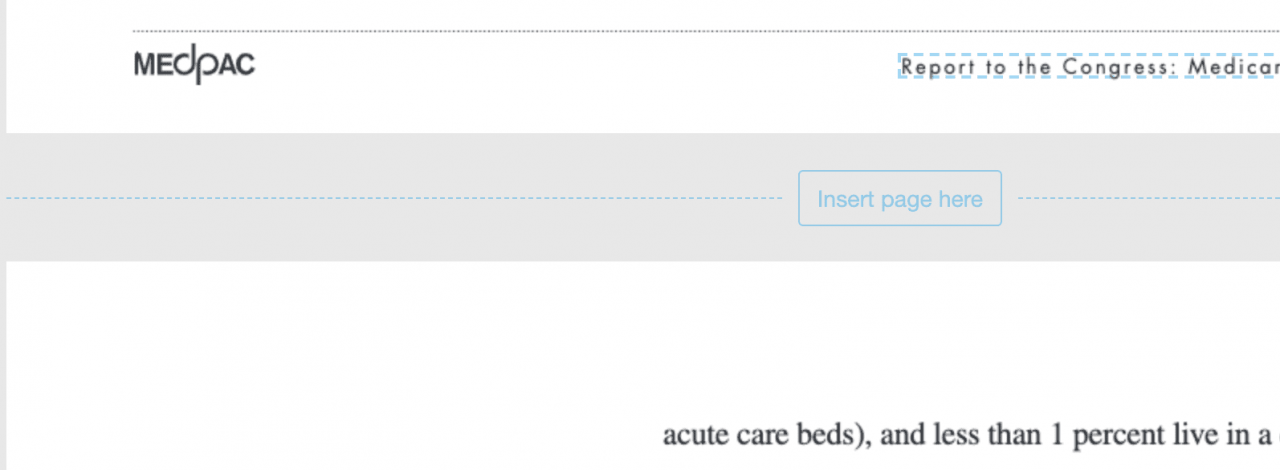
-
Klikněte na Apply Changes.
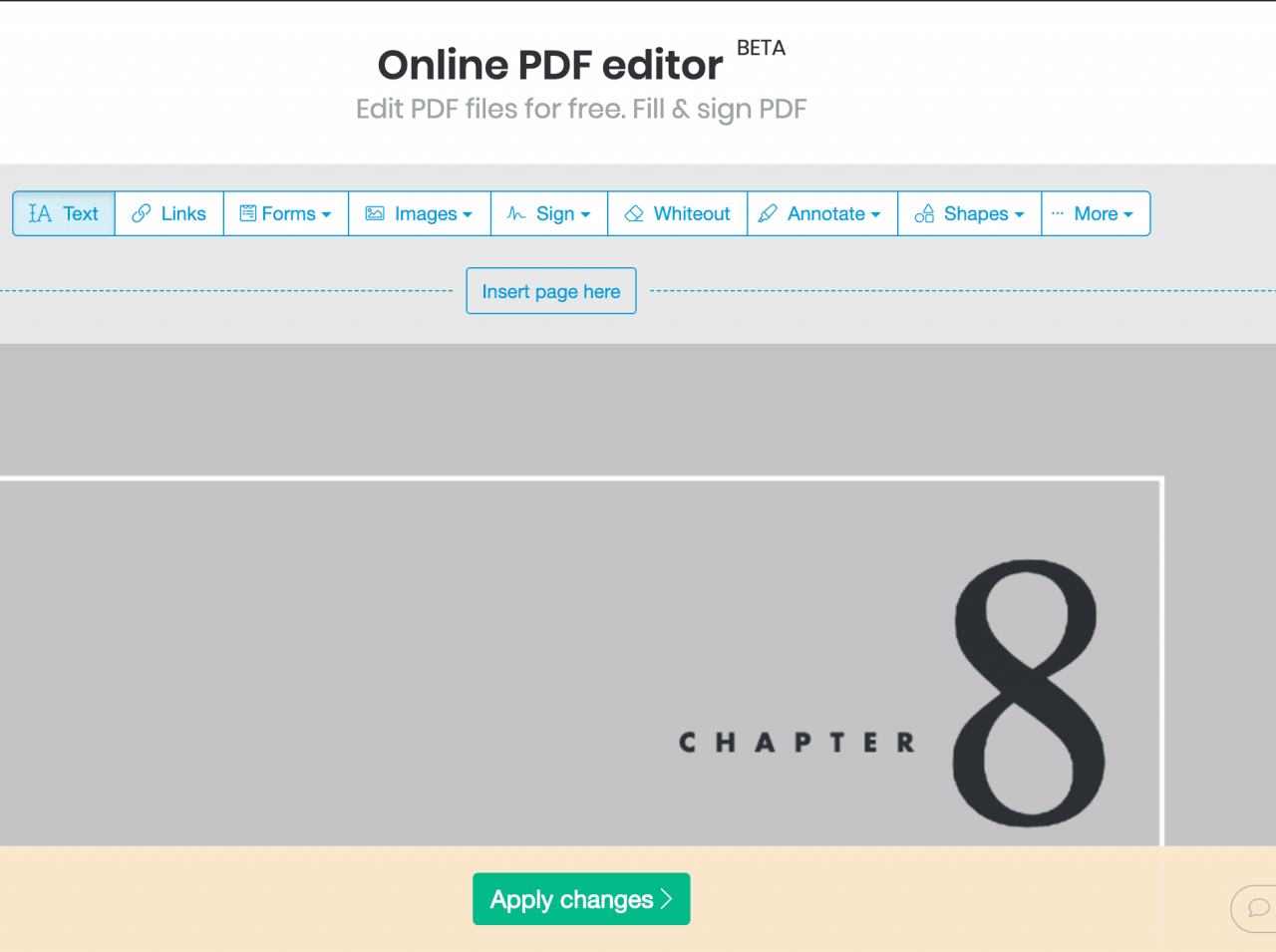
- Sejda zpracuje váš dokument a dá vám možnost stáhnout si soubor do počítače, Dropboxu, Google Drive nebo OneDrive.