Vzhledem k tomu, jak běžné jsou formáty souborů PDF a World document, byste si mysleli, že existuje snadný způsob převodu PDF do dokumentů Word. Bohužel tomu tak není.
Hlavní výhodou přeměny PDF na soubor Word je to, že usnadňuje úpravy a formátování v aplikaci Microsoft Word. Po dokončení úprav v aplikaci Word jej můžete snadno převést na soubor PDF pomocí Vývoz funkce pod Soubor Karta.
Chcete-li převést soubor PDF do souboru Word, budete potřebovat nějaké další nástroje. Tady jsou tři různé způsoby, jak to udělat.
Jak převést soubory PDF na Word pomocí bezplatného webového nástroje
Nejjednodušší a nejrychlejší způsob, jak převést soubor PDF do souboru Word, který můžete otevřít ve svém počítači Mac, je použít jeden z mnoha bezplatných nástrojů pro webový převod. V tomto příkladu použijeme Smallpdf.
Nástroj pro převod PDF na Word od Smallpdf je zdarma k použití, ale nabízí více nástrojů a funkcí s placenými prémiovými plány.
-
Ve webovém prohlížeči přejděte na smallpdf.com/pdf-to-word.
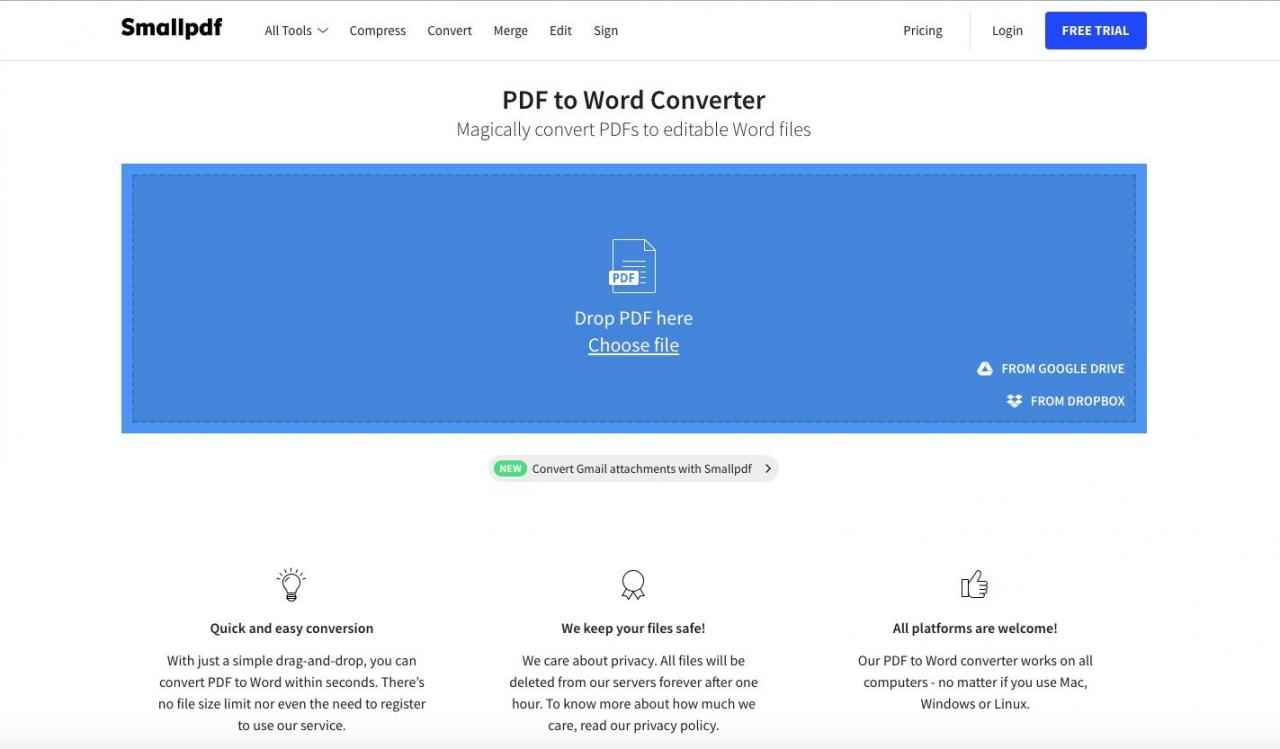
-
OTEVŘENO Nálezce na počítači Mac přejděte do složky, kde je uložen váš PDF, vyberte soubor PDF a přetáhněte jej do modrého prostoru na webové stránce.
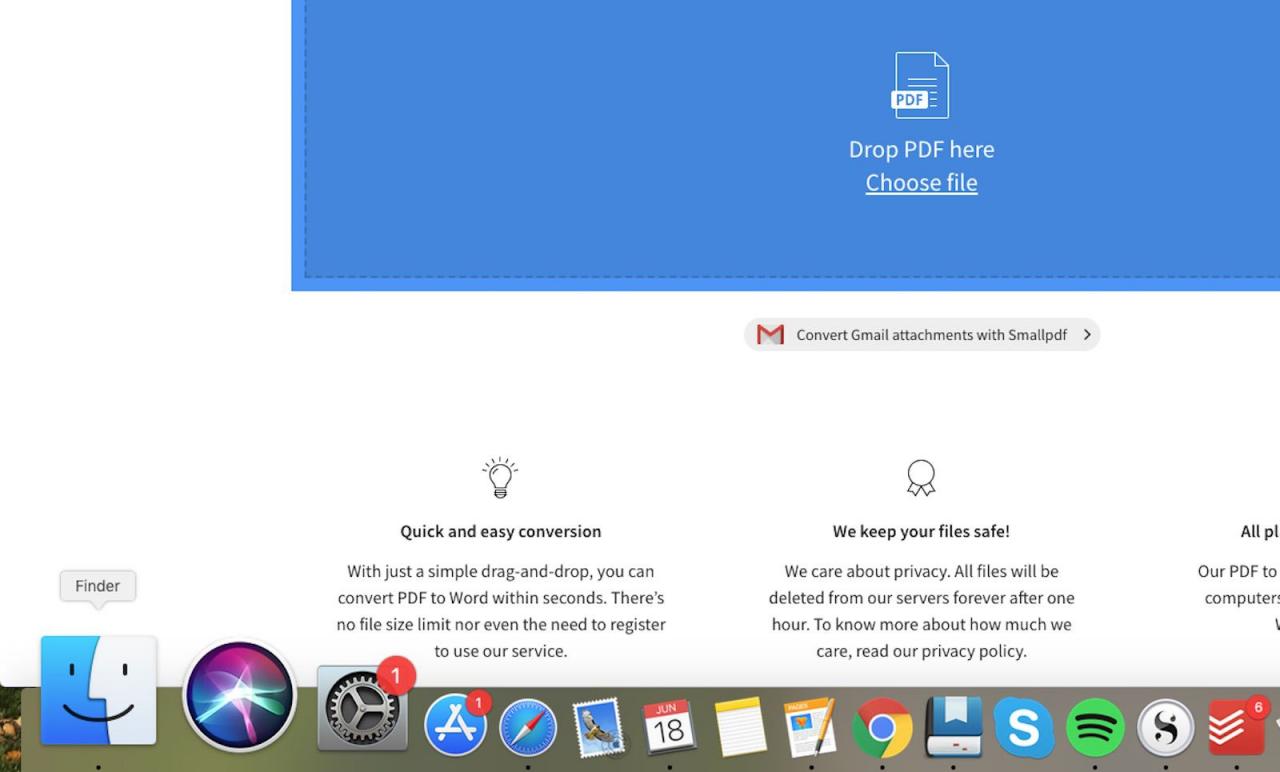
Případně vyberte Vyberte soubory Chcete-li otevřít okno pro nahrávání souboru, vyberte příslušný soubor PDF a poté vyberte OTEVŘENO.
Pokud je váš soubor PDF uložen na vašem účtu Disku Google nebo Dropbox, vyberte ikonu šipky vedle Vyberte soubory, Poté vyberte Z Disku Google or Z Dropboxu otevřete Disk Google nebo Dropbox a vyberte soubor přímo ze svého účtu.
Dokončení procesu převodu může trvat několik sekund nebo déle, v závislosti na velikosti souboru a rychlosti vašeho připojení k internetu.
-
Po dokončení převodu vyberte šipka dolů vedle názvu souboru jej okamžitě stáhnete jako soubor DOCX.
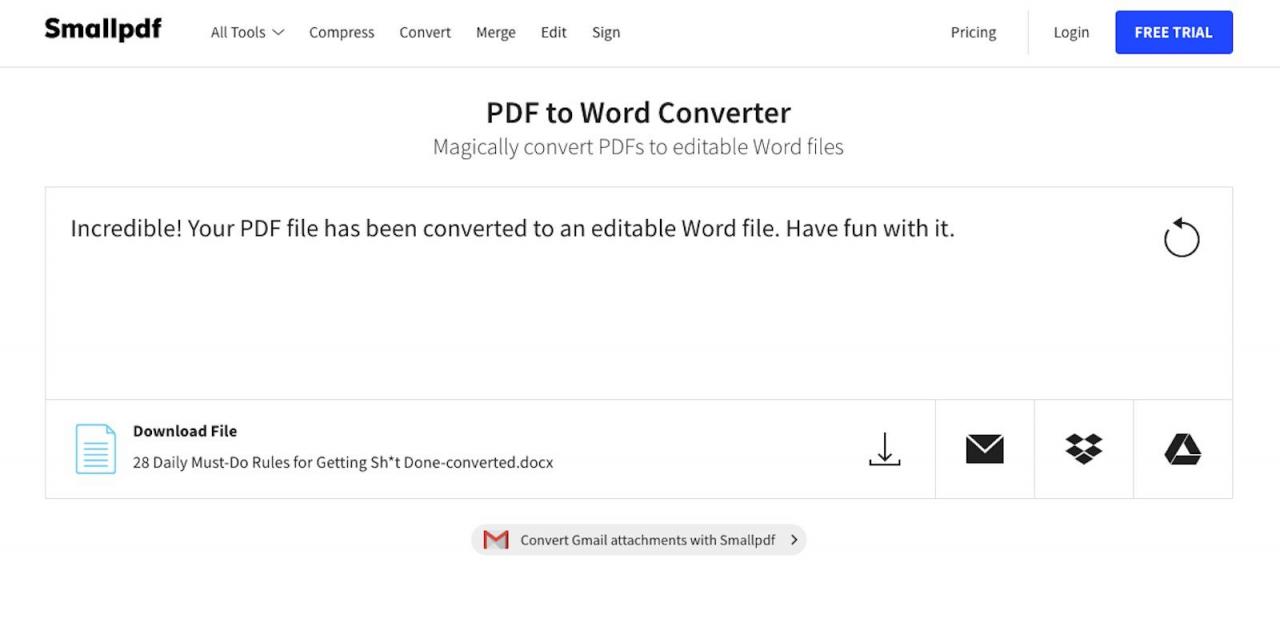
Můžete také vybrat obálka ikona pro vygenerování odkazu na webu, ikona Dropbox ikona pro uložení do vašeho účtu Dropbox nebo disk Google ikonu a uložte jej na svůj účet Disku Google.
Jak převést soubory PDF na Word pomocí aplikace Adobe Acrobat Pro DC pro Mac
Je možné převést PDF do souboru Word přímo ze samotného dokumentu PDF - ale pouze pokud používáte prémiový plán Adobe Acrobat Pro DC. Tento plán nabízí kompletní řešení PDF pro Windows i Mac od 15 $ měsíčně se sedmidenní bezplatnou zkušební verzí.
V následujících krocích použijeme bezplatnou zkušební verzi aplikace Adobe Acrobat Pro DC.
-
Ve webovém prohlížeči přejděte na stránku acrobat.adobe.com/us/en/acrobat/how-to/pdf-to-word-doc-converter.html.
-
vybrat Zahajte bezplatnou zkušební verzi, Poté vyberte Začínáme.
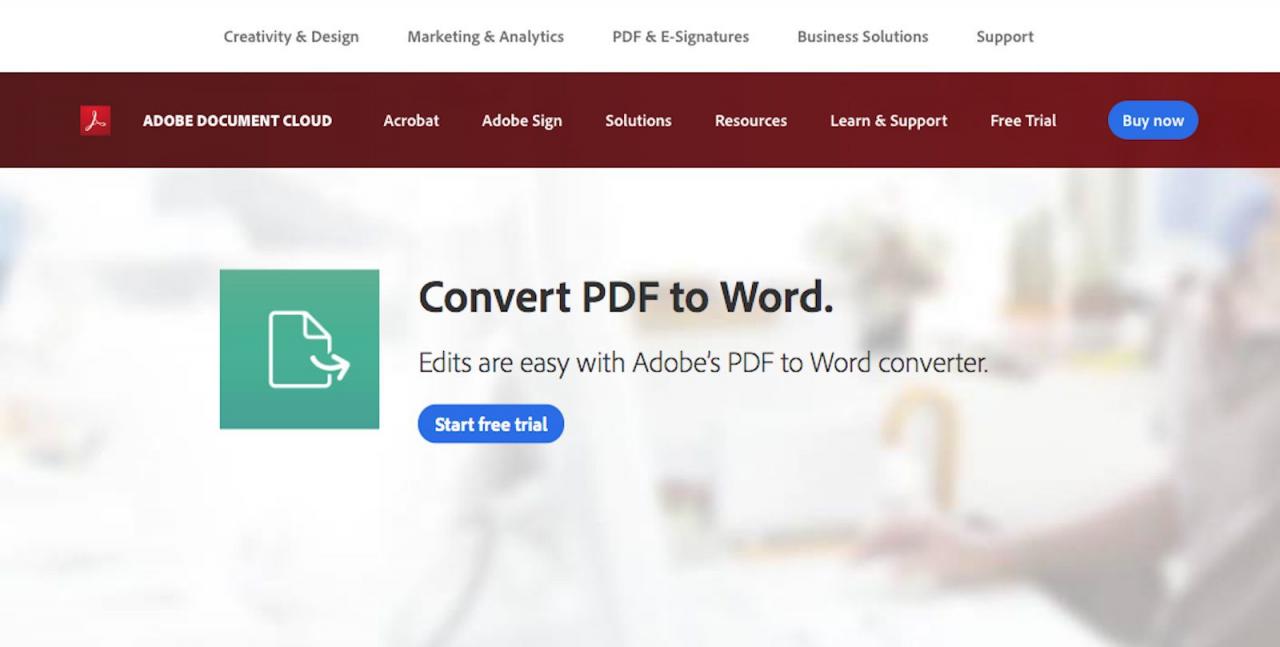
-
Na následující stránce zadejte do pole svou e-mailovou adresu a poté pomocí rozevíracího seznamu vyberte tarif, na který se chcete zaregistrovat (měsíční, předplacené roční nebo roční placené měsíčně). Vybrat Pokračovat až budete hotovi.
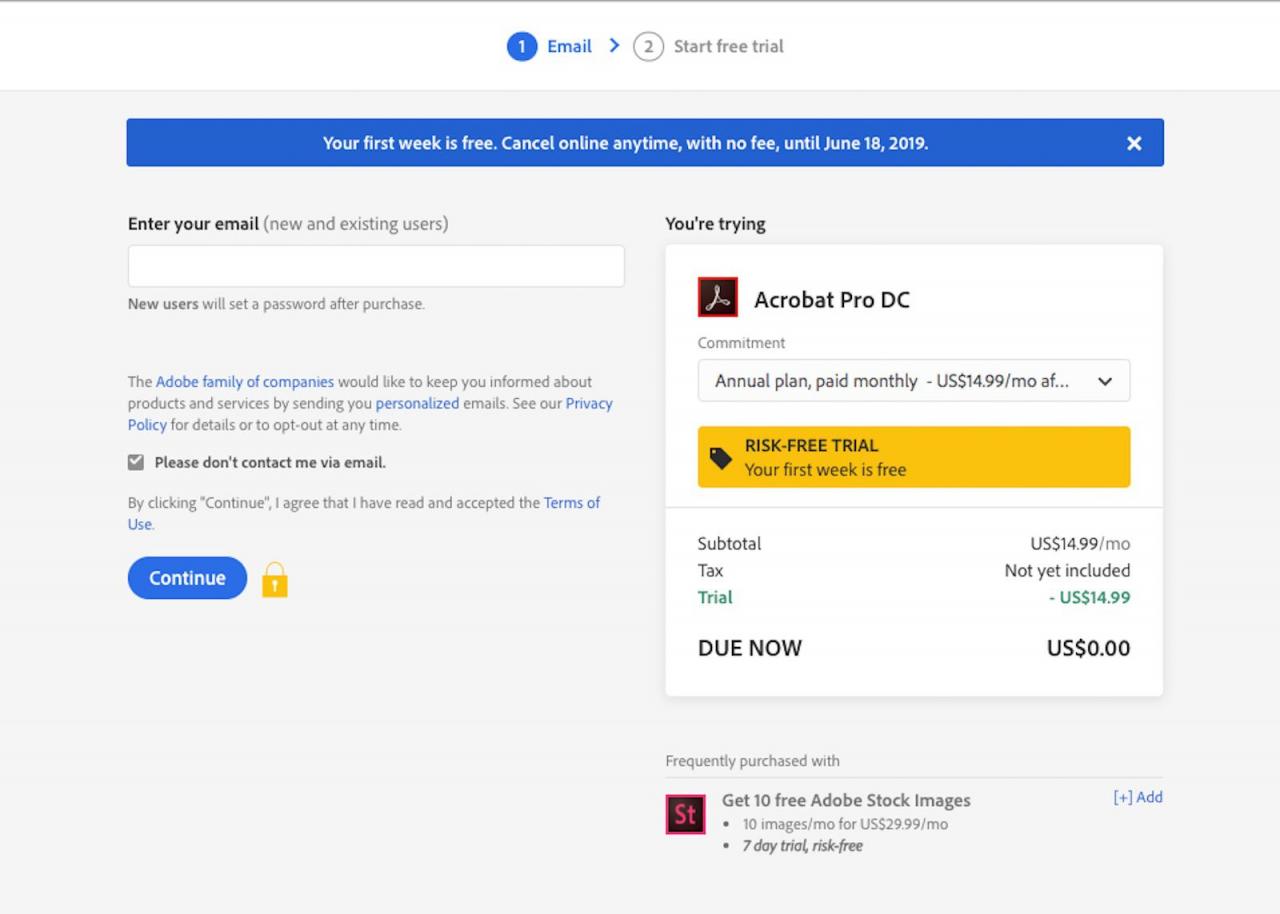
Pokud chcete službu pouze otestovat, můžete tarif zrušit před vypršením sedmidenní zkušební verze a vyhnout se účtování poplatků.
-
Na následující stránce vytvořte nebo se přihlaste ke svému účtu Adobe zadáním hesla.
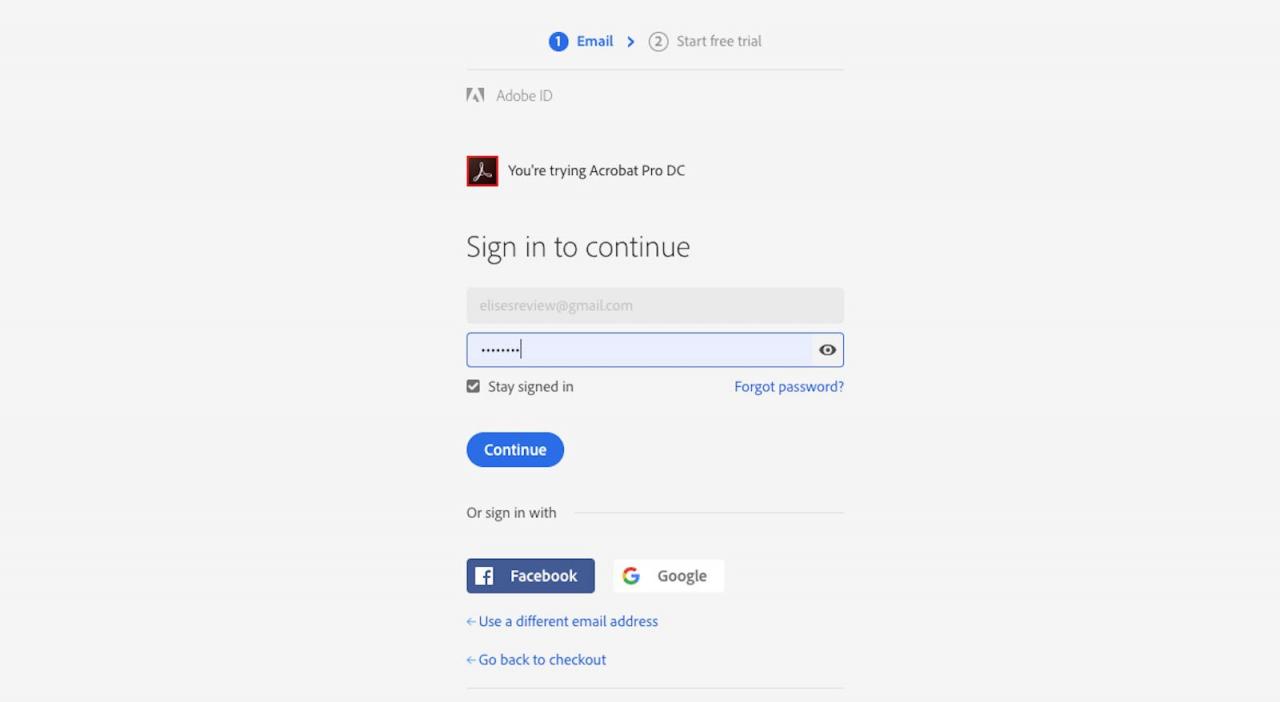
-
Na další stránce zadejte své platební údaje a poté vyberte Zahajte bezplatnou zkušební verzi.
-
Jakmile budou vaše platební údaje přijaty, vyberte Začínáme.
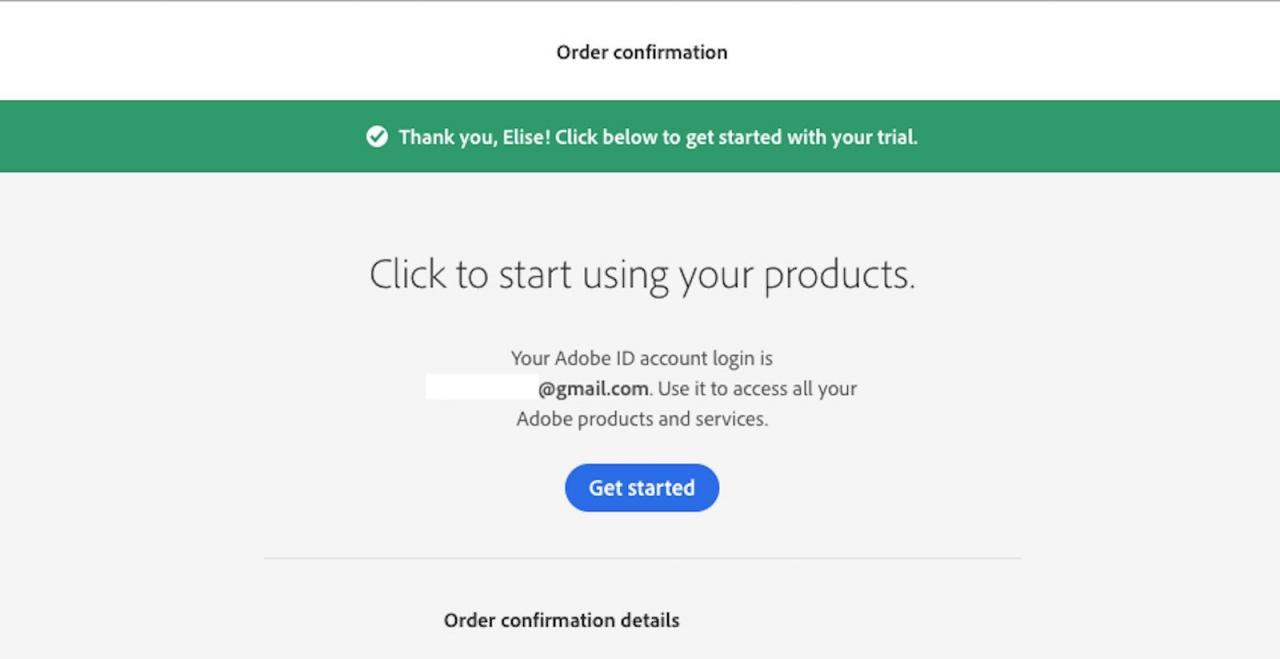
-
Acrobat Pro DC se začne stahovat do vašeho počítače Mac. Po dokončení stahování spusťte instalaci poklepáním na stažený soubor a postupujte podle pokynů.
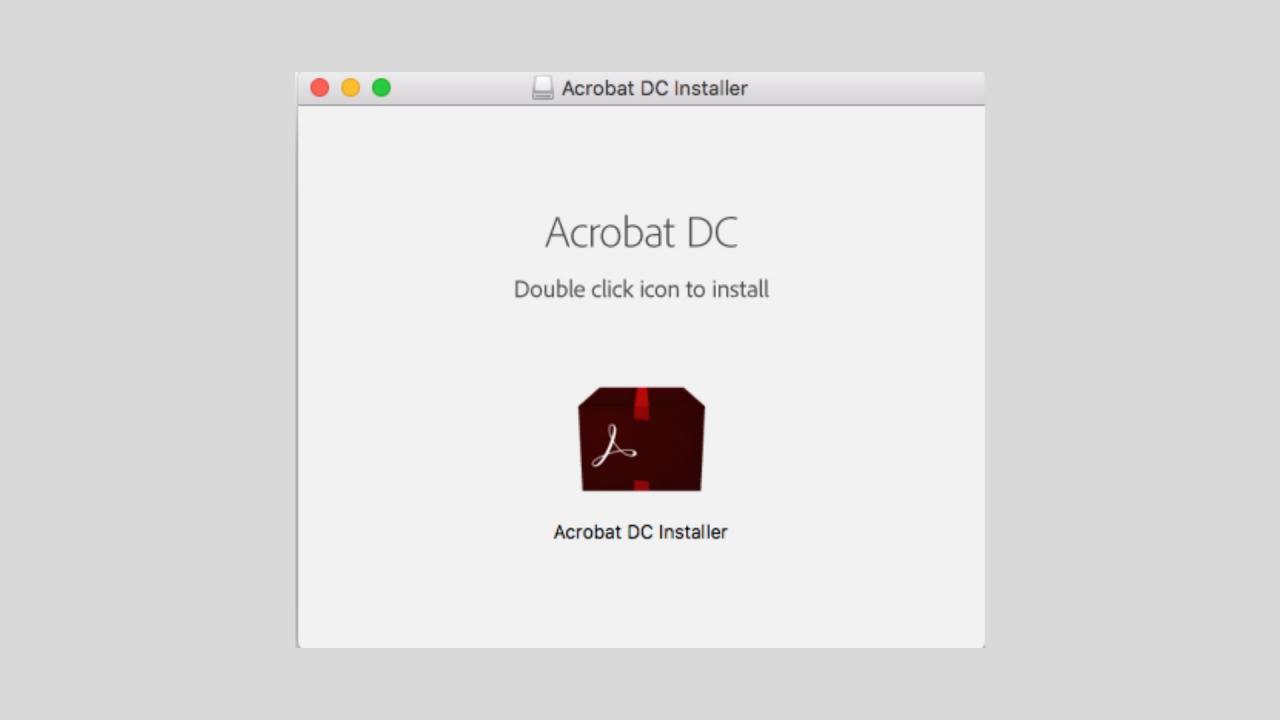
-
Když se zobrazí okno instalačního programu Acrobat Pro DC, zadejte svůj e-mail a heslo a poté vyberte Přihlásit se.
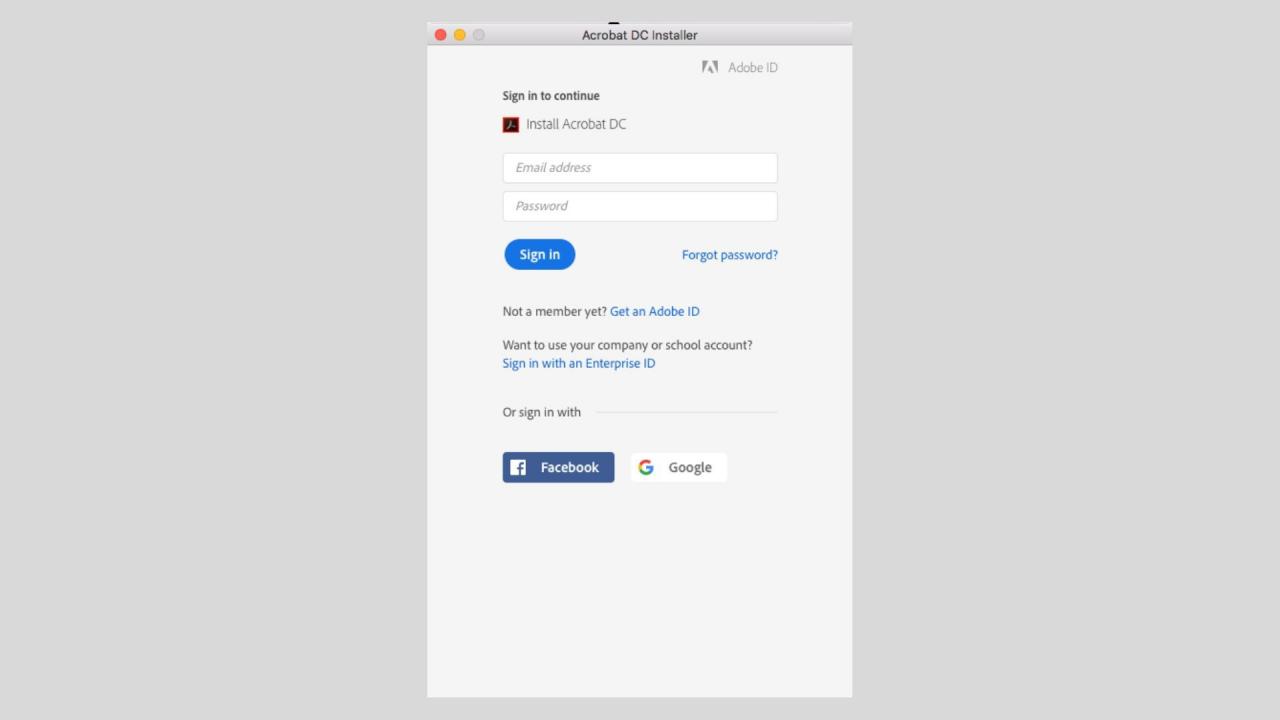
-
K zodpovězení otázek použijte rozevírací seznamy. Vybrat Pokračovat až budete hotovi.
-
vybrat Spusťte instalaci. Instalace může trvat několik minut.
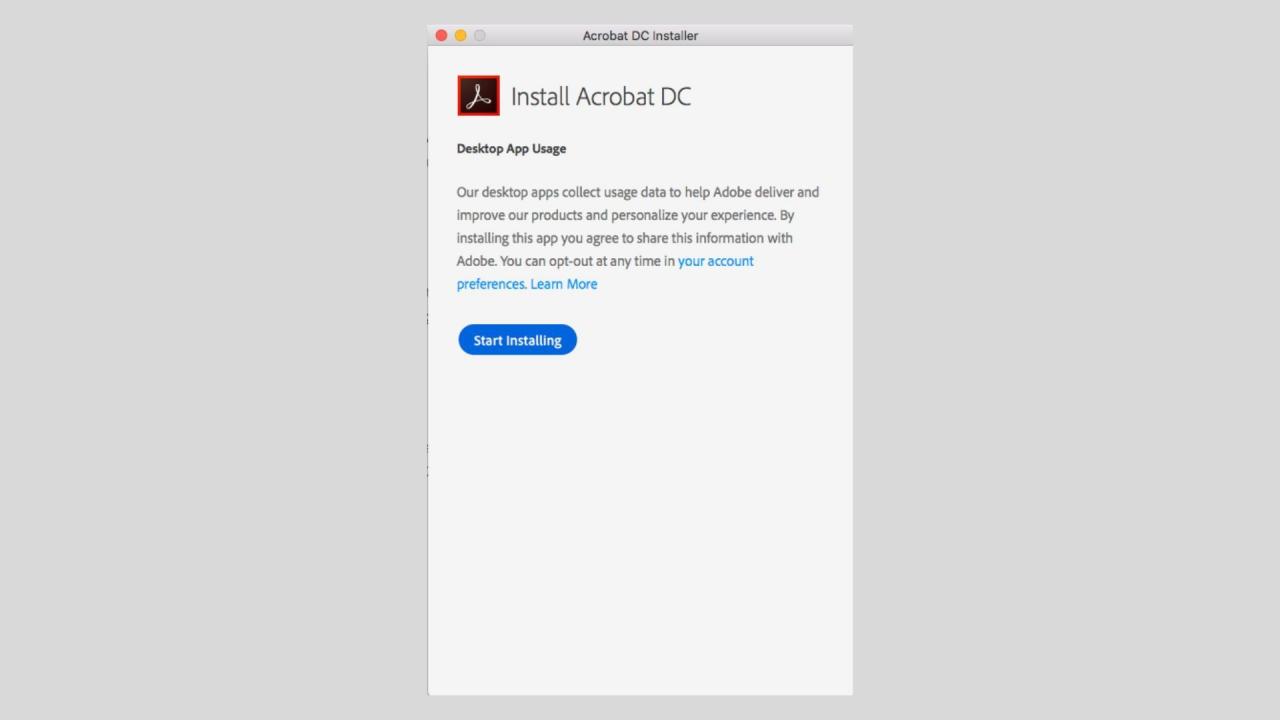
-
Po dokončení instalace se automaticky otevře aplikace Acrobat Pro DC. Vybrat Otevřít soubor vyhledejte a vyberte soubor PDF, který chcete převést
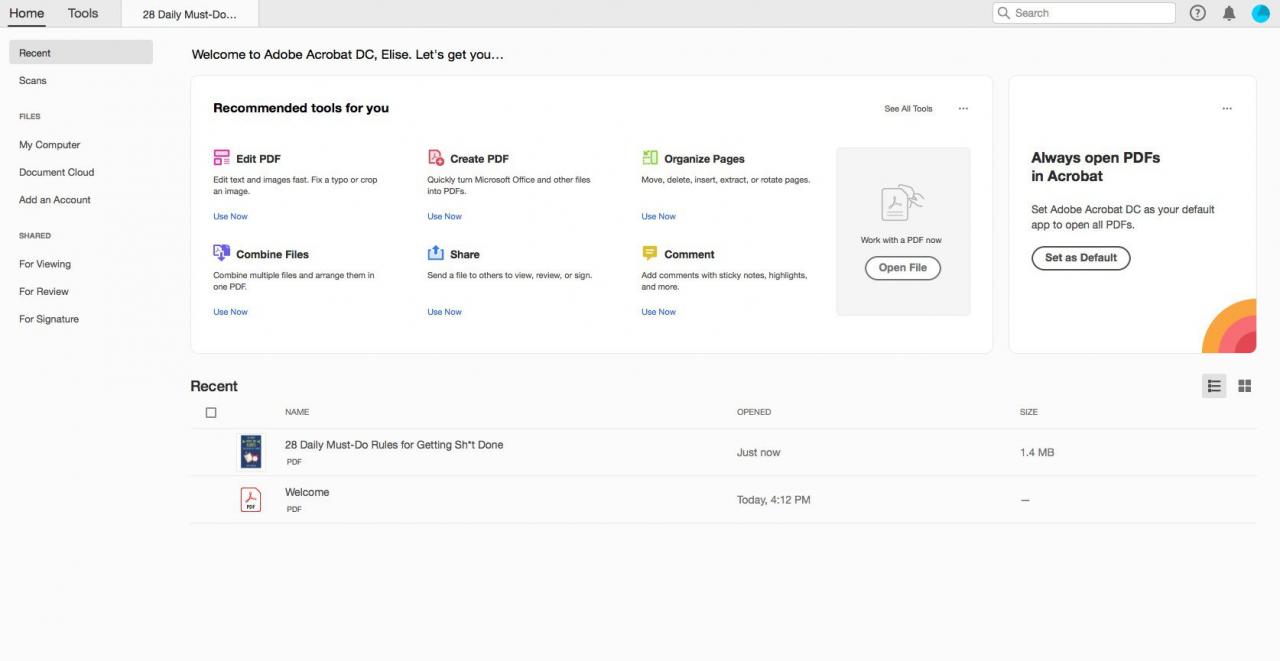
-
Ve svislé nabídce napravo od souboru PDF vyberte Exportovat PDF.
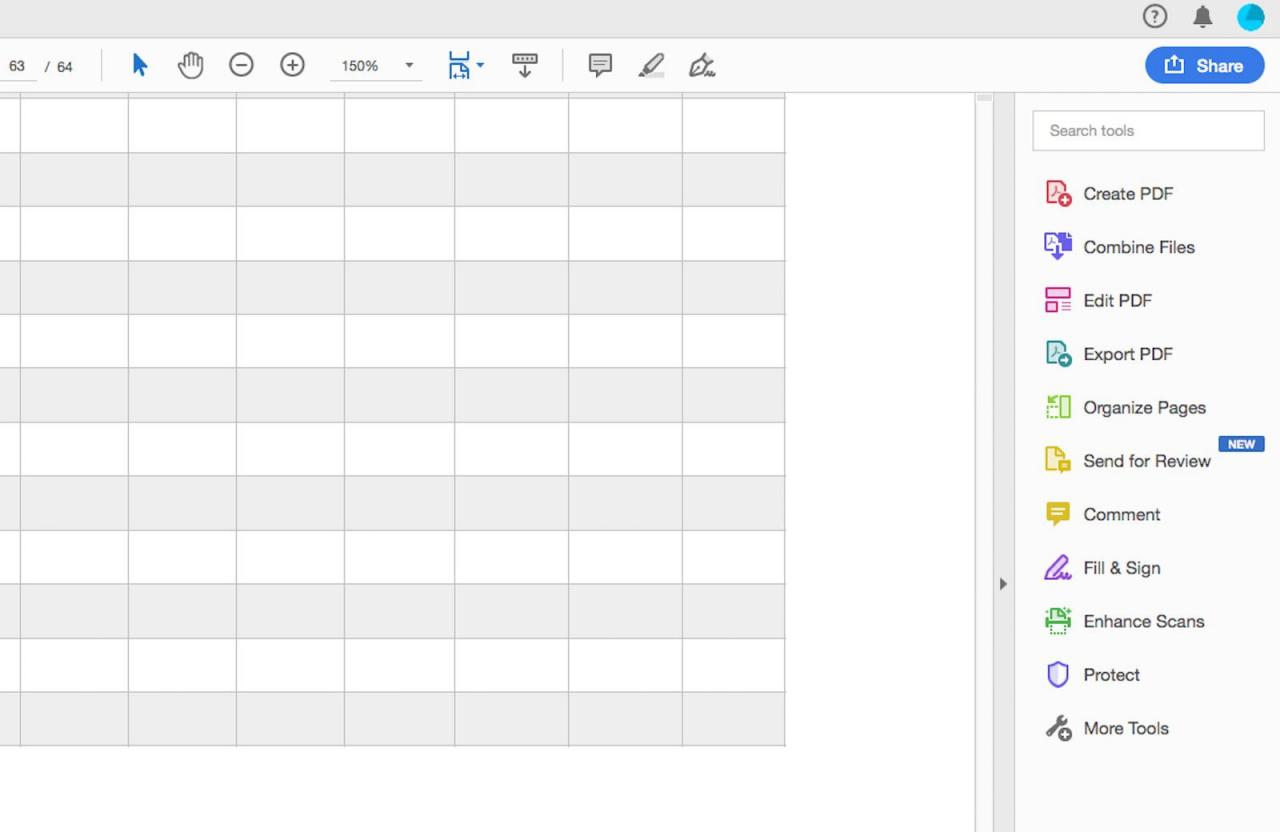
-
Na další stránce se ujistěte, že Microsoft Word možnost je zvýrazněna modře. Volitelně vyberte ikonu ozubeného kola a proveďte úpravy nastavení DOCX.
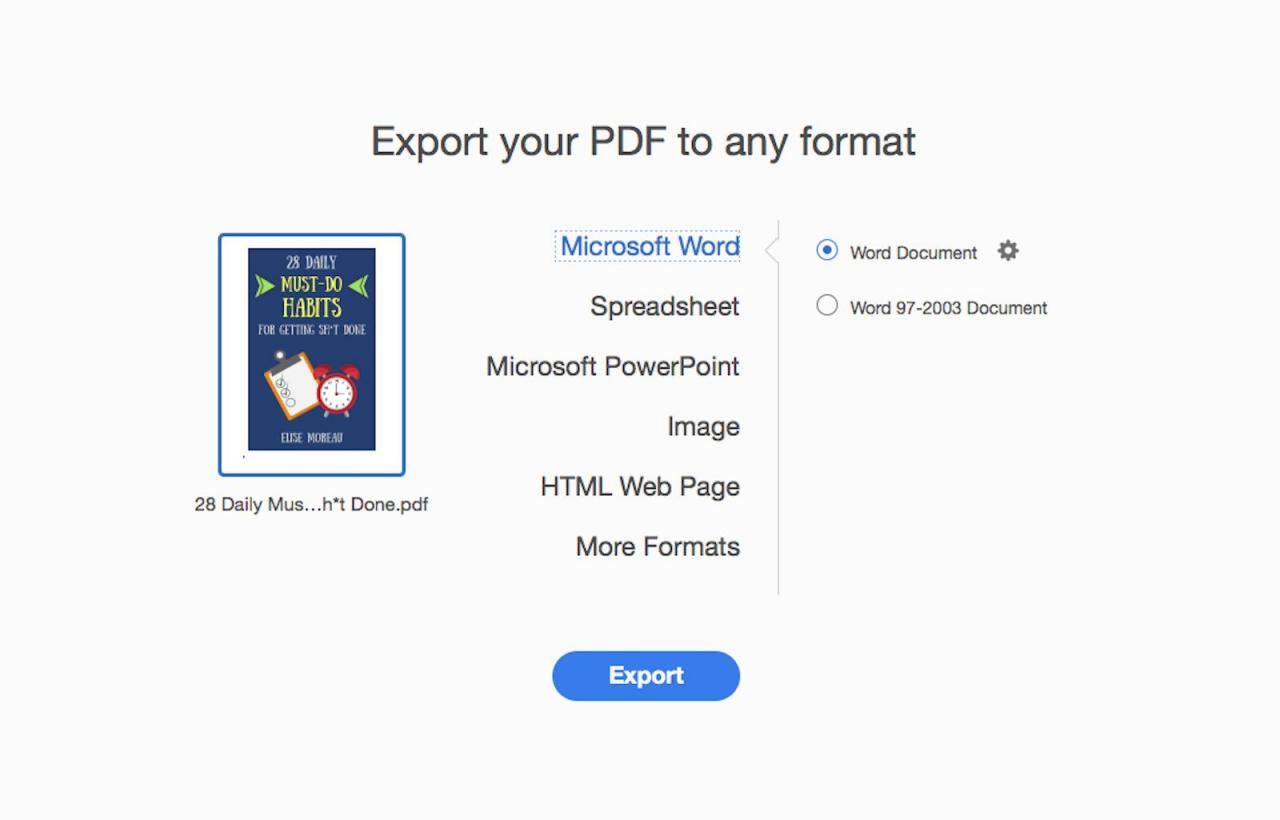
-
vybrat Vývoz, pak pomocí dalšího okna vyberte, kam chcete soubor uložit do počítače Mac.
-
Případně soubor přejmenujte a vyberte Ušetříte. Po dokončení převodu se soubor automaticky otevře v aplikaci Word.
Jak převést soubory PDF na Word pomocí existující aplikace v počítači Mac
Poslední způsob převodu PDF do dokumentu Word zahrnuje použití aplikace s názvem Automator, která je nainstalována na všech počítačích Mac. Tato aplikace se používá k automatizaci určitých úkolů vytvářením pracovních postupů. Ačkoli nebude převádět soubory PDF přímo do formátů souborů DOC nebo DOCX, můžete pomocí programu Automator ukládat soubory PDF jako soubory RTF (Rich Text Files), které pak můžete použít k otevření v aplikaci Word a následnému uložení jako soubor aplikace Word.
Následující pokyny platí pro počítače Mac se systémem macOS 10.4 nebo novějším.
-
Otevři tvůj Aplikace složka.
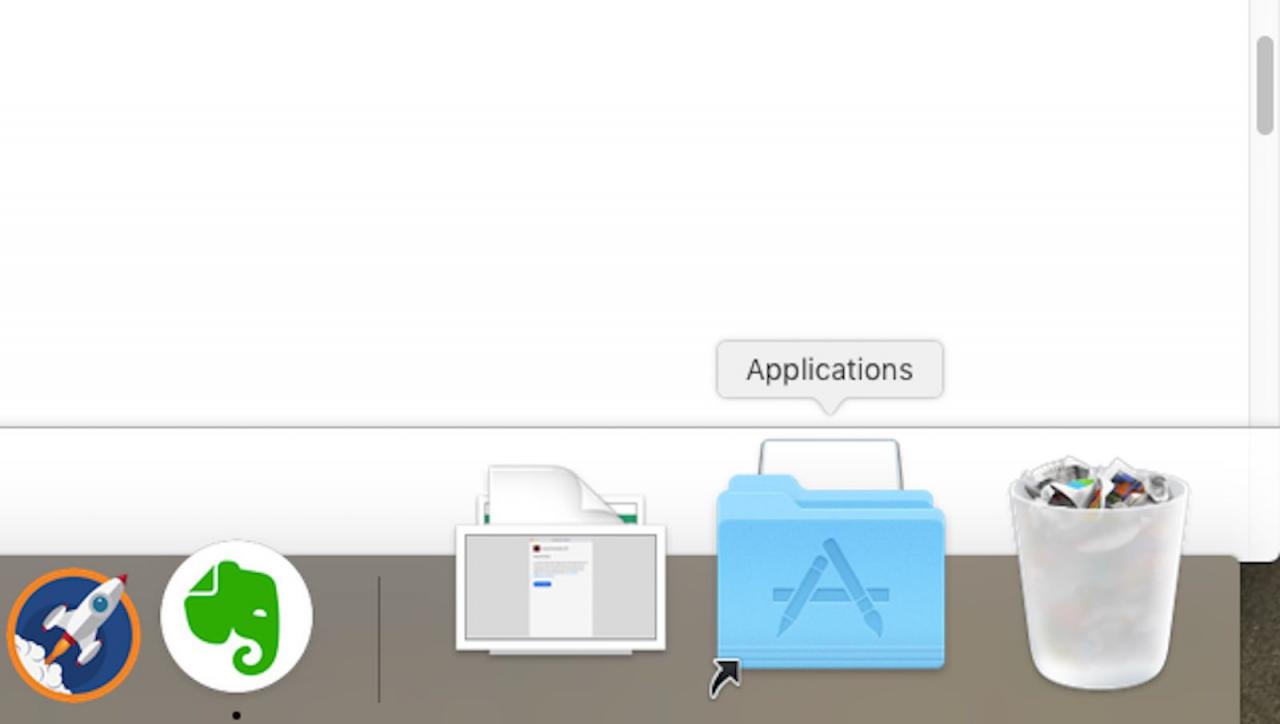
-
Vybrat Automator aplikace označená obrazem robota.
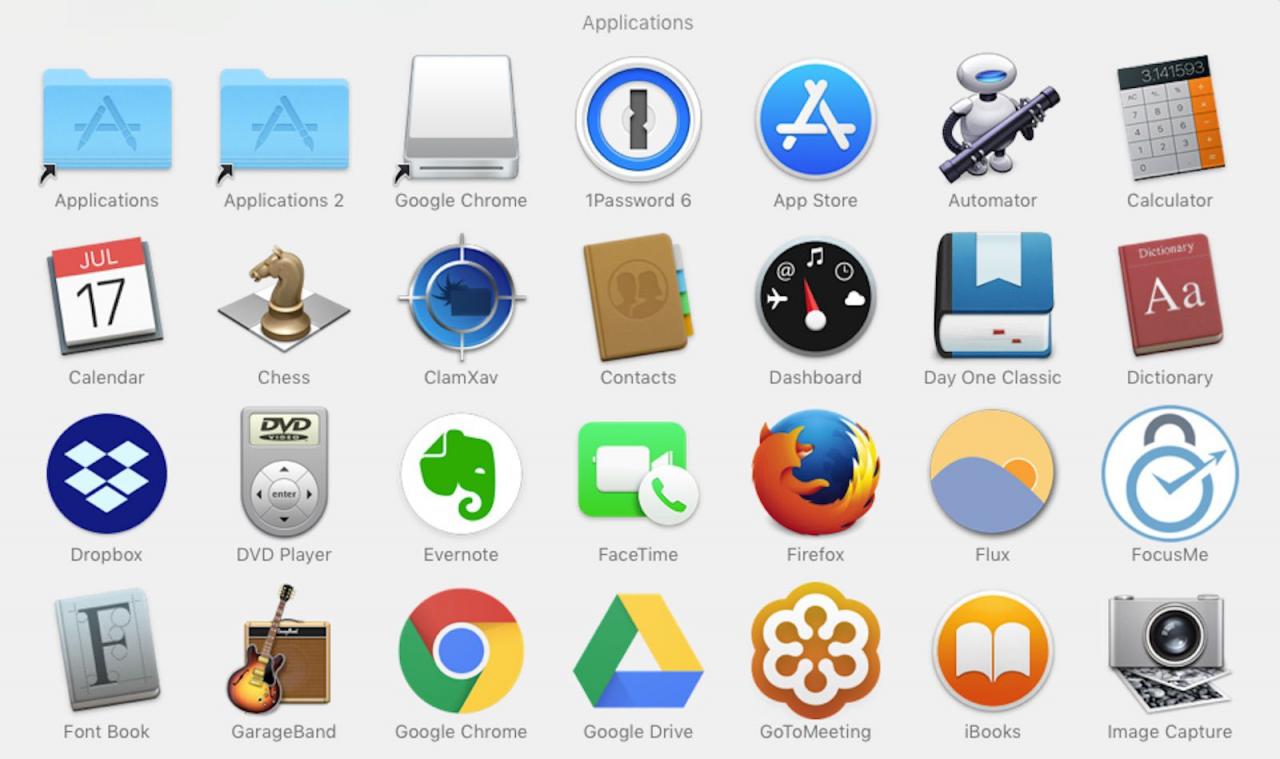
-
V okně, které vás požádá o výběr typu dokumentu, vyberte Workflow, Poté vyberte Vybrat.
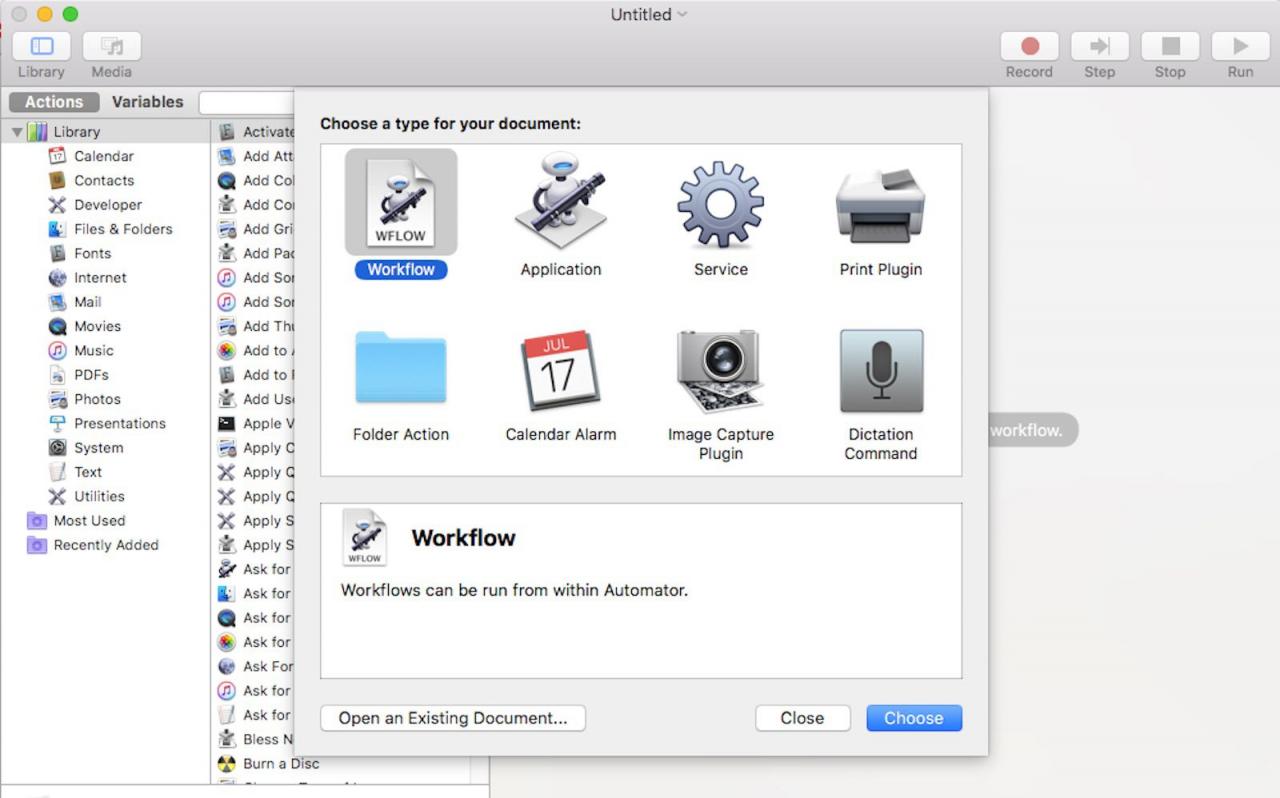
-
Ve svislém sloupci nejvzdálenější k levé straně okna vyberte Soubory a složky.
-
Ve svislém sloupci uprostřed vyberte Požádejte o položky vyhledávače a přetáhněte jej do volného prostoru doprava. Zobrazí se nové pole.
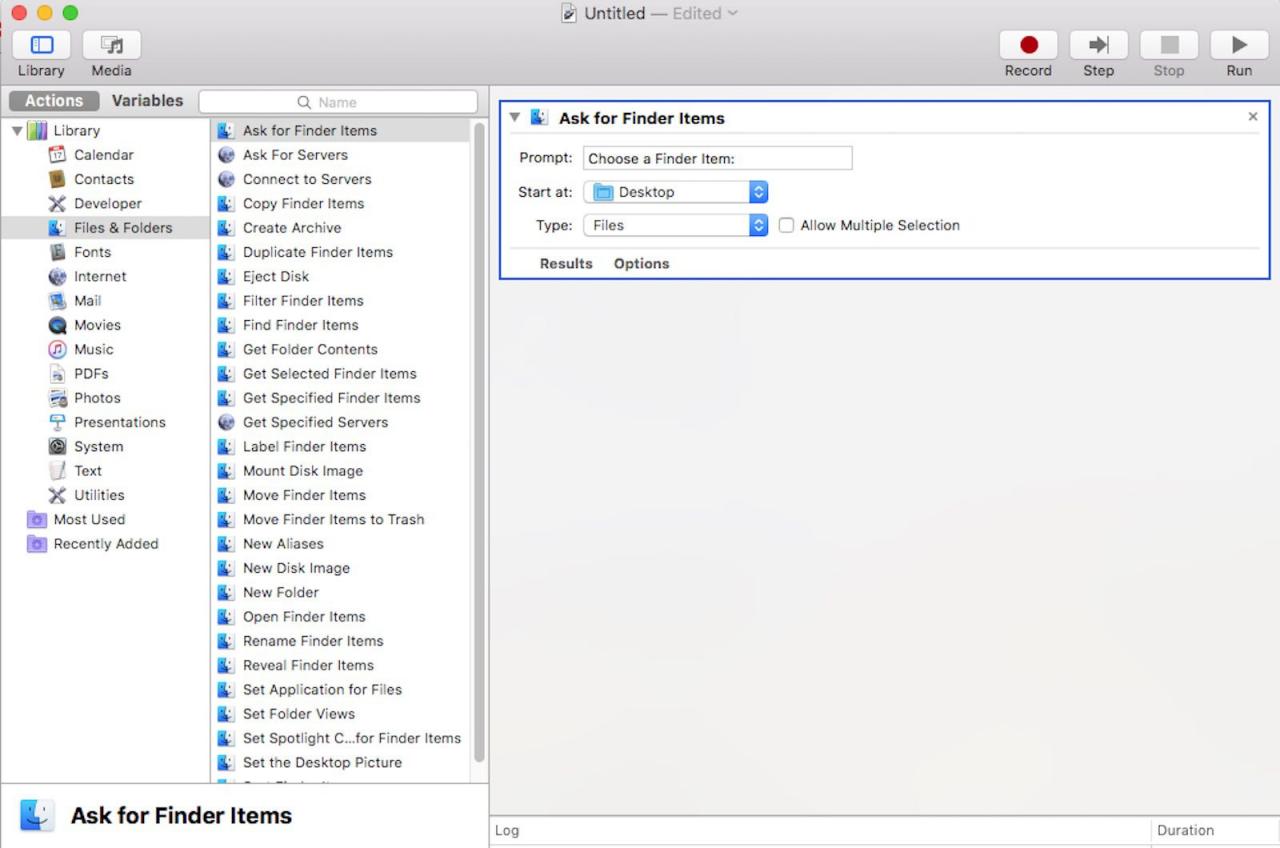
-
Nyní se vraťte zpět do nejvzdálenějšího sloupce vlevo a vyberte PDF.
-
Ve svislém sloupci uprostřed vyberte Extrahujte text PDF a přetáhněte jej znovu do volného prostoru napravo, pod první pole. Objeví se další pole.
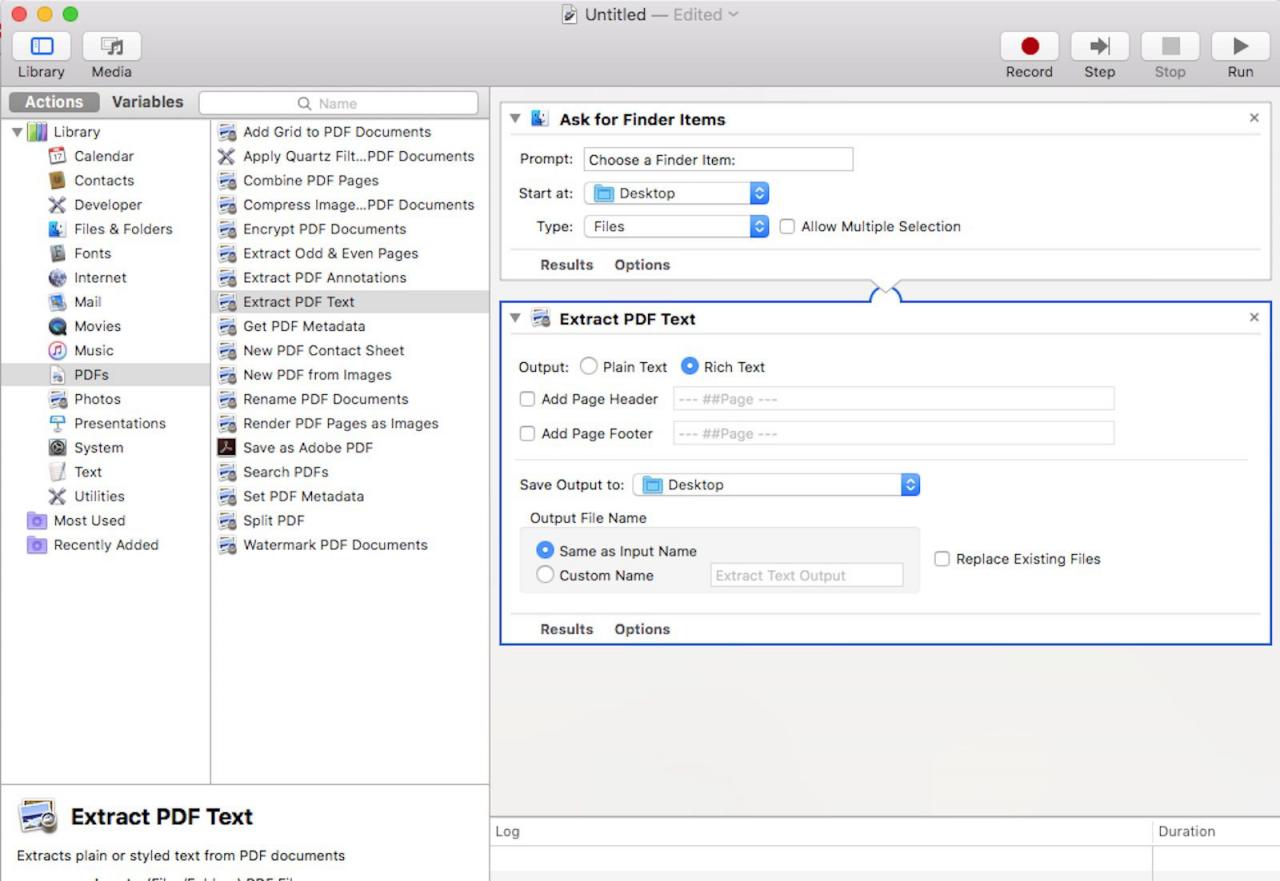
-
V poli Extrahovat text PDF vyberte Bohatý text místo prostého textu pro výstup.
-
vybrat Soubor > Ušetříte pojmenujte svůj nově vytvořený pracovní postup a vyberte Rozevírací seznam Formát souboru vybrat Aplikace místo Workflow. Nyní jej můžete uložit kdekoli na počítači Mac.
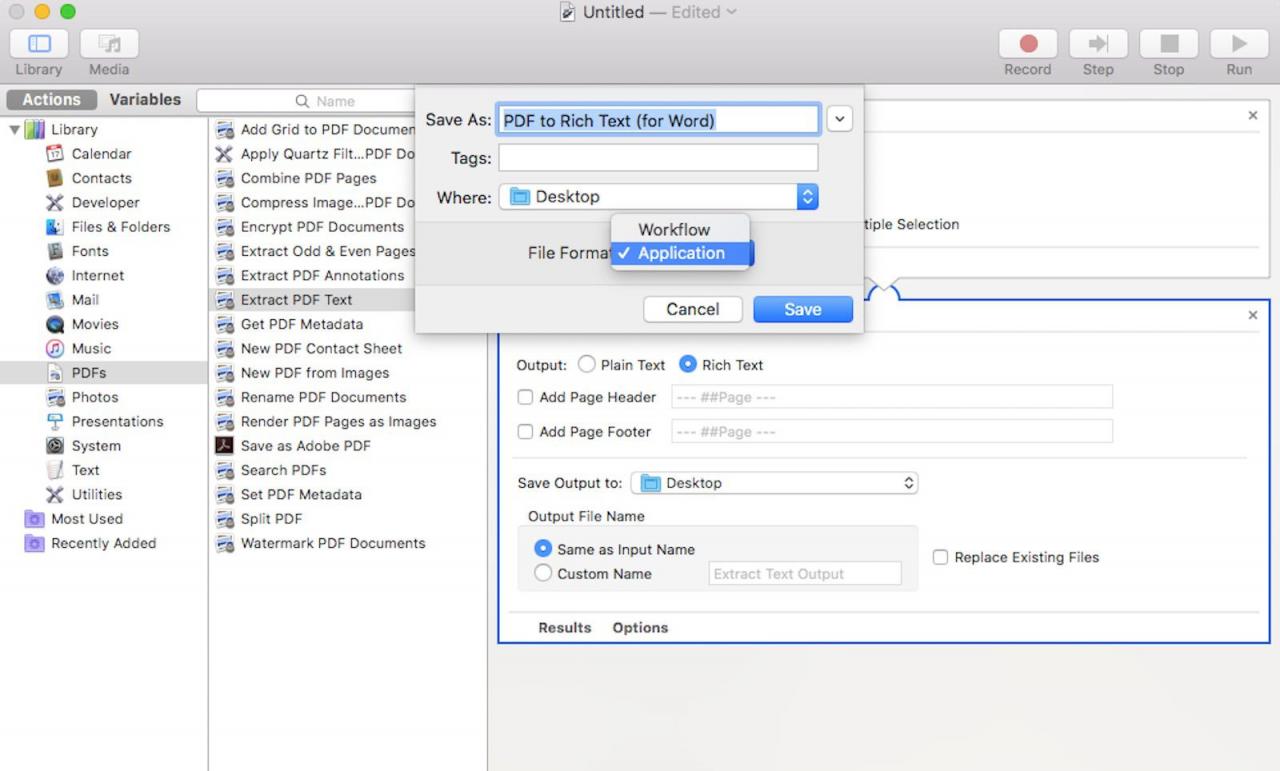
-
Přejděte do složky, do které jste právě uložili aplikaci pracovního postupu, a dvakrát na ni klikněte. (Mělo by to vypadat jako robot ikona.) Otevře se okno se souborem.
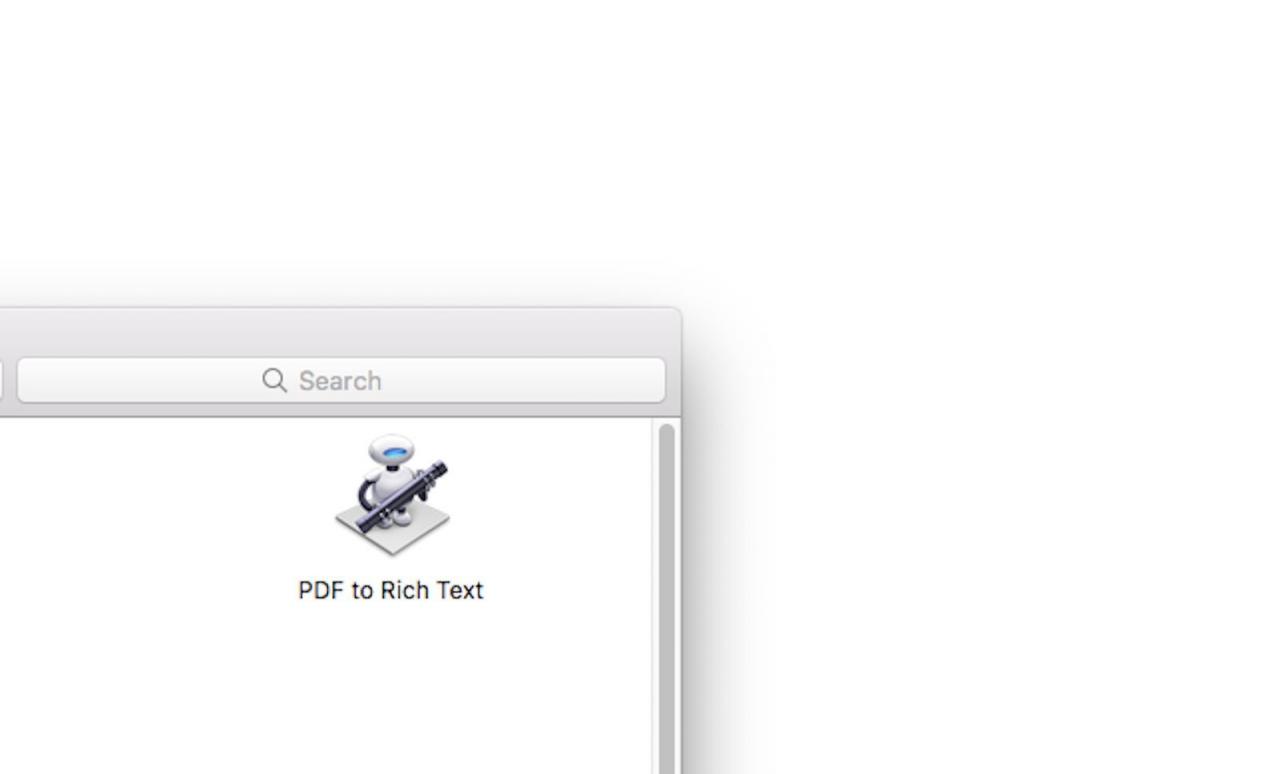
-
Vyberte soubor PDF a poté vyberte Vybrat. Soubor PDF bude automaticky převeden a uložen jako dokument ve formátu RTF do stejné složky, kde byl uložen původní soubor PDF.
-
Klikněte pravým tlačítkem na nově vytvořený dokument ve formátu RTF a najeďte kurzorem myši Otevřít a zvolte Slovo. Po otevření ve Wordu můžete soubor uložit jako standardní soubor Word.
Kdykoli chcete převést PDF do souboru Word, můžete použít aplikaci pracovního postupu, kterou jste vytvořili ve výše uvedených krocích. Zvažte ponechání v počítači, abyste nemuseli vytvářet nový pokaždé, když chcete převést soubor PDF do souboru Word.
