Fotoaparát iPhonu patří mezi nejpůsobivější funkce, u nichž se zdá, že se exponenciálně vylepšuje s každým novým modelem, který společnost Apple vydává. Díky vysoce kvalitním fotografiím a videím, které dokáže pořizovat, mohou běžné závorky pořizovat snímky a klipy na profesionální úrovni s minimálním zážitkem.
Jakmile však máte tyto vzácné vzpomínky uložené ve smartphonu, můžete je přenést do počítače. Přesun obrázků a videí z iPhonu do počítače Mac nebo PC je poměrně jednoduchý proces, pokud víte, jaké kroky je třeba podniknout. Níže jsme je popsali pro obě platformy.
Stahujte fotografie a videa z iPhone do počítače
Podle těchto pokynů importujte fotografie a videa z iPhone do počítače se systémem Windows.
-
Stáhněte si a nainstalujte iTunes, pokud ve vašem PC ještě nejsou. Pokud je iTunes již nainstalované, ujistěte se, že máte nejnovější verzi, a to spuštěním aplikace a kontrolou, zda se zobrazí zpráva informující o dostupnosti nové aktualizace. Pokud obdržíte tento typ oznámení, nainstalujte nejnovější verzi podle pokynů na obrazovce.
-
Když je spuštěný iTunes, připojte iPhone k počítači pomocí kabelu USB, například kabelu připojeného k výchozí nabíječce telefonu. Nyní by se mělo zobrazit vyskakovací dialogové okno s dotazem, zda chcete počítači povolit přístup k informacím na zařízení iOS. Vybrat Pokračovat.
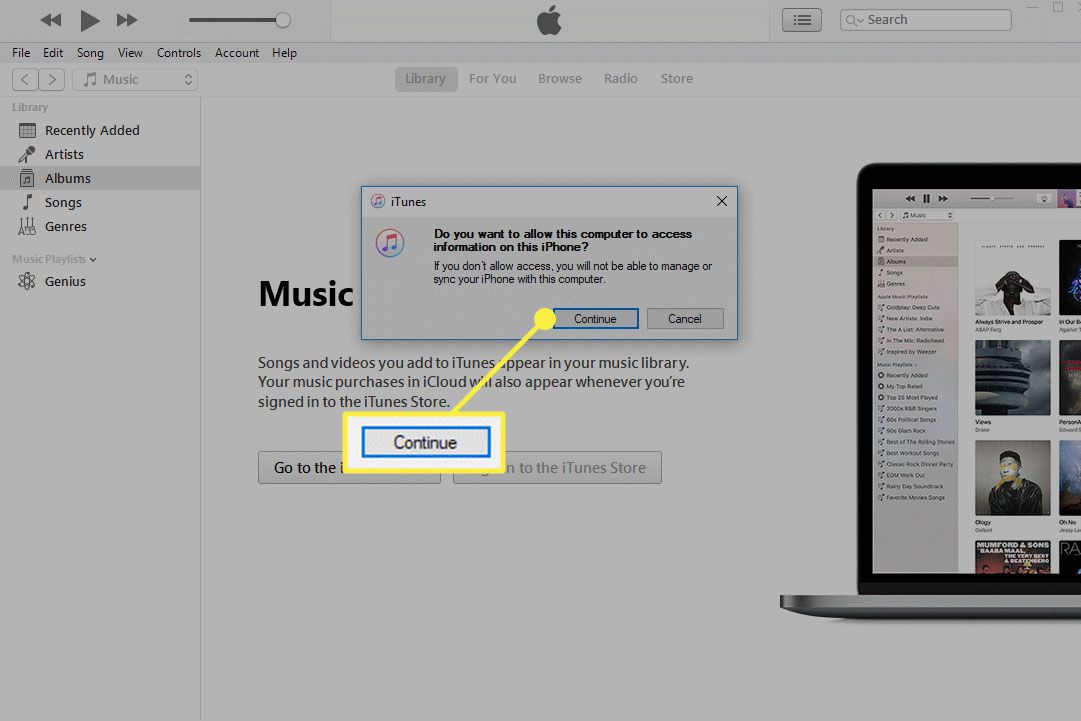
-
Na vašem iPhone se objeví vyskakovací okno s dotazem, zda chcete tomuto počítači důvěřovat. Vybrat Věřte.
-
Po zobrazení výzvy zadejte přístupový kód.
V určitém okamžiku tohoto procesu se vás operační systém Windows může zeptat, zda novému zařízení (vašemu iPhone) důvěřujete. Pokud ano, vyberte Důvěra.
-
Vraťte se do počítače a zkontrolujte, zda je váš iPhone nyní zobrazen pod Zařízení v levém podokně nabídky rozhraní iTunes. Pokud iTunes váš iPhone stále nerozpoznávají, postupujte podle pokynů společnosti Apple k řešení potíží.
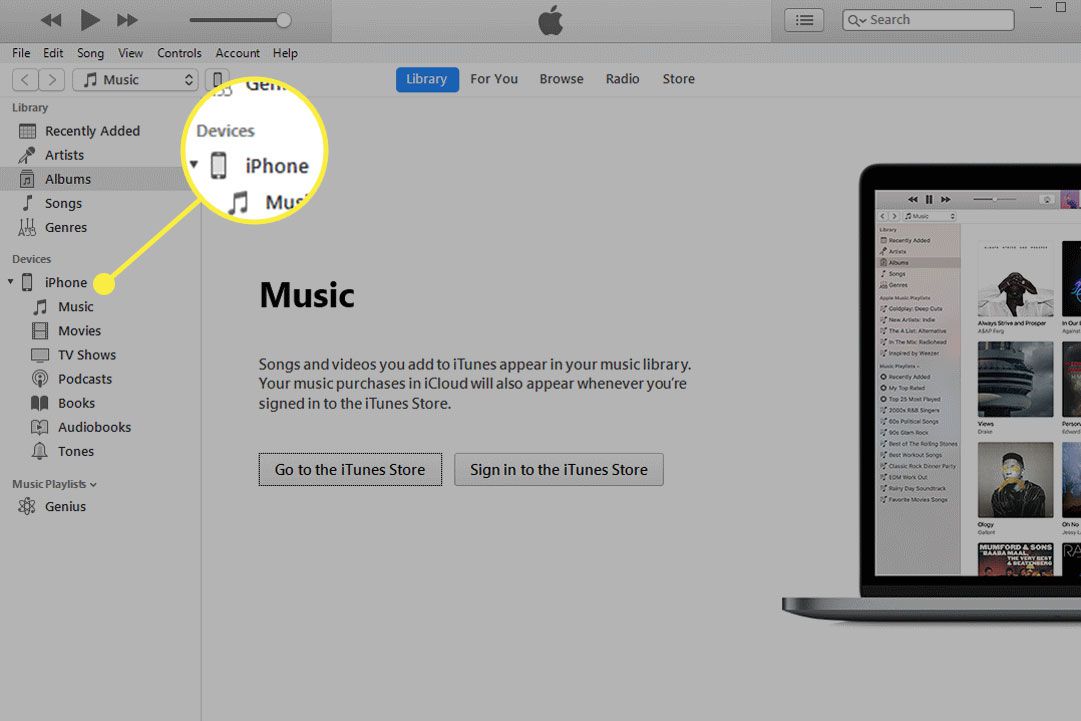
-
Po potvrzení otevřete aplikaci Fotky, která je přístupná z Windows start v nabídce nebo pomocí vyhledávací lišty umístěné na hlavním panelu.
-
Ve Windows 10 vyberte import, který se nachází v pravém horním rohu rozhraní aplikace Fotky. Ve Windows 8 klikněte pravým tlačítkem kdekoli v aplikaci a vyberte import.
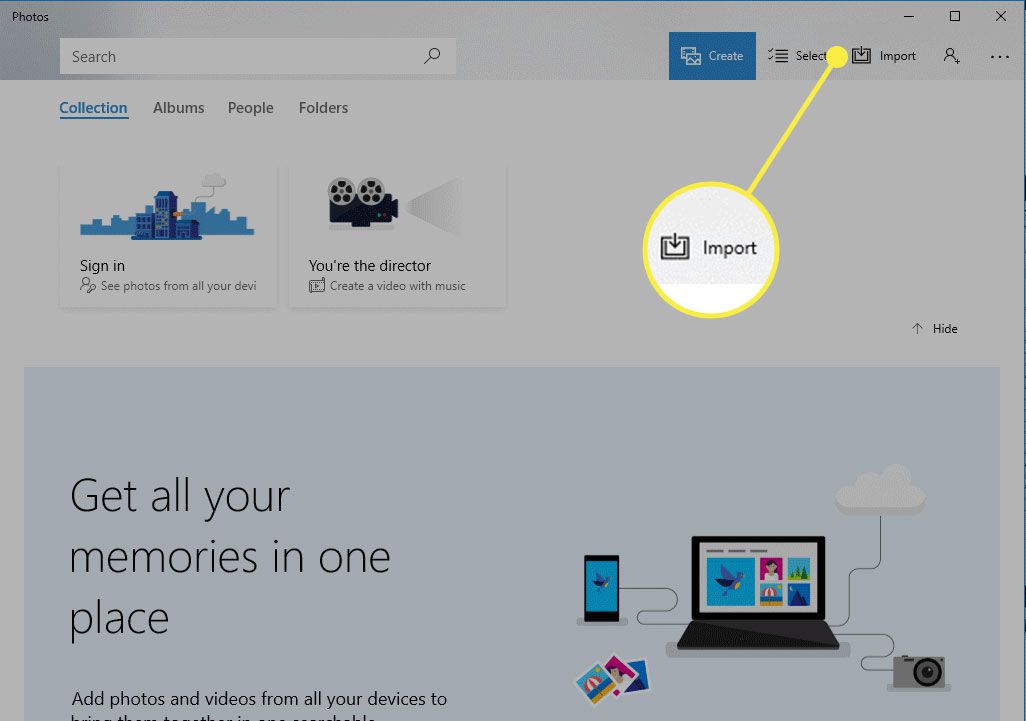
-
Když se zobrazí rozevírací nabídka, vyberte Ze zařízení USB.
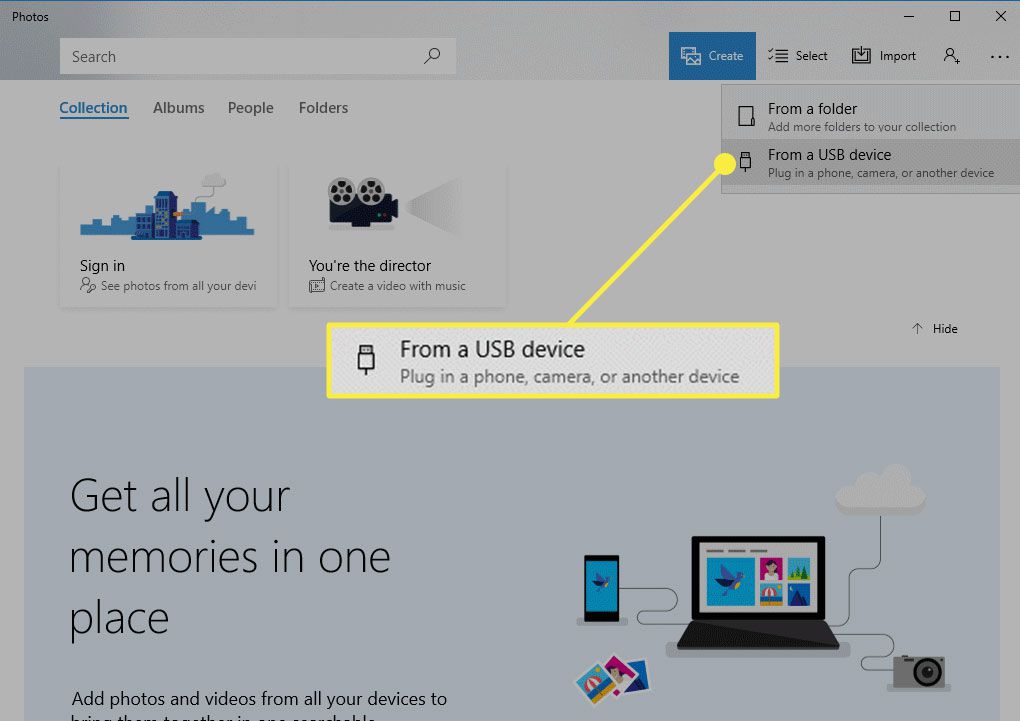
-
Všechny fotografie a videa na vašem iPhonu by nyní měla objevit aplikace Fotky, která může trvat několik minut, pokud máte velké album. Po dokončení se zobrazí okno s výzvou k výběru položek, které chcete importovat. V tomto rozhraní můžete vybrat konkrétní fotografie nebo videa zaškrtnutím příslušných políček. Můžete také zvolit označení skupin fotografií nebo videí pro import pomocí Vyberte nový or Vybrat vše odkazy nalezené v horní části obrazovky.
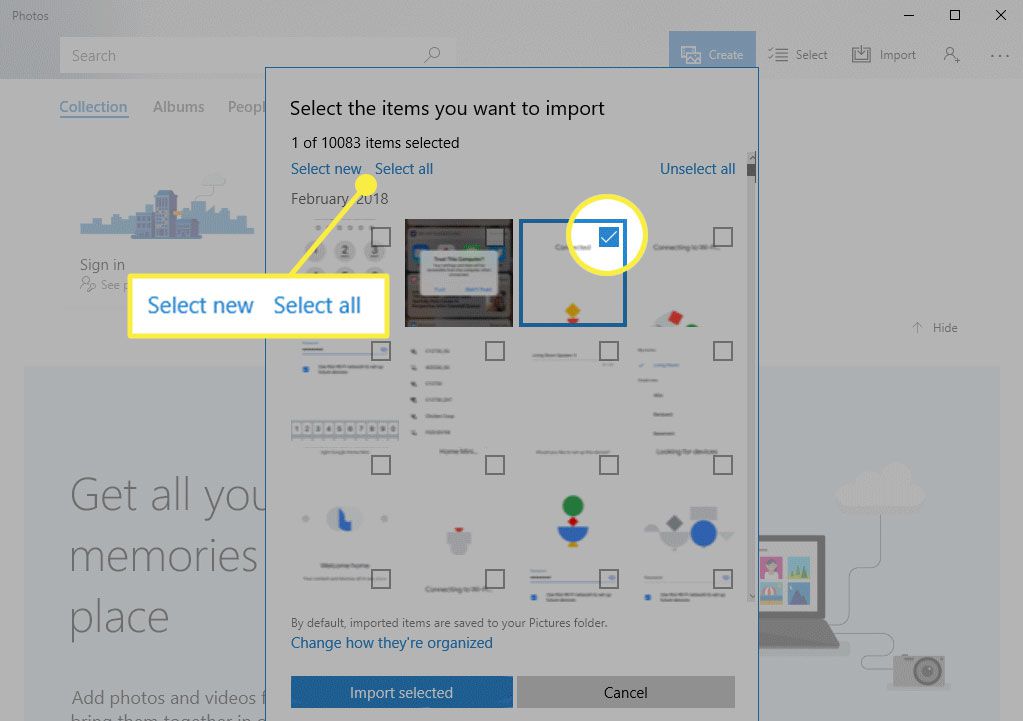
-
Až budete s výběrem spokojeni, vyberte Import vybraný. Proces importu nyní začne. Po dokončení se fotografie a videa, které byly přeneseny na váš pevný disk, zobrazí ve složce Sbírka část aplikace Fotky.
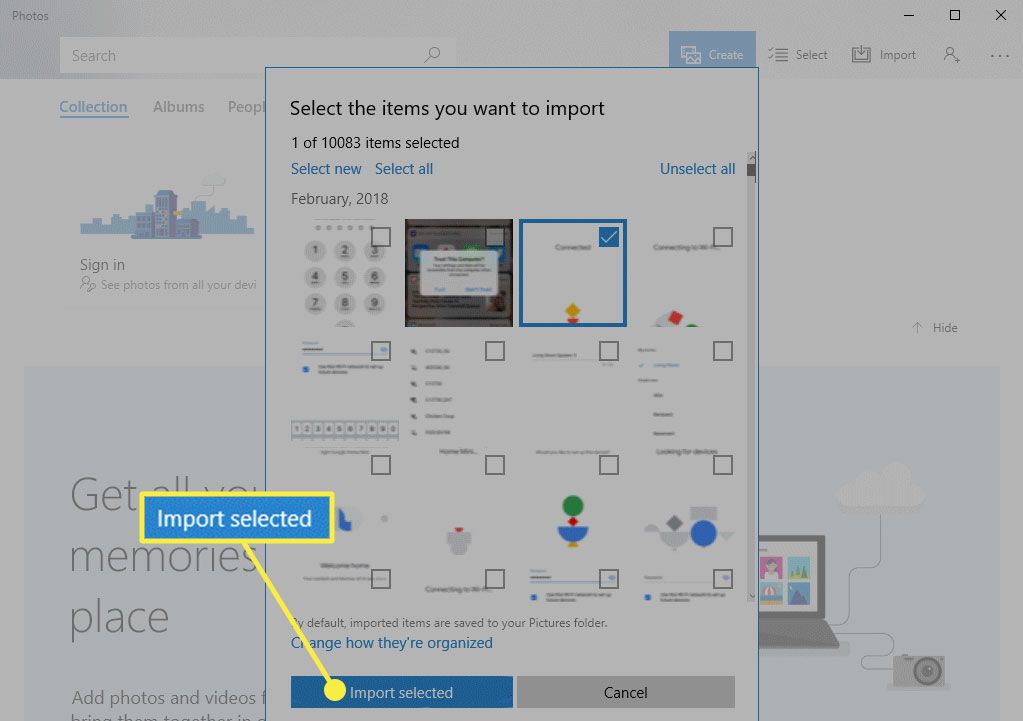
Stahujte fotografie a videa z iPhone do počítače Mac pomocí aplikace Fotografie
Podle následujících pokynů přeneste obrázky a videoklipy z vašeho iPhone do macOS pomocí aplikace Fotografie.
-
Otevřete iTunes v zařízení macOS výběrem možnosti ikona iTunes v doku. Pokud se zobrazí výzva k aktualizaci iTunes na novější verzi, postupujte podle pokynů na obrazovce a před pokračováním proveďte aktualizaci.
-
Při spuštěném iTunes připojte iPhone k počítači Mac pomocí kabelu USB, například kabelu připojeného k výchozí nabíječce vašeho zařízení. Vybrat Pokračovat když se zobrazí dialogové okno.
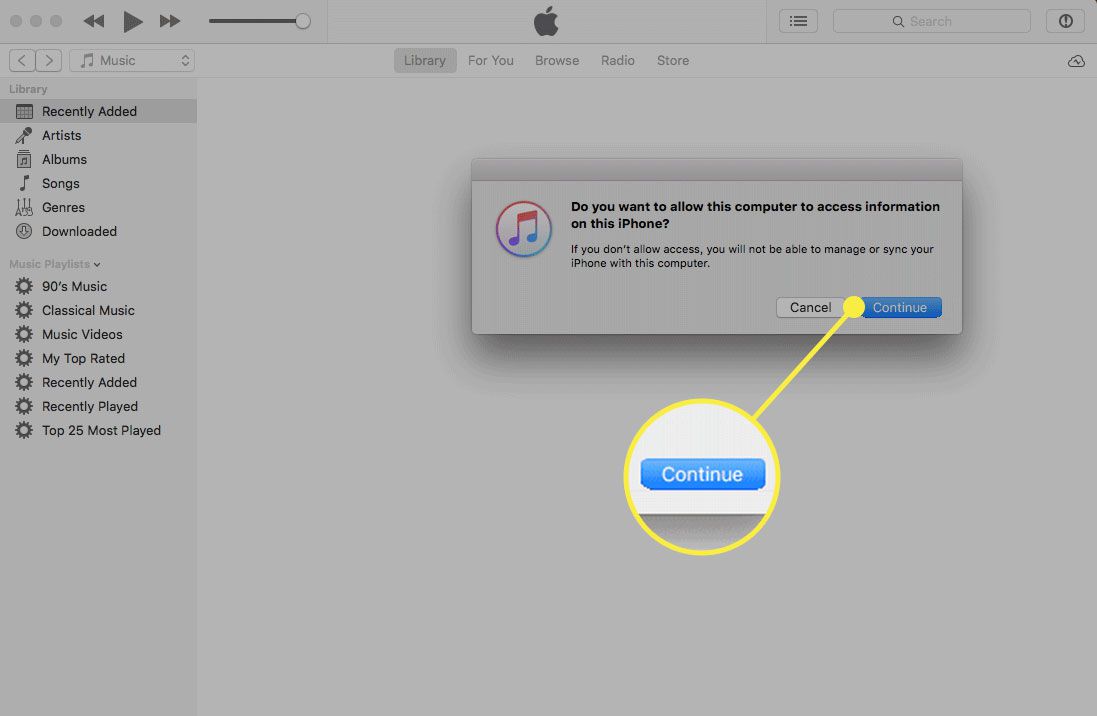
-
V telefonu se zobrazí vyskakovací okno s dotazem, zda chcete tomuto počítači důvěřovat. Vybrat Věřte.
-
Po zobrazení výzvy zadejte přístupový kód pro iPhone.
-
Měla by být také otevřena aplikace Fotky macOS, která by měla zobrazovat obrazovku importu obsahující fotografie a videa z role fotoaparátu v telefonu. Pokud tuto obrazovku ve výchozím nastavení nevidíte, vyberte import najdete v horní části rozhraní aplikace Fotky.
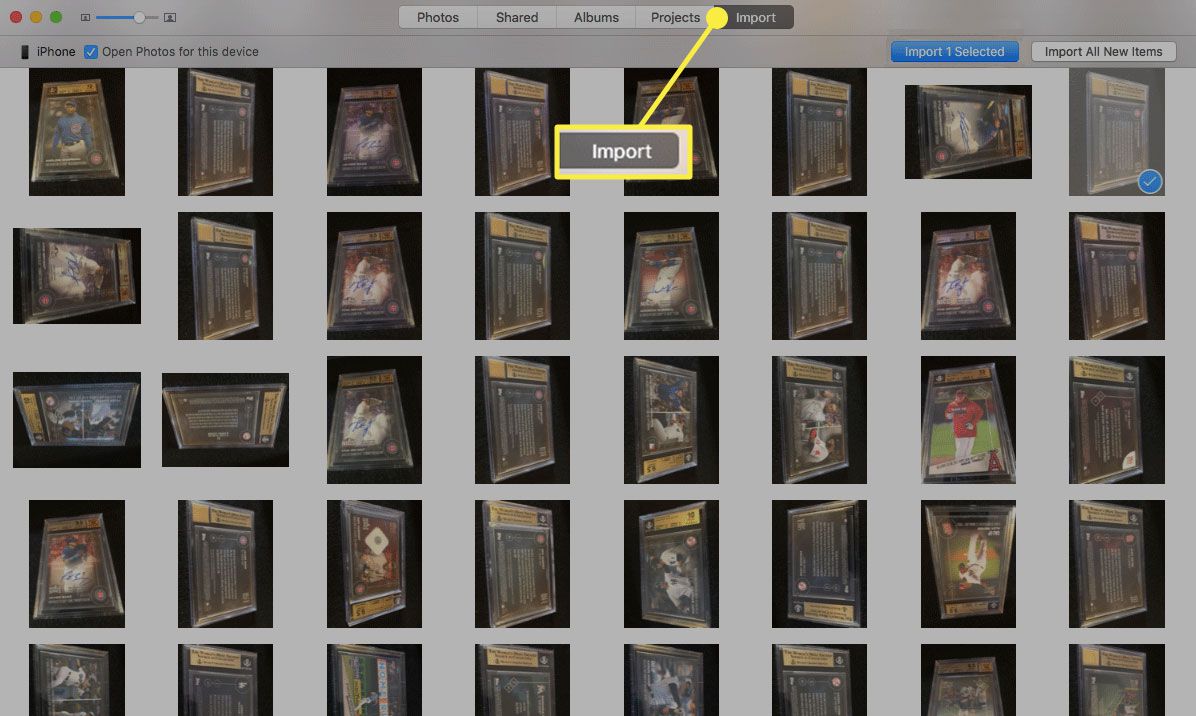
-
Nyní můžete vybrat obrázky nebo videa, které chcete importovat na pevný disk počítače Mac výběrem Importováno. Pokud chcete importovat všechny fotografie a videa, které se nacházejí ve vašem iPhone, ale ne v Macu, vyberte Importovat všechny nové položky.
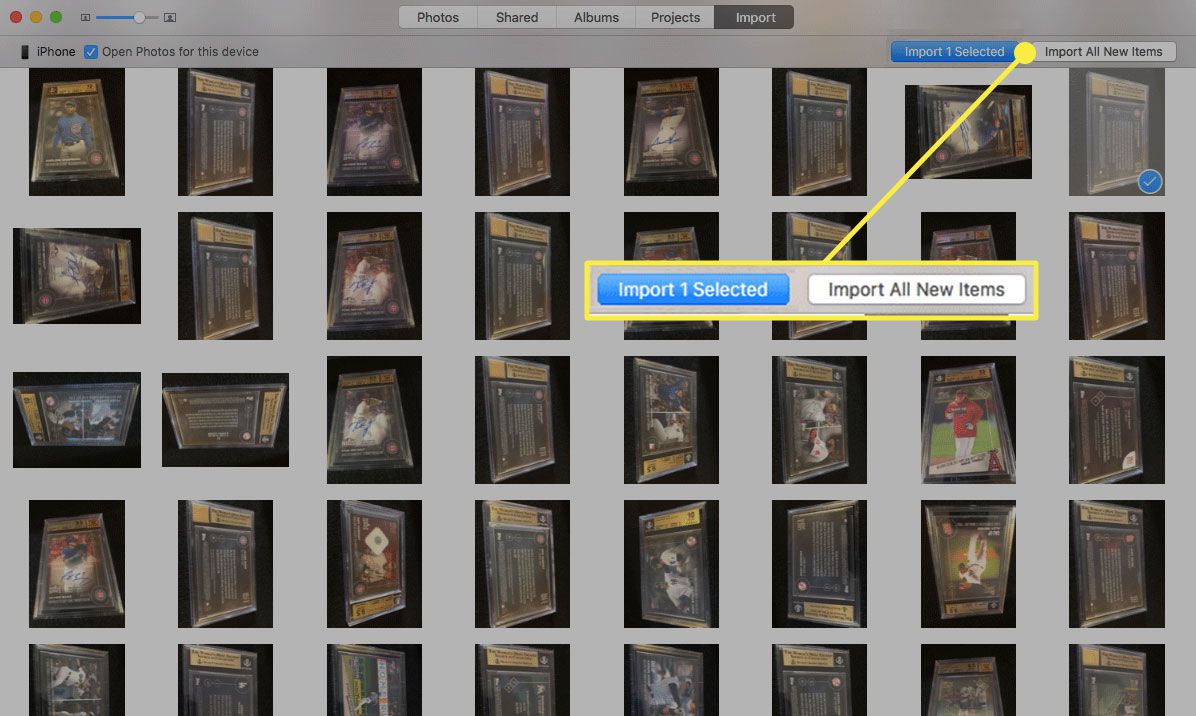
Stahujte fotografie a videa z iPhone do počítače Mac pomocí aplikace Image Capture
Dalším způsobem, jak přenášet fotografie a videa z vašeho iPhone na Mac, je Image Capture, poměrně základní aplikace, která poskytuje rychlý a snadný mechanismus importu. Chcete-li použít tuto metodu, postupujte podle těchto pokynů:
-
Otevřete aplikaci Image Capture, která je ve výchozím nastavení k dispozici u všech instalací macOS.
-
Jakmile se zobrazí rozhraní Image Capture, připojte iPhone k počítači Mac pomocí kabelu USB, například kabelu připojeného k výchozí nabíječce vašeho zařízení.
-
Na vašem iPhonu i Macu se objeví jedno nebo více vyskakovacích oken s výzvou k potvrzení, že důvěřujete spojení mezi počítačem a zařízením smartphone. Budete také požádáni o zadání hesla pro iPhone, pokud je to relevantní.
-
Po navázání důvěryhodného připojení se zobrazí ZAŘÍZENÍ Zobrazí se část v rozhraní Image Capture (umístěná v levém podokně nabídky) iPhone v jeho seznamu. Vybrat iPhone.
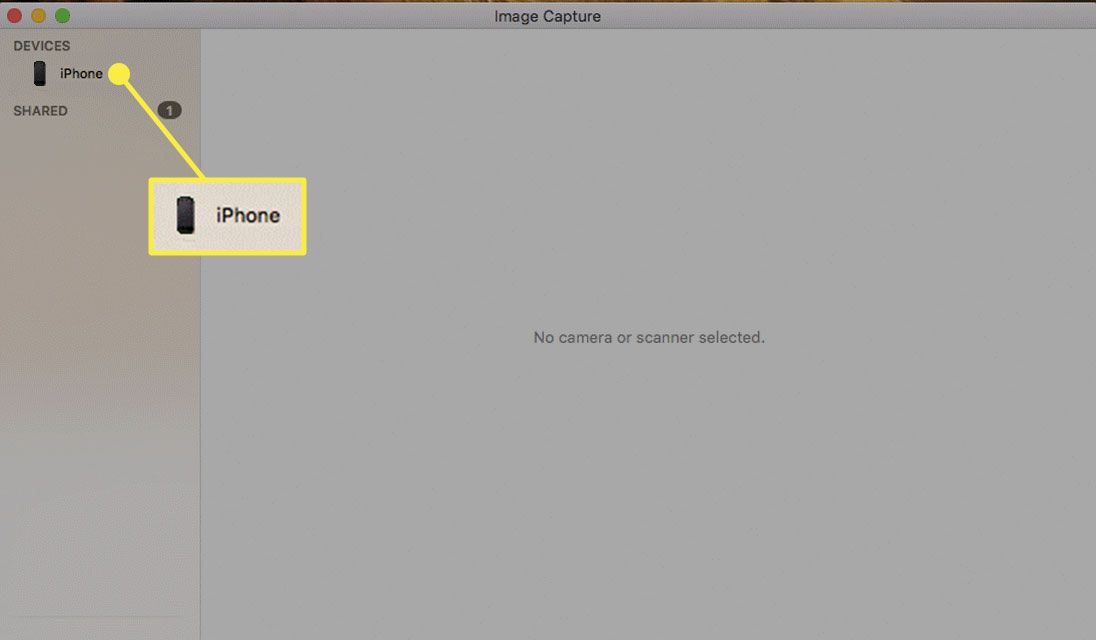
-
Vaše fotografie a videa z iPhonu se nyní zobrazí v hlavní části okna Image Capture, seřazené podle data a doprovázené řadou klíčových podrobností, včetně názvu, typu souboru, velikosti, šířky a výšky spolu s miniaturou náhledu. Procházejte rolí fotoaparátu a vyberte jednu nebo více položek a přeneste je na pevný disk počítače Mac.
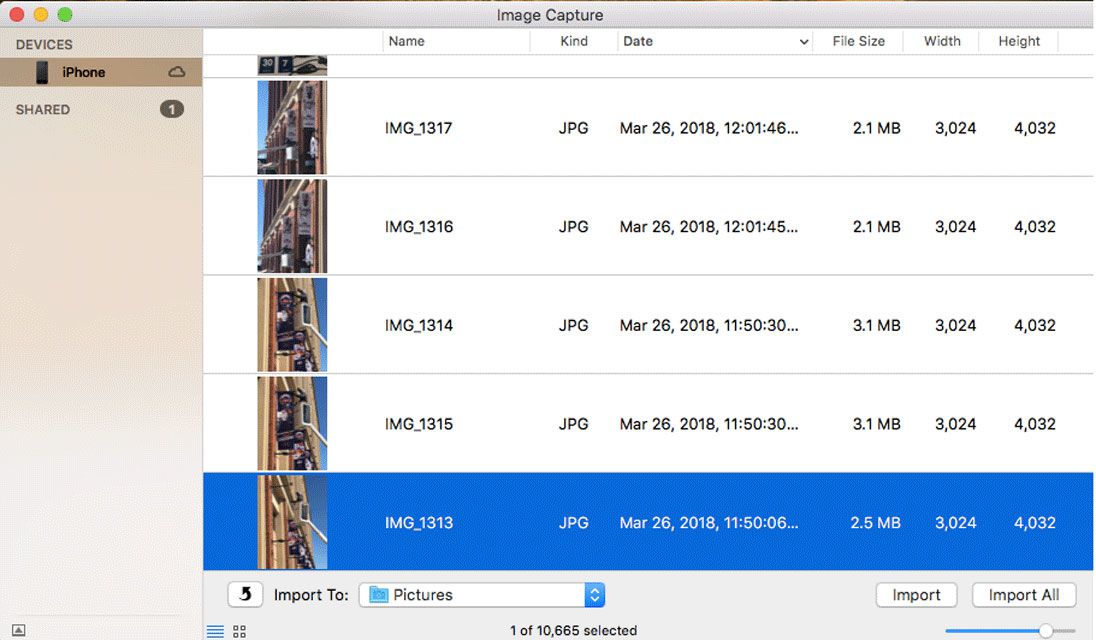
-
Dále upravte hodnotu v Importovat do rozevírací nabídka, pokud chcete zkopírovat své fotografie a videa na jiné než výchozí místo Obrázky složka.
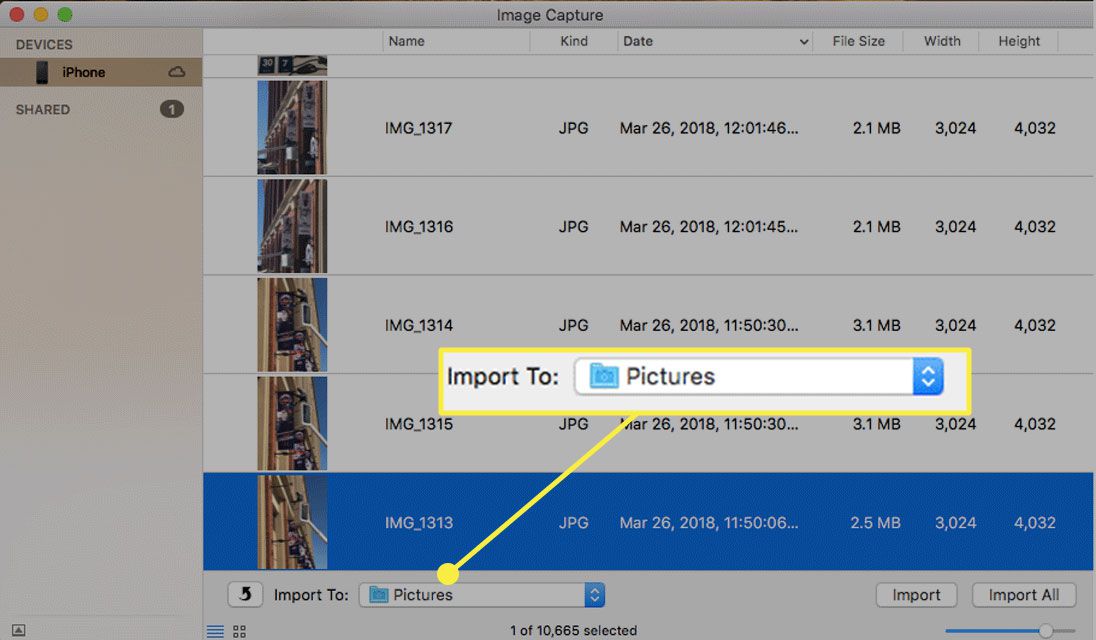
-
Až budete připraveni, vyberte import zahájit proces kopírování souboru. Můžete také přeskočit jednotlivý krok výběru a vybrat Importovat vše.
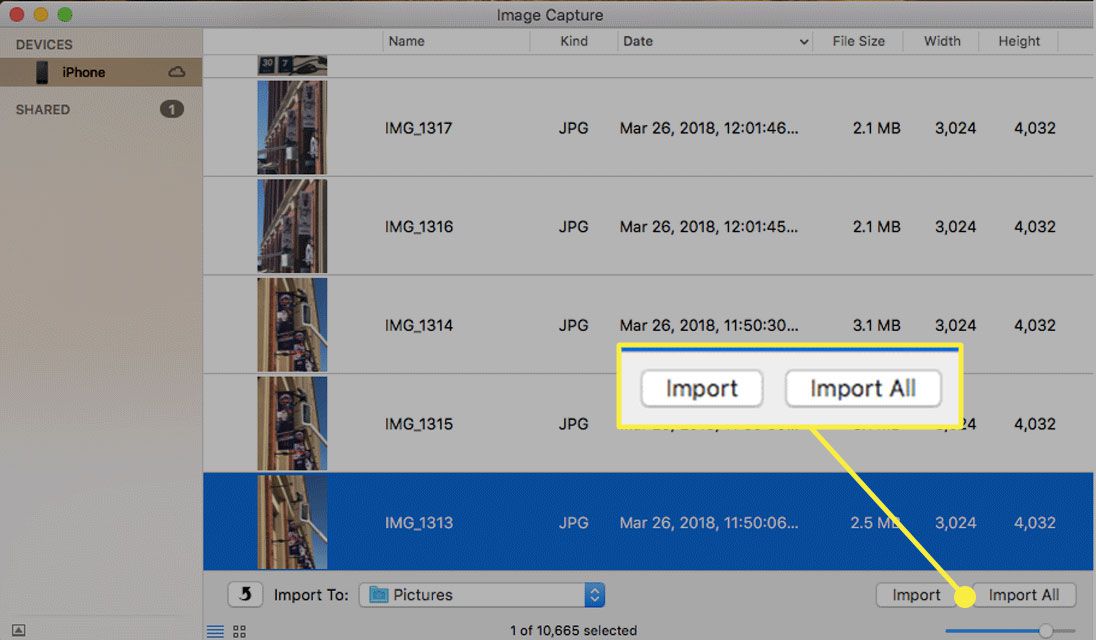
-
Po krátkém zpoždění budou všechny přenesené fotografie a videa označeny zeleným a bílým zaškrtnutím, jak je vidět na výše uvedeném snímku obrazovky.
Přenos fotografií a videí z iPhone do Mac nebo PC přes iCloud
Alternativou k přímému přenosu fotografií a videí z iPhonu do počítače Mac nebo PC pomocí pevného připojení je přístup do knihovny fotografií iCloud a stahování souborů přímo ze serverů Apple do počítače. Abyste mohli tuto metodu využít, musíte mít na svém iPhone povolený iCloud a zajistit iOS Fotografije aplikace je zapnutá v nastavení iCloudu. Než budete pokračovat, potvrďte to následující cestou: Nastavení > [tvé jméno] > iCloud > Fotografije.
Jakmile zjistíte, že vaše fotografie a videa z iPhonu jsou skutečně uloženy na iCloudu, stáhněte si je podle pokynů níže do počítače Mac nebo Windows.
-
Otevřete prohlížeč a přejděte na iCloud.com.
-
Zadejte své uživatelské jméno a heslo pro iCloud a vyberte přihlašovací šipka, který se nachází na pravé straně pole pro heslo.
-
Na vašem iPhone se objeví vyskakovací okno s dotazem na povolení přístupu k iCloudu. Vybrat povolit.
-
Na vašem iPhone se nyní zobrazí dvoufaktorový ověřovací kód. Zadejte tento šestimístný kód do příslušných polí.
-
Po úspěšném ověření se v okně prohlížeče zobrazí několik ikon iCloud. Vybrat Fotografije.
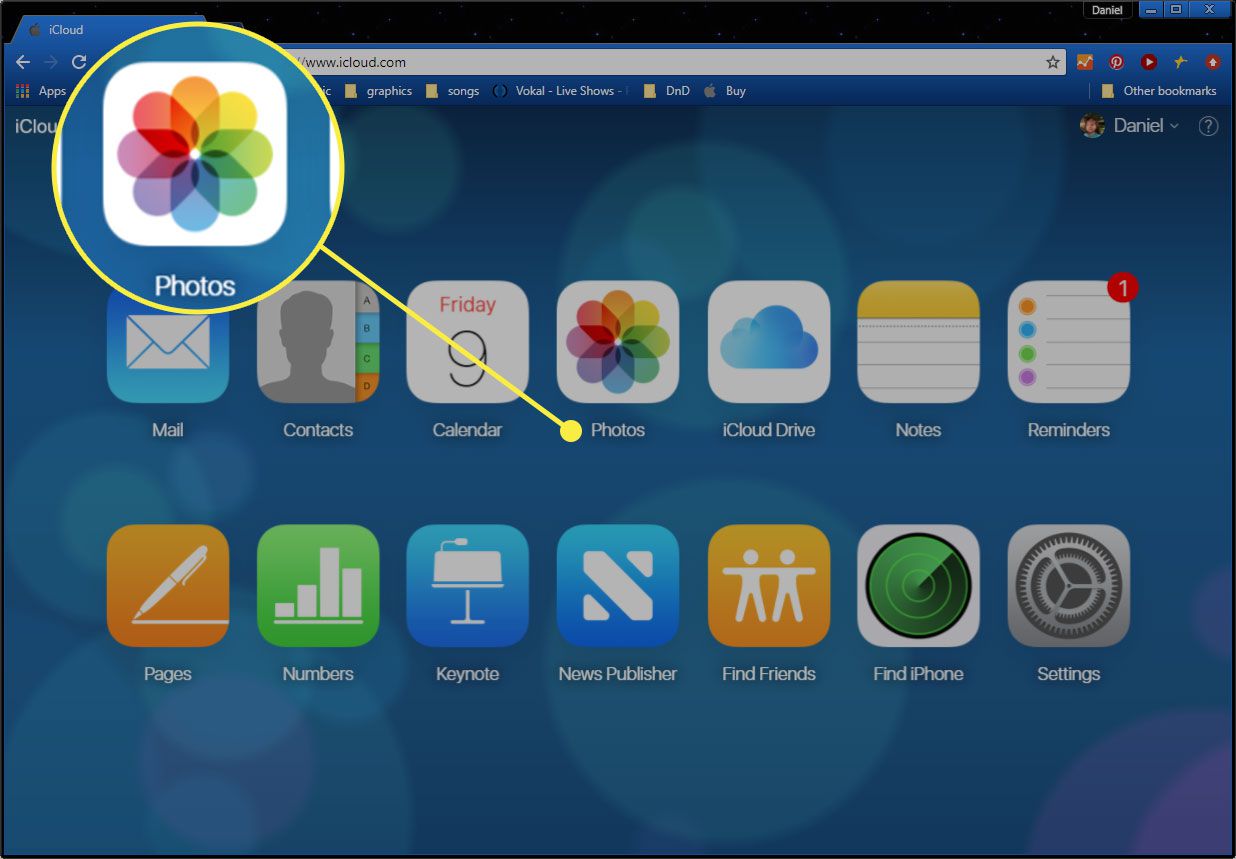
-
Nyní se zobrazí rozhraní iCloud Photos, které obsahuje vaše fotografie a videa rozdělená podle kategorií. Odtud můžete vybrat jeden nebo více obrázků nebo nahrávek ke stažení na pevný disk počítače Mac nebo PC. Až budete s výběrem spokojeni, vyberte Ke stažení, který se nachází v pravém horním rohu a je představován mrakem se šipkou dolů v popředí. Vybrané obrázky nebo videa se automaticky přenesou do výchozího umístění pro stahování v prohlížeči.
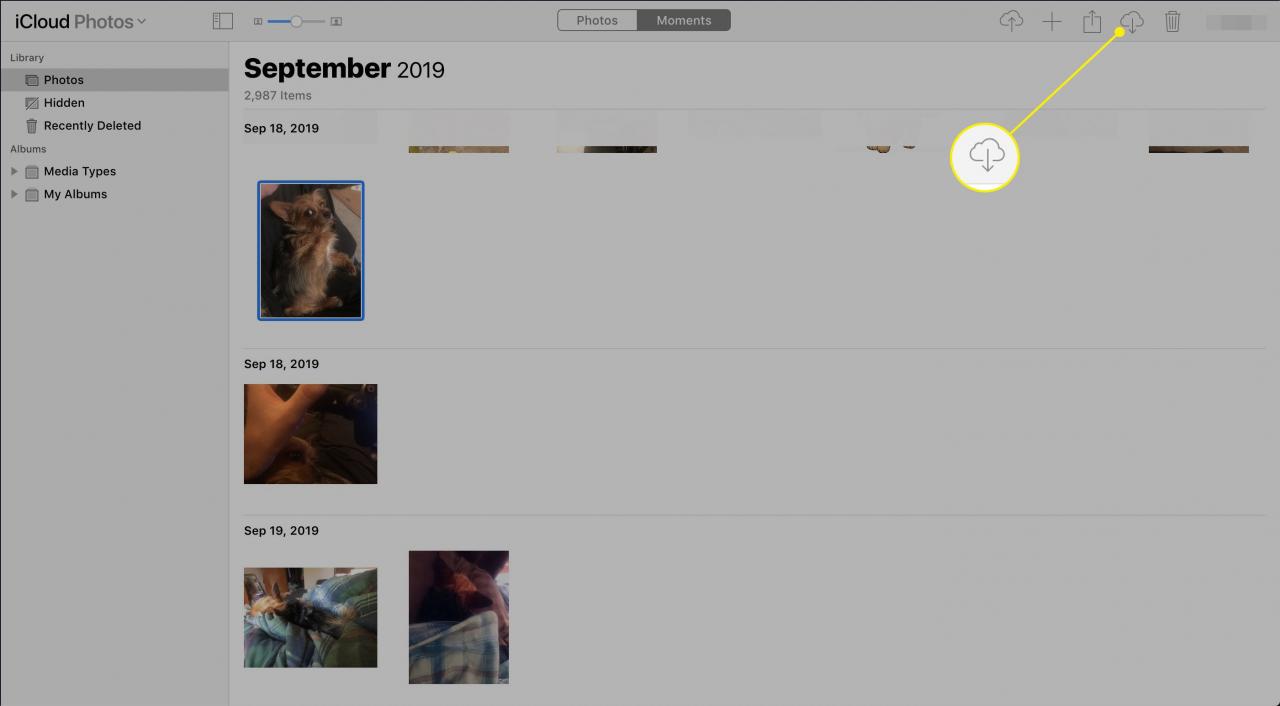
Kromě uživatelského rozhraní založeného na prohlížeči vám některé nativní aplikace pro macOS, jako jsou Fotky a iPhoto, také umožňují přihlásit se na iCloud a bezdrátově přistupovat k vašim obrázkům. Uživatelé počítačů mezitím mají možnost stáhnout a nainstalovat aplikaci iCloud pro Windows, pokud to upřednostňují přes webovou trasu.
