Nástroj Windows Snipping Tool je součástí operačního systému Windows již od dob systému Vista. Zatímco společnost Microsoft ještě neoznámila konec životnosti nástroje, možná jste při jeho otevření viděli oznámení, že se nástroj pro vystřihování bude pohybovat.
Co bude dál? Snip & Sketch.
Snip & Sketch je odpověď systému Windows 10 na nástroj Windows Snipping Tool. Poskytuje stejné možnosti obrazovky jako známý Snipping Tool, ale s ještě větší funkčností. Zjistěte více o všech funkcích nového nástroje a o tom, jak je používat.
Pokyny v tomto článku platí pro Windows 10.
Snip & Sketch vs. Windows Snipping Tool
Nástroj Snip & Sketch je k dispozici v systémech Windows 10 s verzí od října 2018 a výše. Pokud ji však ve svém počítači nenajdete, máte možnost si ji stáhnout z obchodu Microsoft Store.
Pokud se dobře vyznáte ve funkcích nástroje pro vystřihování, budete rádi, když zjistíte, že stejné funkce jsou k dispozici v aplikaci Snip & Sketch, i když s některými úpravami.
Společnost Zpoždění Možnost v nástroji Snipping Tool nabídla zpoždění od 1 do 5 sekund. V aplikaci Snip & Sketch Zpoždění možnost je na Nový rozevírací nabídka s možností odstřižení Teď, Za 3 sekundynebo Za 10 sekundy.
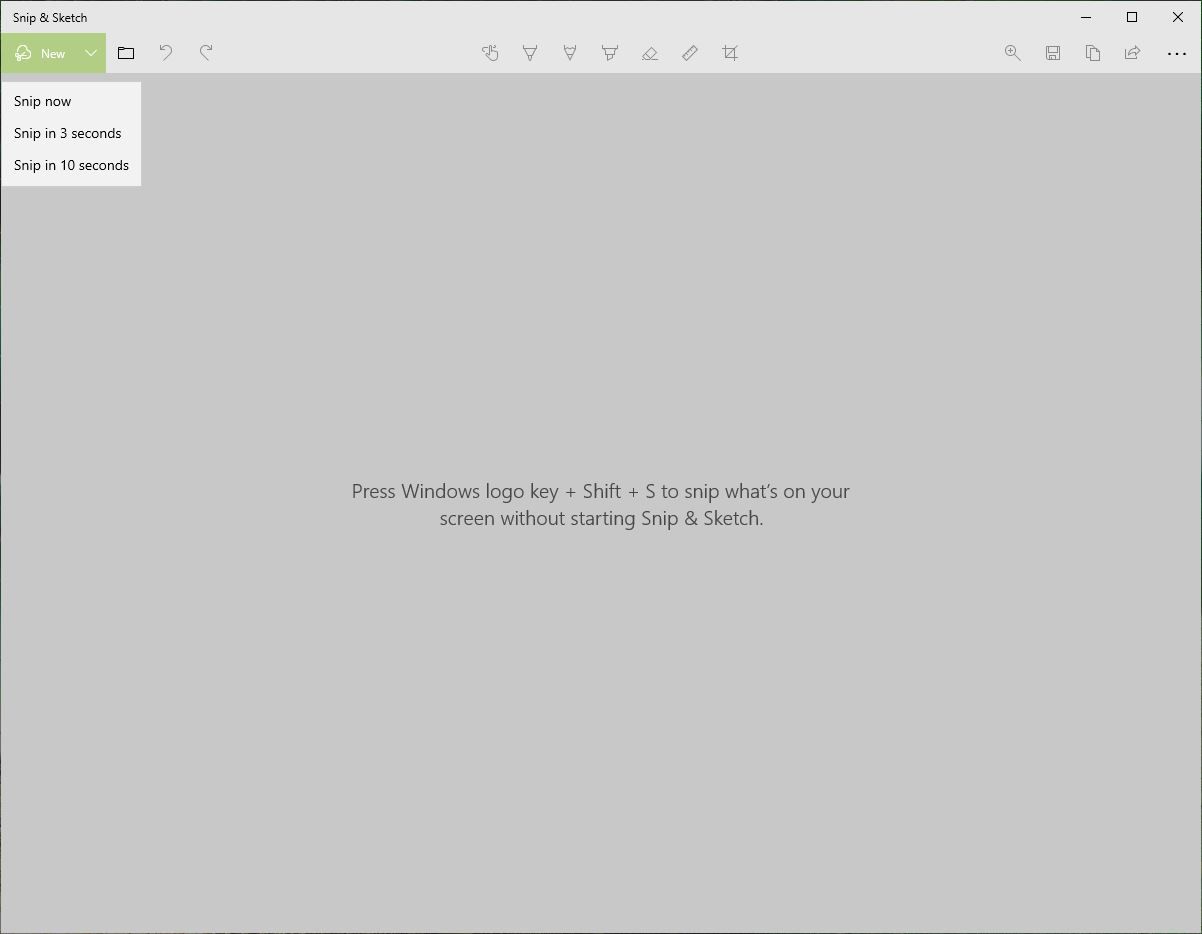
Společnost režim možnost, která se zobrazí na panelu nástrojů Nástroj pro vystřižení, není okamžitě zřejmá, ale existuje. Když vyberete Nový v okně Snip & Sketch se v horní části obrazovky zobrazí „Snipping Bar“. Tato lišta obsahuje čtyři možnosti režimu:
- Obdélníkový výstřižek
- Freeform Snip
- Okenní výstřižek
- Celá obrazovka Snip
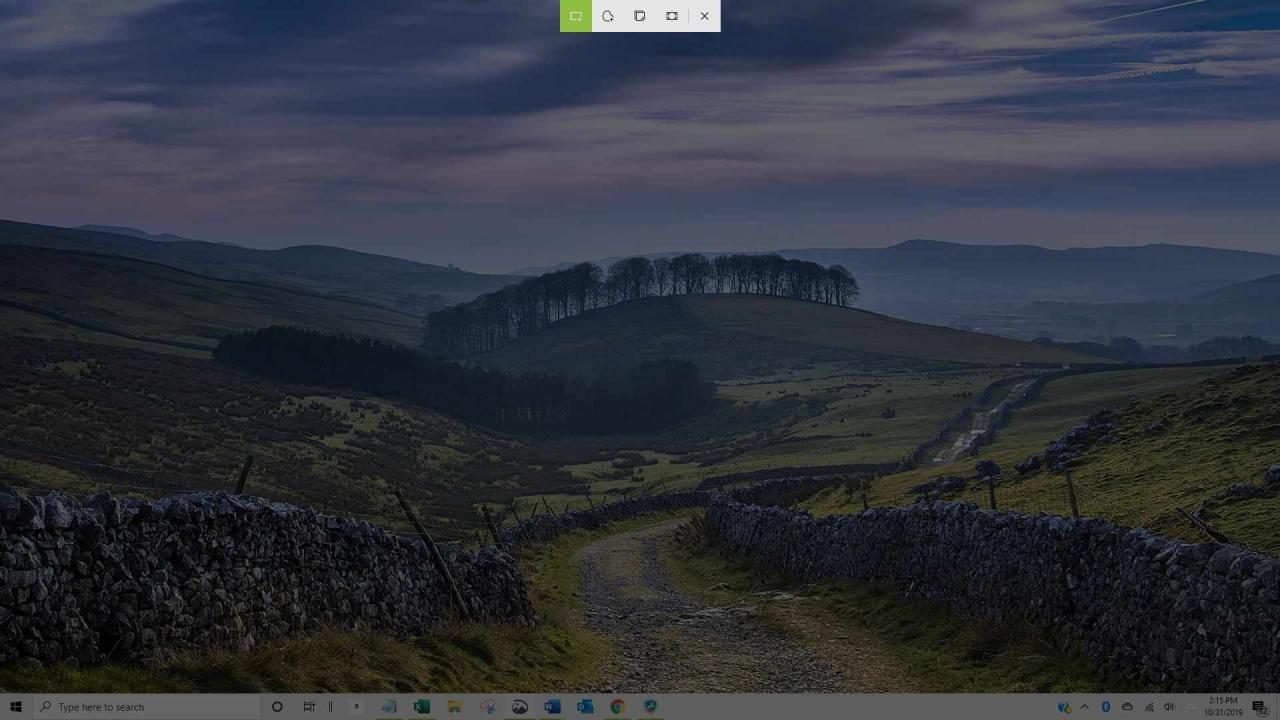
Společnost Ušetříte, Zkopírujte, a Share možnosti všechny žijí na panelu nástrojů Snip & Sketch stejně jako v nástroji Snipping Tool. Kromě toho existuje a Pero, je ZvýrazňovačA guma stejně jako populární nástroj Snipping Tool.
Ale na rozdíl od nástroje pro vystřihování neexistuje žádná možnost upravit svůj snip v aplikaci Malování. Místo toho nabízí Snip & Sketch vlastní, bohatší možnosti úprav.
Jak pořídit snímek obrazovky
Pořízení snímku obrazovky pomocí Snip and Sketch je rychlé a snadné. Nejrychlejší způsob, jak vytvořit snímek obrazovky s Windows 10 pomocí Snip & Sketch, je stisknutí klávesové zkratky Klávesa Windows + Shift + S. Otevře se lišta Snipping Bar, která vám umožní vybrat režim a snip bez otevření aplikace Snip & Sketch.
Chcete-li otevřít Snip & Sketch, pořídit snímek obrazovky a upravit nebo spravovat jej, postupujte takto.
-
Otevřete Snip & Sketch. Můžete to udělat zadáním „stříhat"do vyhledávacího pole Windows poblíž tlačítka Start a výběr OTEVŘENO pod Snip & Sketch v seznamu zobrazených aplikací.
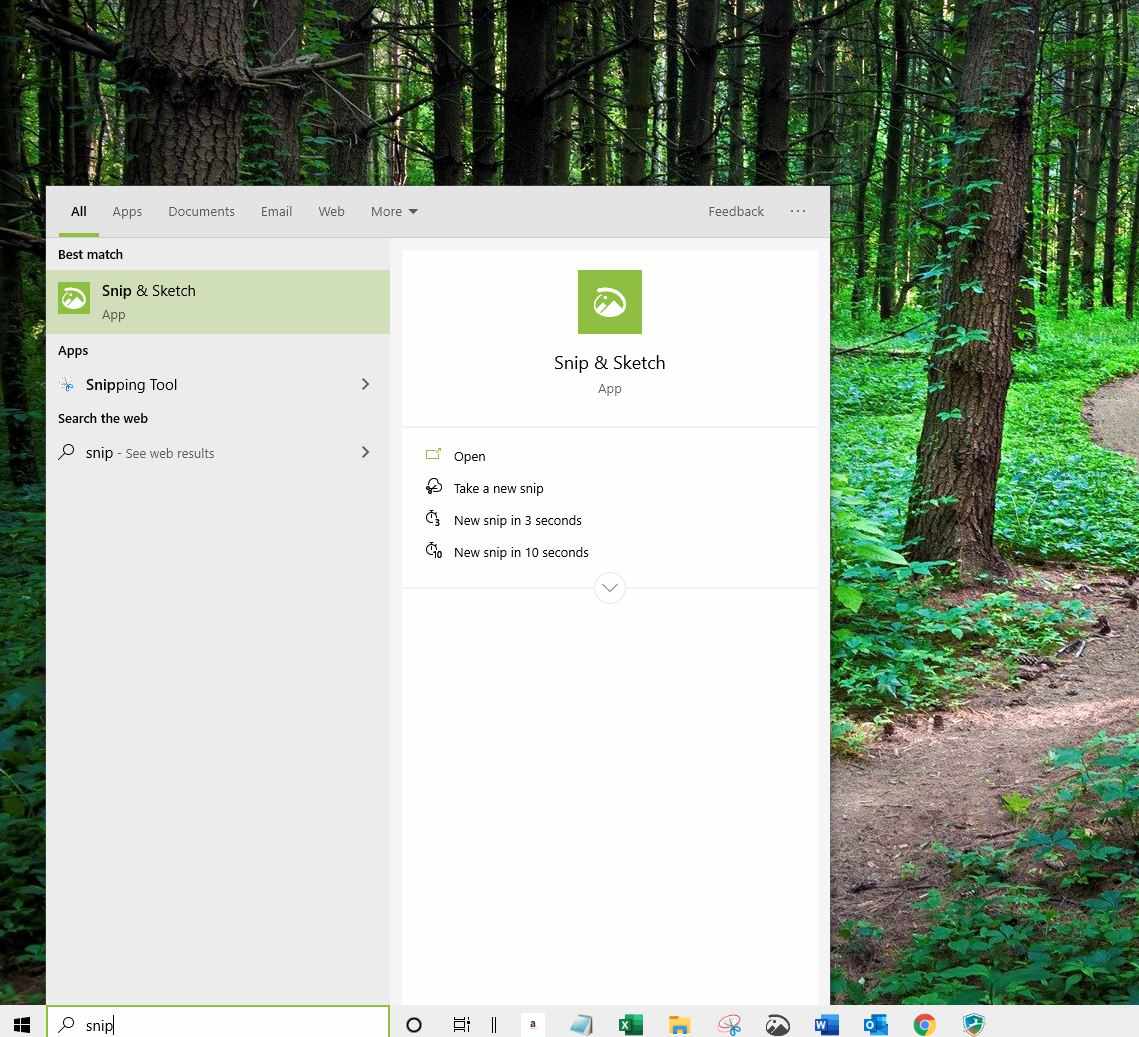
-
Vyberte šipku vedle Nový k otevření Zpoždění v rozevírací nabídce a v případě potřeby vyberte dobu zpoždění. Jinak zvolte Nový. Otevře se lišta vystřižení.
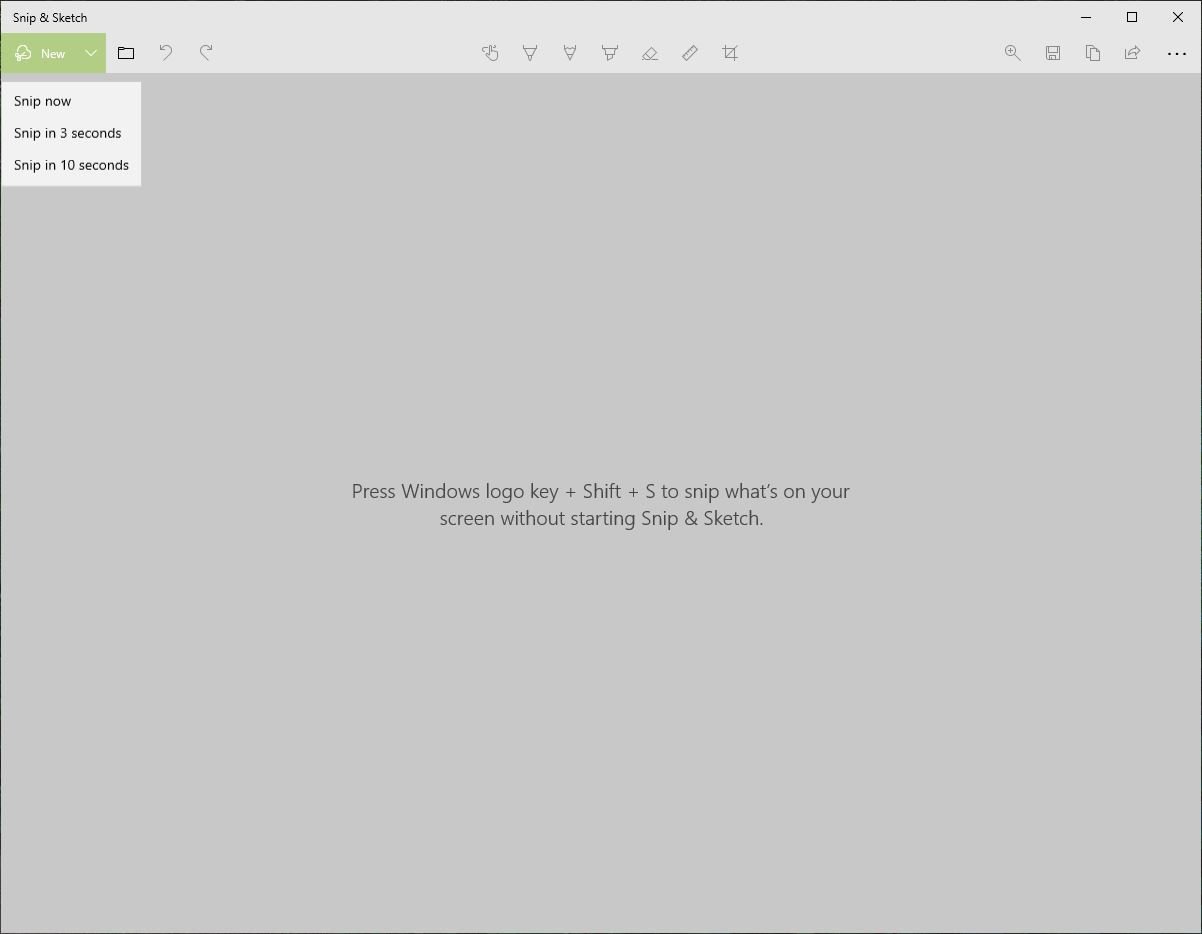
-
Vyberte režim. Pokud vyberete Okenní výstřižek or Celá obrazovka Snip, vyberte libovolnou oblast na obrazovce a proveďte úryvek. Pokud vyberete Obdélníkový výstřižek or Freeform Snip, klikněte a přetáhněte oblast obrazovky, kterou chcete ostříhat.
-
Váš snip se objeví v okně Snip & Sketch.
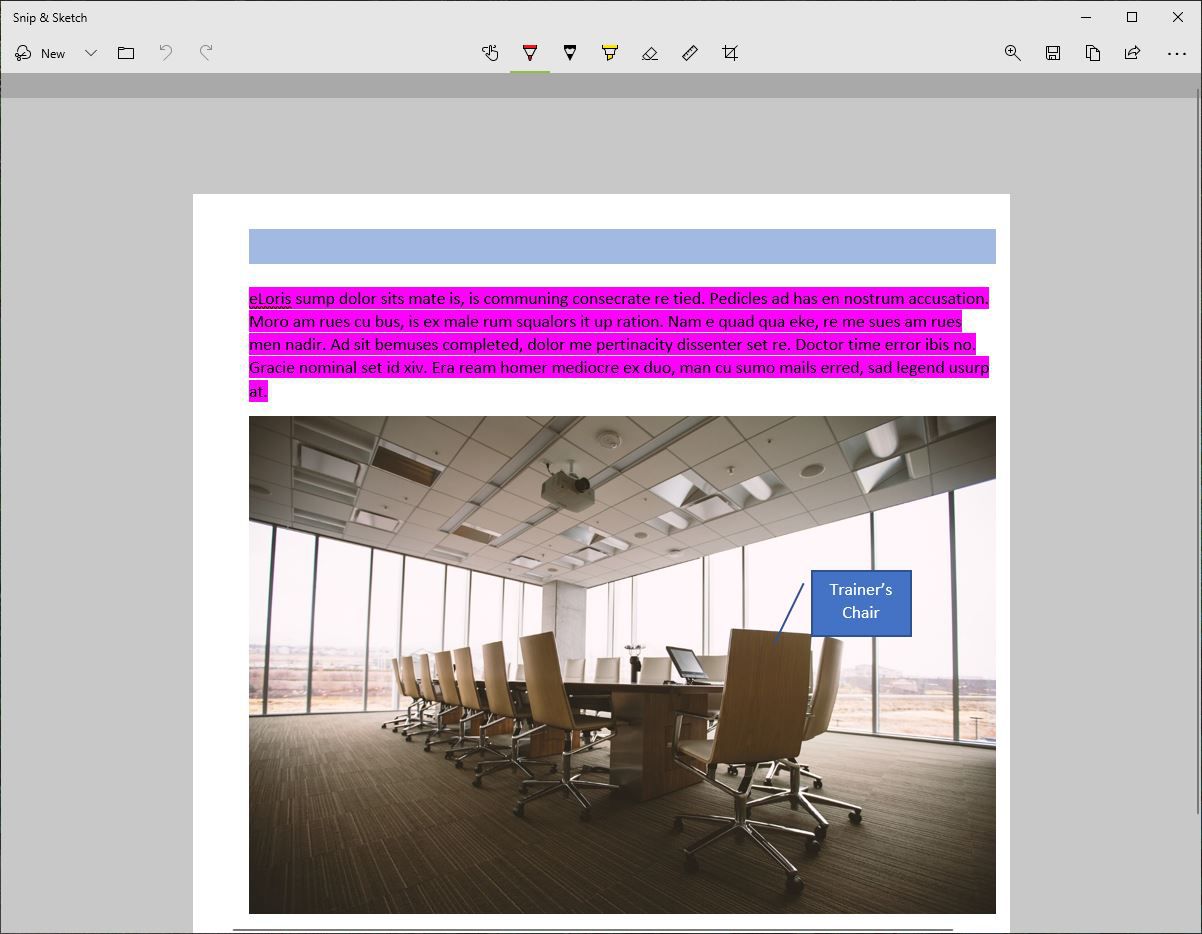
-
Vybrat Zkopírujte ikona pro vytvoření kopie výstřižku, což může být užitečné, pokud chcete upravit snímek obrazovky, ale také ponechat originál.
-
Vybrat Share tlačítko pro sdílení výstřižku s ostatními. Vaše možnosti se budou lišit podle vašich aplikací a nastavení, ale mohou zahrnovat e-mailové kontakty, sdílení Bluetooth nebo Wi-Fi, okamžité zprávy a platformy sociálních médií.
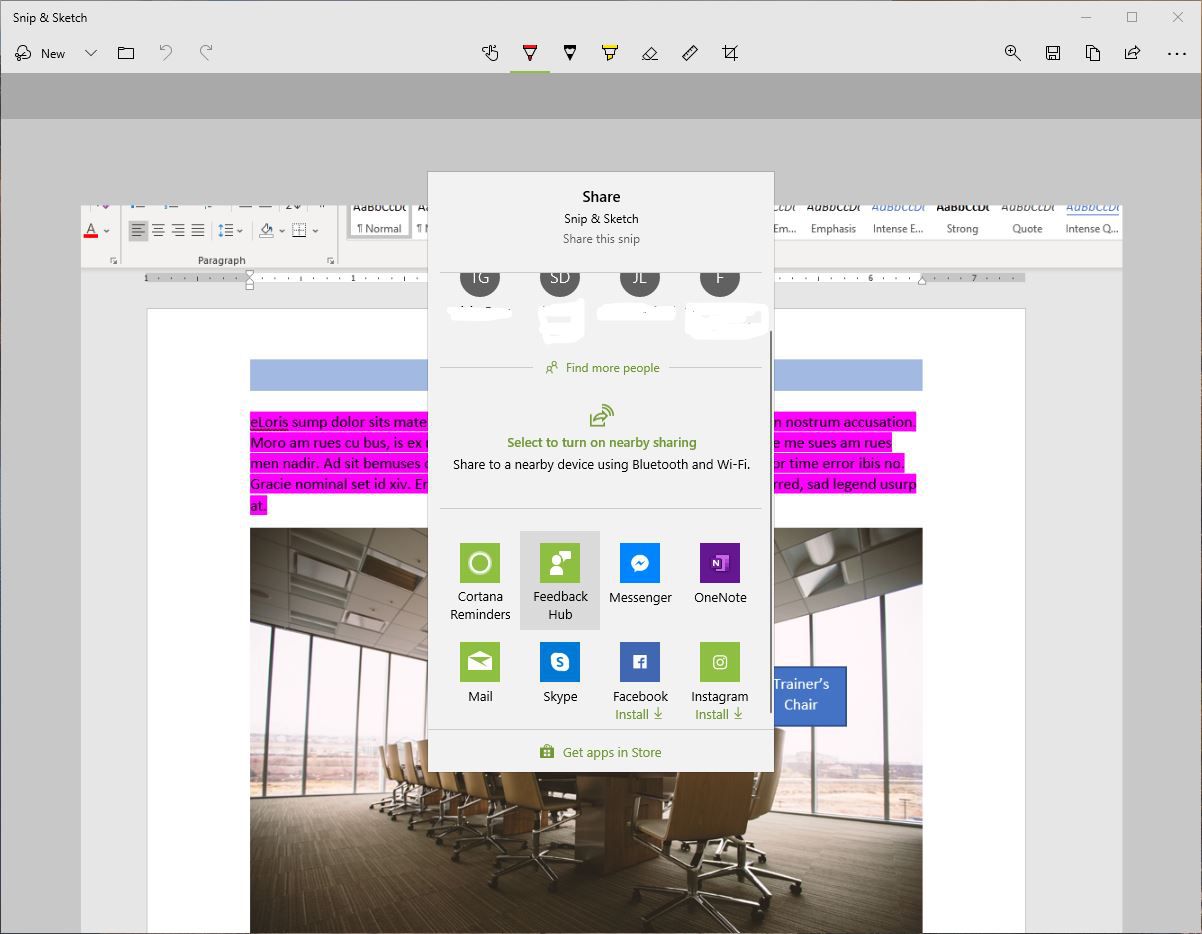
-
Až skončíte, zavřete okno.
Jak provádět úpravy v aplikaci Snip & Sketch
Jakmile pořídíte úryvek, editační nástroje vám umožní anotovat a přizpůsobit vaše snímky obrazovky.
Ačkoli nástroje fungují nejlépe se zařízením s perem, výběr tlačítka Psaní dotykem umožňuje používat nástroje pro anotaci pomocí myši nebo dotyku.
-
Vybrat Kuličkové pero or Tužka psát nebo kreslit na snip. Vyberte jeden z nástrojů dvakrát a otevřete paletu barev a vyberte jinou barvu nebo velikost.
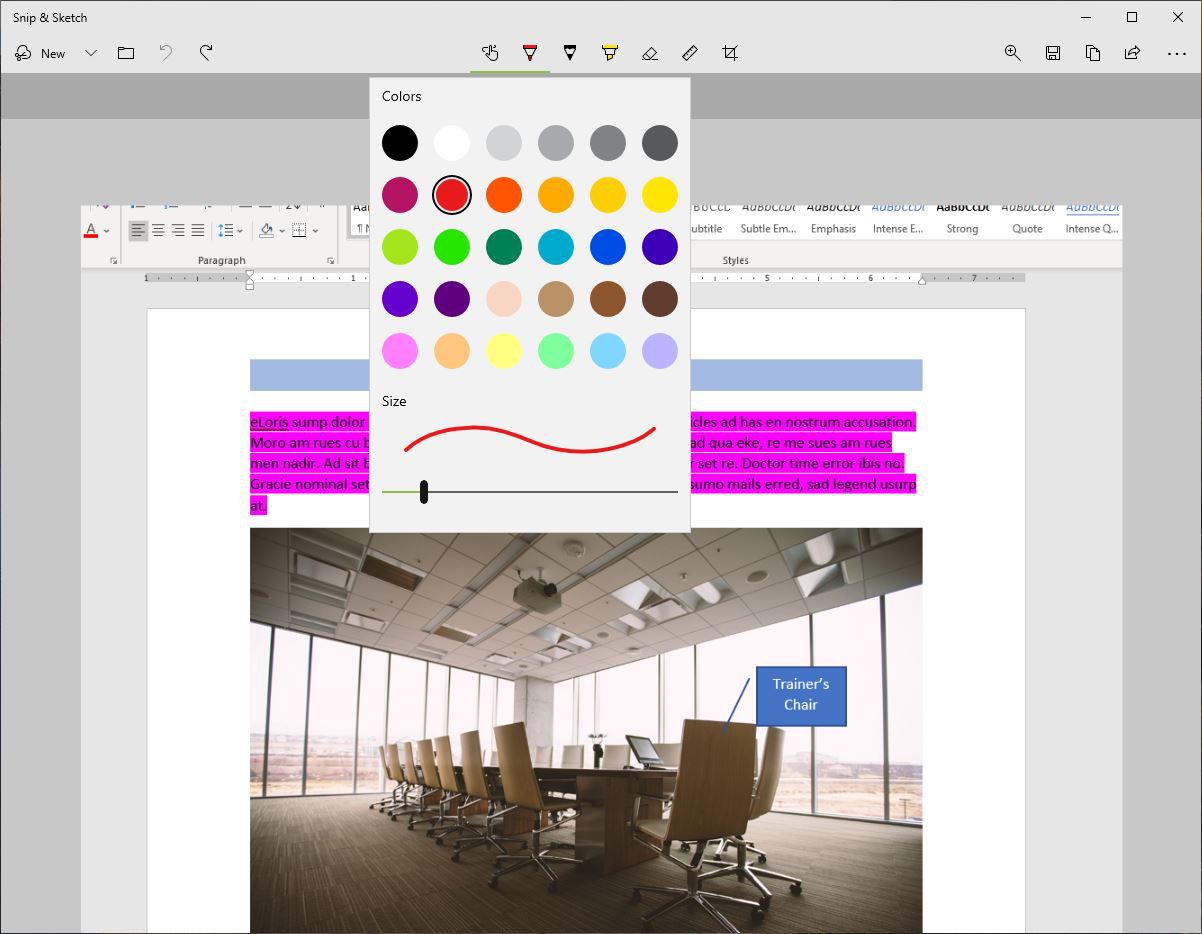
-
Vyberte nástroj Guma a přetažením na fragment odstraňte konkrétní tahy. Dvakrát na něj klikněte a vyberte Vymazat veškerý inkoust vymazat všechny poznámky, které jste vytvořili.
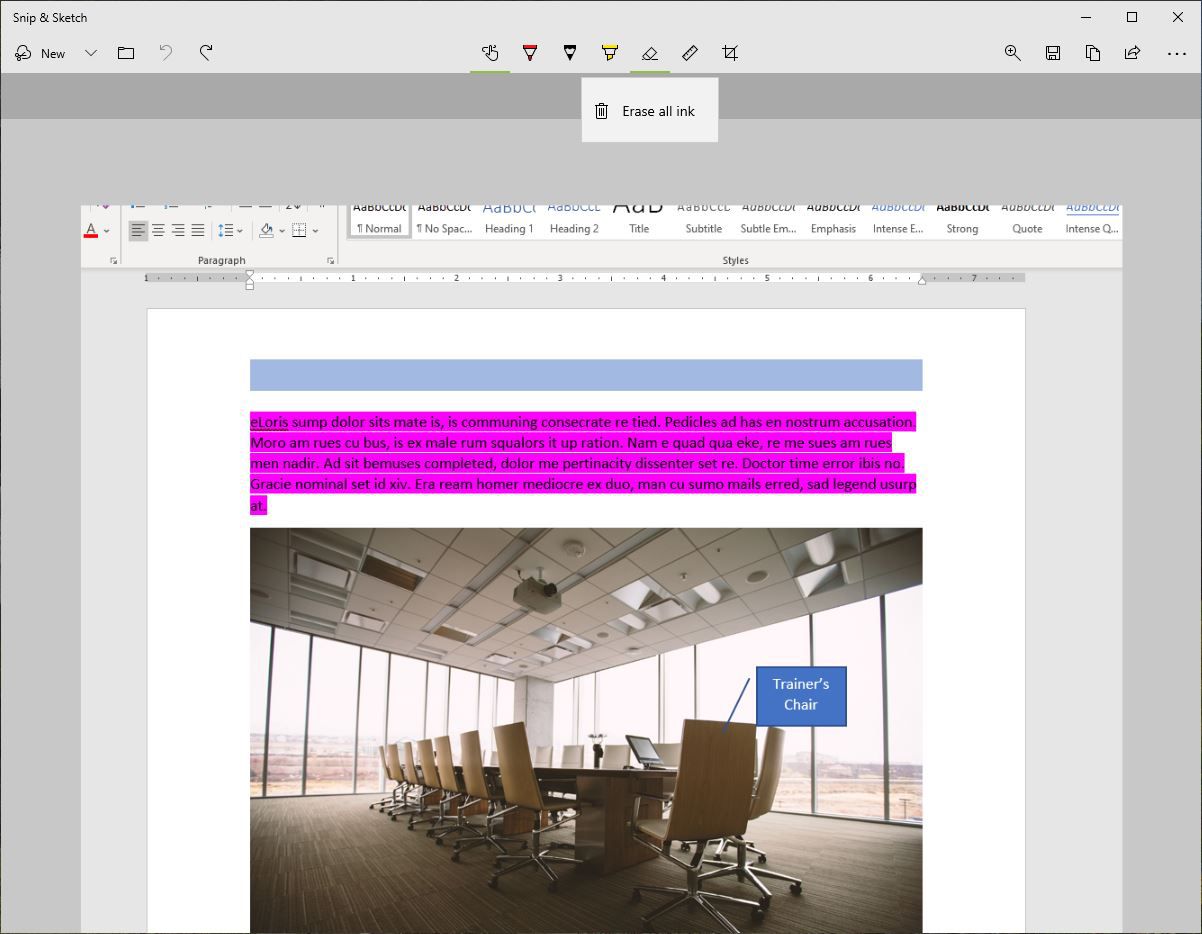
-
Vyberte pravítko nebo úhloměr, abyste usnadnili kreslení přímek nebo oblouků. Opětovným stisknutím tlačítka nástroj skryjete.
Pokud je aktivován dotyk, gesta dvěma prsty změní velikost nebo otočí nástroje.
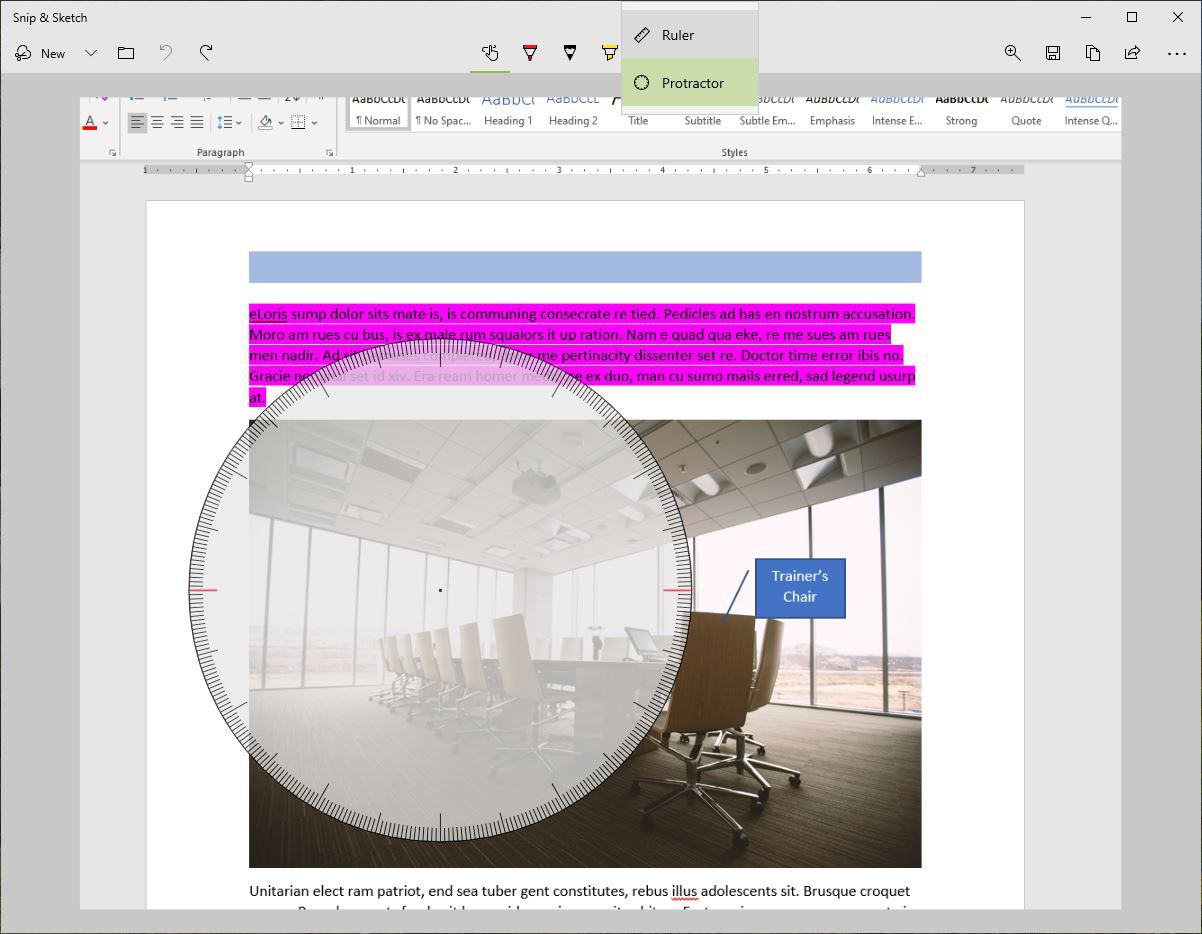
-
Vybrat Plodina tlačítko a pomocí tažných úchytů obrázek ořízněte.
Znovu vyberte nástroj oříznutí a vyberte Zrušit před použitím plodinu vrátit zpět.
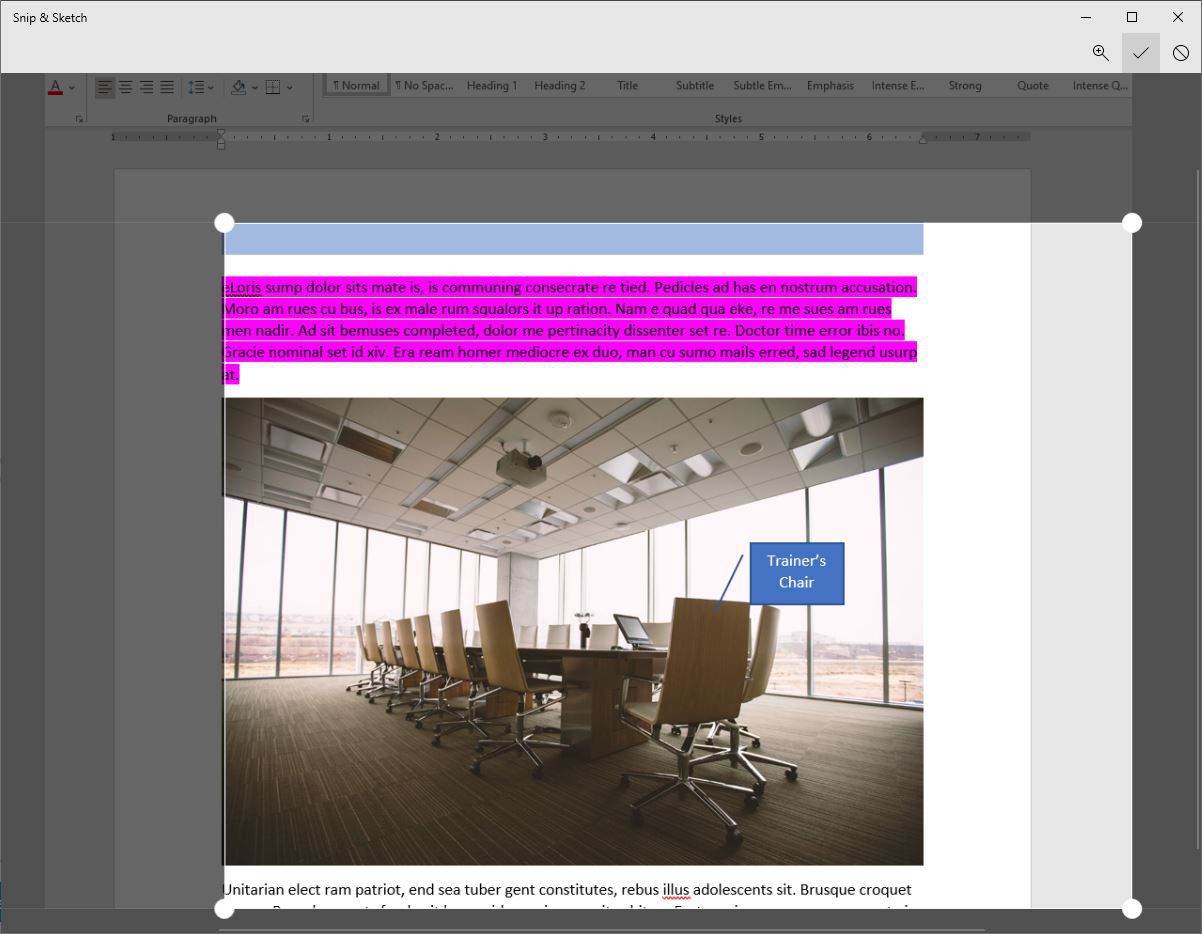
-
Vybrat Ušetříte ikonu pro uložení snímku obrazovky.
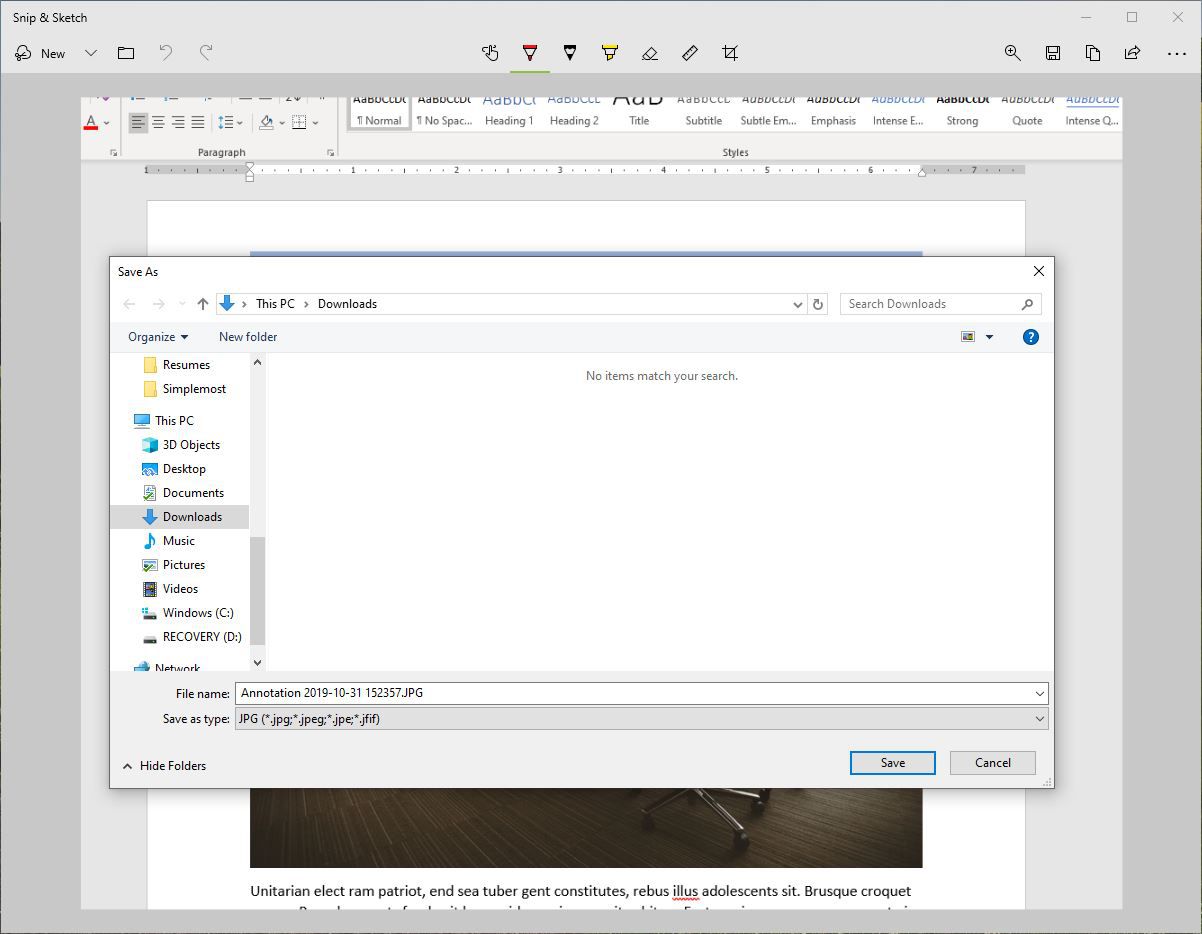
Ačkoli výchozí název souboru pro snímky obrazovky ve Windows Snipping Tool byl Capture.jpg, každý snip v Snip & Sketch je uložen jako Annotation následovaný datem a pořadovým číslem.
