Co vědět
- Zvýrazněte text a dlouhým stisknutím vyberte Kopírovat. Poté dlouhým stisknutím libovolného jiného prázdného pole vyberte Vložit a vložte zkopírovaný text.
- Svou historii schránky můžete otevřít a vymazat na libovolném telefonu Android pomocí nějakého správce schránky.
- Naše oblíbená aplikace je Clipper Clipboard Manager.
Tento článek vysvětluje, jak používat Clipper Clipboard Manager pro přístup k historii a vymazání schránky.
Jak používat Clipper Clipboard Manager
Nejjednodušší způsob, jak získat přístup do historie schránky, je použít aplikaci Clipper Clipboard Manager. Clipper Clipboard Manager je jedním z nejjednodušších k použití. Google Play má však na výběr mnoho alternativ.
- Přihlaste se na Google Play a nainstalujte si aplikaci Clipper Clipboard Manager.
-
Když spustíte Clipper Clipboard Manager, dlouhým stiskem a zkopírováním textu, který chcete uložit do schránky, se zobrazí v kartě Schránka v aplikaci.
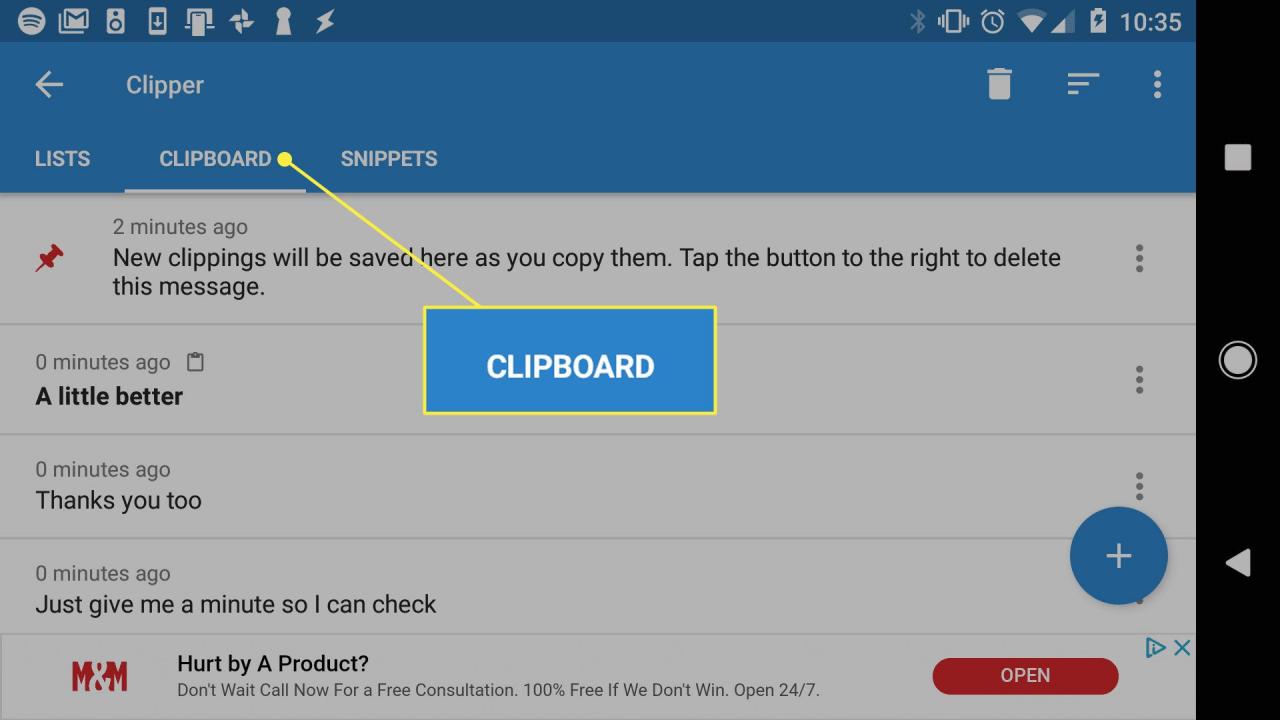
-
Stiskněte tři tečky napravo od fragmentu schránky a otevřete nabídku s více možnostmi.
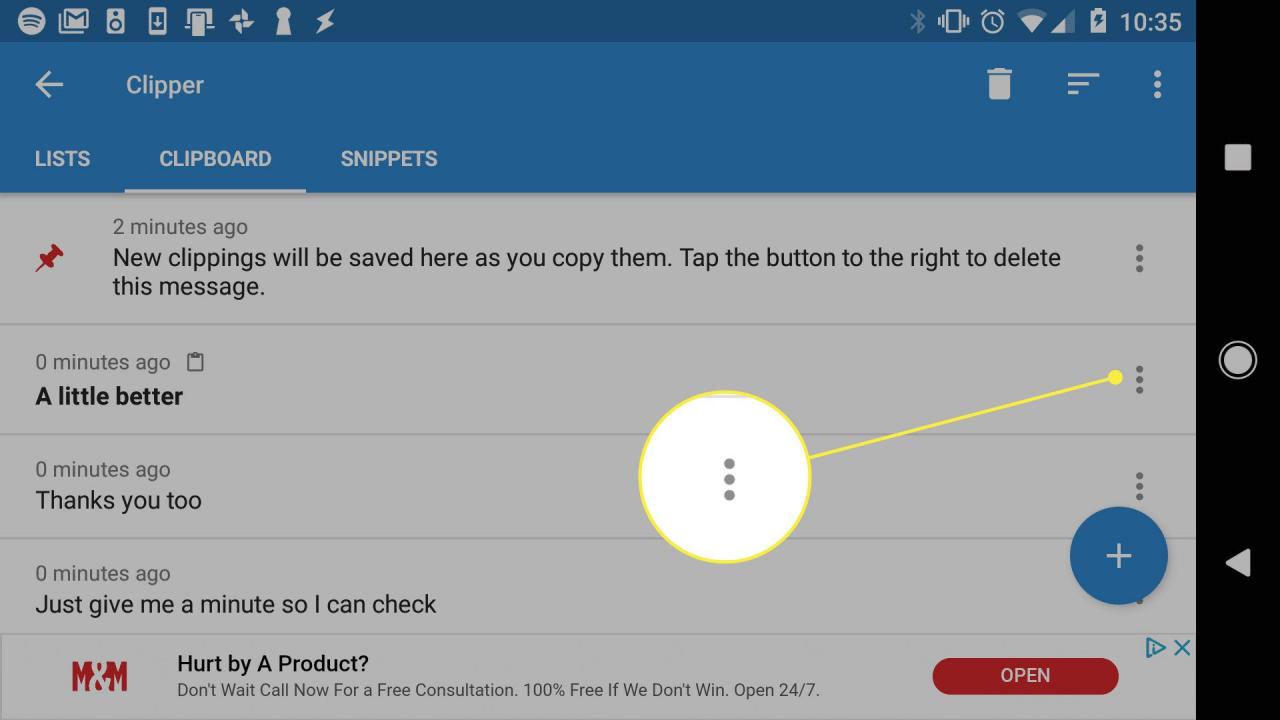
-
V této nabídce můžete Pohled, editovat, Share, nebo dokonce vybrat tuto položku, abyste ji mohli vložit kamkoli chcete.
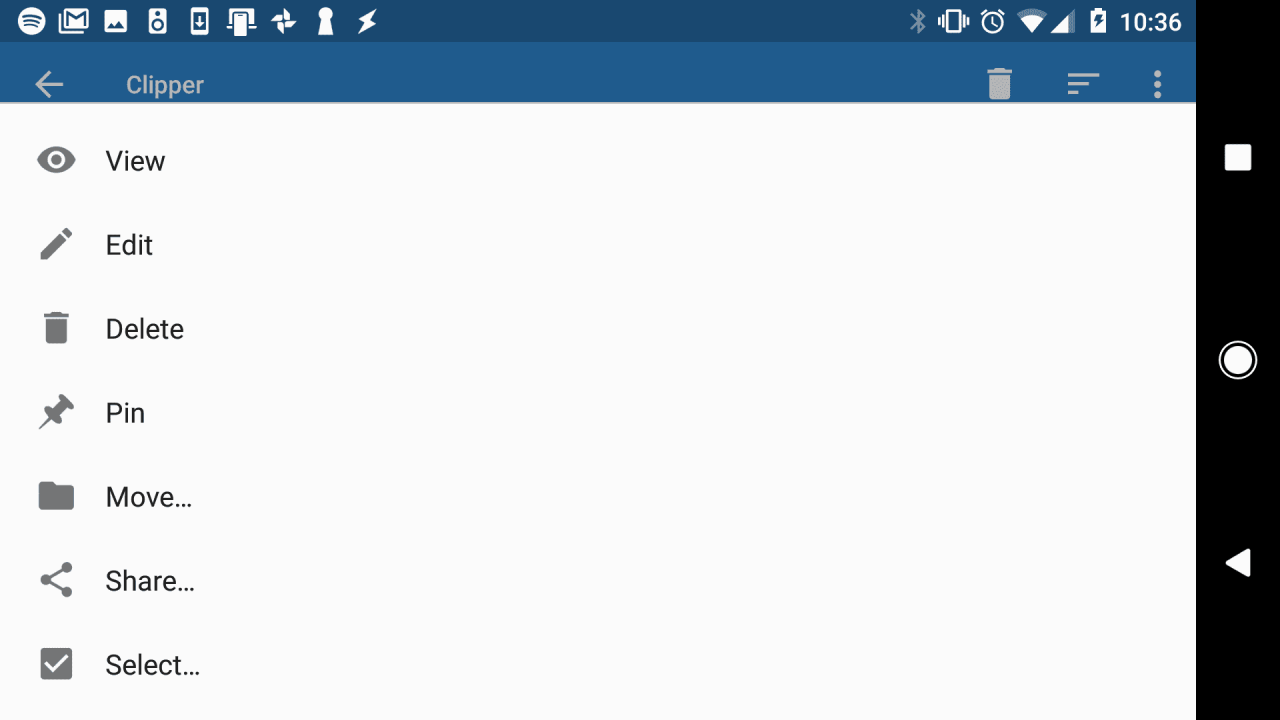
- Bez správce schránky, jako je Clipper Clipboard Manager, byste měli přístup pouze k poslední položce, kterou jste zkopírovali do schránky. Správce schránky vám ale umožňuje přístup k historii schránky, takže můžete použít vše, co jste tam nedávno uložili.
Jak vymazat schránku Androidu
Pokud používáte Clipper Clipboard Manager, všimněte si, že když vyberete tři tečky napravo od výběru, je zde volba Vymazat. Tímto způsobem vymažete tyto položky ze schránky.
Dalším řešením je povolit a používat klávesnici Gboard, která je nativně k dispozici na novějších telefonech s Androidem. Pokud ve vašem případě není k dispozici, můžete si Gboard nainstalovat prostřednictvím Google Play.
-
Otevřete aplikaci pro zasílání zpráv Androidu a stiskněte symbol + nalevo od textového pole.
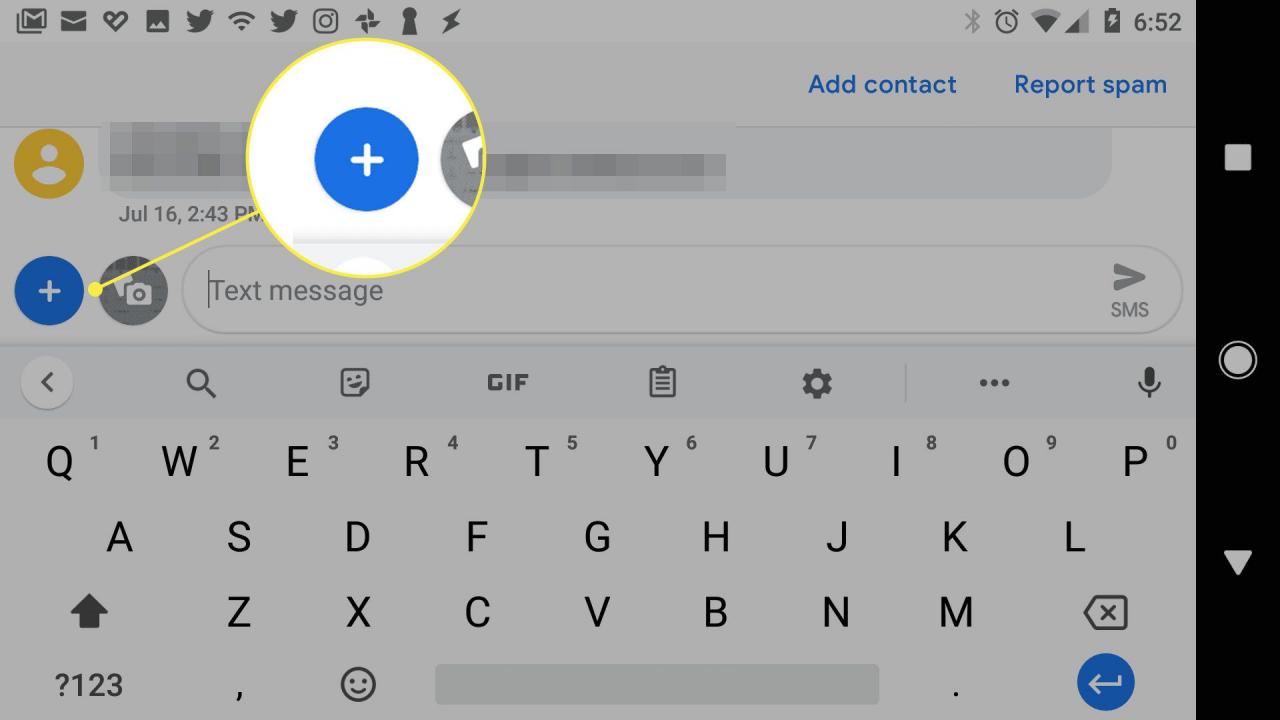
-
Vyberte ikonu klávesnice. Když se zobrazí klávesnice, vyberte ikonu > v horní části. Zde můžete klepnout na ikonu schránky pro otevření schránky Androidu.
-
Pokud jste schránku v telefonu nikdy nepoužívali, zobrazí se oznámení o zapnutí schránky Gboard. Chcete-li tak učinit, klepněte na Zapnout schránku.
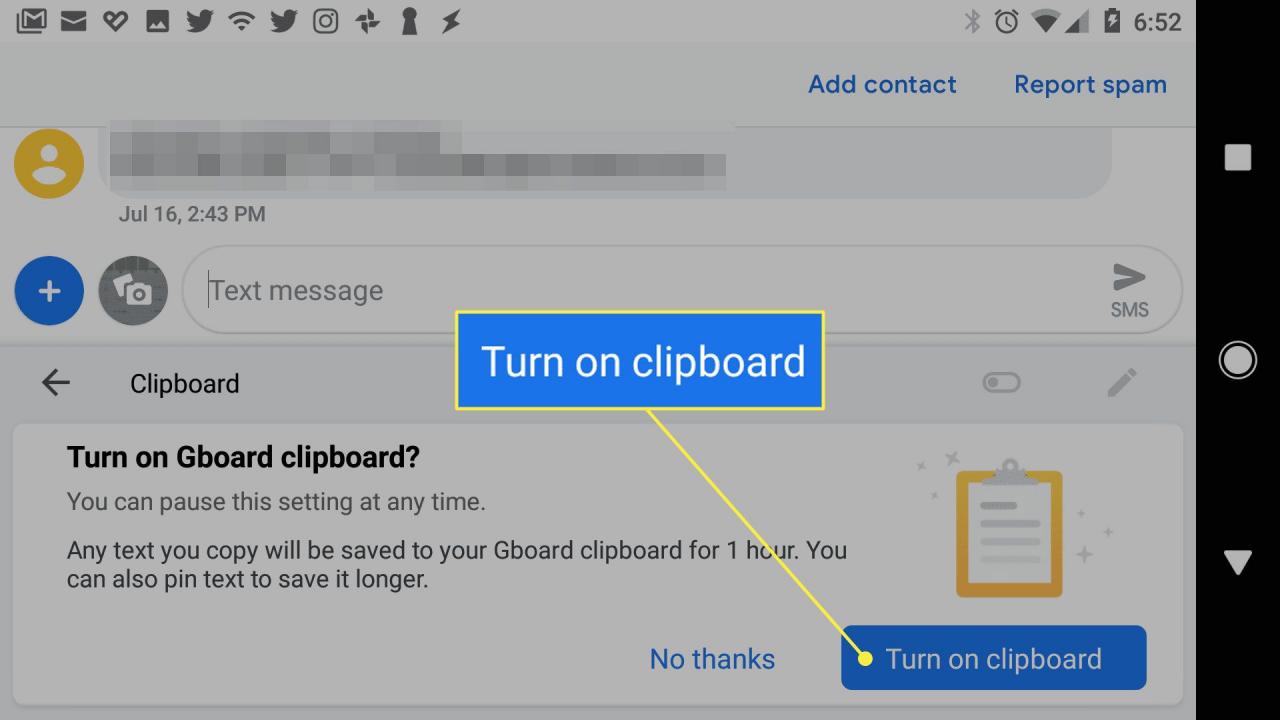
-
Když je schránka zapnutá, kdykoli něco zkopírujete do schránky a potom klepnete na schránky na klávesnici Google Android znovu uvidíte historii všech posledních položek, které jste přidali.
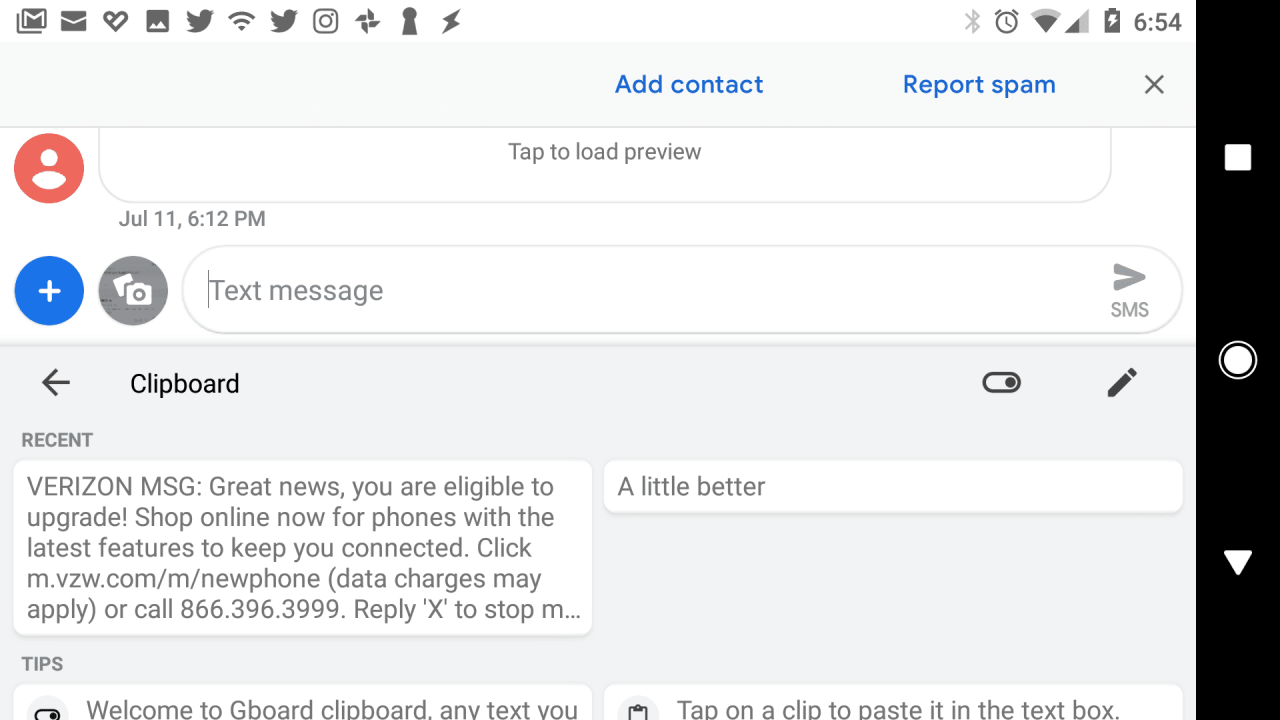
-
Chcete-li některou z těchto položek ze schránky odstranit, nejprve klepněte na ikonu editovat.
-
Vyberte každou položku, kterou chcete odstranit, a klepněte na ikonu koše odstraňte je.
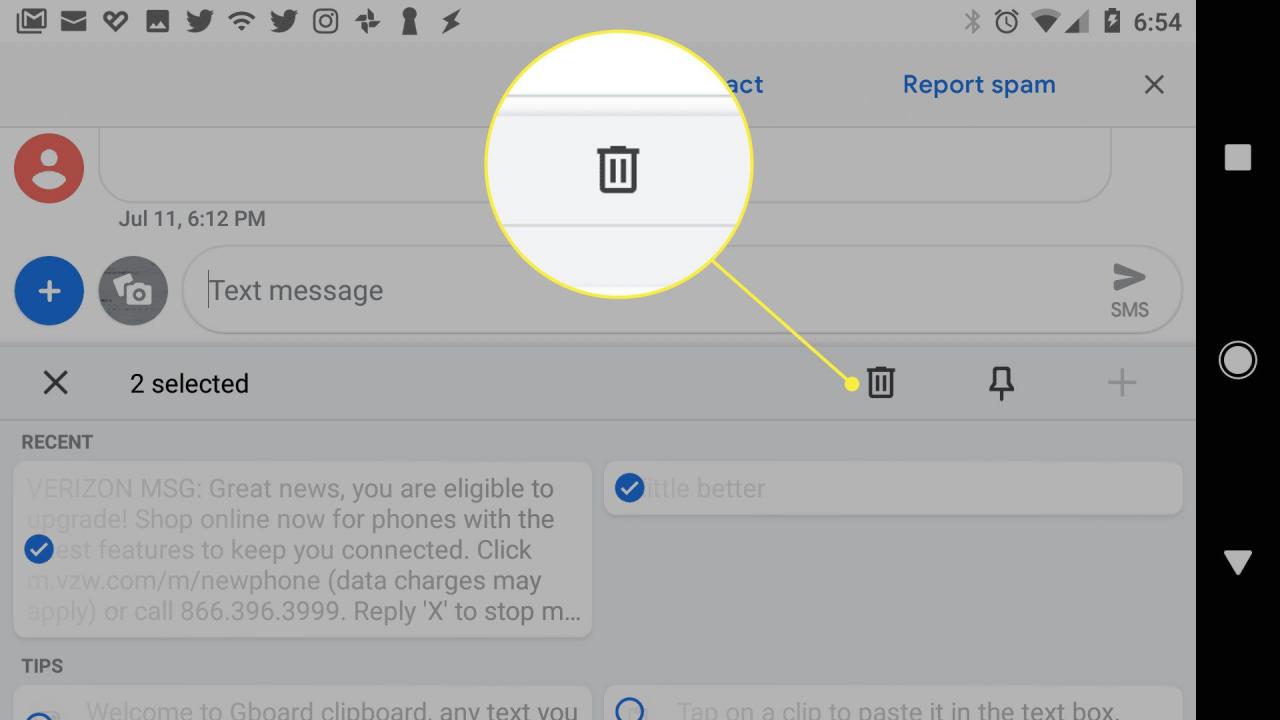
- Správce schránky, který je dodáván s vaší nativní aplikací pro klávesnici, závisí do značné míry na verzi a značce vašeho telefonu s Androidem. Například klávesnice Samsung obsahuje také nástroj pro správu schránky. Klávesnice je obvykle primární způsob přístupu a správy schránky bez aplikace.
Kde je schránka v telefonu Android?
Když uložíte text do schránky ve svém Androidu, služba schránky uloží informace do paměti RAM. Na skladových telefonech Android nemáte k těmto datům přímý přístup. Na telefonech Samsung existuje historie schránky v souboru v souboru /data/clipboard.
Avšak ani na telefonu Samsung není tento soubor přístupný bez rootu telefonu. Stále však máte přístup k historii schránky na libovolném telefonu Android pomocí aplikací Správce schránky.
Pokud používáte Android, který ukládá schránku do systémové složky, můžete soubor zobrazit pomocí Minimal ADB a Fastboot. Vzhledem k tomu, že složka schránky je kořenová složka a je přístupná pouze s přístupem root, je pravděpodobné, že i když uvidíte soubor s ADB, nebudete jej moci otevřít.